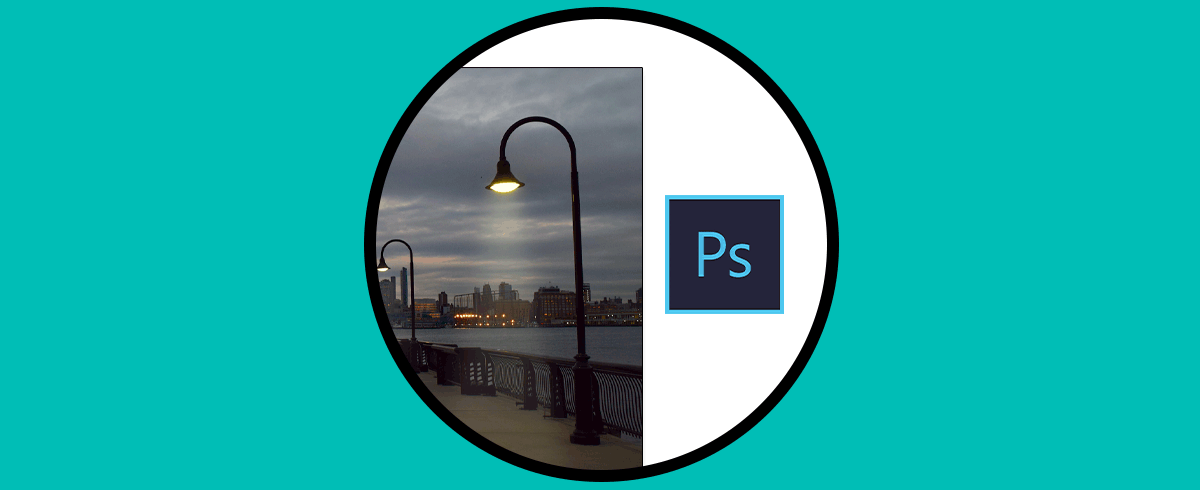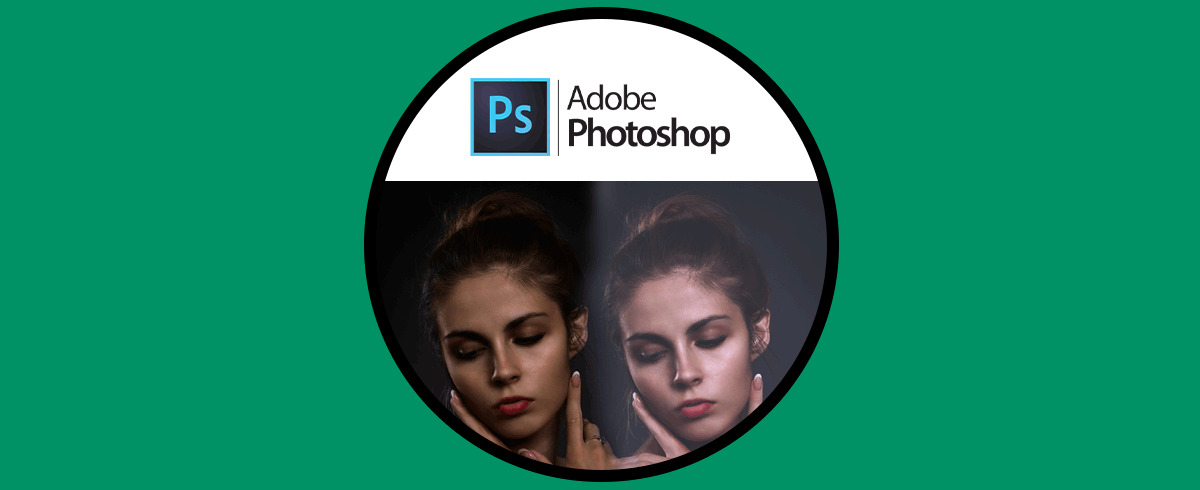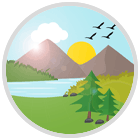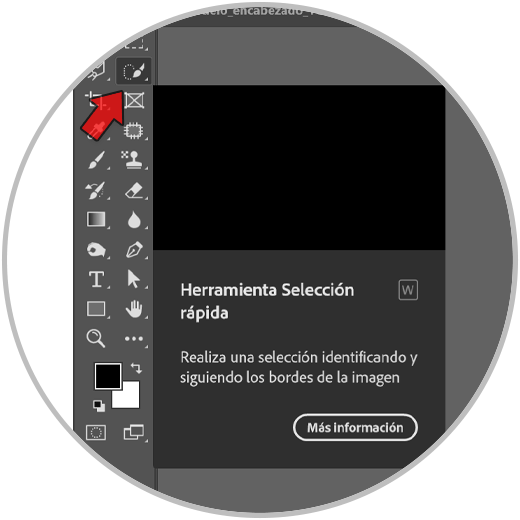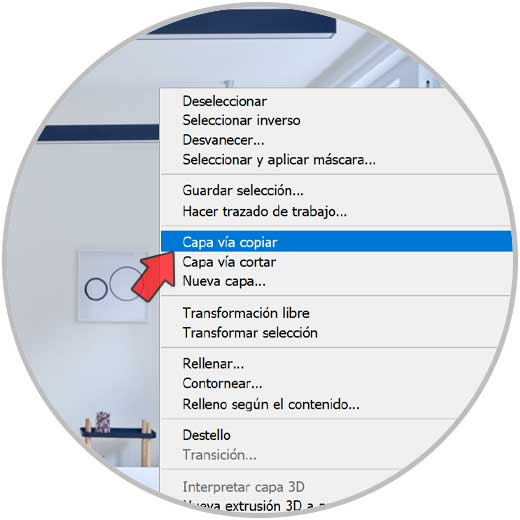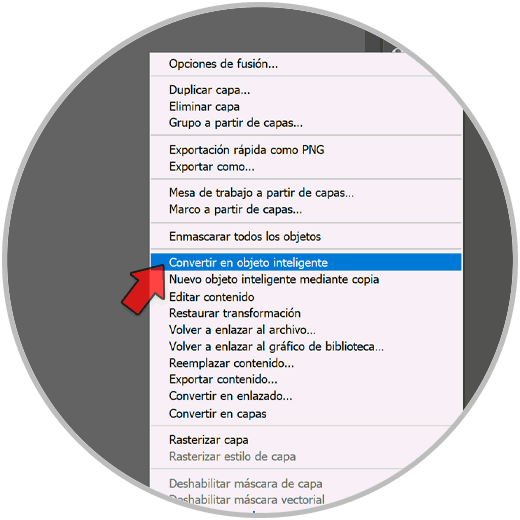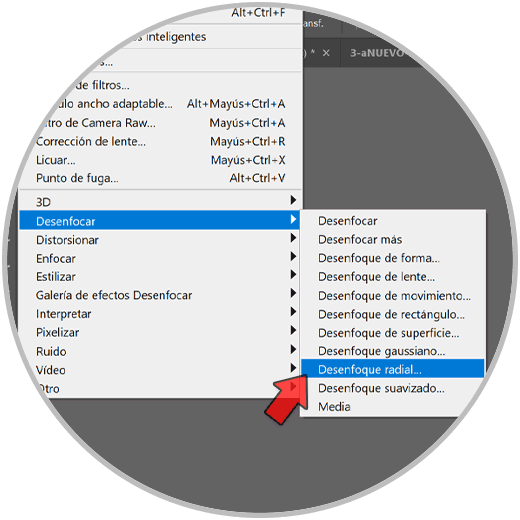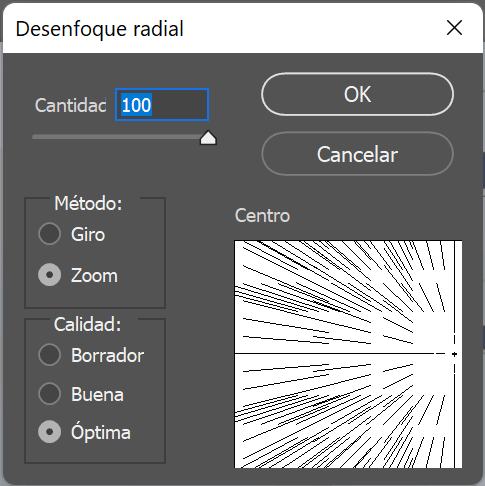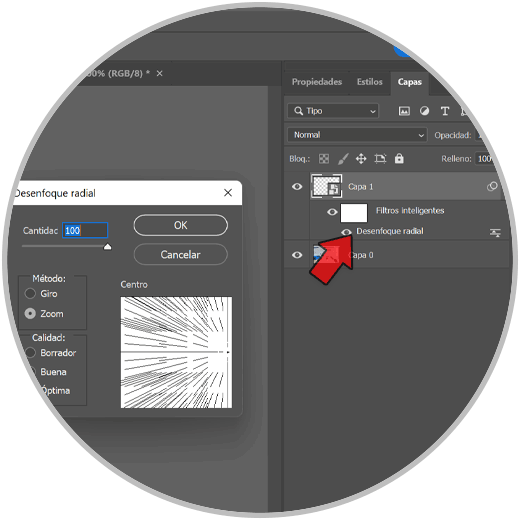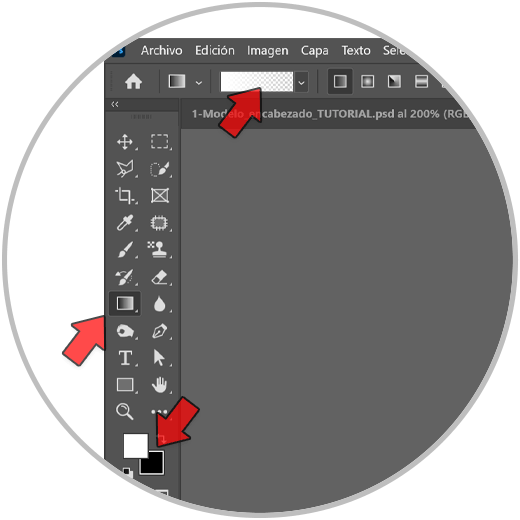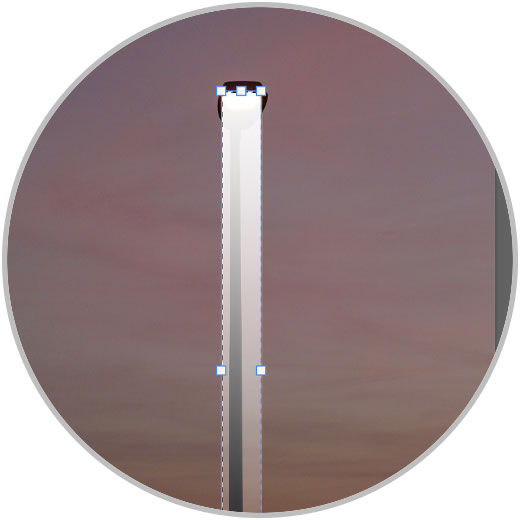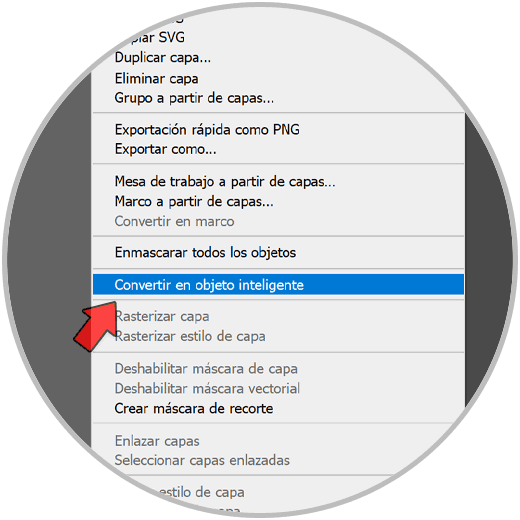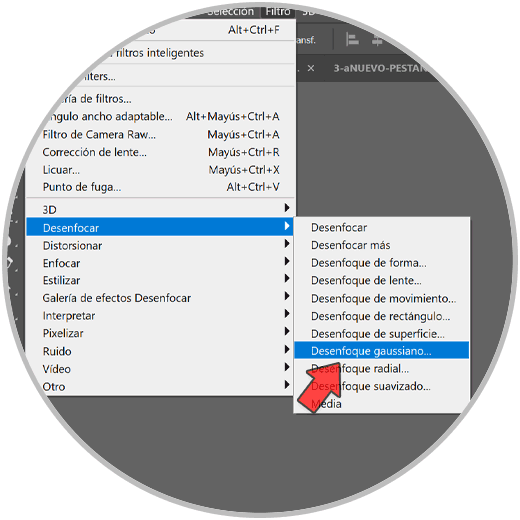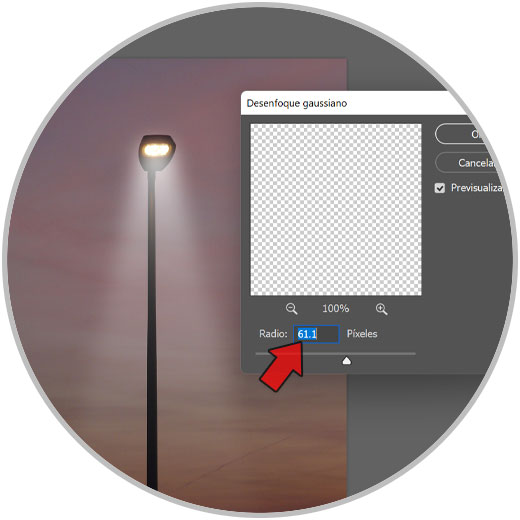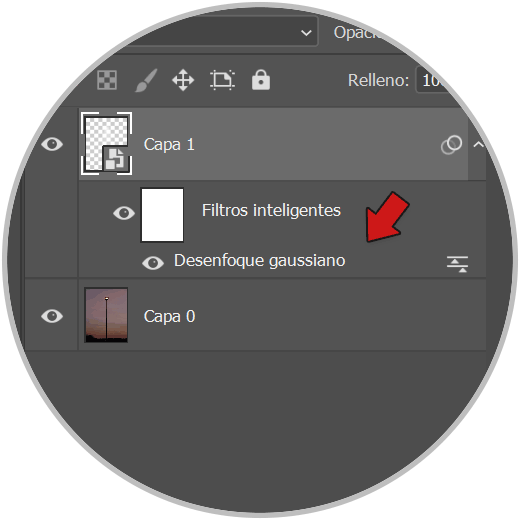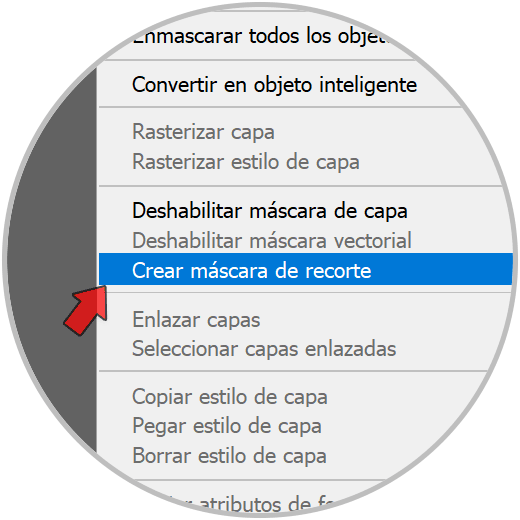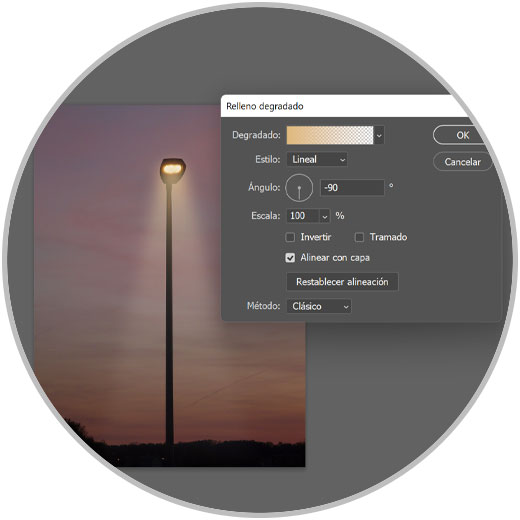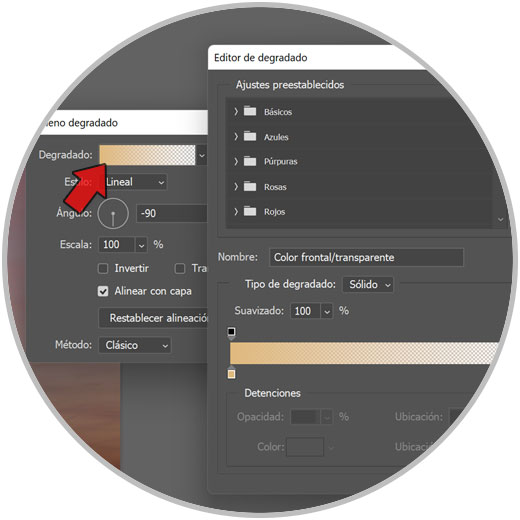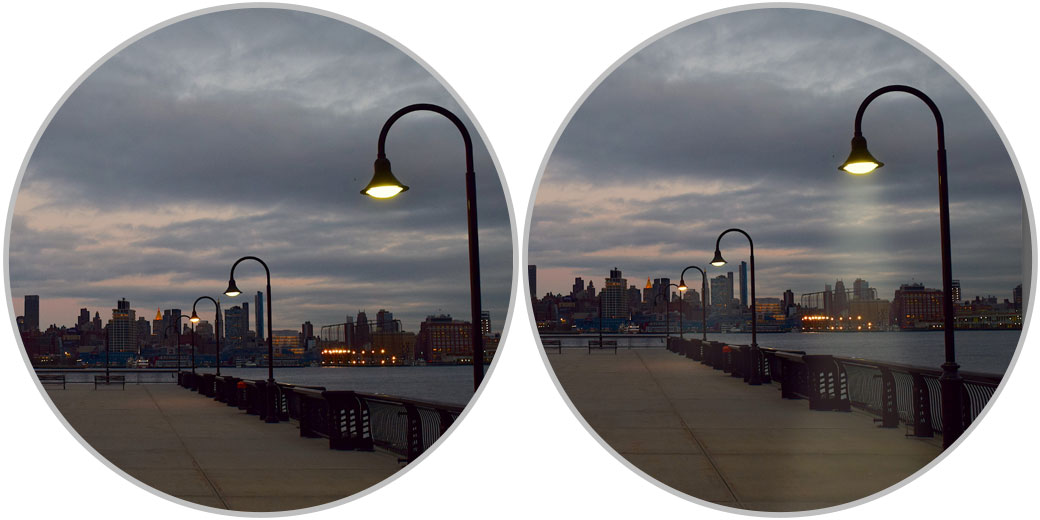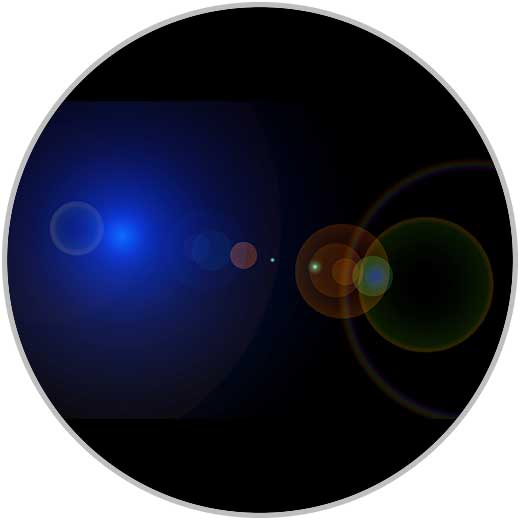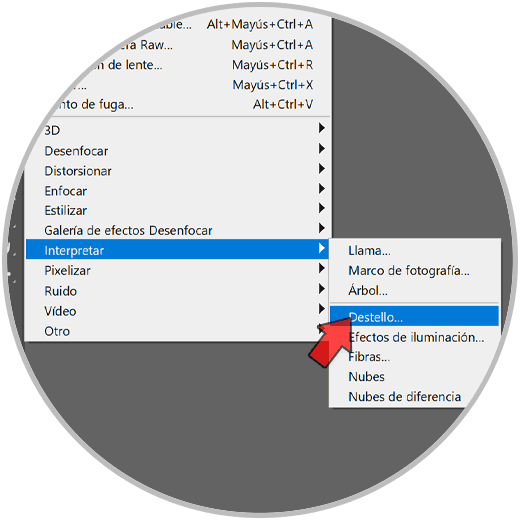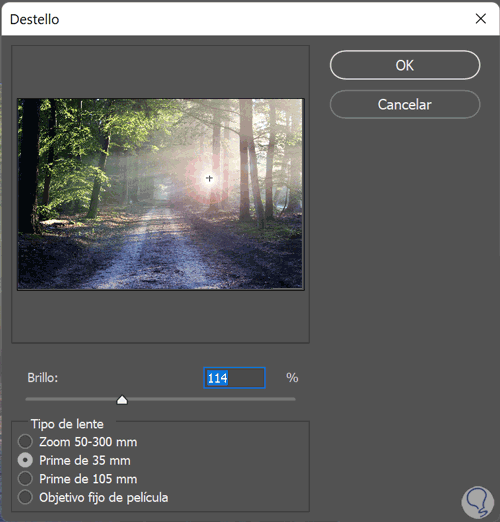La luz es uno de los elementos fundamentales en nuestra composición fotografía ya que dará un sentido vital a nuestra imagen. Si queremos tener una buena fotografía será clave tener en cuenta la luz ya que configurará tanto la parte de brillo como la parte oscura de la imagen además de determinar el tono o atmósfera de la composición. La luz será la encargada de darle una personalidad a tu imagen y si la variamos en edición después veremos cómo podrá cambiar la intención y las sensaciones que evoca.
La luz es la esencia de la fotografía ya que sino tenemos luz no tenemos fotografía. A partir de ello podemos conseguir la imagen de nuestra fotografía de diferentes formas ya queramos que sea luz natural , luz artificial o una combinación entre ambas. Otras veces no tenemos en cuenta la luz secundaria o de fuentes complementarias que aparecen en nuestra fotografía y es normal que en algún momento queramos potenciarlas.
Si tienes la imagen de una calle es posible que te plantees mejorar la luz de las farolas de noche ya que puede acentuar una sensación de melancolía y soledad o bien crear más luz en una lámpara que tienes en una mesita de noche para dar más sensación de hogar. Todo ello nos lleva a poder necesitar en algún momento crear destellos de lente o rayos de luz de forma artificial en edición con Photoshop.
Vamos a ver cómo podemos crear rayos de luz o destellos de lente en Photoshop con diferentes ejemplos como los que veremos.
1 Cómo hacer rayos de luz Photoshop ventanas
Las ventanas con elementos recursos que pueden ayudarnos bastante a la hora de componer nuestra fotografía. Usar ventanas en nuestras fotografías puede tener varios sentidos ya que podría ser un apoyo al mensaje que está dando un sujeto en la foto o puede constituir una fuente de iluminación principal. Cuando estos elementos cumplen una función importante en la composición o bien queremos darle mayor significado, es posible que podamos optar a crear rayos de luz para evidenciar todavía más que a través de este elemento que es la ventana entrar una cantidad de luz importante.
No siempre es fácil capturar estos rayos de luz de una fuente determinada ya que necesitamos estas con la configuración adecuada en el momento adecuado, de ahí que poder simular esos rayos de luz a través de la ventana puede ayudarnos a potenciar el papel de esa ventana. Así que vamos a ver cómo crear los rayos de luz por una ventana o similar con Photoshop.
Tenemos nuestra imagen donde vamos a crear los destellos de luz. Lo primero que haremos será seleccionar las partes por donde pasarán los destellos de luz, en este caso los cristales de la ventana.
Para seleccionarlo podemos usar cualquier herramienta de selección aunque para hacerlo más rápido elegiremos “Herramienta de selección rápida”
Ahora para ir añadiendo o quitando partes a nuestra selección usaremos las teclas Shift mantenido para seleccionar y añadir más zonas y mantendremos presionada la tecla Alt para quitar partes donde hagamos clic.
Hacemos ahora clic derecho sobre la selección hecha y elegimos la opción que dice “Capa vía copiar”. De esta forma se creará una capa con nuestra selección de imagen.
Lo siguiente será desenfocar esta nueva capa. Para ello primero vamos a convertir nuestra nueva capa en objeto inteligente ya que así después podremos editar el filtro que vamos a poner. Para esto haz clic sobre la capa creada y elige “Convertir en objeto inteligente”.
Una vez hecho esto ya podemos aplicar nuestro filtro. Para ello iremos a la siguiente ruta:
- Filtro
- Desenfocar
- Desenfoque radial
Aquí vamos a configurar los parámetros según te mostramos en Cantidad, Método y Calidad.
Desplaza el punto de “Centro” para que los rayos tomen la dirección según la fuente de luz.
Tras unos segundos se aplicará nuestro efecto y veremos que se han creado:
Lo bueno de haber convertido nuestra capa en Objeto inteligente es que ahora podremos hacer doble clic sobre el efecto aplicado y editarlo:
En función de la configuración que pongamos o incluso si agrandamos el tamaño de la capa con la selección tendremos unos u otros efectos:
2 Cómo hacer rayos de luz Photoshop lámpara o farola
Como hemos ido diciendo a lo largo de este capítulo en función de la fuente de luz que estamos usando podemos aplicarle un papel u otro dentro de la composición general. Al igual que hemos visto que podemos intensificar la cantidad de luz que se propaga a través de una ventana, también podremos dar intensidad de más luz si tenemos una fuente en alguna lámpara, farola, o cualquier elemento que tenga una bombilla como fuente. Si tenemos una lámpara y queremos dar mayor personalidad a nuestra imagen podremos potenciar y crear rayos de luz que salen de alguna fuente como una lámpara o farola según necesitemos.
En este caso queremos crear un destello de luz cuya fuente sea una lámpara, farola o similar que tenga una bombilla.
Lo primero que haremos será crear una nueva capa usando la siguiente combinación de teclas:
Ctrl + Shift + N
Lo siguiente será ir al panel de herramientas y elegir “Herramienta Marco rectangular”.
Ahora vamos a hacer una selección en la parte donde irían los rayos de luz de nuestra fuente lumínica
Le vamos a aplicar color ahora a esta luz. Para esto pon el color blanco como frontal y elige la herramienta “Degradado” del panel de herramientas. Selecciona el estilo que empieza en blanco y después de difumina:
Nos vamos encima de nuestra selección y dibujamos de arriba abajo el degradado configurado. Veremos cómo la luz en intensidad irá de más a menos según la distancia a la fuente principal.
Vamos a transformar mejor esta selección y darle efecto de luz. Para ello vamos a entrar en el modo Transformación pulsando sobre nuestra nueva capa y haciendo esta combinación de teclas:
Ctrl + T
Para poder transformarlo de forma más real vamos a mantener pulsada la tecla “Alt” y pulsando en cada nodo del marco delimitador vamos a ir ajustando la posición de éstos:
Pulsamos Enter para aplicar los cambios y para deseleccionar por completo hacemos la siguiente combinación de teclas:
Ctrl + D
Vamos a aplicar ahora un poco de desenfoque para que la intensidad de la luz no sea tan marcada. Para que después podamos modificar el filtro aplicado vamos a convertir nuestra capa del rayo en Objeto inteligente. Para ello hacemos clic derecho sobre la capa y elegimos “Convertir en objeto inteligente”.
Ya podemos aplicar nuestro desenfoque de manera no destructiva. Para ello iremos al siguiente menú:
- Filtro
- Desenfocar
- Desenfoque Gaussiano
Aquí aplicaremos valores personalizados en función de la fuente y del efecto que queramos dar. En este caso en Radio vamos a dejar unos valores cercanos al 60 – 62 de píxeles.
Aplicamos cambios cuando acabemos.
Ya tenemos nuestra imagen con efecto de rayos de luz aplicados según lo que hayamos configurado.
Lo bueno de tener el destello en una capa individual que además es un Objeto inteligente es que puedes pulsar sobre esta capa y cambiar su posición, tamaño y la configuración del filtro en cualquier momento.
Podemos añadirle un efecto final y es darle color para que coincide con la temperatura de color real que la fuente.
Podrías usar diferentes capas de ajuste para darle color a nuestro destello de luz pero en este caso vamos a usar la capa de “Degradado” Para ello vamos a crear una nueva capa de ajuste de “Degradado”.
Como queremos que solo se aplique a la capa inferior de los rayos de luz, hacemos clic derecho sobre la capa de ajuste y elegimos “Crear máscara de recorte”.
Ya podemos hacer clic sobre esta capa de ajuste y elegir la configuración de color. Vamos a elegir un Degradado de más a menos intensidad como antes. Puedes ir probando diferentes configuraciones en función de tu fuente de luz.
El color que te cogerá para el degradado será el que tengas como color frontal por defecto en ese momento. Para editar el color del degradado haz doble clic en “Degradado” y configura aquí las opciones de ese estilo incluido el color:
Una vez configurado también el color ya tendremos nuestra lámpara, farola o similar con los rayos de luz que hemos personalizado:
Podremos aplicarlo en nuestras diferentes fotografías en función de cómo sean las fuentes de luz necesarias.
3 Cómo hacer destellos de lente Photoshop
EN ocasiones podemos ver que de forma automática se nos genera un lens flare o destello de lente cuando hay una luz fuerte en la escena ya venga del sol o de una fuente artificial. Esta luz entrará en el objetivo y acaba siendo recogido por el sensor de la cámara. Después de ese rebote de luz en el sensor se generan esos objetos de luz o destellos de lente y que aunque a priori son una especie de “error” puede darle mayor estética a nuestra imagen. Además dentro de estos destellos de lente tendremos dos tipos:
- Destello de velo. Es una especie de neblina ligera que crea una efecto en la imagen como de neblina que se posiciona por encima de alguna zona de la imagen quitando el contraste e incluso color de esa parte.
- Destello fantasma. Es el tipo que veremos hoy a realizar y son una especie de círculos de diferentes tamaños trazados mediante una línea recta que va de la fuente de luz por toda la imagen a nuestra lente. Ocurre cuando coinciden la fuente de luz y la lente de la cámara.
Vamos a ver pues ahora cómo crear ese efecto lens flare de lente en nuestras fotografías cuando hay una fuente de luz pronunciada y nos parece adecuado aplicar este efecto en ellas.
Tenemos la imagen donde queremos generar el efecto de destello de luz o destello de lente en Photoshop.
Para crear nuestro destello vamos a ir a la siguiente ruta de nuestro menú:
- Filtro
- Interpretar
- Destello
Aquí configuraremos el destello de luz en función del Brillo y del Tipo de lente que queramos simular. Además pulsa sobre la ventana de previsualización para mover y colocar el punto principal del destello.
Una vez configurado aplicamos los cambios y veremos nuestro destello de luz o flare generado en nuestra imagen.
De esta forma podremos recrear destellos de luz en función de la fuente de diferentes formas en Photoshop y así darle un aspecto más completo a nuestras fotografías.