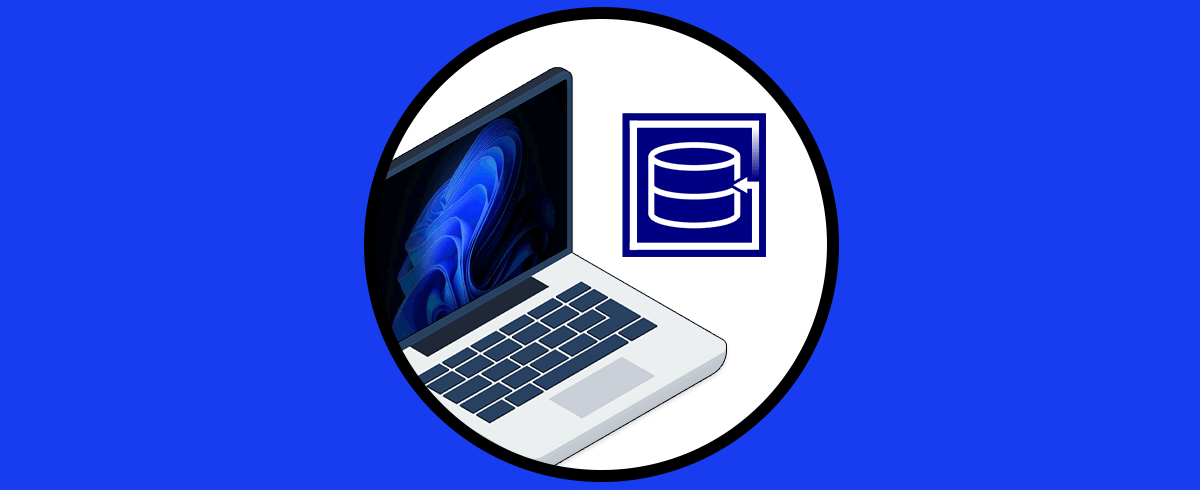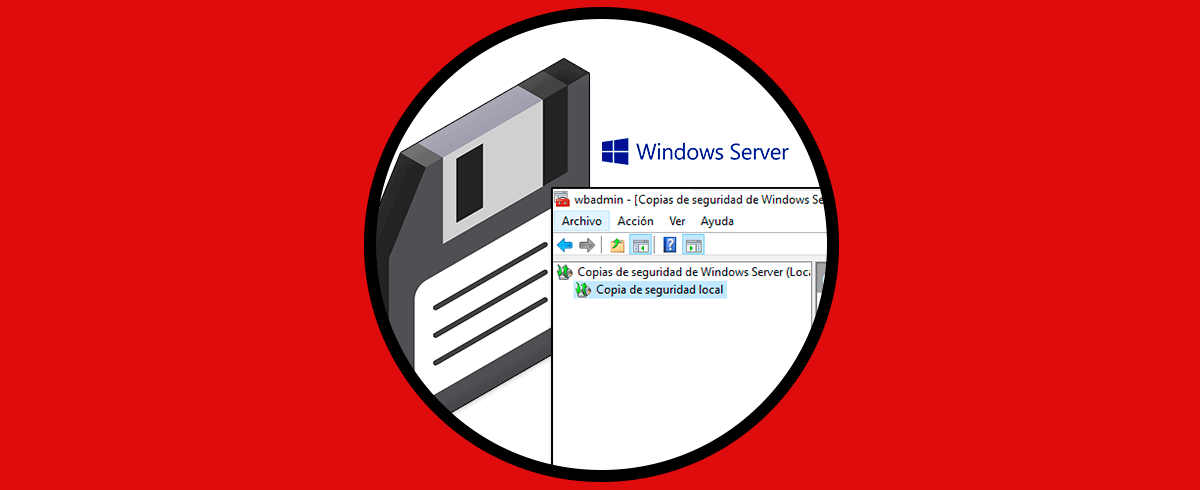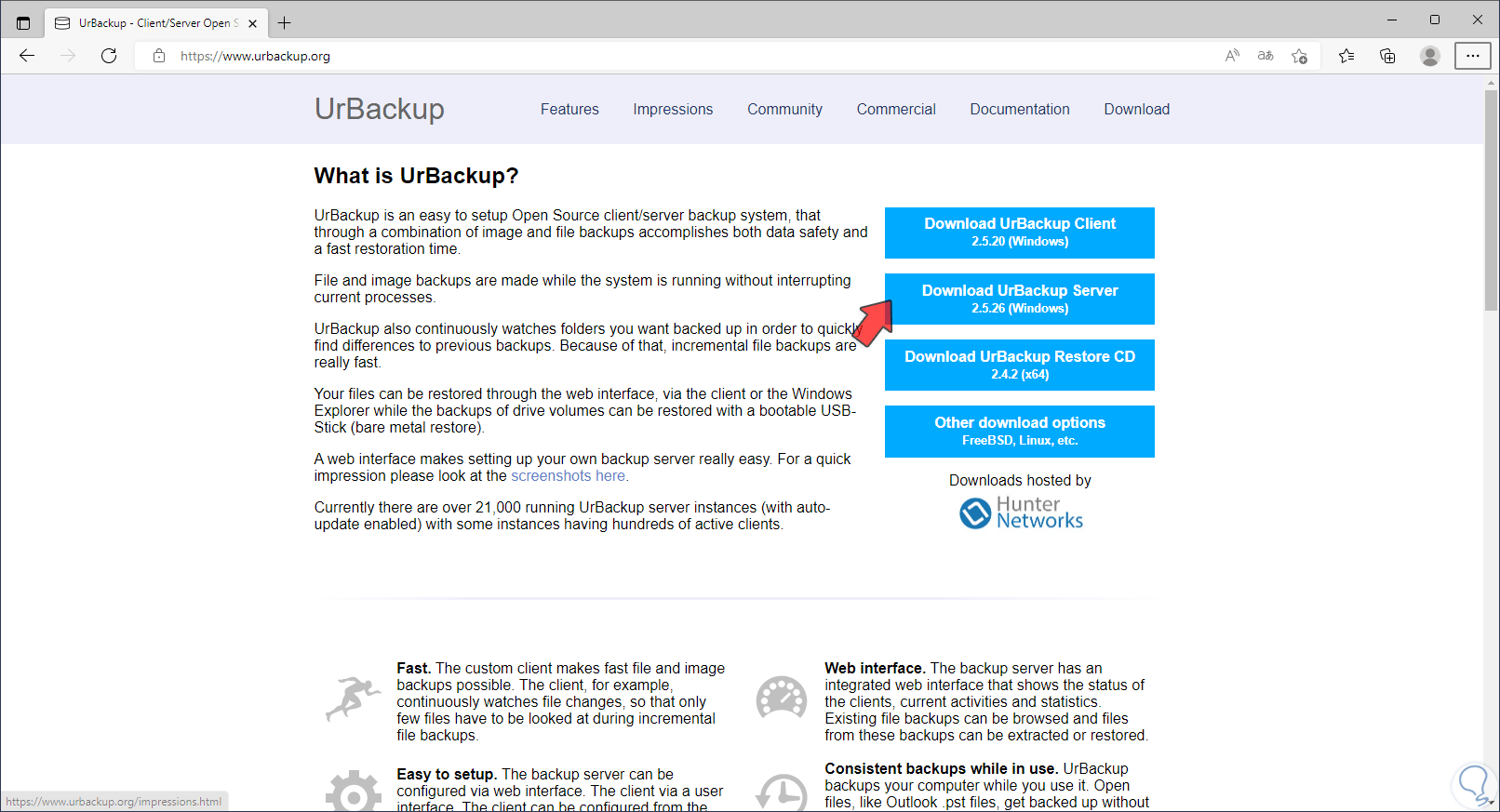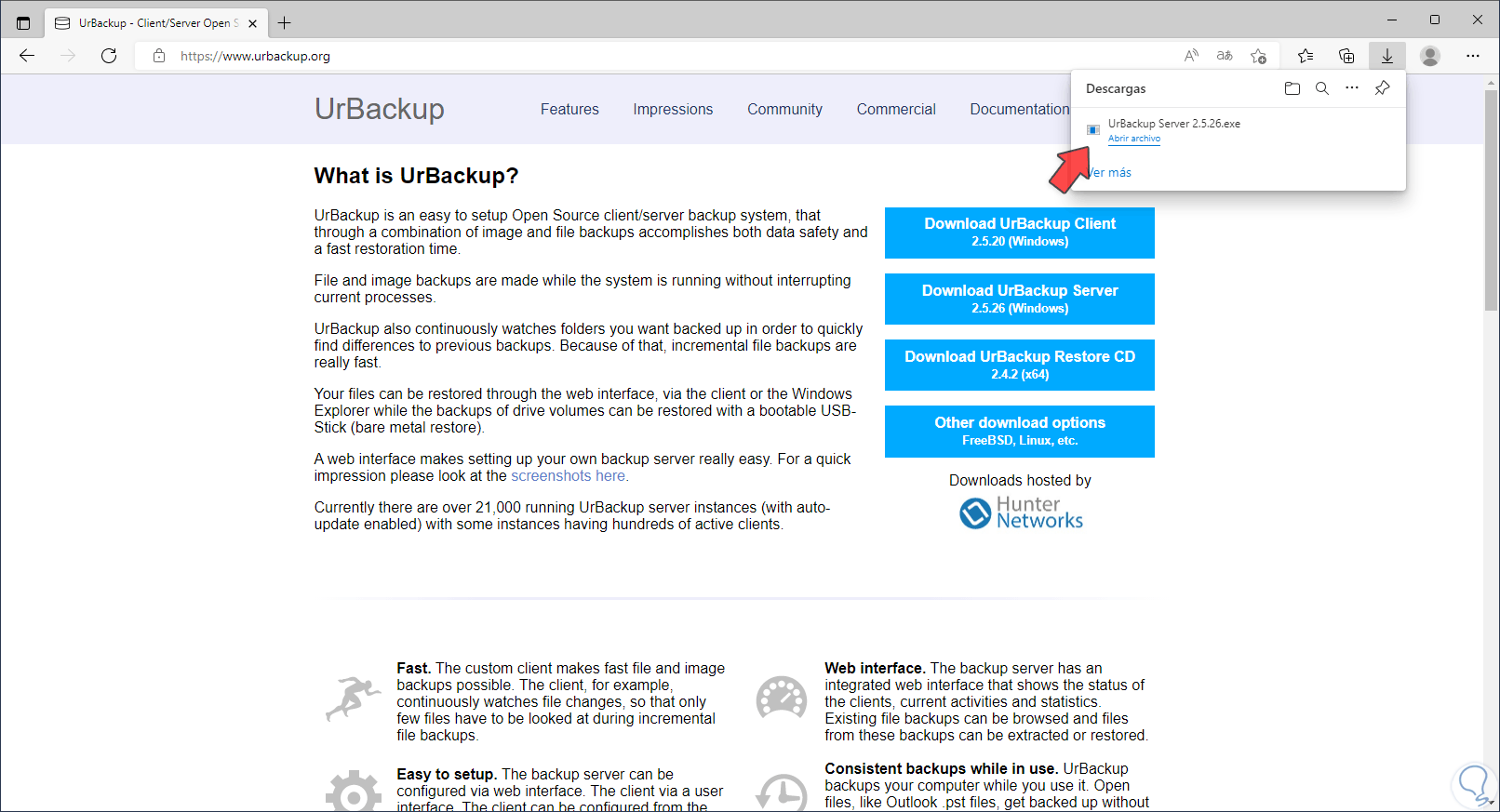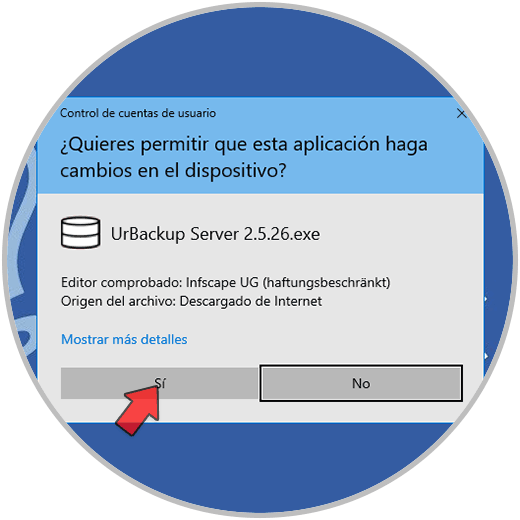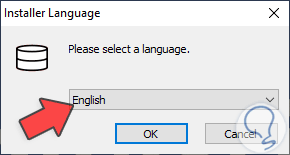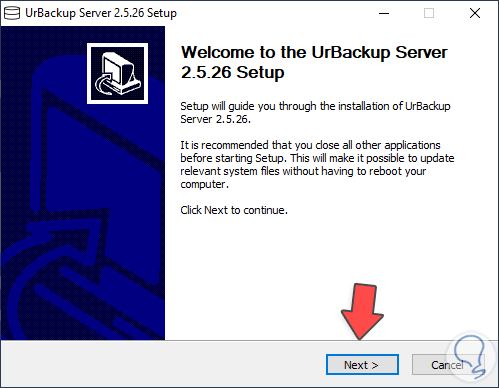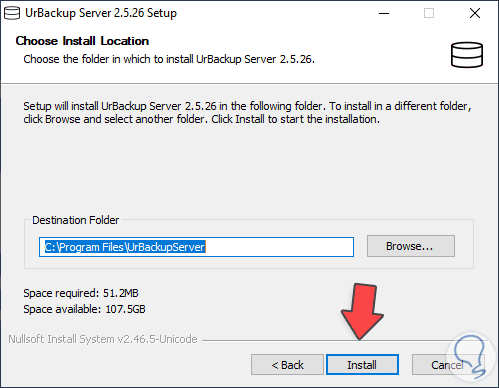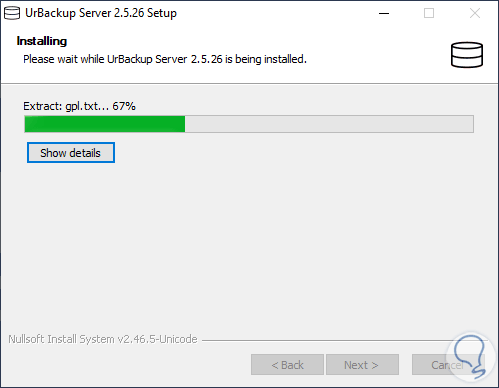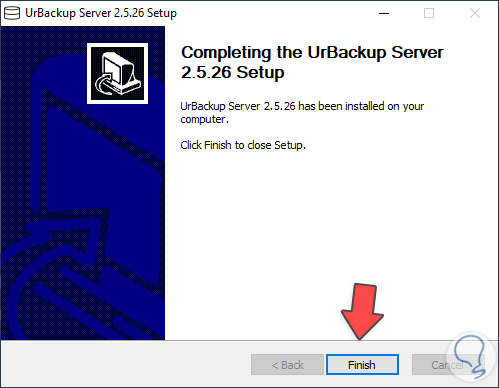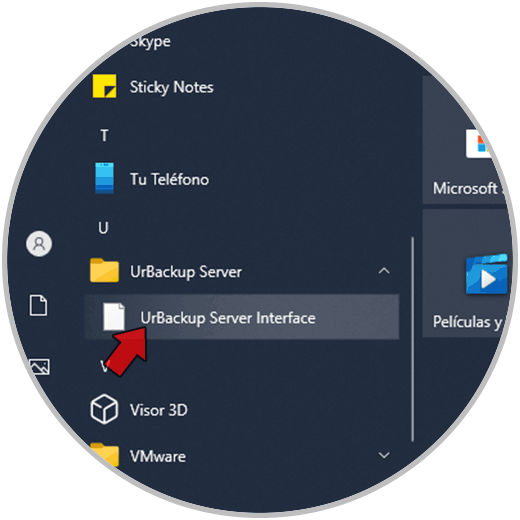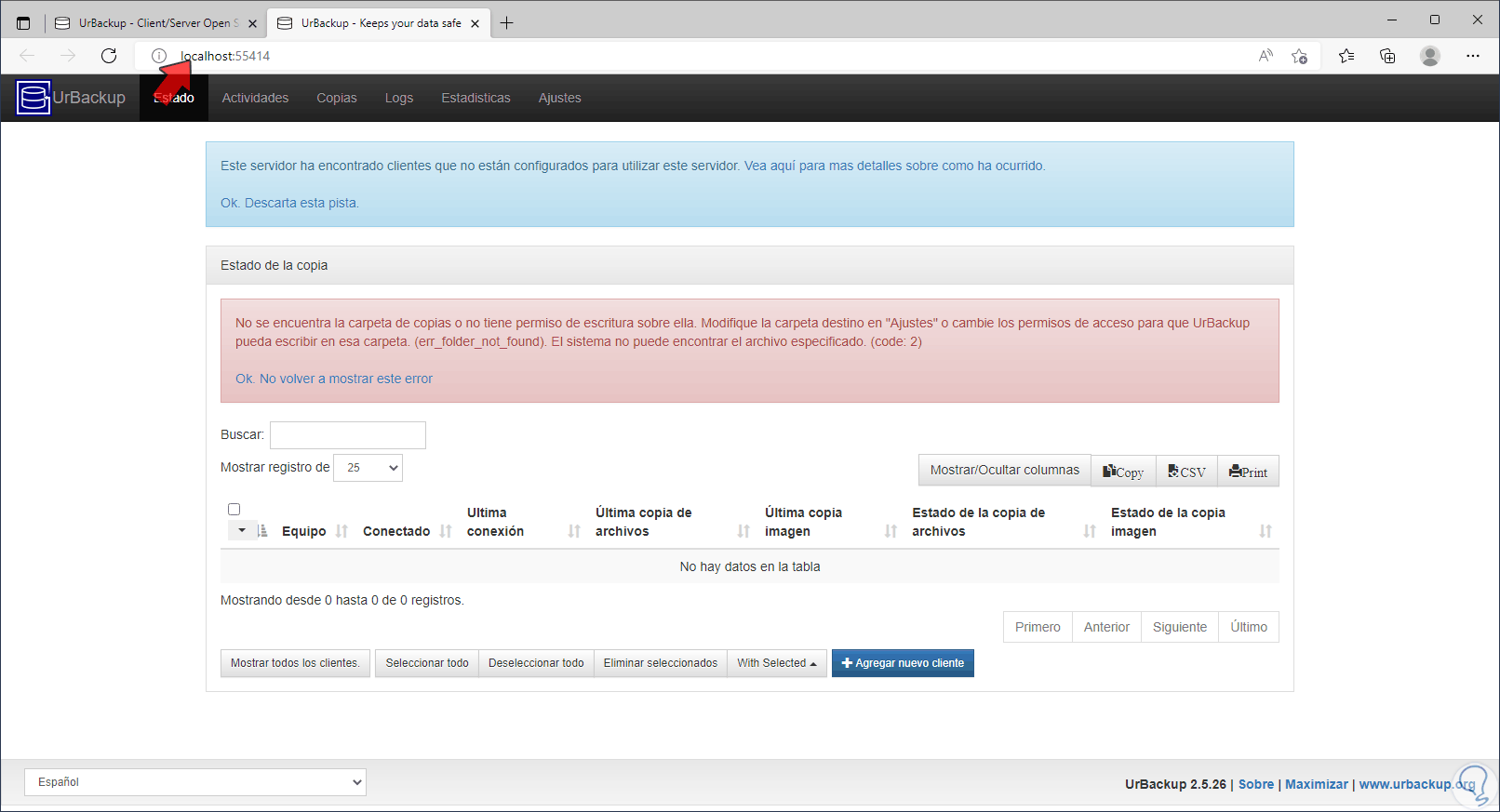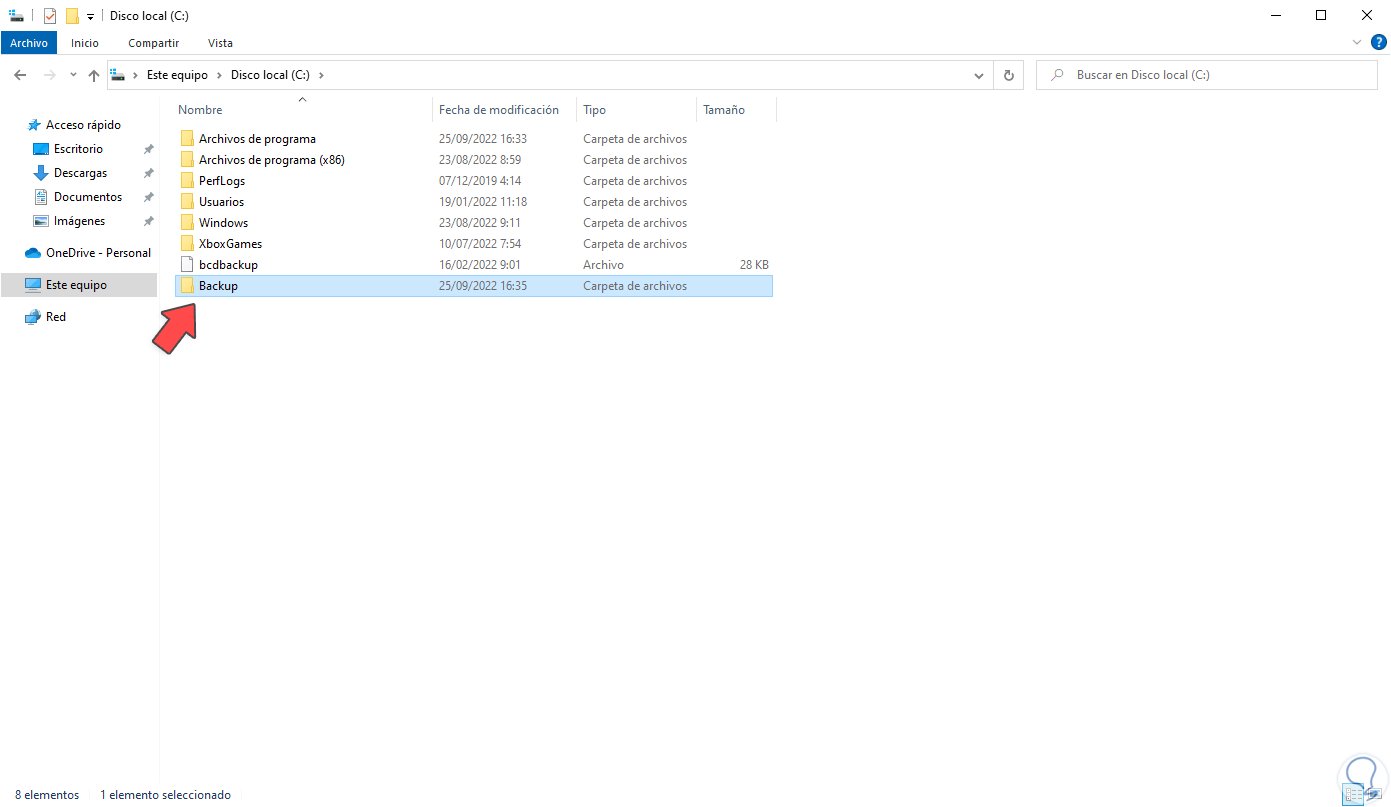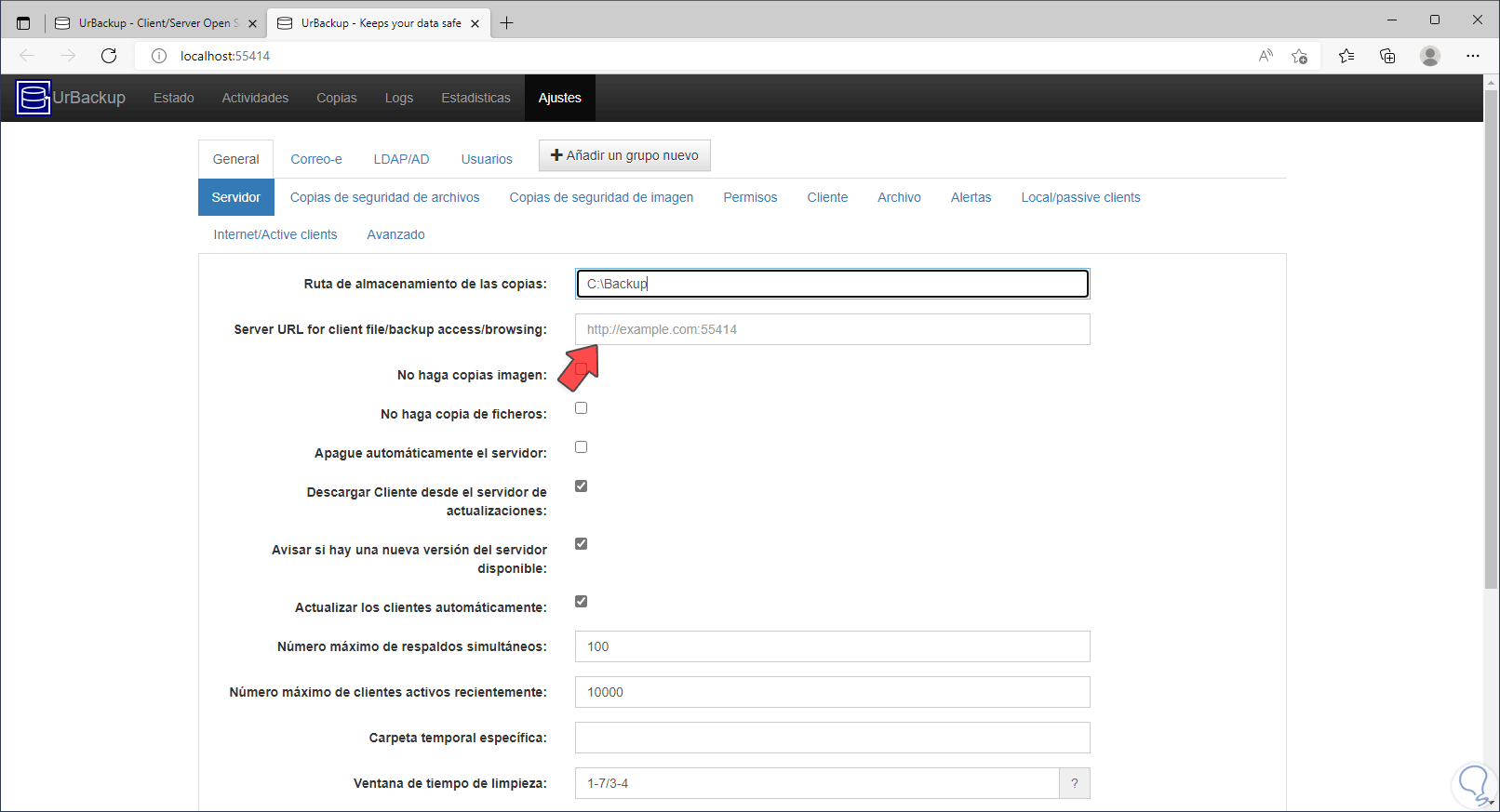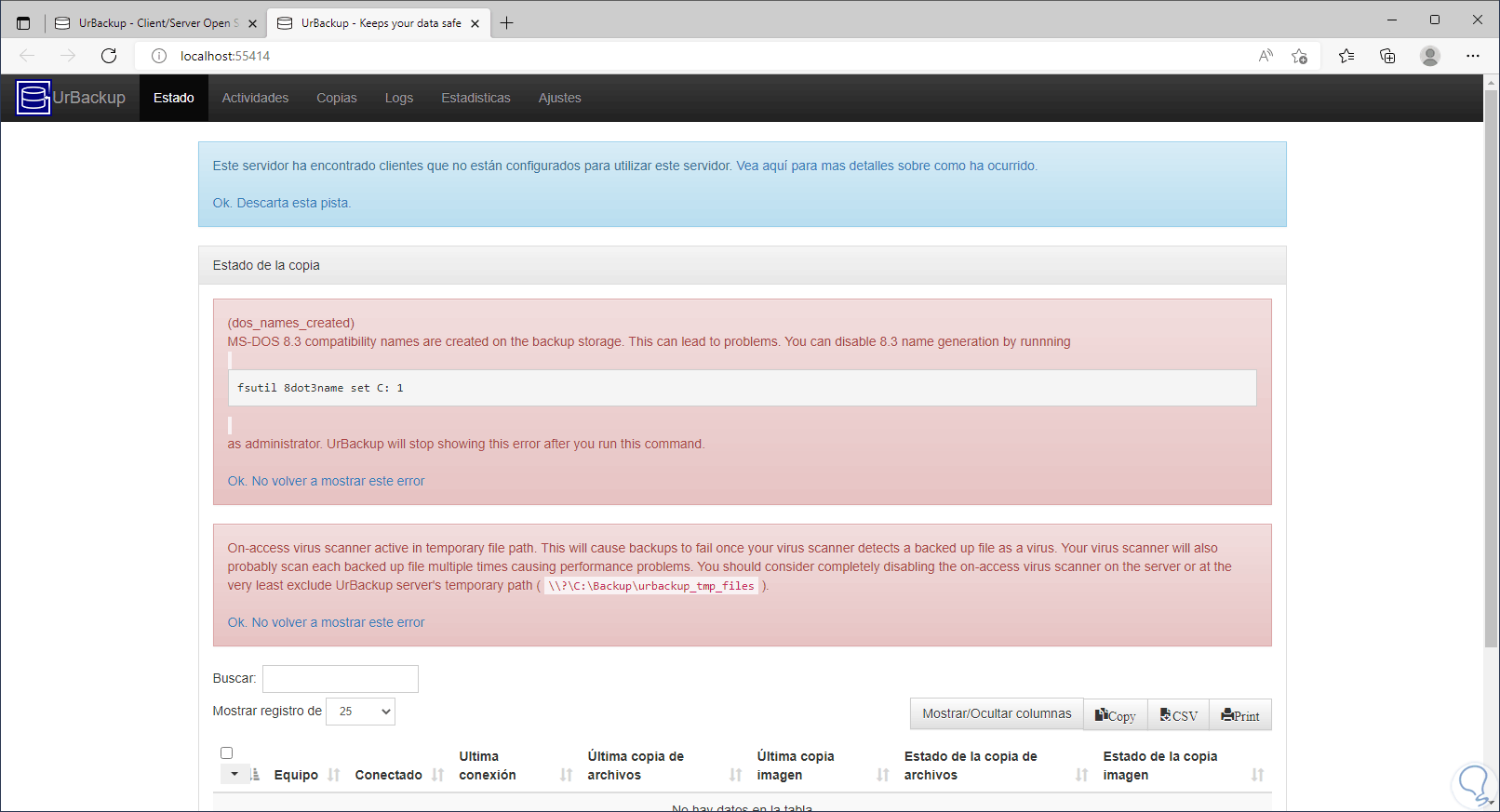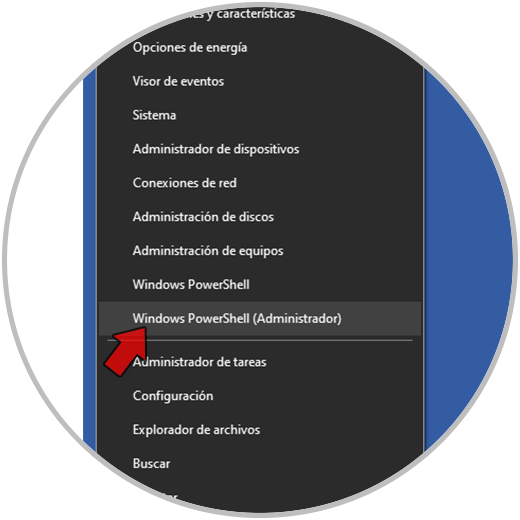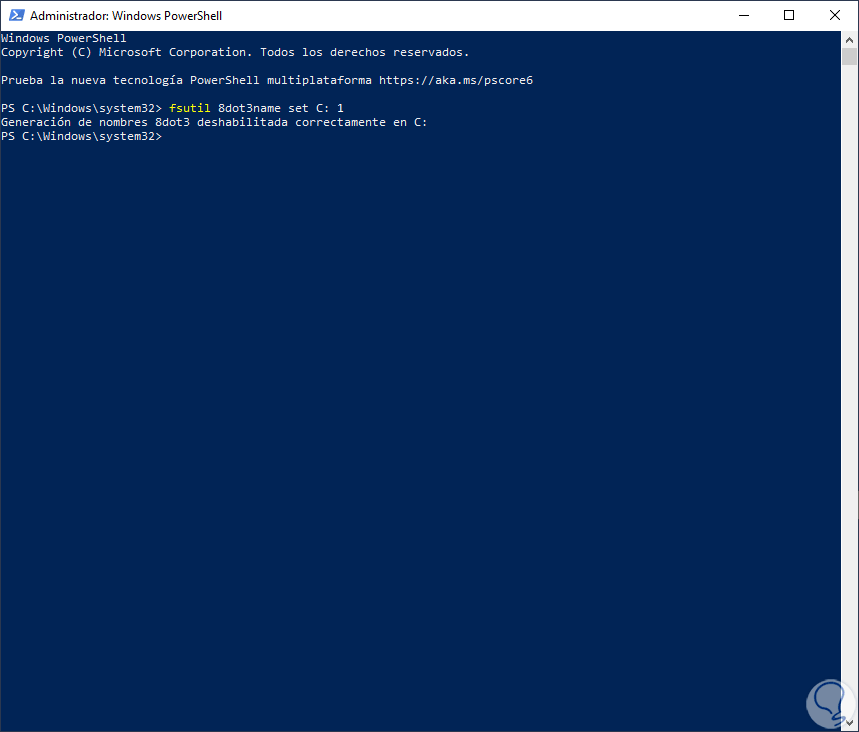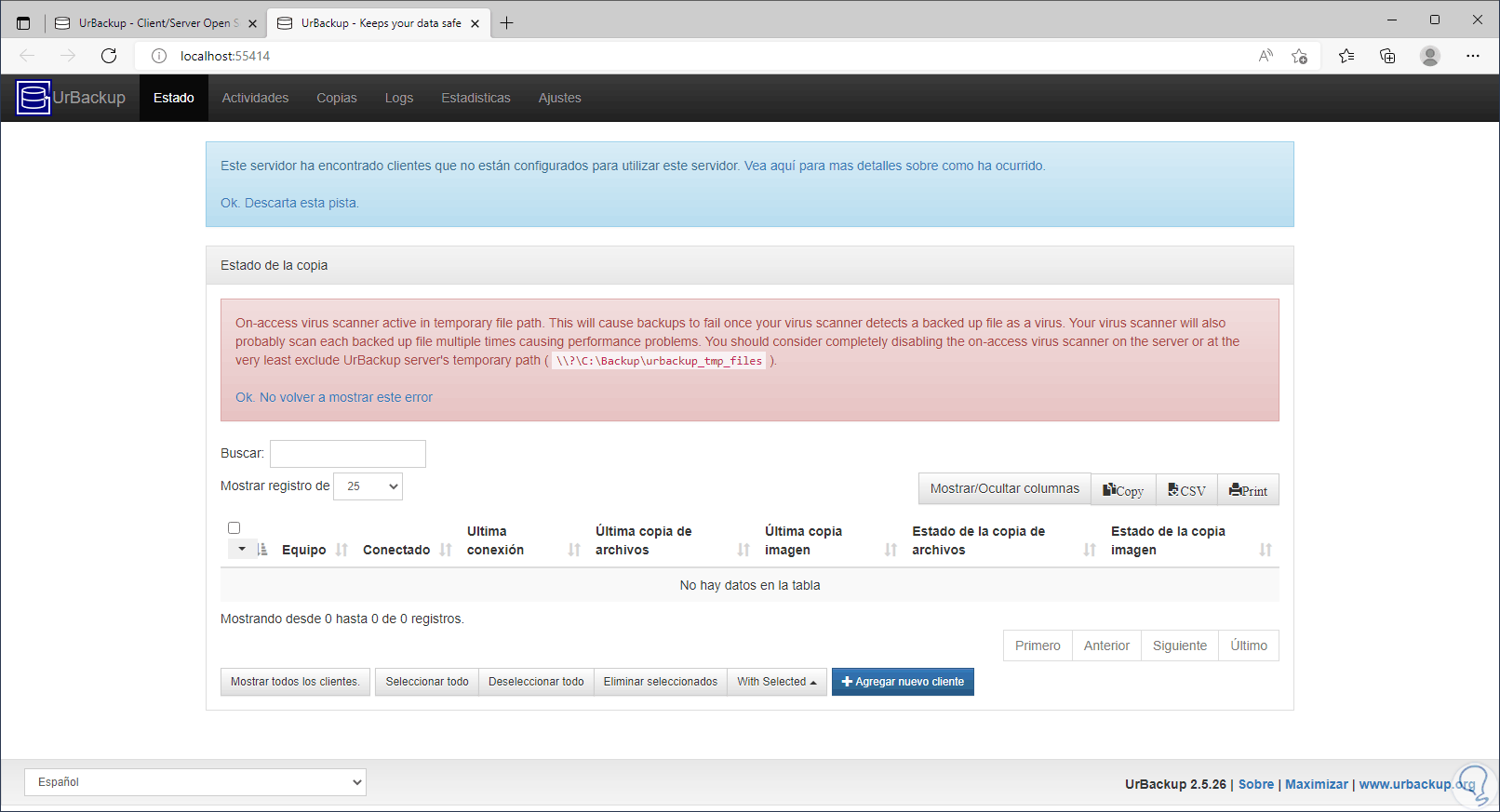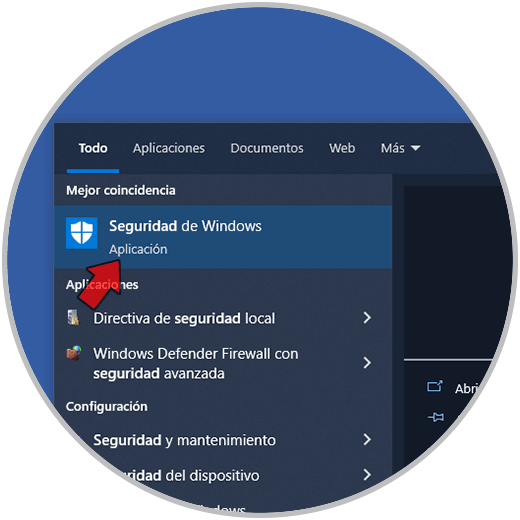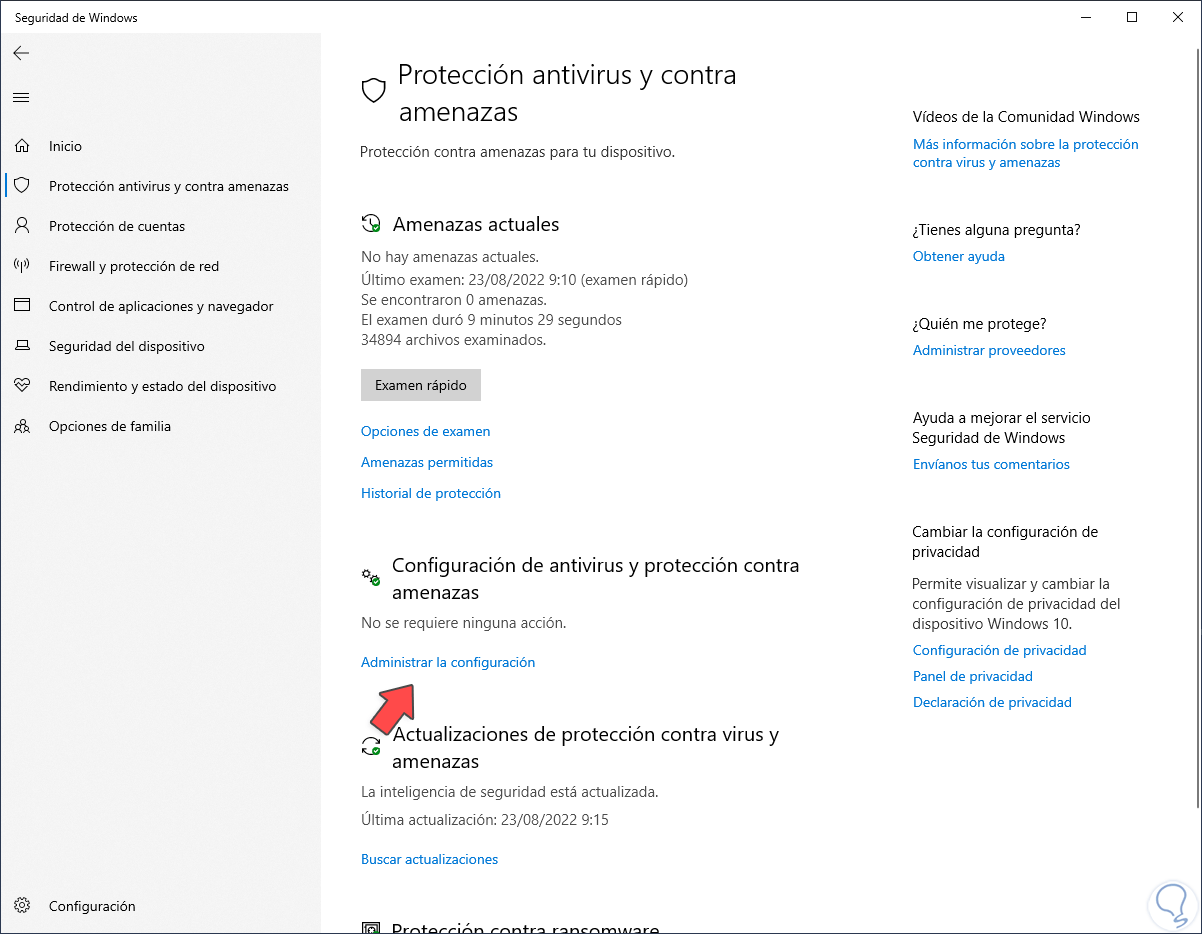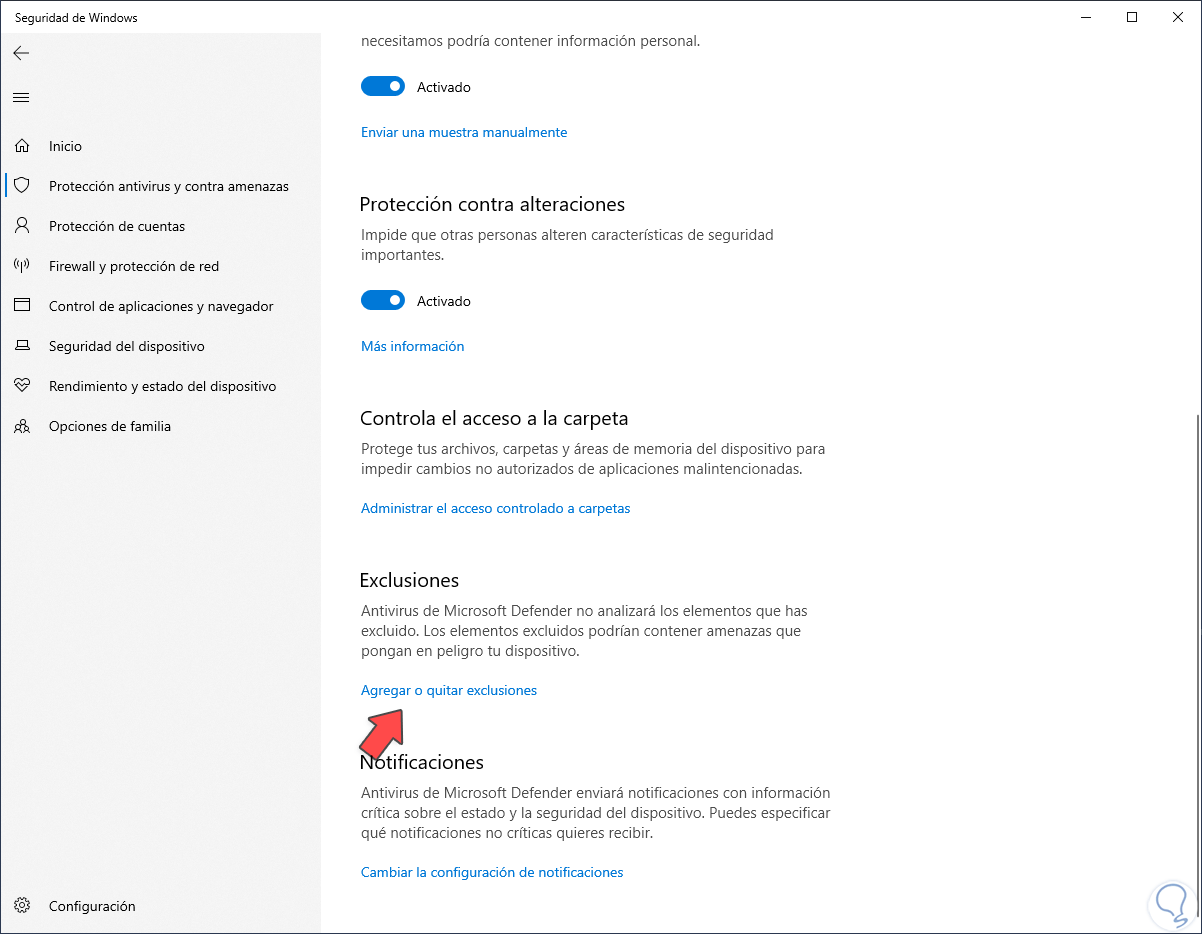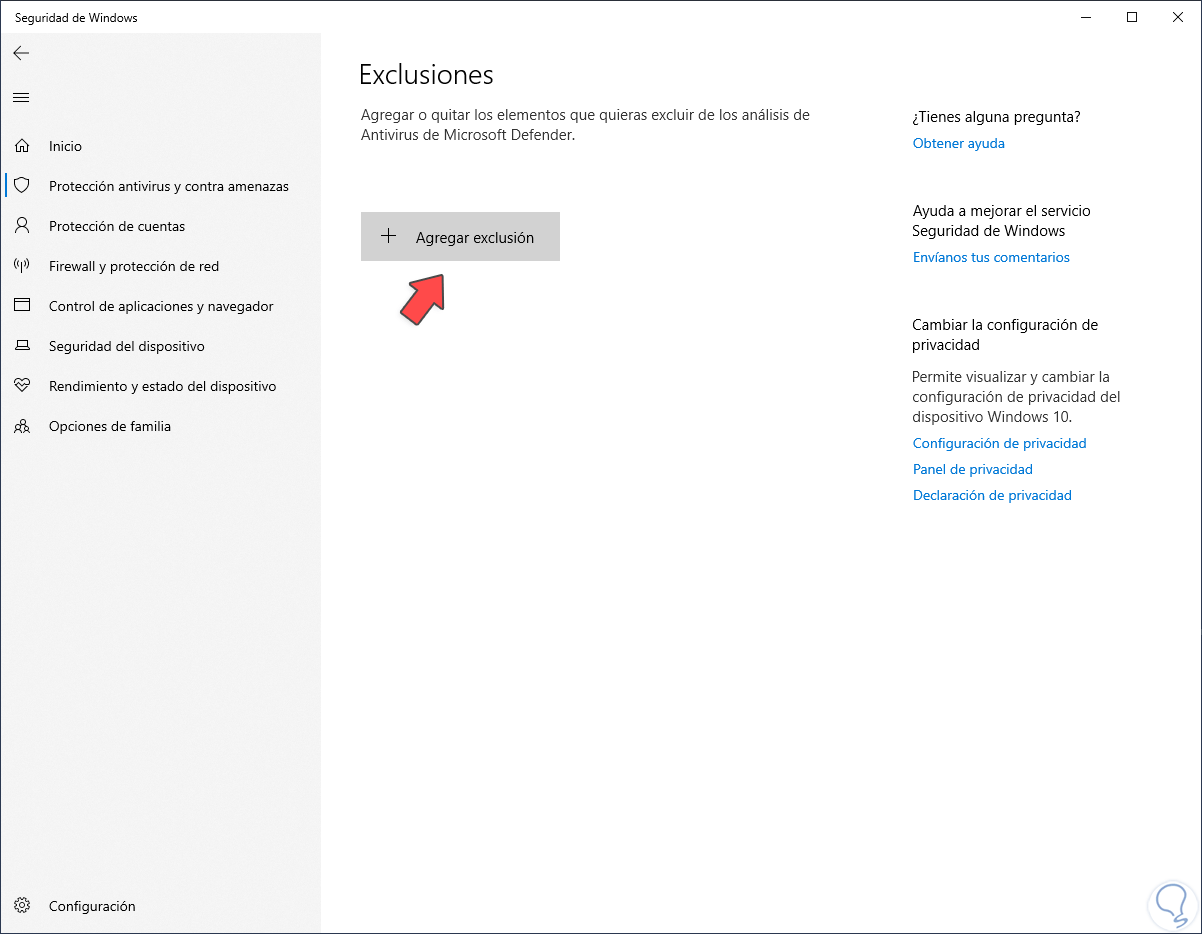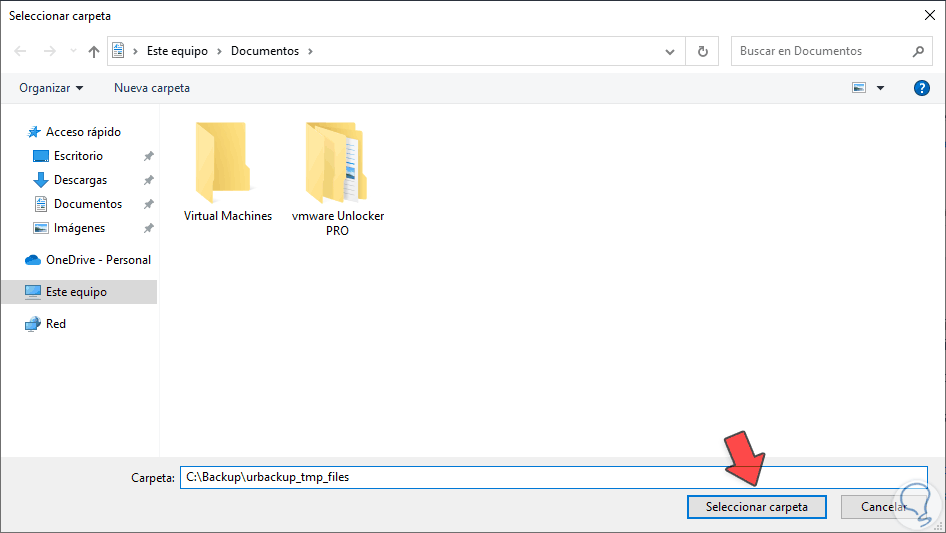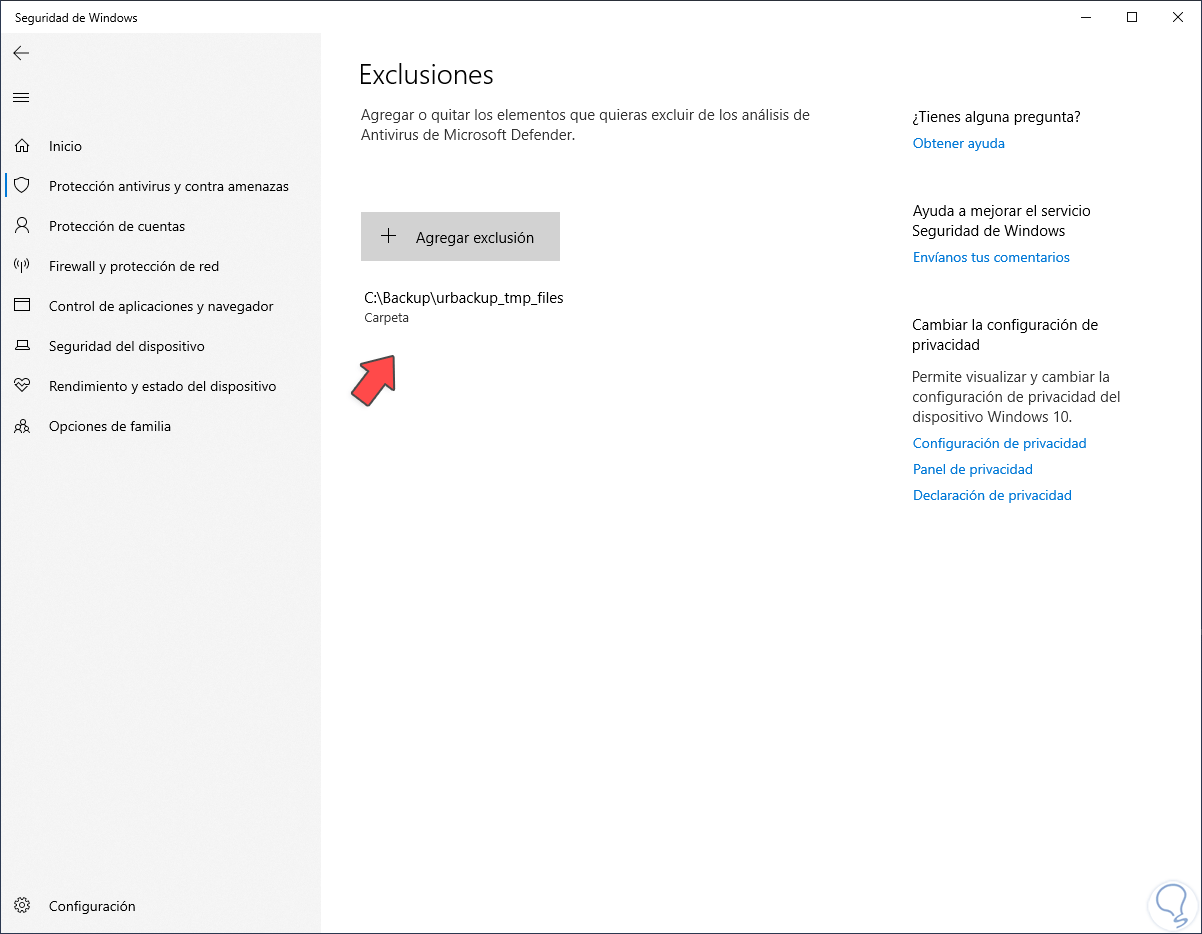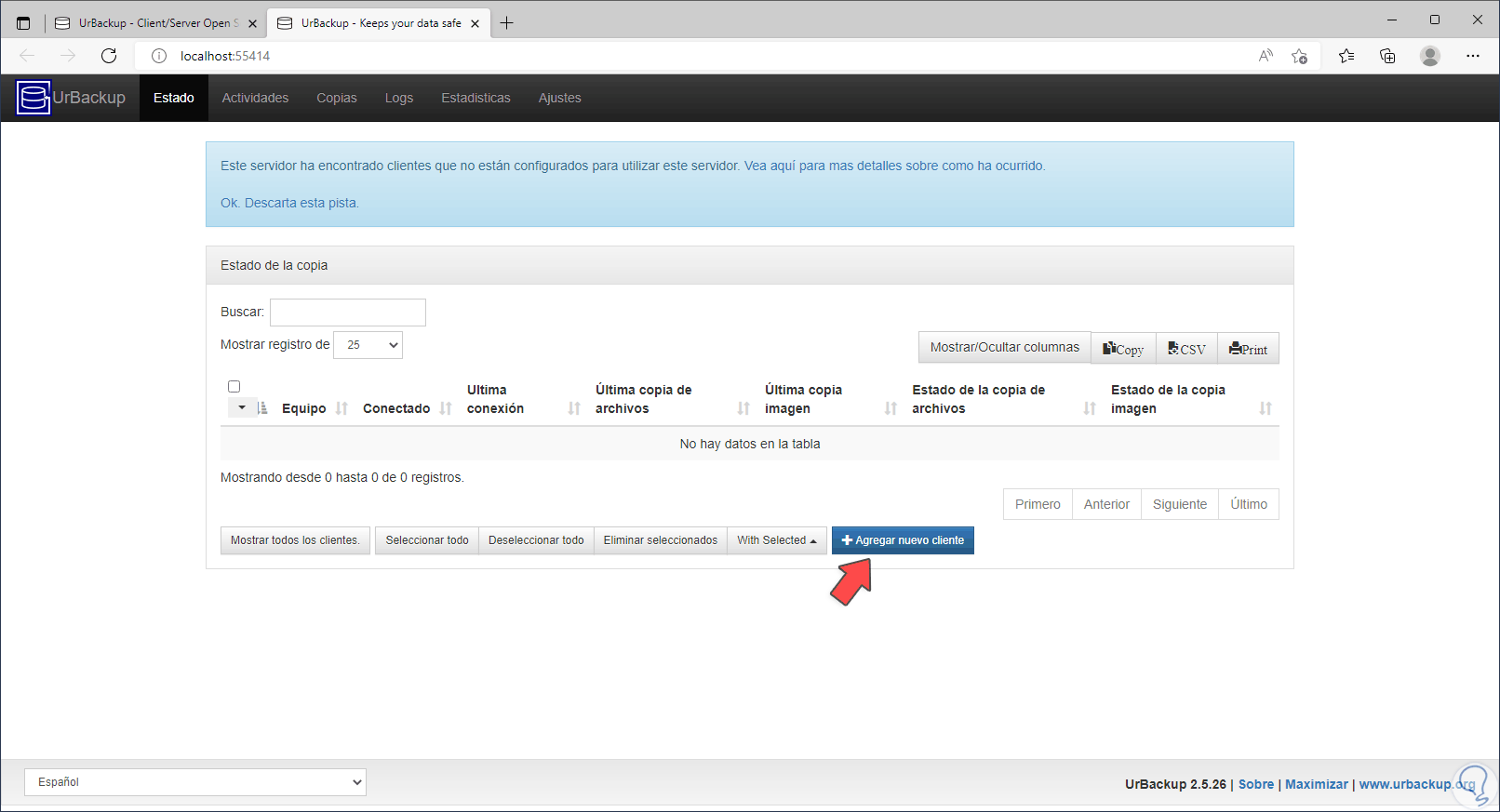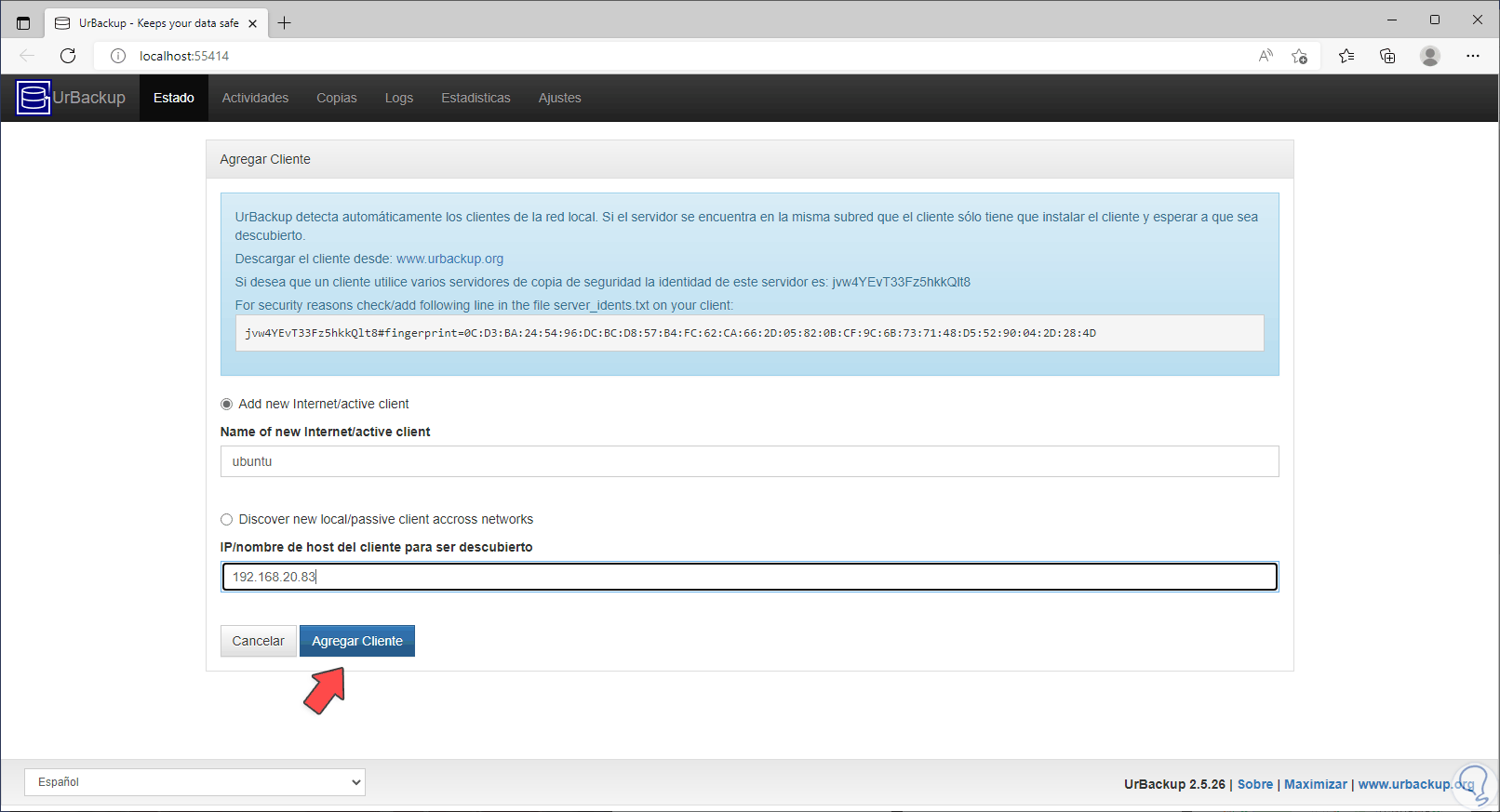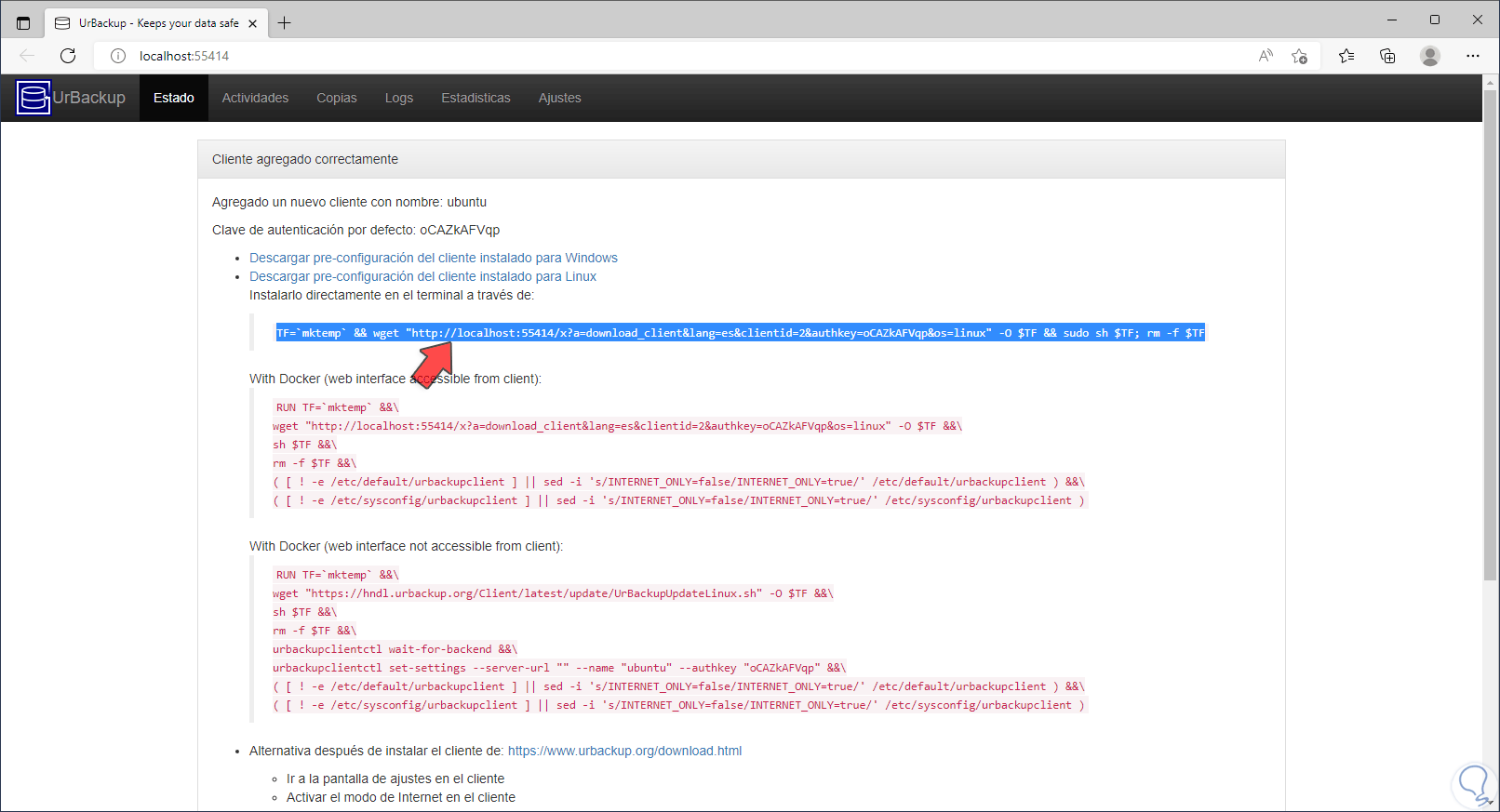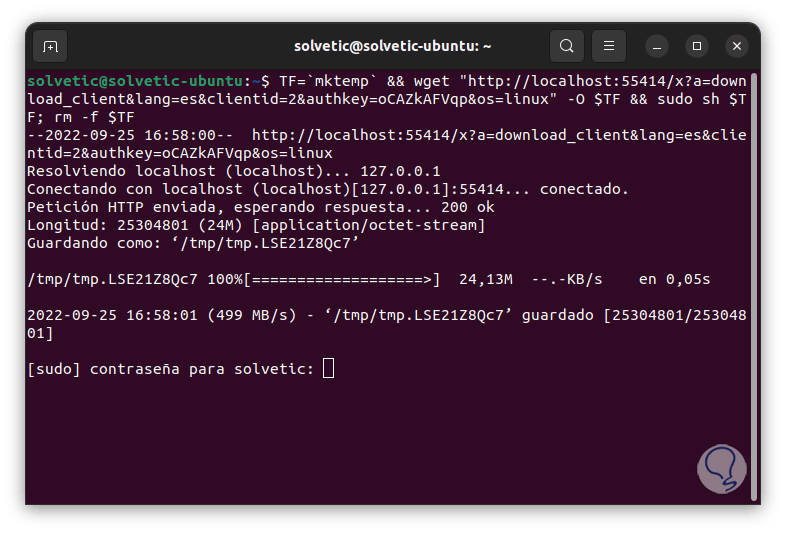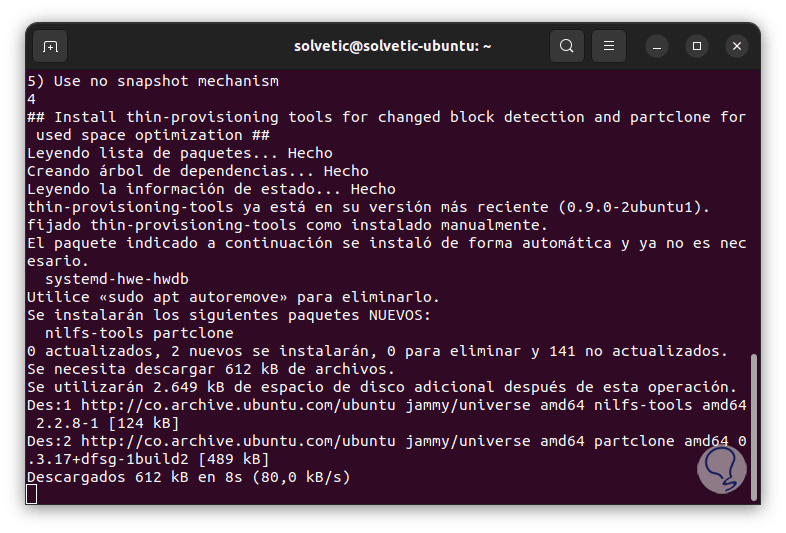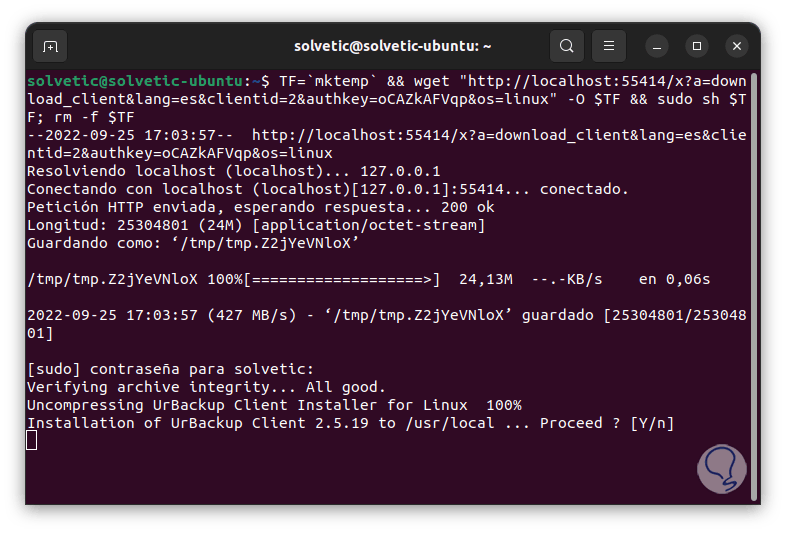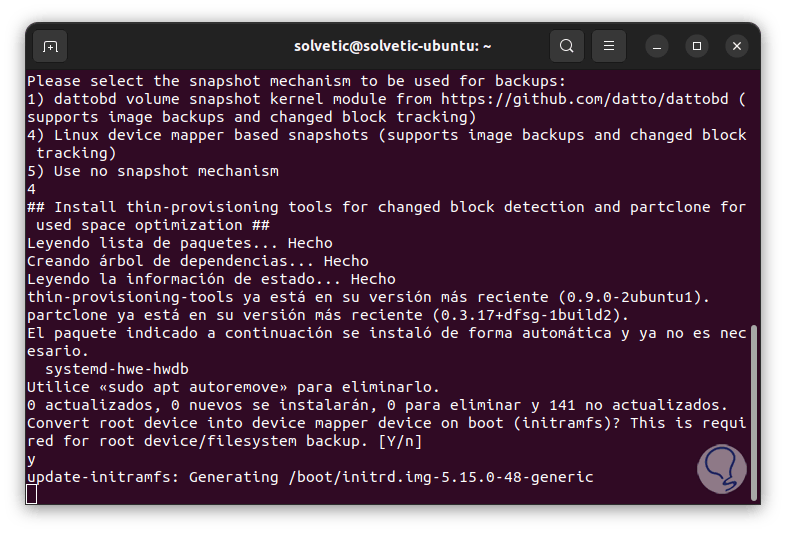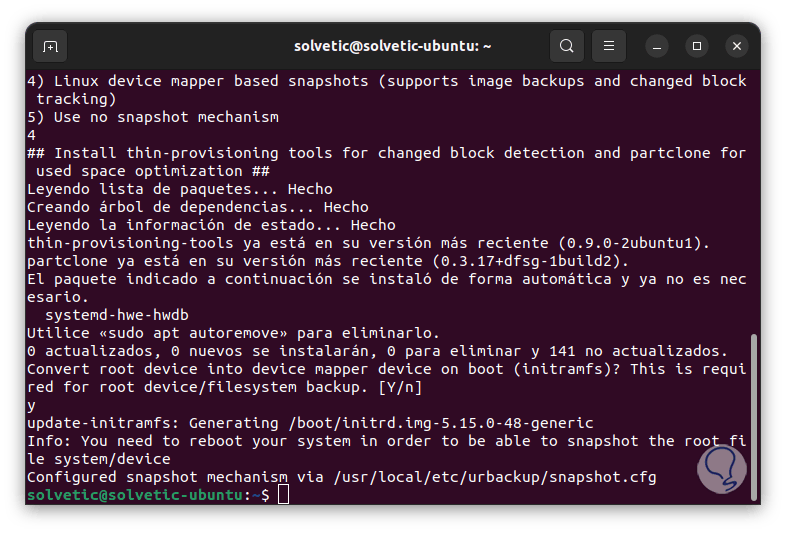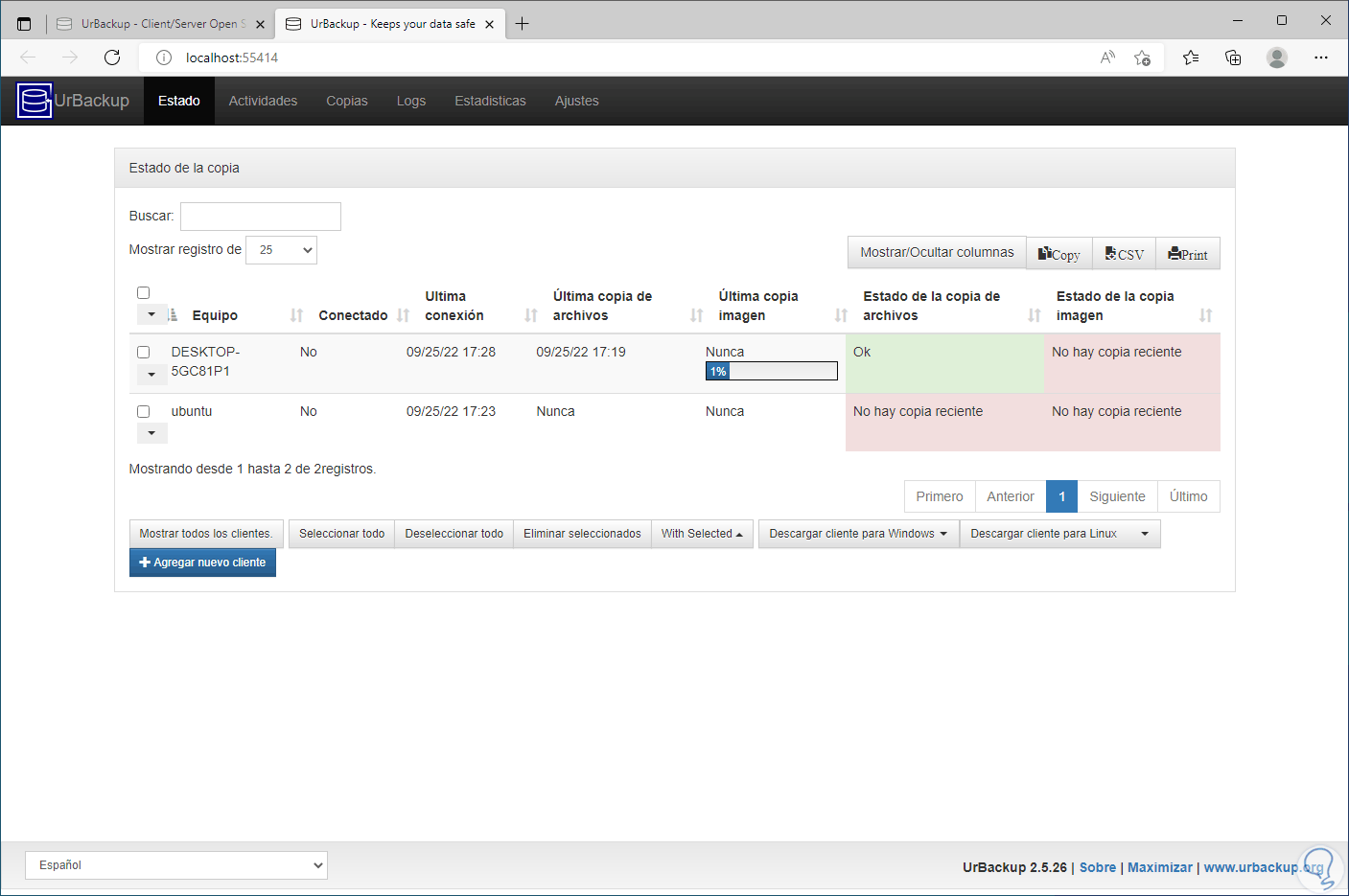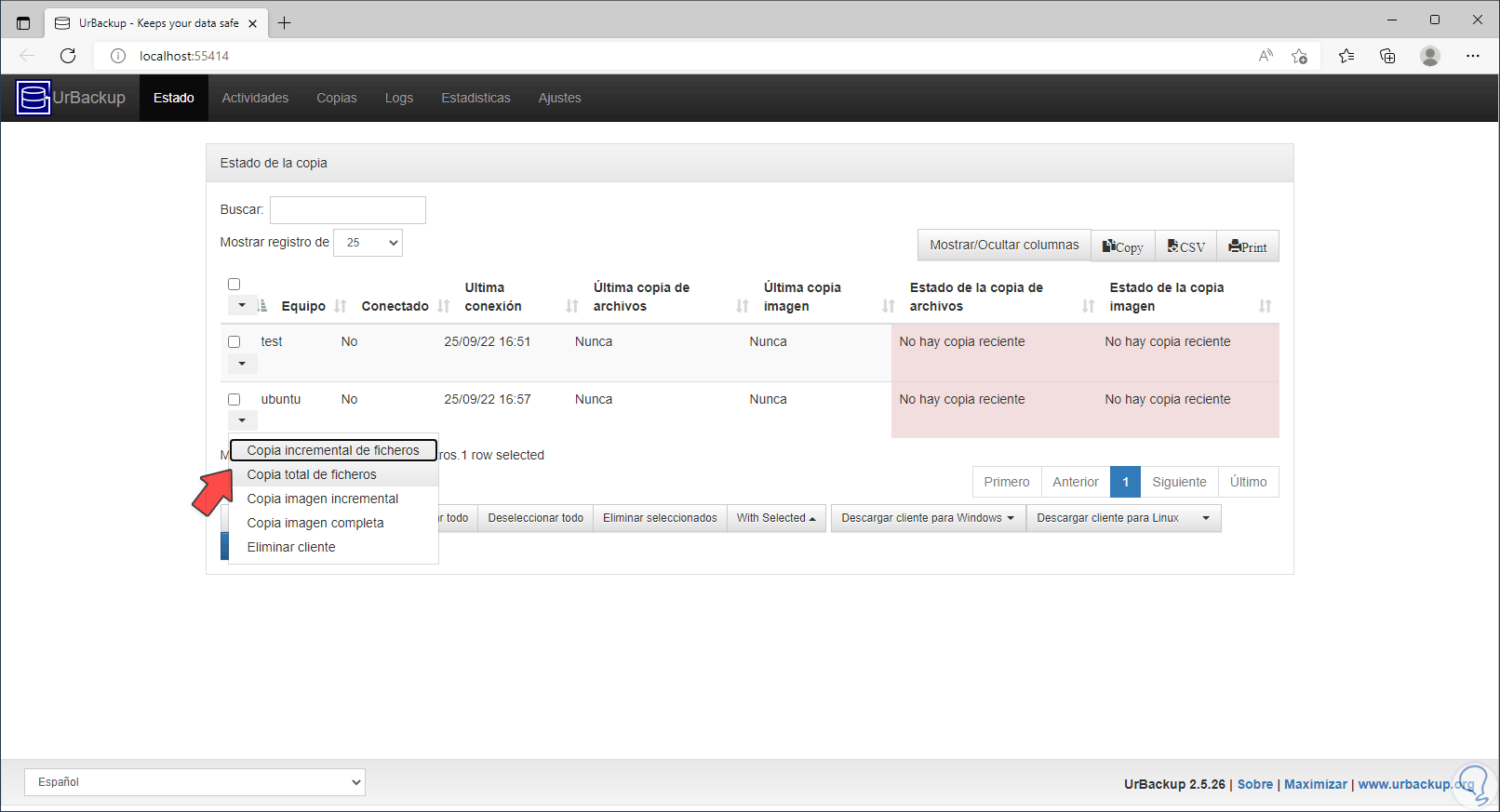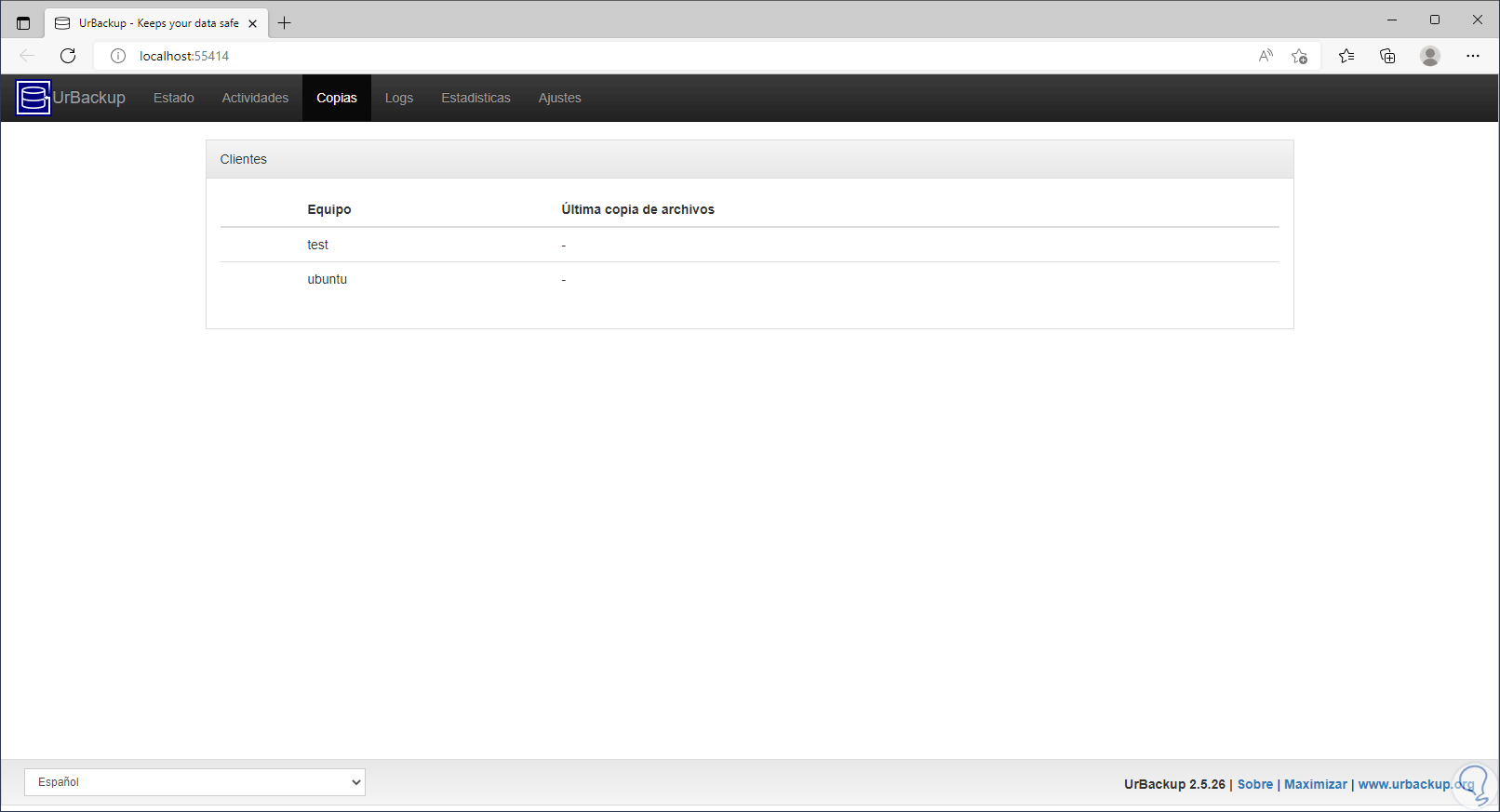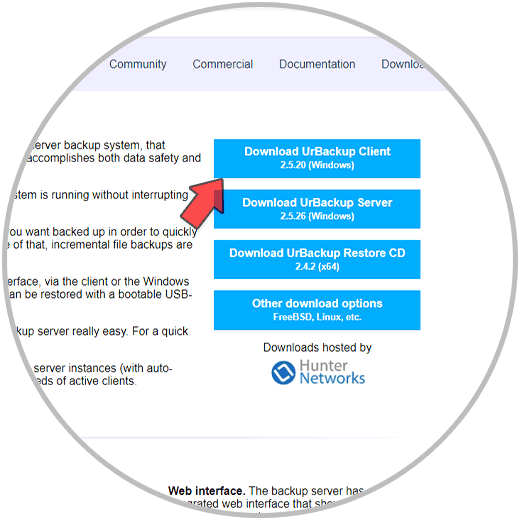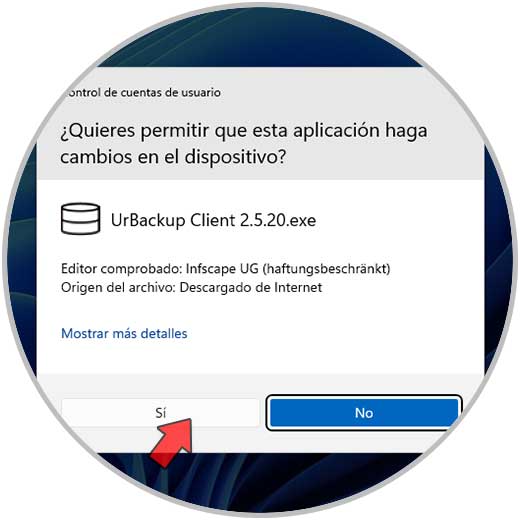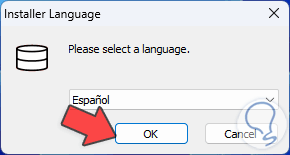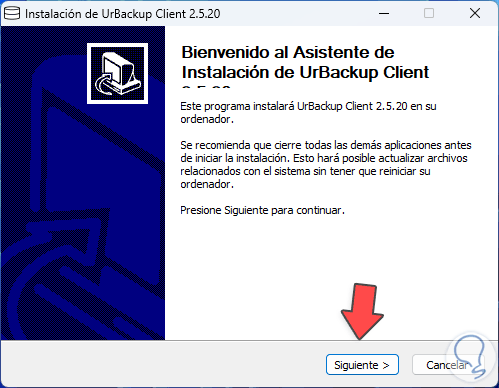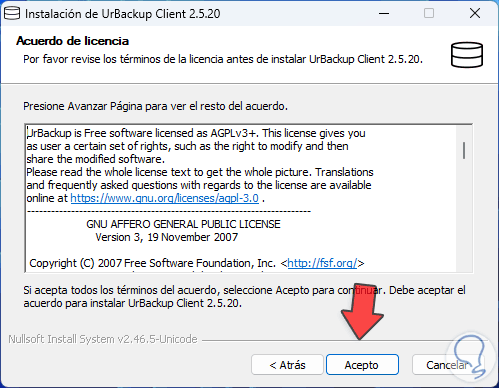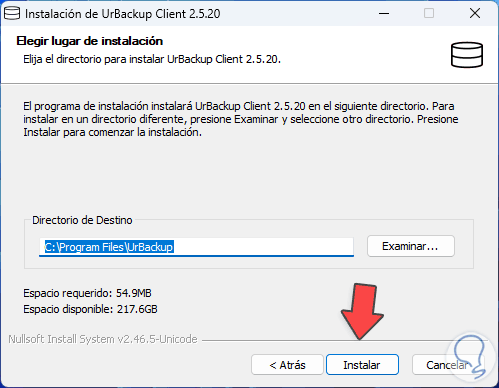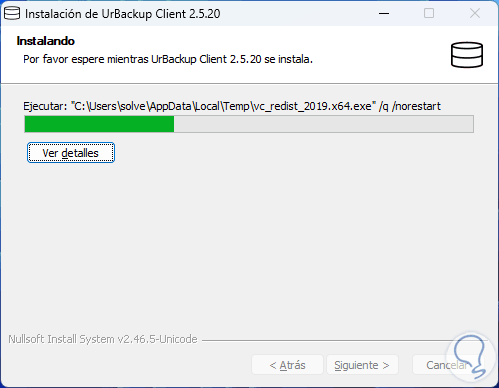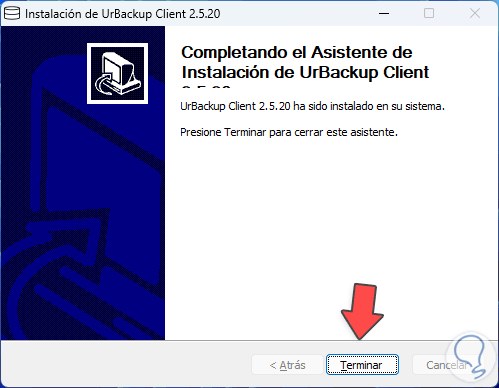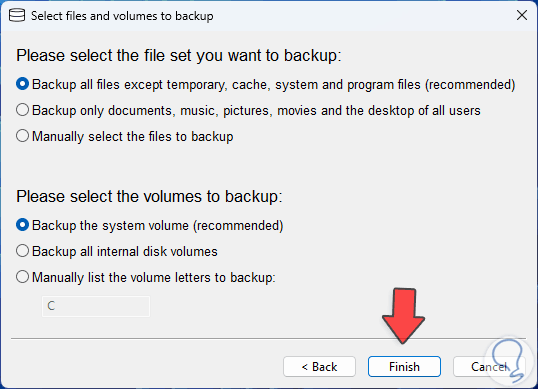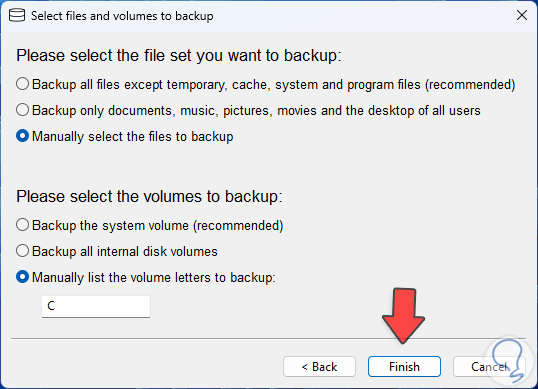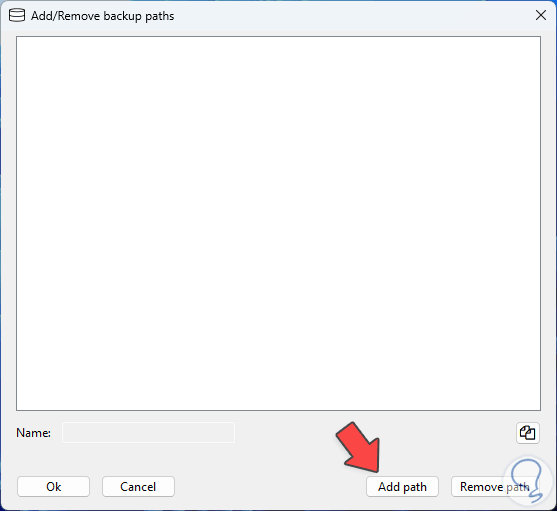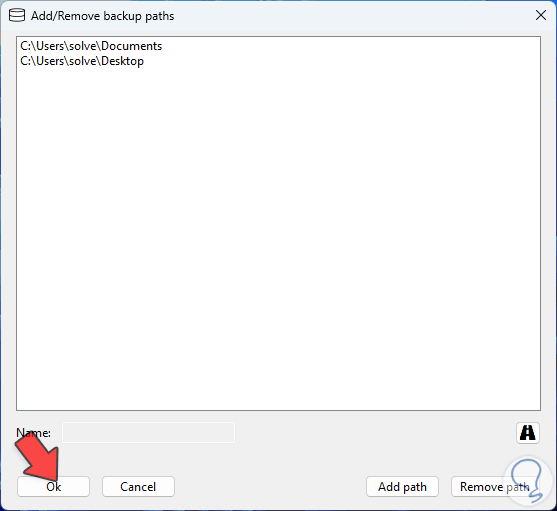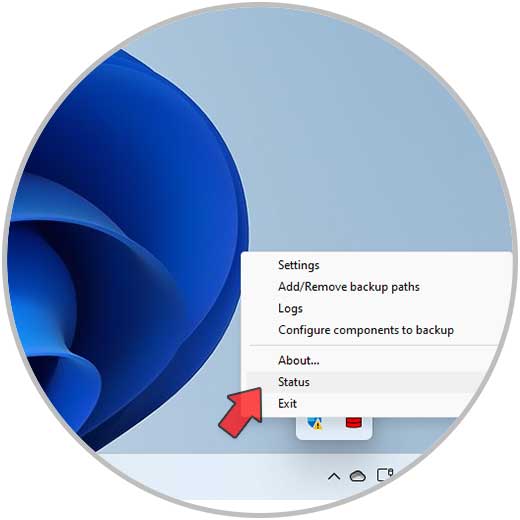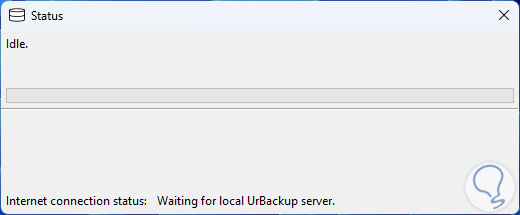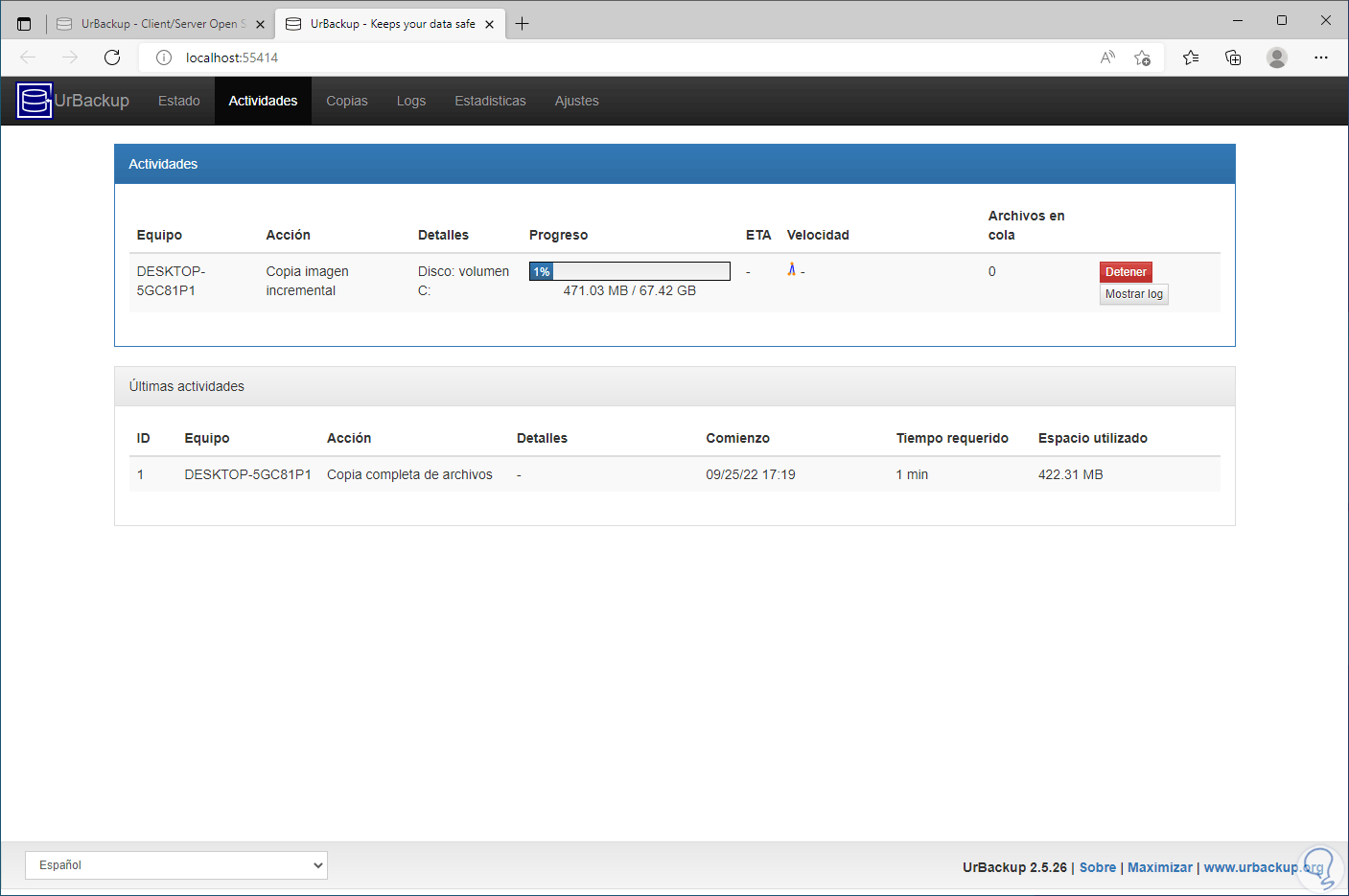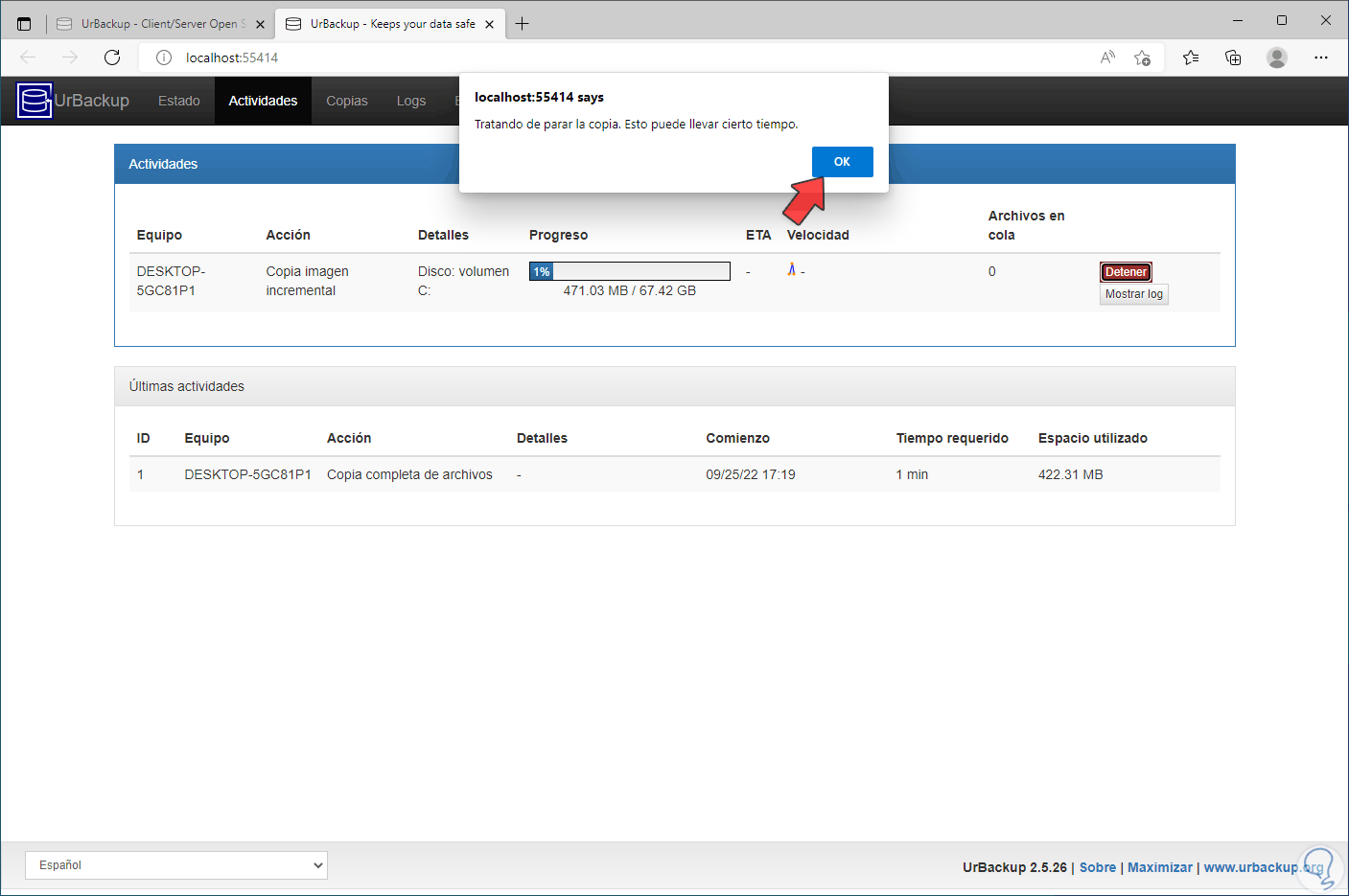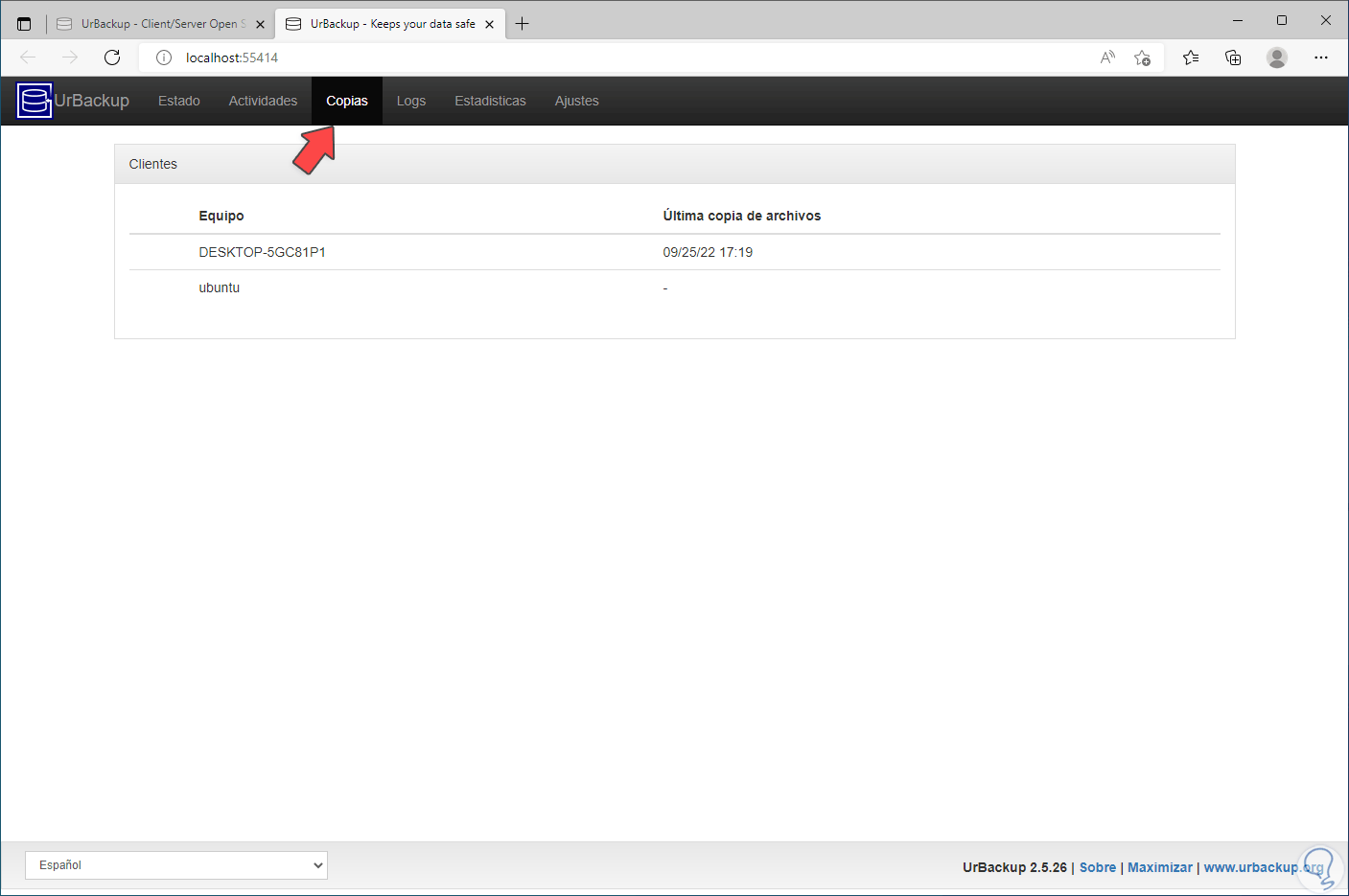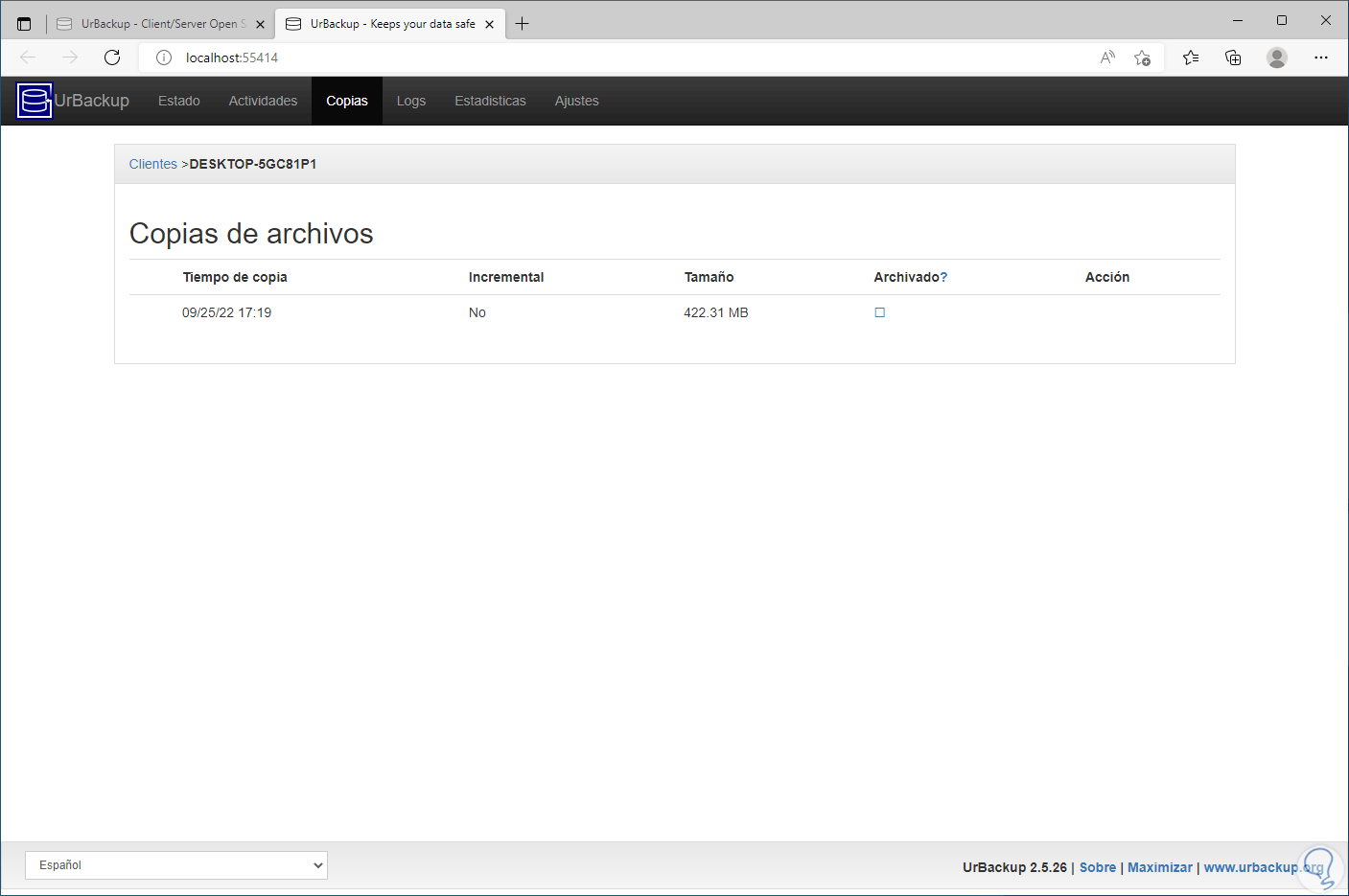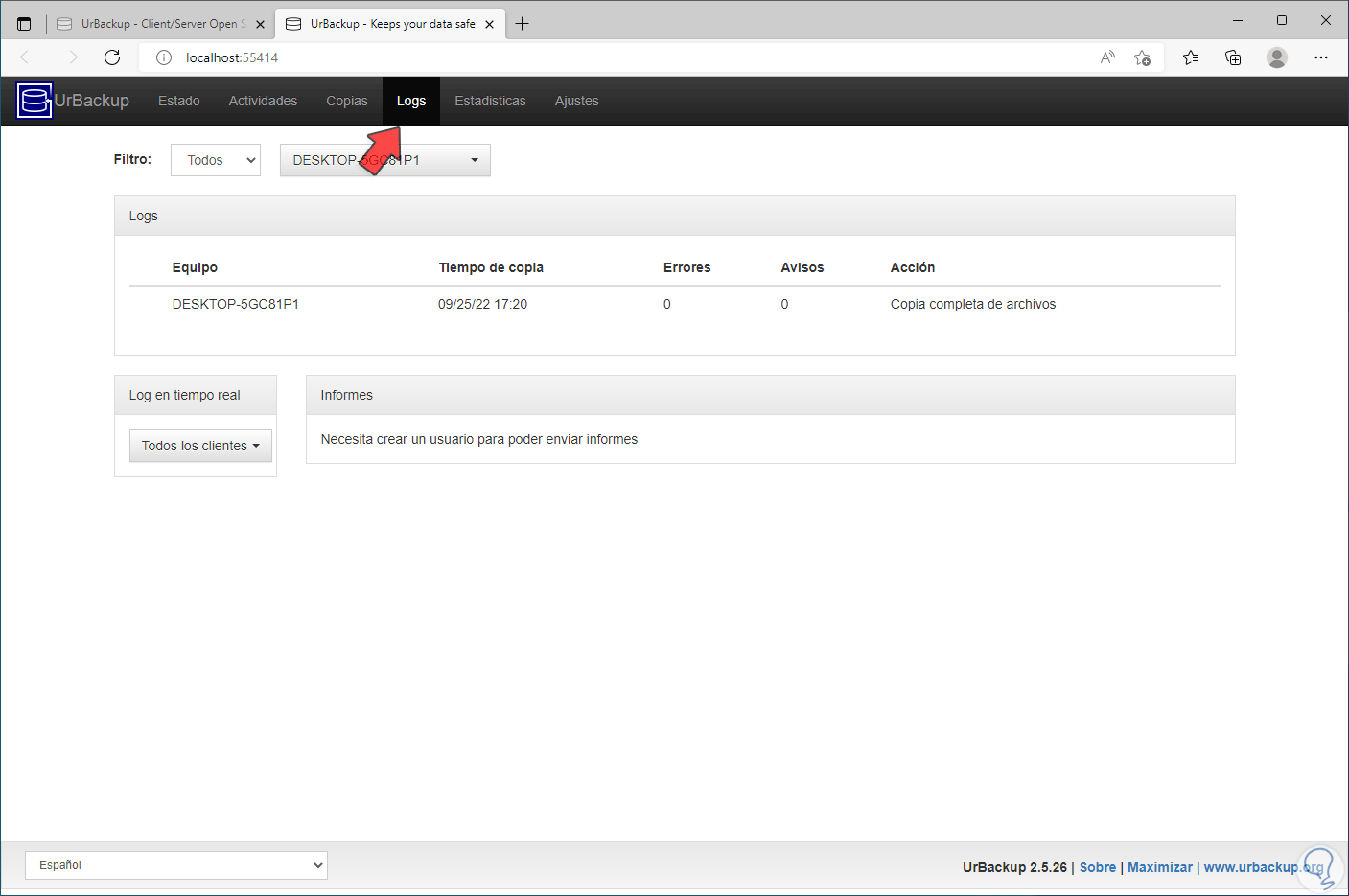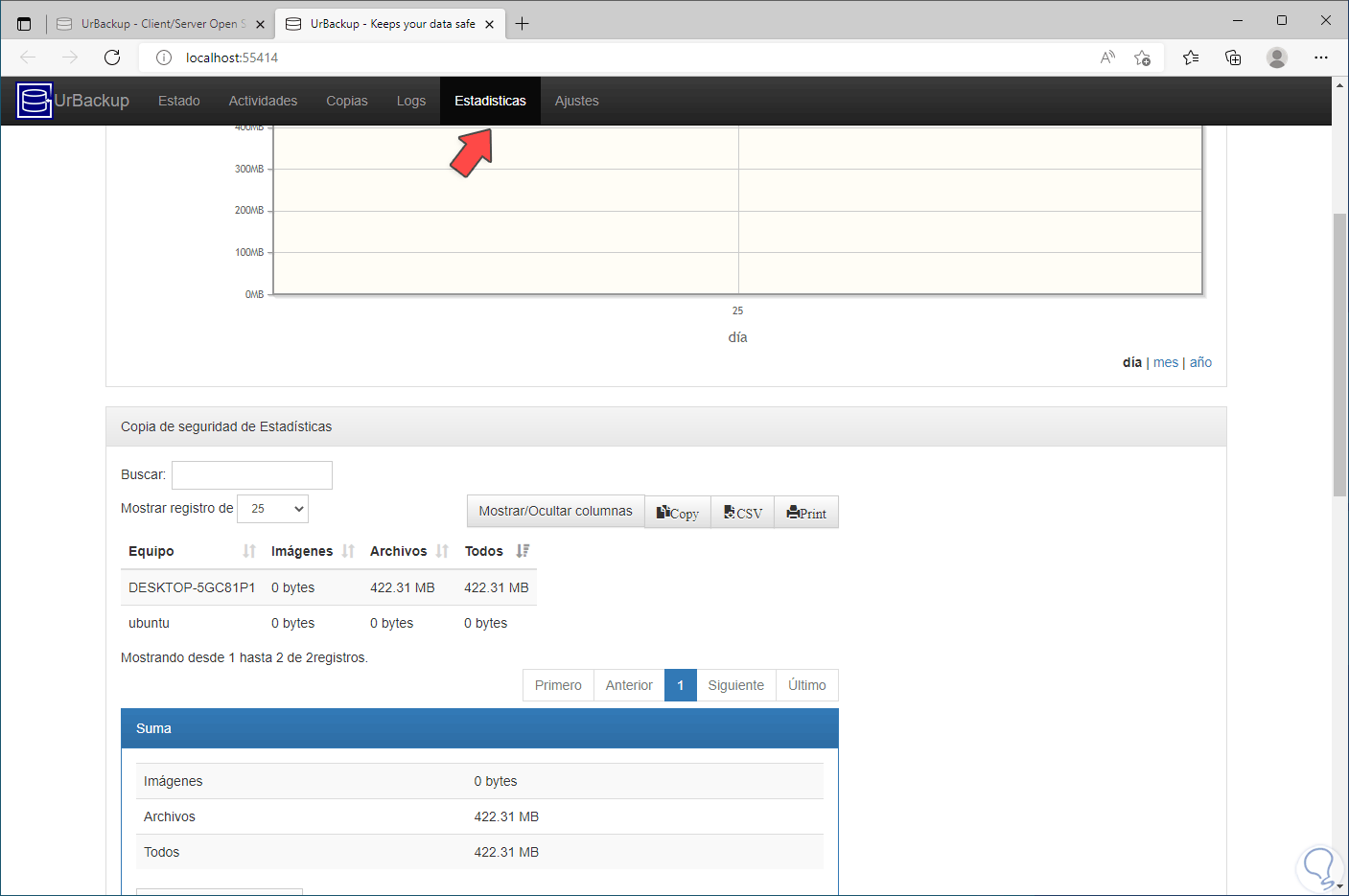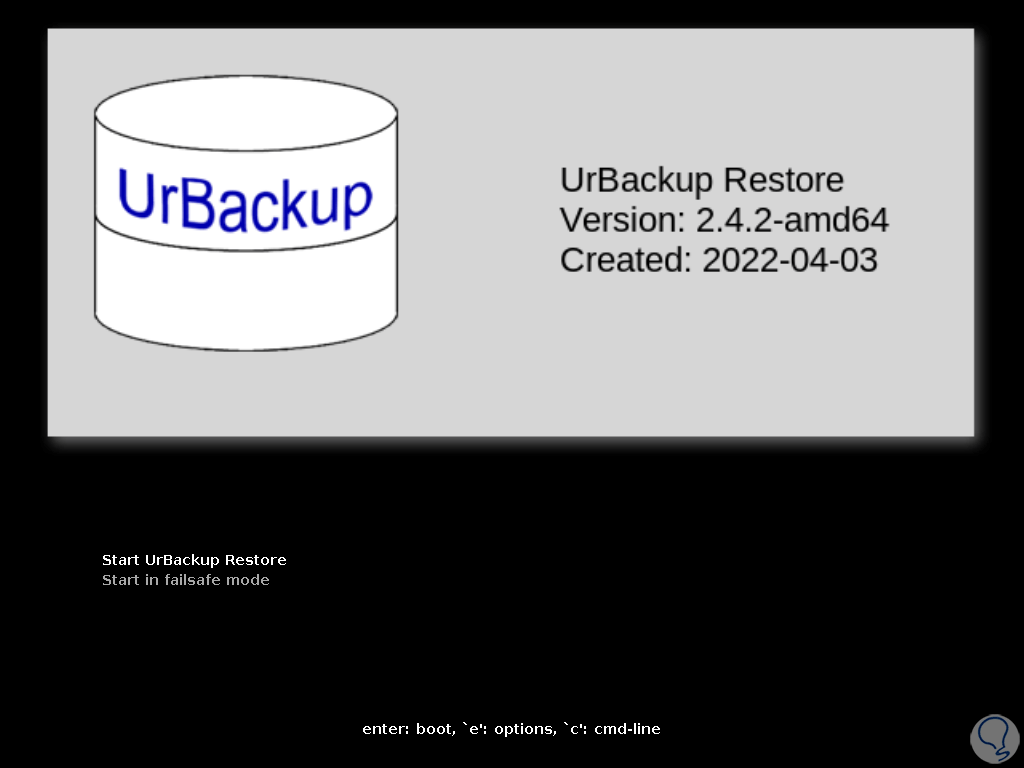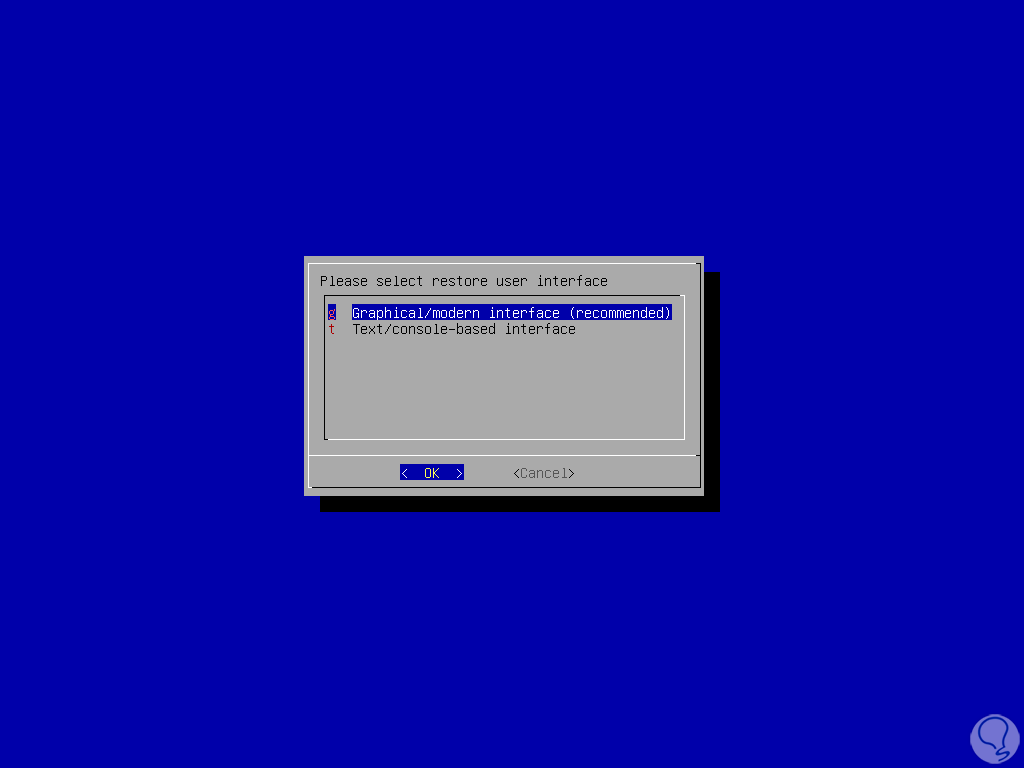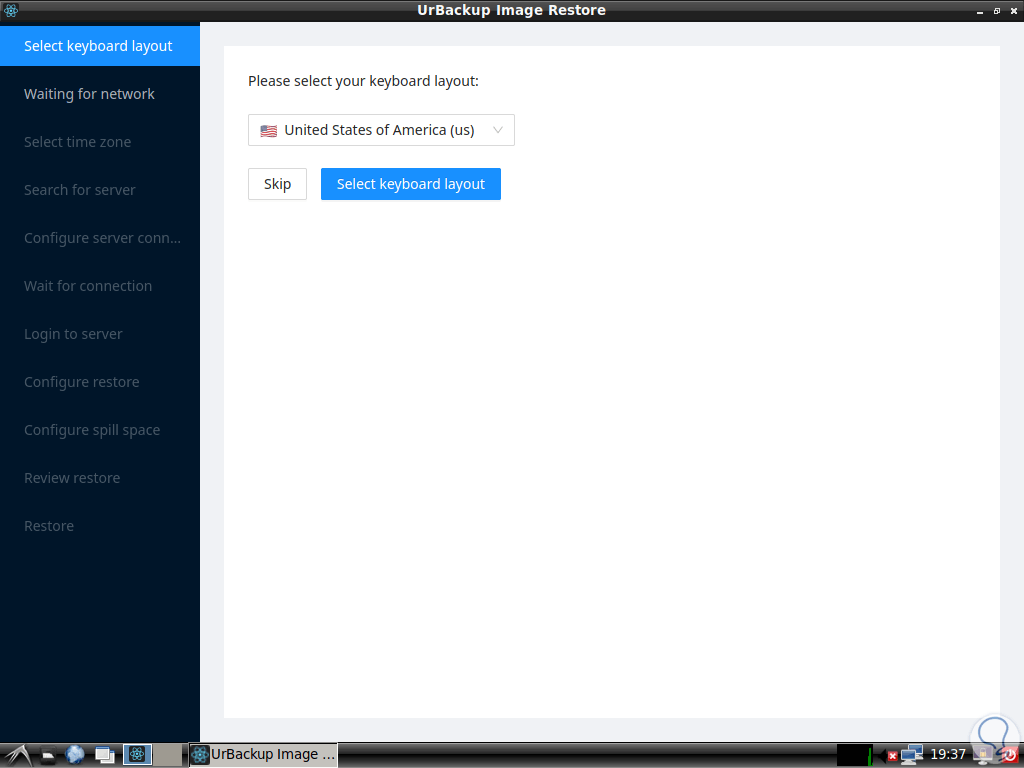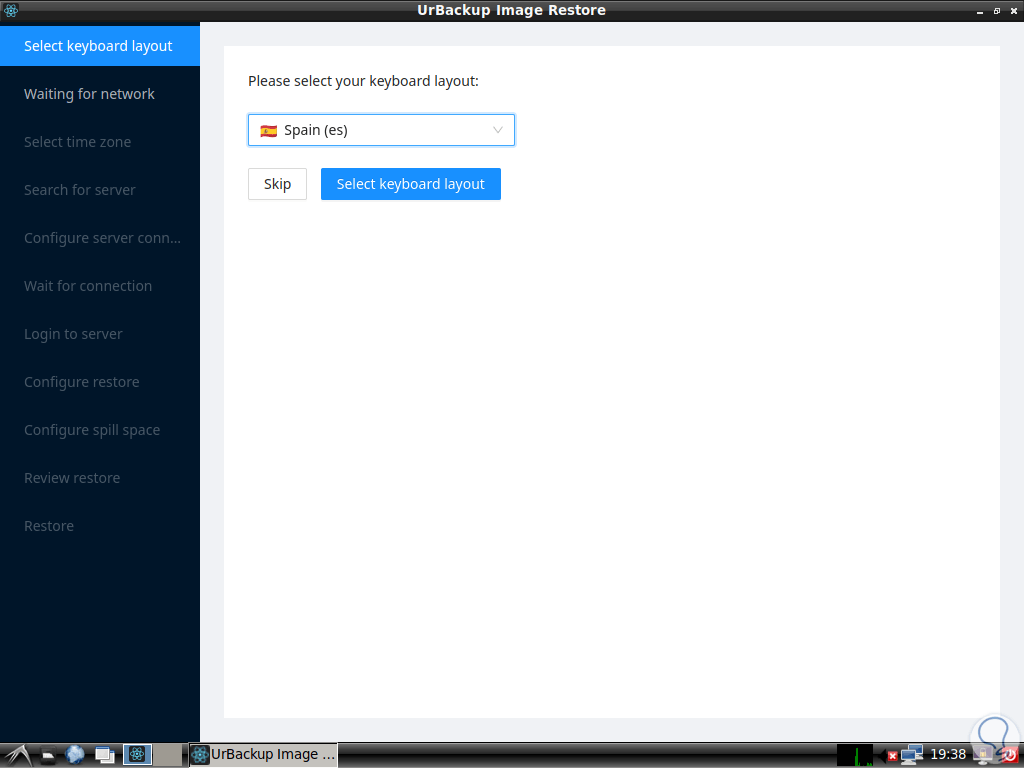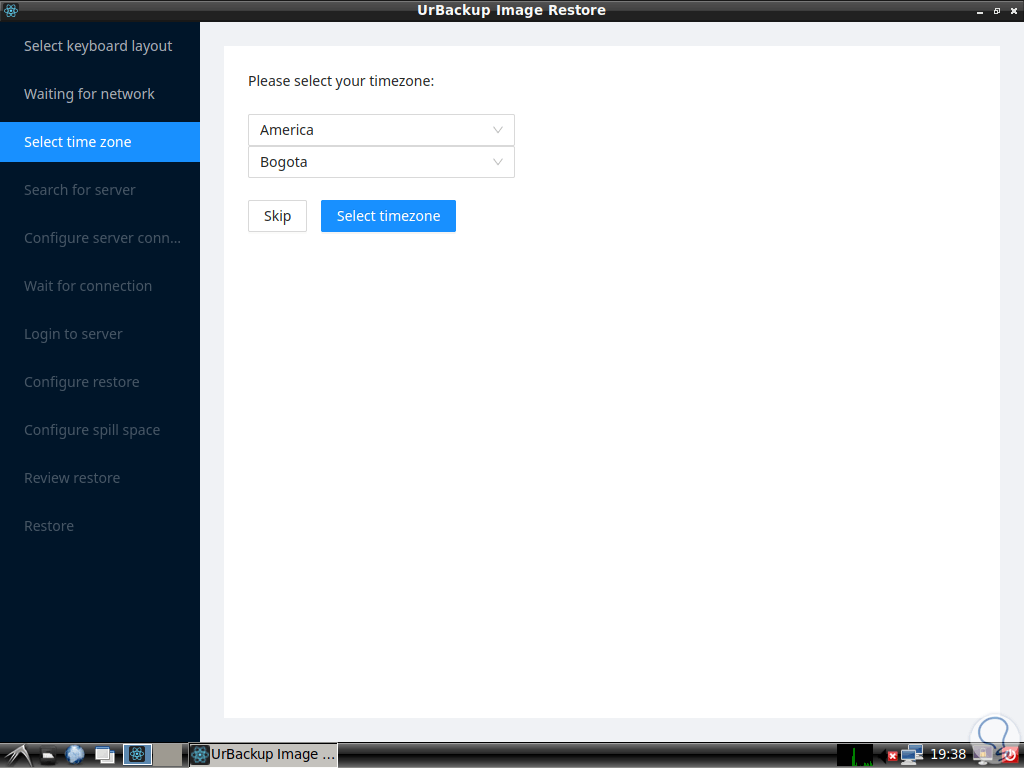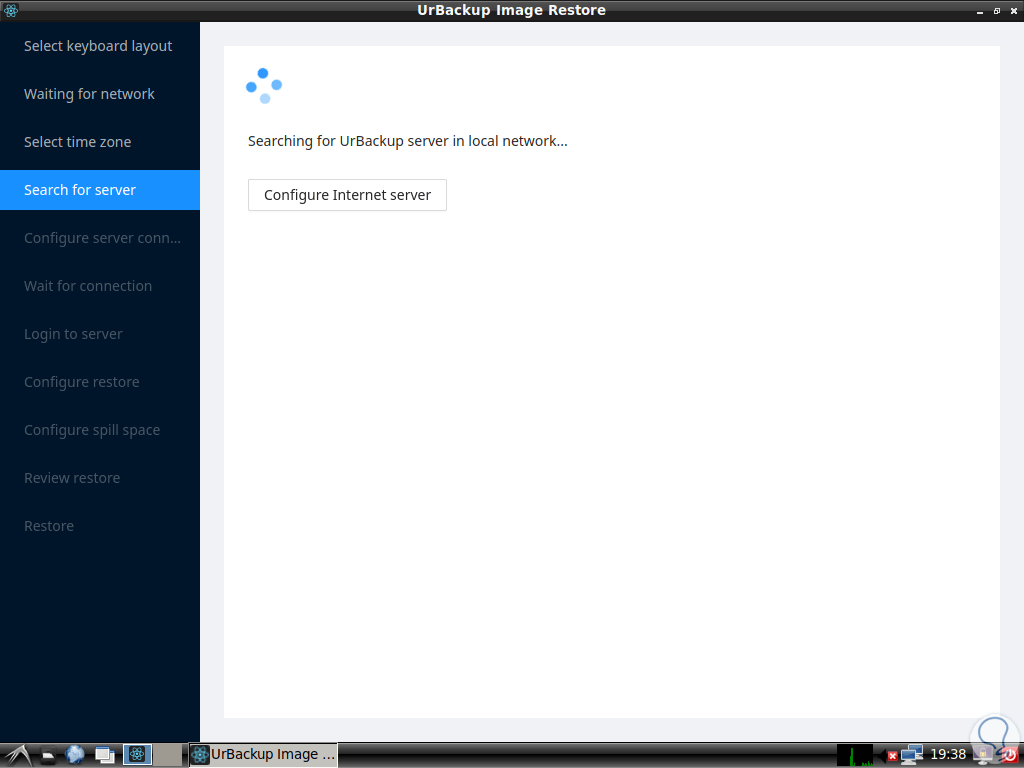Las copias de seguridad son desde hace mucho tiempo una de las alternativas más completas para disponer siempre de los datos e información de los usuarios así como del sistema en general, por defecto los sistemas operativos actuales nos dan la oportunidad de así crear copias de seguridad con herramientas integradas pero sabemos que disponemos de opciones extras para usar y una de ellas es UrBackup.
UrBackup es una herramienta especializada para crear y restaurar copias de seguridad la cual está disponible para sistemas operativos Linux y Windows , UrBackup toma el modelo de cliente/servidor para las copias de seguridad dando a entender que existe un servidor que respaldara la información y configuración de los clientes, UrBackup esta formado por software de cliente y servidor donde el software del cliente puede ser instalado y ejecutado en ambientes Windows, Linux y FreeBSD pero únicamente el cliente de Windows esta en la capacidad de llevar a cabo copias de seguridad de imágenes.
- Ofrece clientes para Windows, Linux y FreeBSD
- Copias de seguridad de archivos incrementales veloces
- Únicamente los sectores del disco duro que son usados y modificados serán transmitidos en la copia de seguridad de imagen incremental
- Copias de seguridad completas e incrementales de imágenes y archivos
- Podemos crear copias de seguridad consistentes de archivos usados en Windows y Linux con más frecuencia
- Admite crear copias de seguridad de imágenes en un archivo Microsoft VHD(X)
- Soporta btrfs, ZFS, ReFS, XFS
- Es posible modificar aspectos como la frecuencia de las copias de seguridad o la cantidad de copias de seguridad a crear por cliente
- Interfaz web con detalles completos de las tareas de respaldo
- Copias de seguridad seguras y eficientes hacia el propio servidor a través de Internet en caso de que el cliente no este actualmente en la red local
- Restauración de archivos e imágenes de simple uso
- Los informes sobre las copias de seguridad pueden ser enviados a usuarios o administradores para su análisis
- Alertas por correo electrónico
- Las copias de seguridad de imágenes solo funcionan con volúmenes en el formato NTFS para el cliente de Windows o bien con extX y XFS para el cliente de Linux
- Las unidades deben tener particiones MBR o GPT
- La partición debe ser primaria
- Los volúmenes dinámicos no son compatibles
- Los volúmenes dinámicos reflejados funcionan peor no son usados de forma oficial
- Debemos usar un volumen con formato NTFS (no ReFS o FAT)
- El volumen debe estar permanentemente en línea durante el proceso
- Debemos disponer de espacio en disco duro para las copias de seguridad
- Es posible aumentar el tamaño del volumen de almacenamiento de la copia de seguridad
- Debemos deshabilitar la generación de nombres 8.3 en el volumen a usar
- Podemos activar la compresión para la carpeta urbackup
Sin más veamos como instalar UrBackup en Windows.
1 Cómo instalar UrBackup en Windows
Para este caso el servidor lo instalaremos en Windows 10 donde las funciones corren mejor ya que en Windows 11 aún se dan algunos errores.
Vamos a la URL de UrBackup en el siguiente enlace:
Damos clic en "Download UrBackup Server" y esperamos que se complete la descarga:
Ejecutamos el archivo y debemos aceptar los permisos de UAC:
Luego veremos lo siguiente donde seleccionamos el idioma de instalación:
Ahora veremos esto. Damos clic en Next
Elegimos dónde se va a instalar el servidor UrBackup:
Damos clic en “Install” para iniciar el proceso:
Al finalizar veremos lo siguiente:
Abre la interfaz de UrBackup desde Inicio:
Se abrirá un navegador desde "localhost:55414":
Podemos ver que se detecta un error sobre la carpeta donde se alojaran la copias, creamos la carpeta donde se almacenarán las copias:
Copiamos esta ruta y en el navegador vamos a "Ajustes" y esta ruta la ingresamos en la línea "Ruta de almacenamiento de las copias":
Guarda los cambios.
Actualizamos la página y veremos errores extras:
Vamos a corregir el error de los nombres 8.3, para ello abrimos PowerShell o CMD como administrador:
Ejecutamos:
fsutil 8dot3name set C: 1
Pulsamos Enter:
Actualizamos la página para ver los errores pendientes:
Debemos añadir esta exclusión en el Firewall, para ello abrimos Seguridad de Windows:
En "Protección antivirus y contra amenazas" damos clic en "Administrar la configuración":
Luego en "Exclusiones" da clic en "Agregar o quitar exclusiones":
Veremos lo siguiente:
En "Agregar exclusión" seleccionamos Carpeta e ingresamos la ruta de UrBackup descrita en el error:
Aplica los cambios:
Actualiza la página para descartar más errores:
Damos clic en "Agregar nuevo cliente", usaremos Windows y Linux, en el caso de Linux ingresamos el nombre e IP del equipo:
Damos clic en "Agregar Cliente" para ver esto:
Copia la línea superior, abrimos la terminal en Ubuntu y pegamos ese código:
Ingresamos la contraseña para avanzar en la instalación:
Vemos cada paso del proceso:
Esto toma algún tiempo:
Al finalizar veremos lo siguiente:
Podemos salir de la terminal de Ubuntu y en Windows será posible administrar las copias de seguridad de Ubuntu con UrBackup:
Vemos que la maquina se ha añadido, allí es posible acceder a los diversos tipos de copias de seguridad:
Vemos las copias disponibles:
Para administrar otro equipo Windows vamos a la URL:
Descargamos "Download UrBackup Client", una vez descargado ejecutamos el archivo y aceptamos los permisos de UAC:
Veremos el asistente:
Definimos el idioma para lanzar el asistente:
Damos clic en Siguiente para aceptar los términos de licencia:
Luego asignamos donde se instalara el cliente:
Damos clic en “Instalar” para iniciar el proceso:
Al finalizar veremos lo siguiente:
Damos clic en terminar y se abrirá lo siguiente:
Aquí es posible definir qué tipo de elementos se han de respaldar, podemos ver que es posible todo, algo intermedio o de forma personalizada:
En caso de seleccionar Manual (Manually) veremos esto:
Allí damos clic en “Add path” para agregar lo que deseamos sea respaldado. Aplicamos los cambios.
Para enlazar la copia de seguridad en la barra de tareas damos clic derecho sobre el icono de UrBackup y damos clic en "Status":
Debemos esperar que se encuentre el servidor de Internet donde se crean las copias:
Cuando se disponga de una copia de seguridad veremos lo siguiente:
Allí vemos datos como:
- Equipo donde se creó la copia
- Tipo de copia ejecutada
- Detalles
- Progreso de la copia
- Velocidad estimada
- Archivos en cola de espera
Es posible detener la copia si es el caso, veremos lo siguiente:
Podemos navegar en cada sección para ver detalles puntuales, en Copias vemos las copias que han sido creadas:
Damos clic sobre la copia para más detalles:
En Logs encontramos los eventos asociados a dicha copia de seguridad:
En Estadísticas podemos ver detalles precisos de la copia de seguridad:
Así es como UrBackup nos brinda una solución integral y eficiente para todo lo relacionado con las copias de seguridad.
2 Cómo restaurar copia con UrBackup Windows
Como un punto extra Solvetic te explicará cómo restaurar desde una copia de seguridad con UrBackup.
Para ello descargamos la opción Restore CD en el siguiente enlace:
Esta imagen ISO la grabamos en un DVD, CD o USB de arranque, iniciamos el equipo a restaurar desde allí y veremos lo siguiente:
Seleccionamos y damos Enter sobre “Start UrBackup Restore” y se abrirá lo siguiente:
Dejamos la opción por defecto para luego ver lo siguiente:
Seleccionamos el idioma de interfaz:
Luego veremos lo siguiente. Allí se define nuestra ubicación y luego se buscara la copia de seguridad:
Al detectarse seguimos los pasos para restaurar el equipo.
Solvetic te ha explicado cómo usar UrBackup para disponer siempre del sistema y la información.