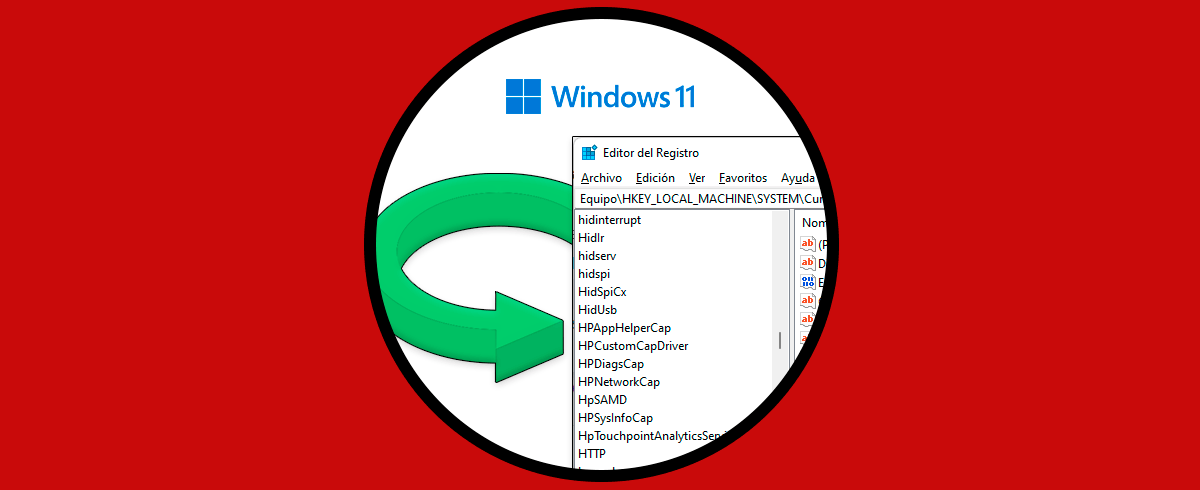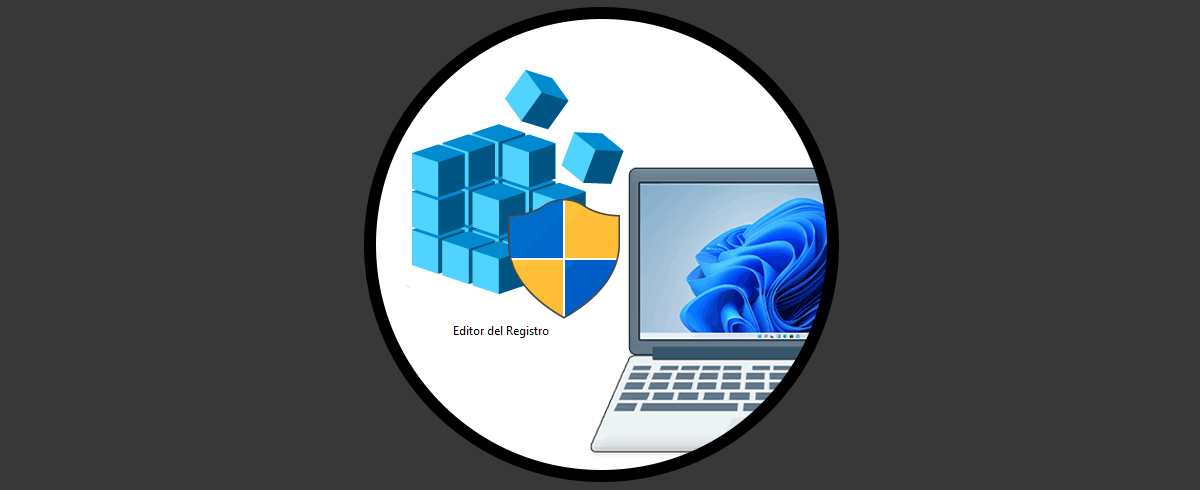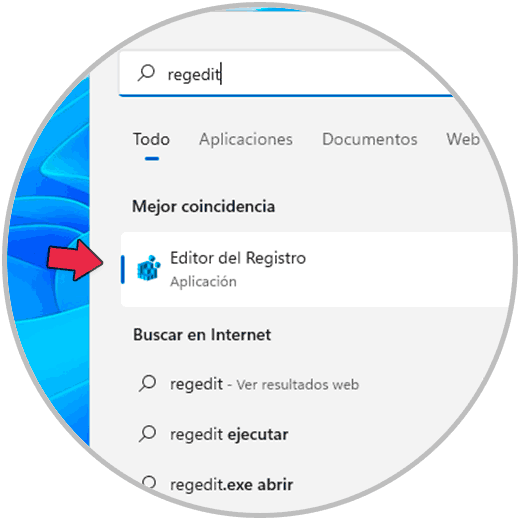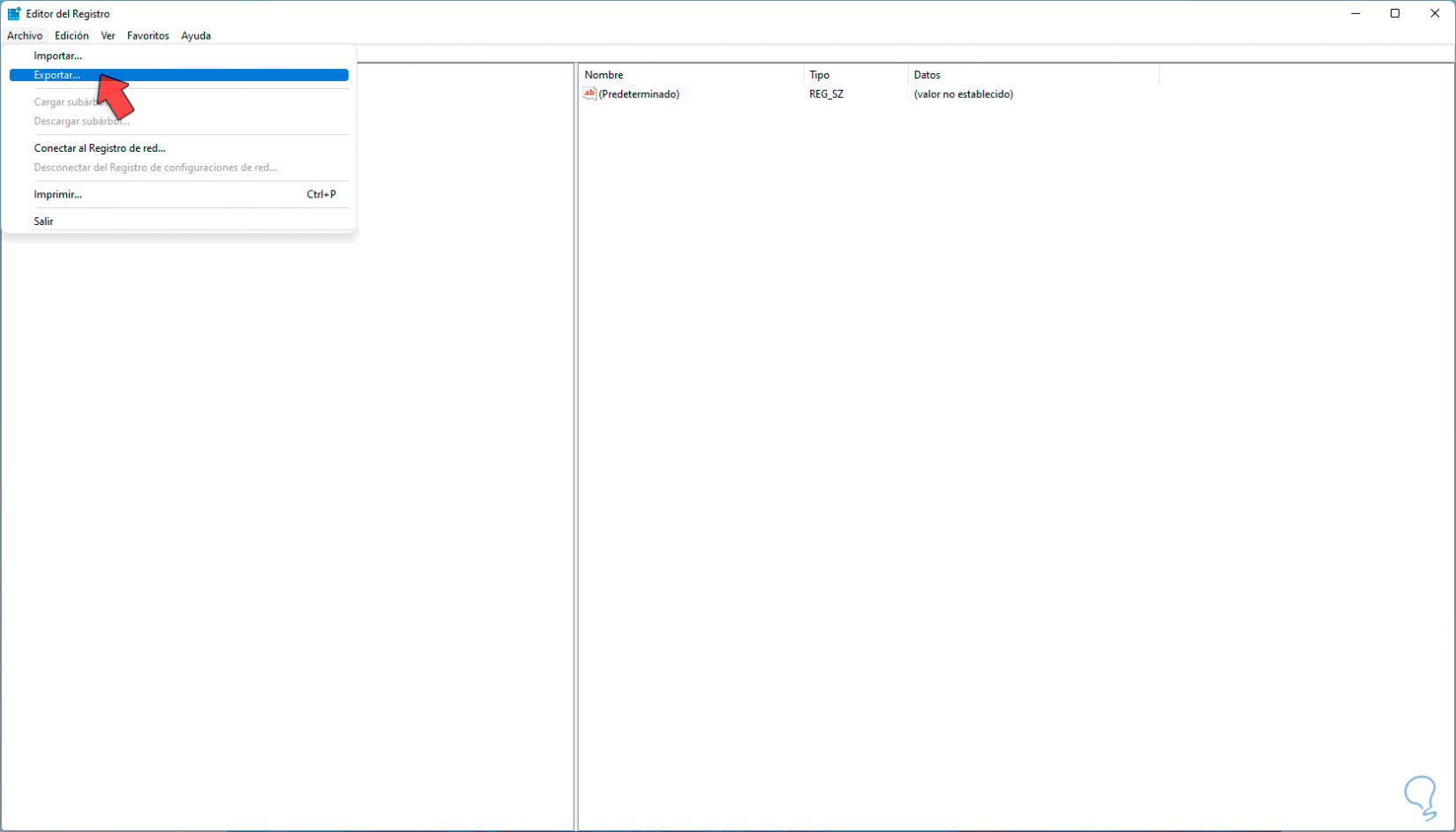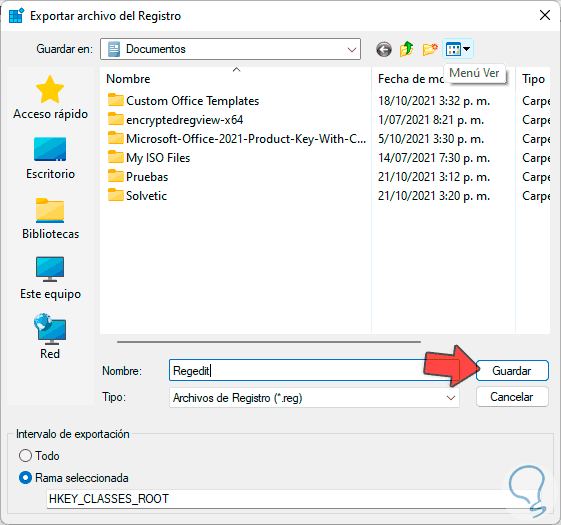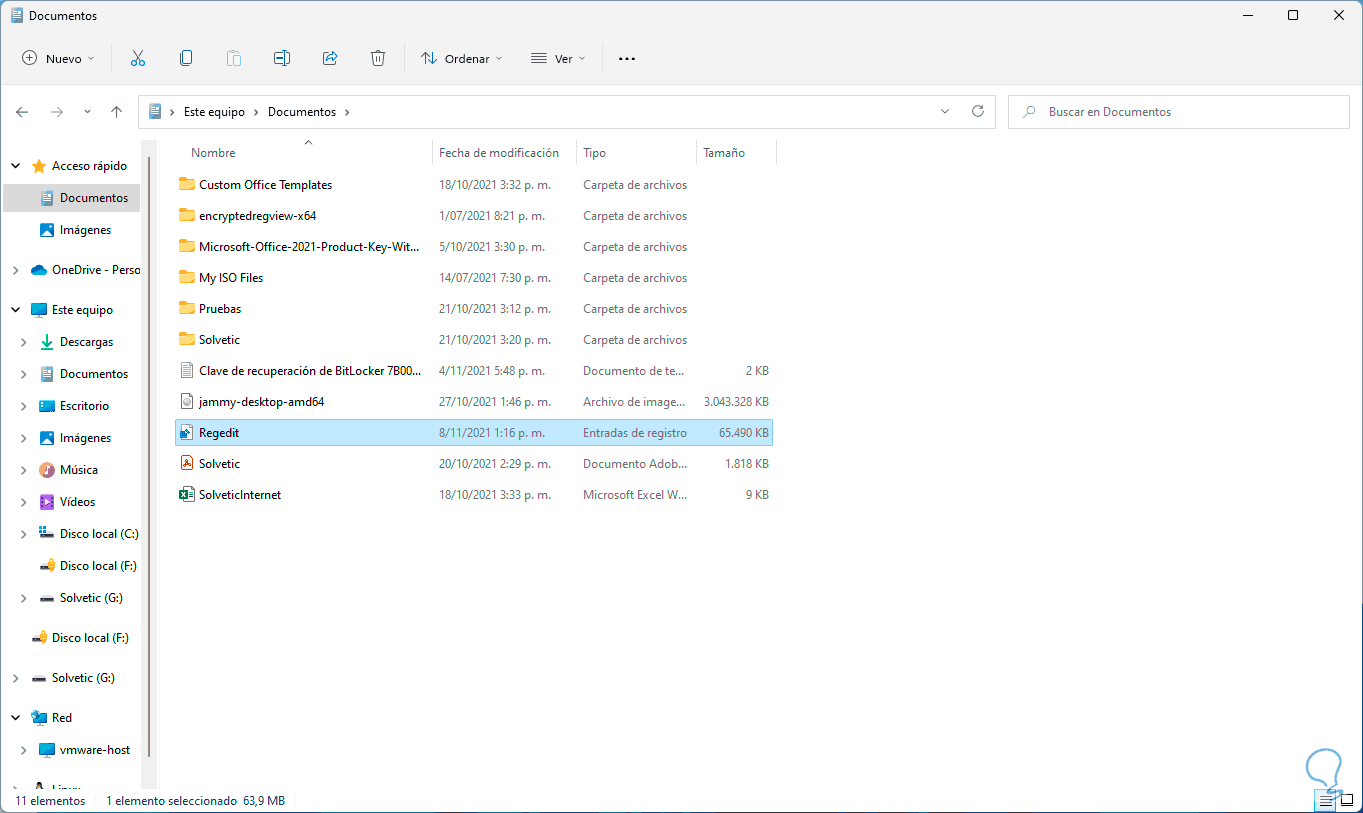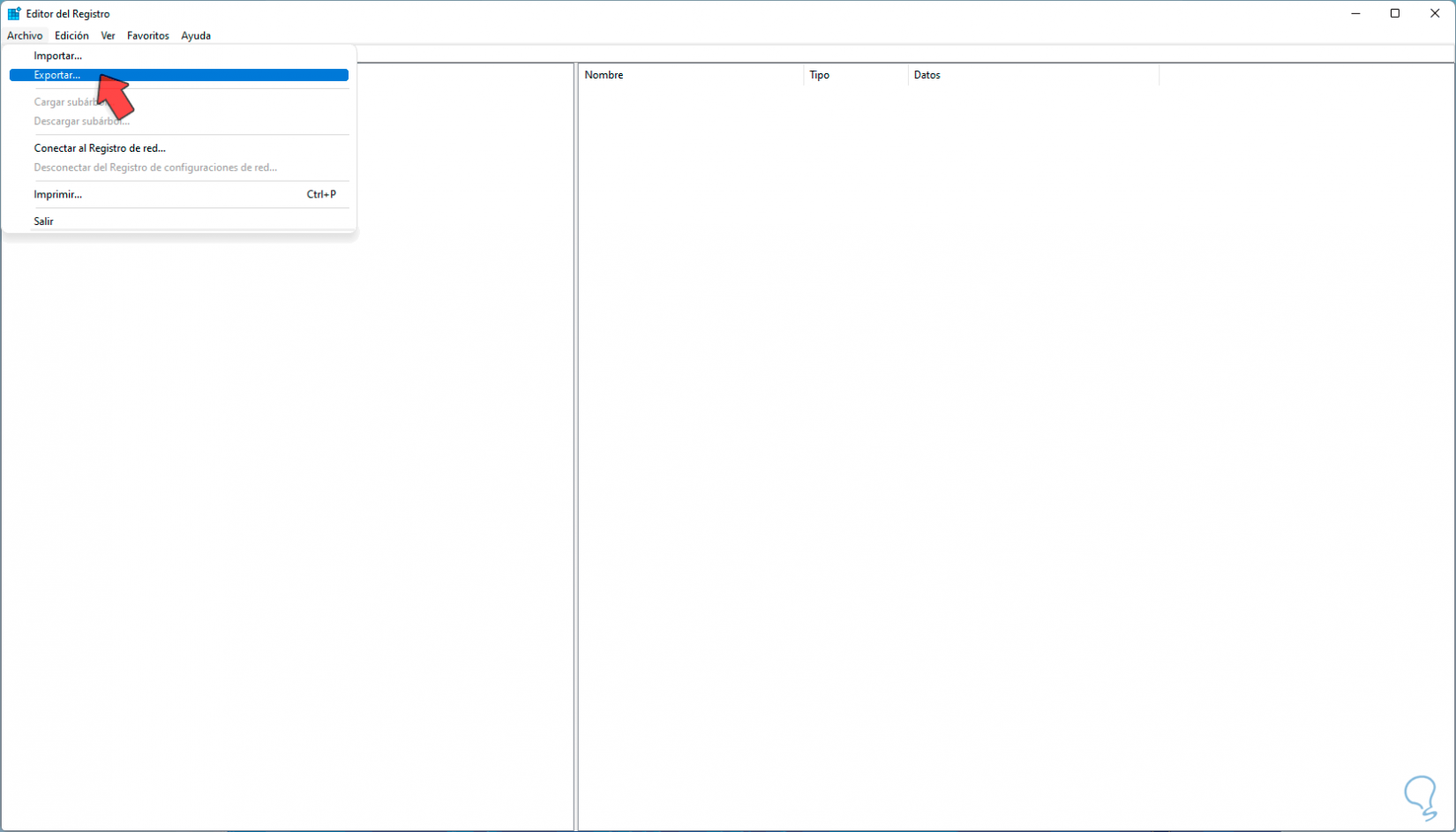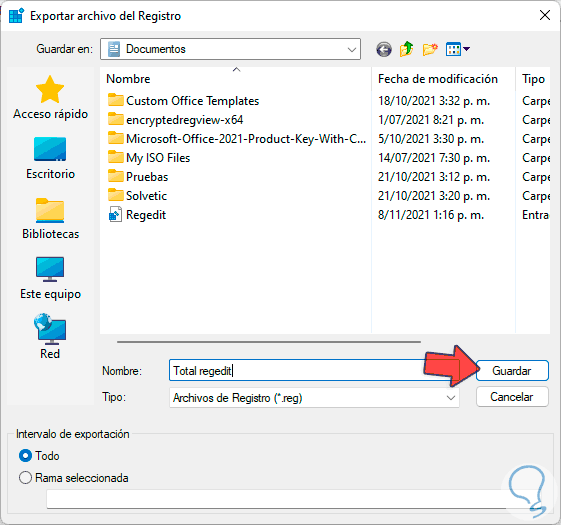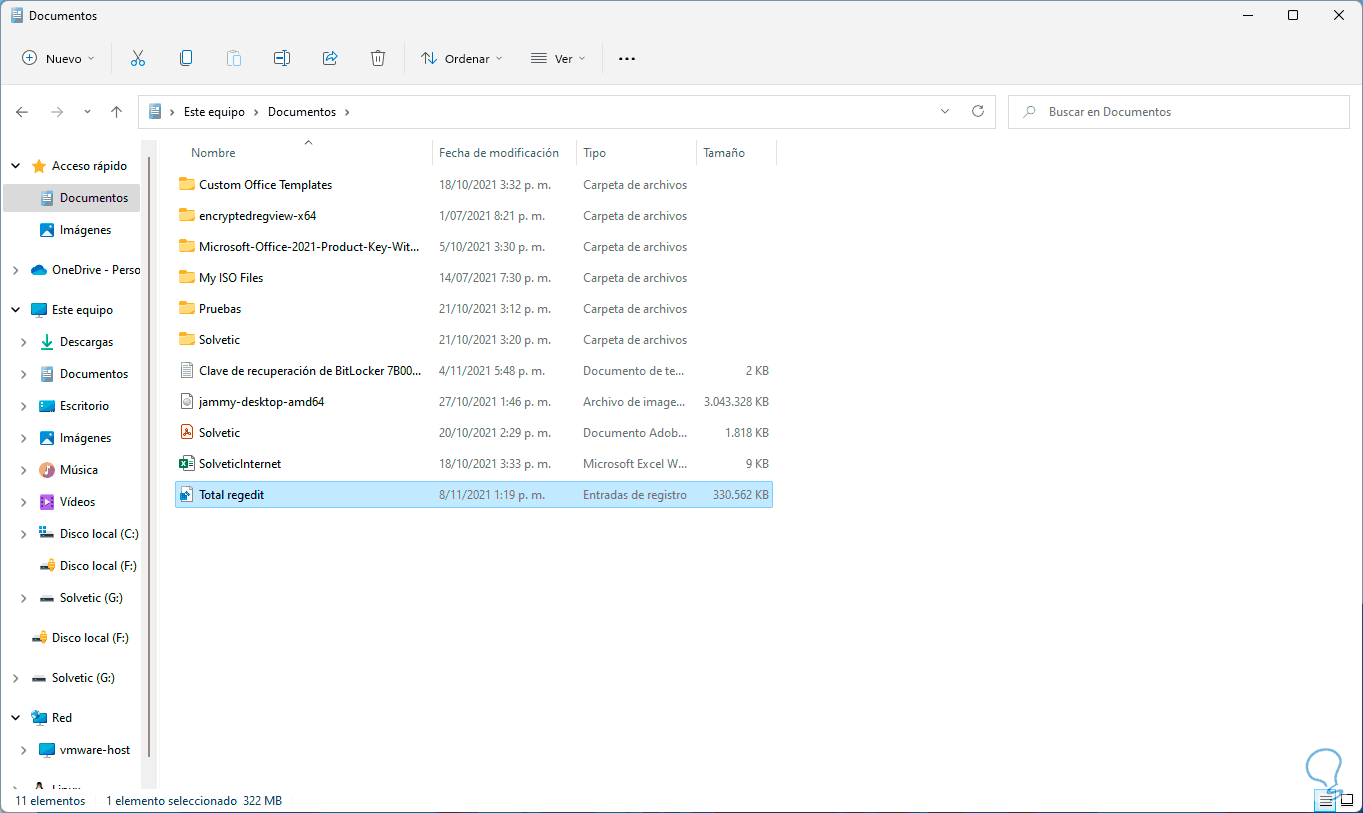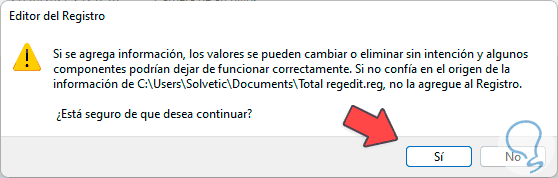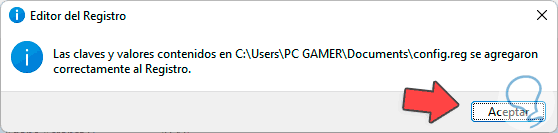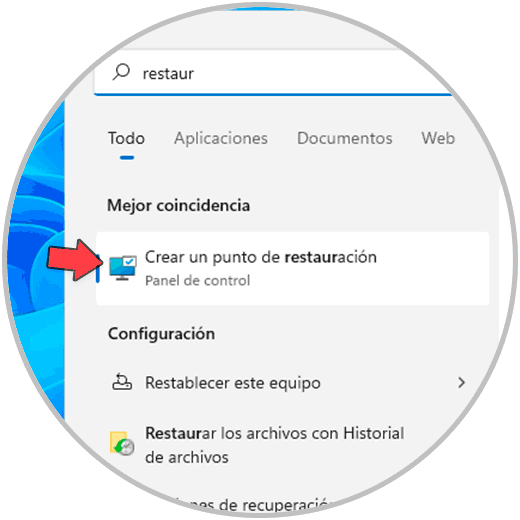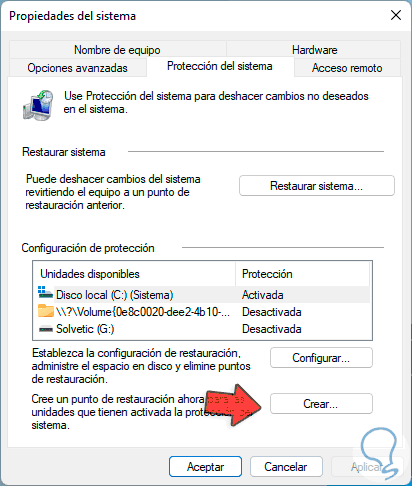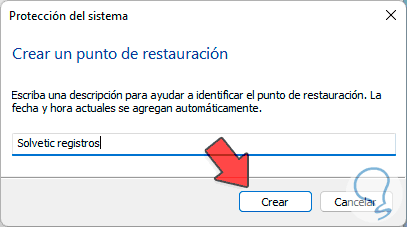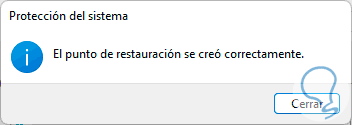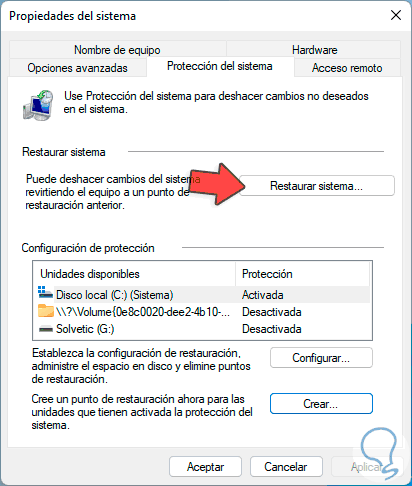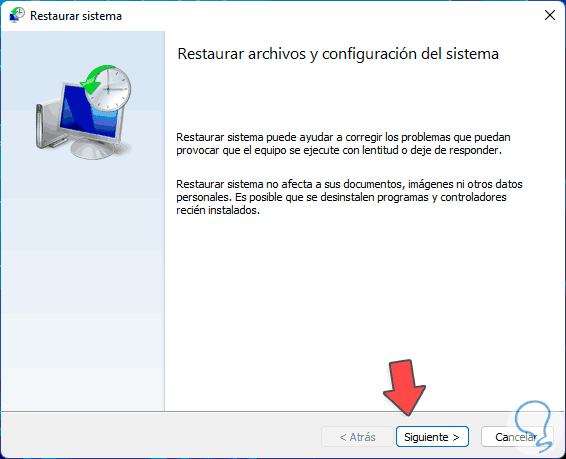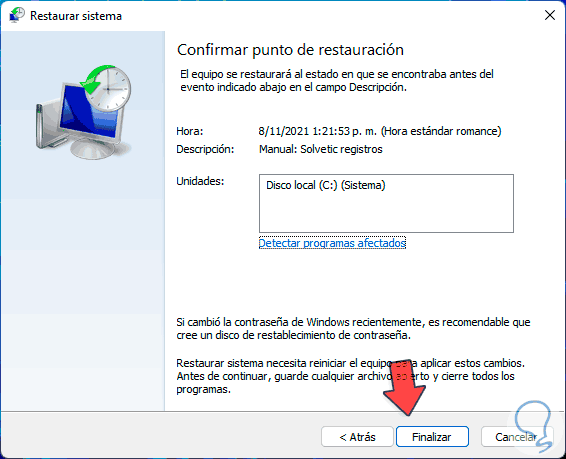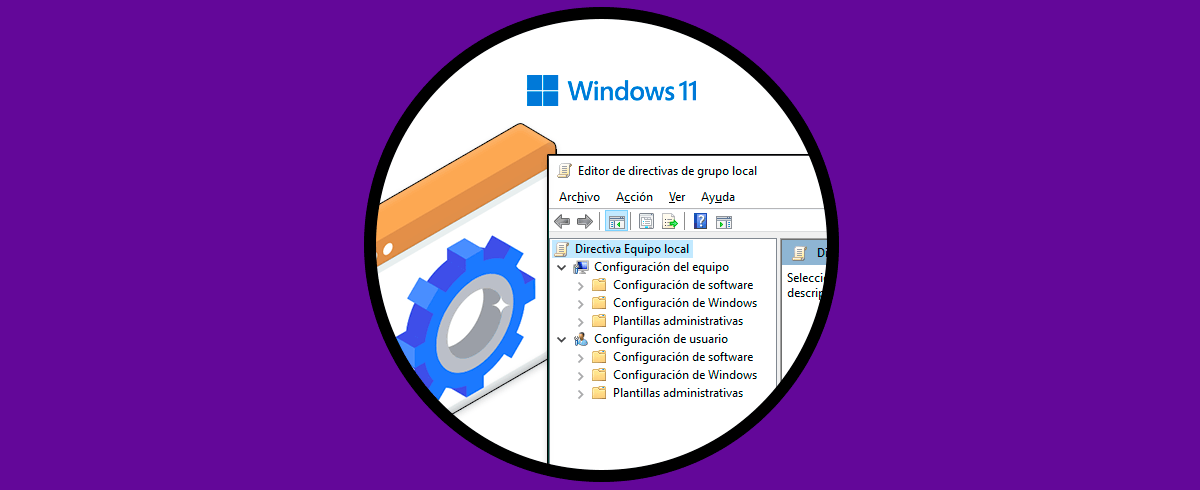El Editor de registros en Windows 11 es una de las partes más esenciales para administrar el sistema. En él residen numerosas partes importantes del equipo que podrán ser configuradas y que afectarán de forma importante a tu equipo. En sus componentes y en los registros encontramos:
- Claves: Son objetos representados por carpetas donde se aloja información especifica
- Valores: Son los archivos almacenados en las carpetas de la estructura de cada clave en el editor
Cualquier cambio que se haga en el Editor de registros puede llegar a afectar el comportamiento general del sistema o de las aplicaciones y los usuarios y es allí donde es clave crear copias de seguridad de algunas claves o bien de todo el registro en Windows 11. Solvetic enseñará el proceso para crear copias de seguridad de Registro así como su respectiva restauración en Windows 11.
1. Crear copias de seguridad de claves de Registro Windows 11
En primer lugar, abrimos el Editor de registros con regedit desde Inicio:
Seleccionamos la clave deseada y vamos a "Archivo - Exportar":
Asignamos un nombre y ubicación a la copia de seguridad:
2. Restaurar copias de seguridad Registro Windows 11
Vamos a la ruta donde está la copia de seguridad del registro. Damos doble clic sobre ella y damos clic en "Sí" para aplicar el proceso de restauración:
Damos clic en Si para hacer el proceso de restauración de esa copia de seguridad del registro.
3. Crear copias de seguridad de todo el Registro Windows 11
Es posible que para un mejor control y disponibilidad deseemos crear una copia de seguridad de todos los valores y claves del Editor de registros, en este caso abrimos el Editor de registros, damos clic en "Equipo" y vamos a "Archivo - Exportar":
Asignamos un nombre y ubicación a la copia de seguridad de los registros:
Abrimos la ruta donde se guardó para ver su tamaño:
Damos doble clic sobre el para restaurar esa copia de seguridad y veremos el siguiente mensaje:
Aplicamos los cambios dando clic en Si, podemos ver que el proceso ha sido exitoso. En algunas ocasiones podemos encontramos con algún error, esto se debe a que algunos servicios o procesos de Windows 11 hacen uso de estos valores o claves afectando su restauración.
4. Crear copias de seguridad con Puntos de restauración Windows 11
Este es uno de los métodos más comunes para crear un respaldo de los registros, en este caso en el buscador ingresamos "restaurar":
Seleccionamos la opción "Crear un punto de restauración", se abrirá la siguiente ventana:
Damos clic en "Crear" para crear nuestro punto de restauración, asigna un nombre:
Damos clic en Crear para completar el proceso:
Al finalizar veremos lo siguiente:
Damos clic en "Restaurar sistema" para restaurar el sistema cuando sea necesario:
Veremos lo siguiente. Damos clic en Siguiente para seleccionar el punto de restauración:
En la próxima ventana veremos lo siguiente. Damos clic en Finalizar para aplicar los cambios.
Esta es la forma como podemos crear una copia de seguridad de los registros y restaurarla en Windows 11.