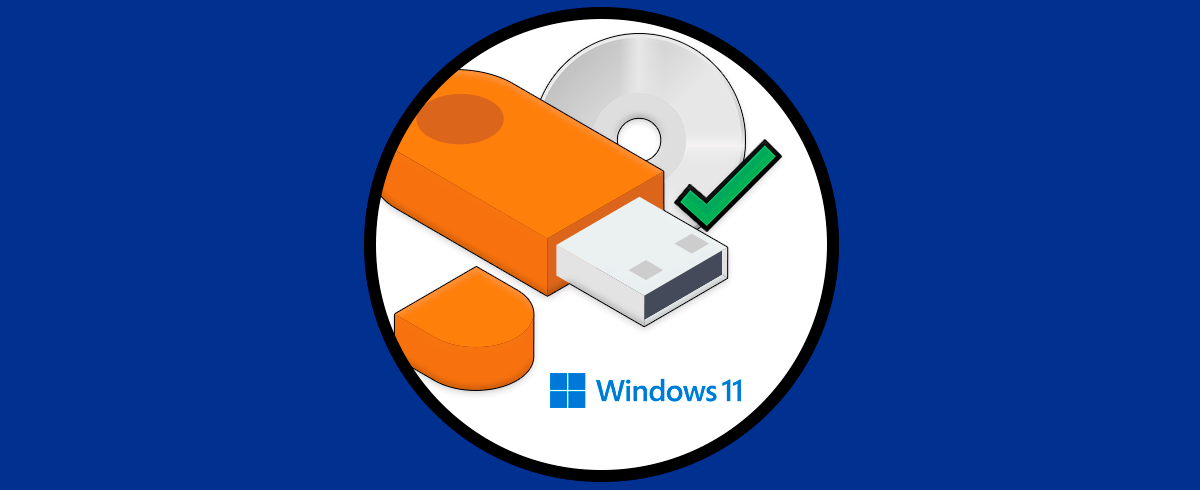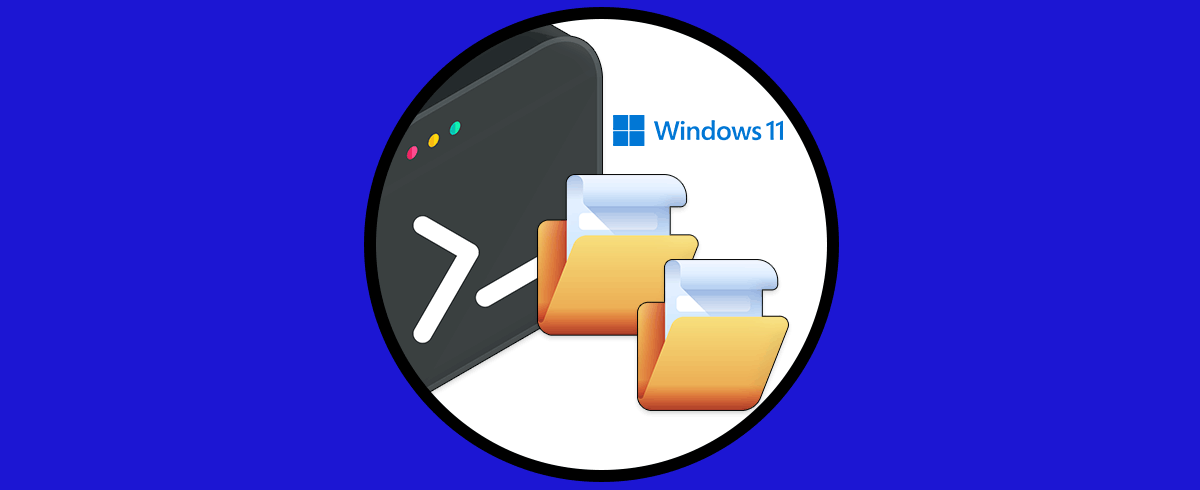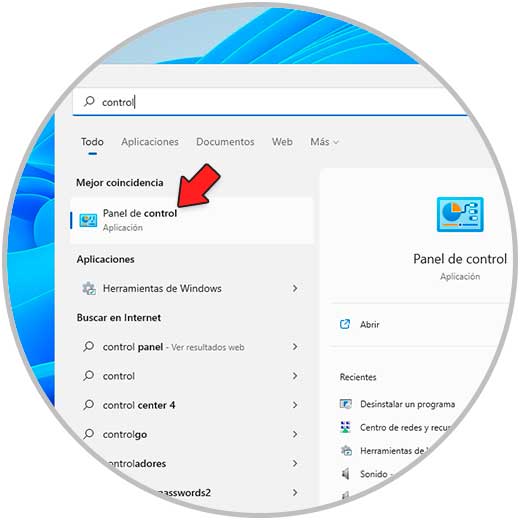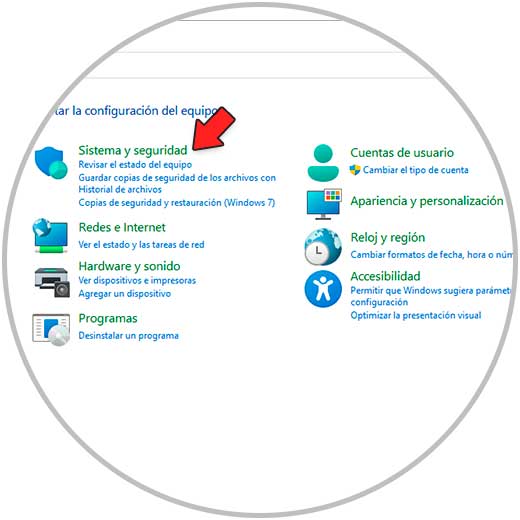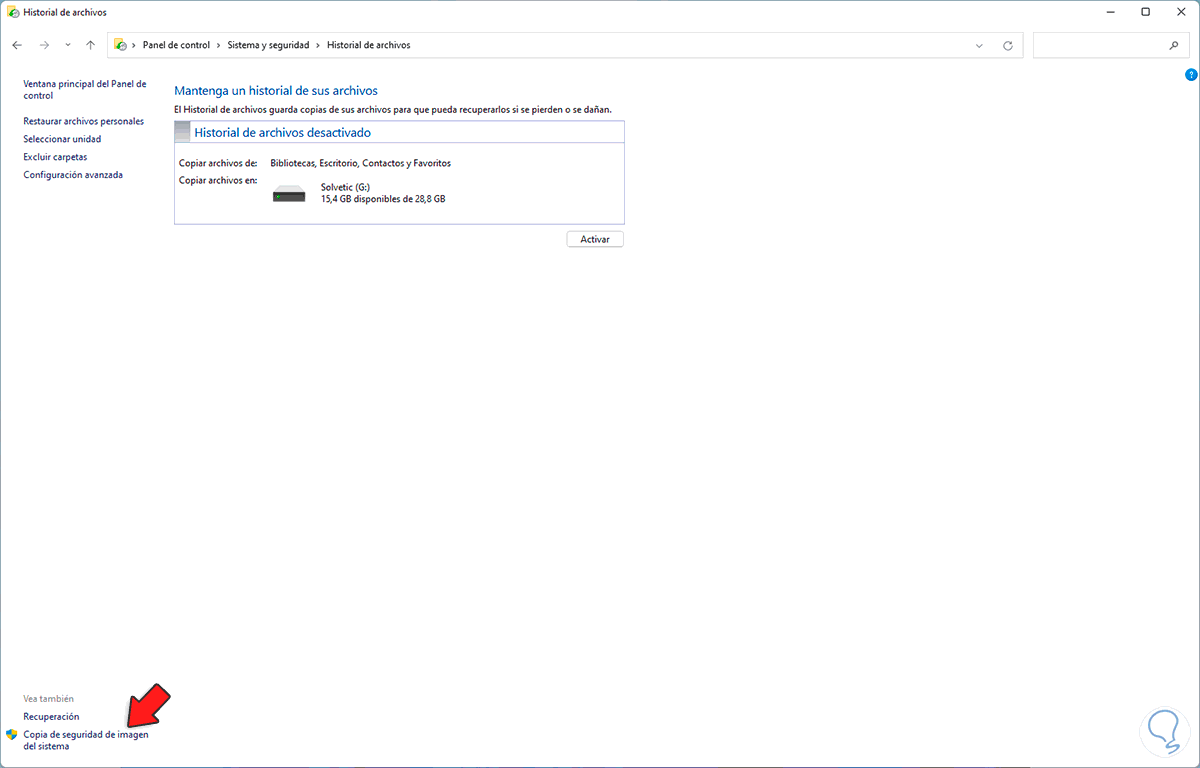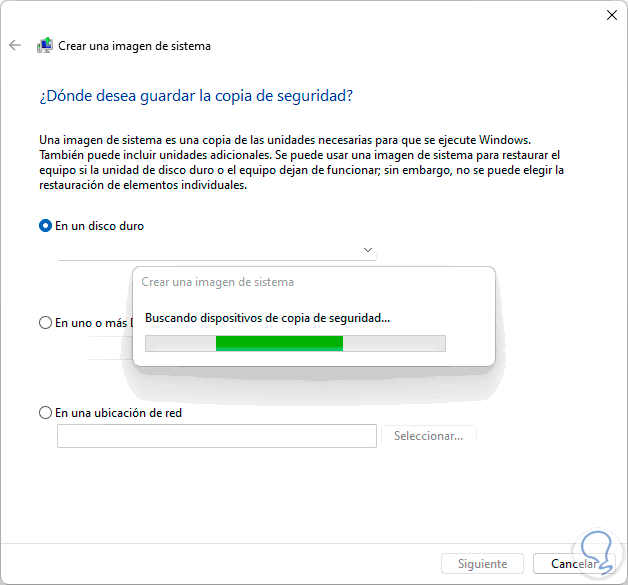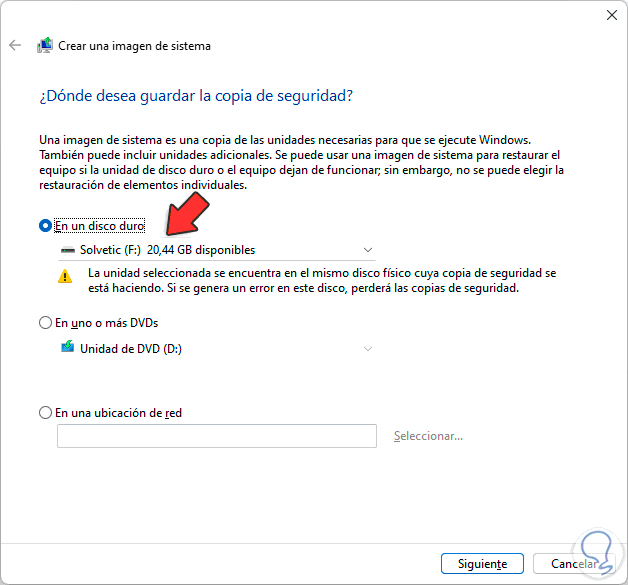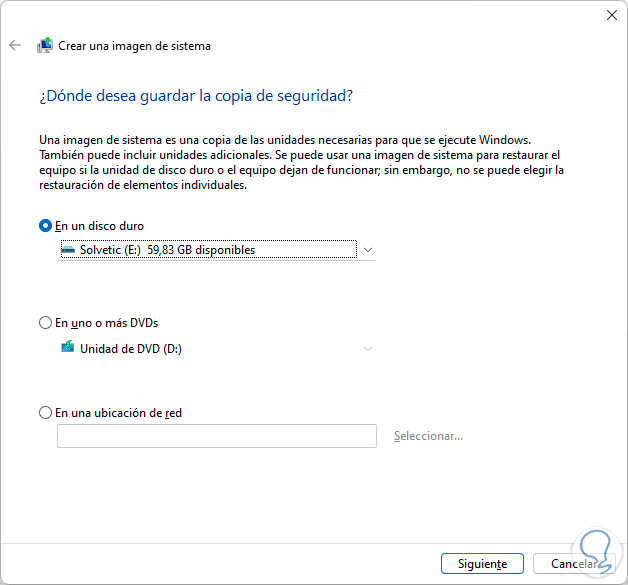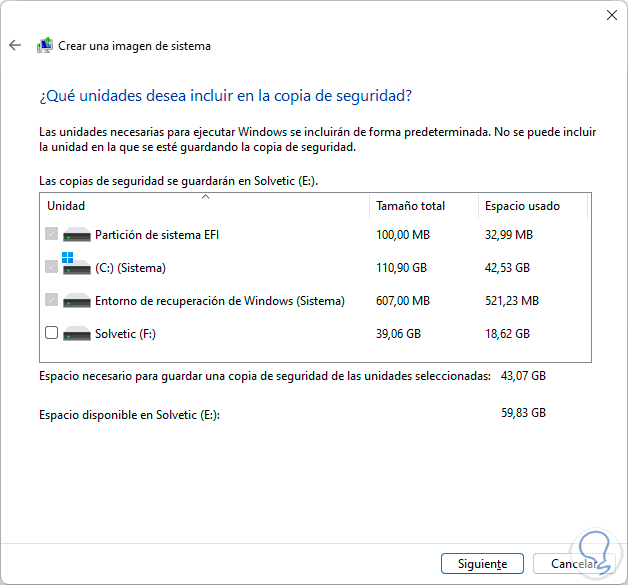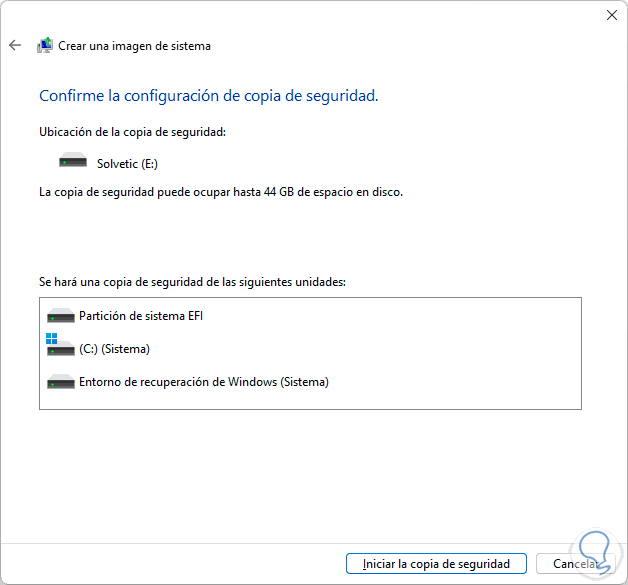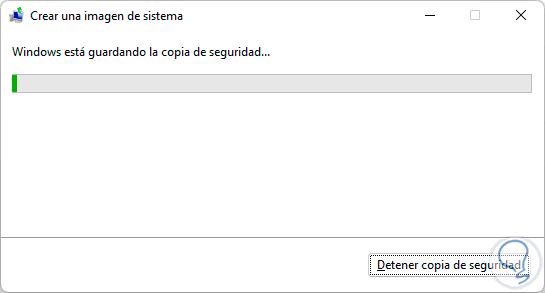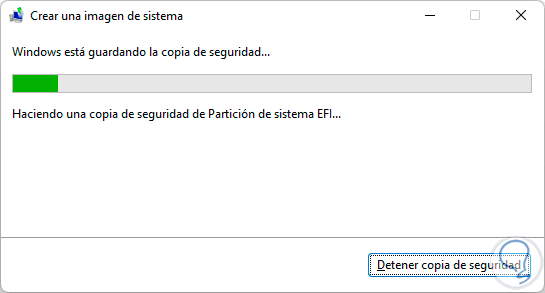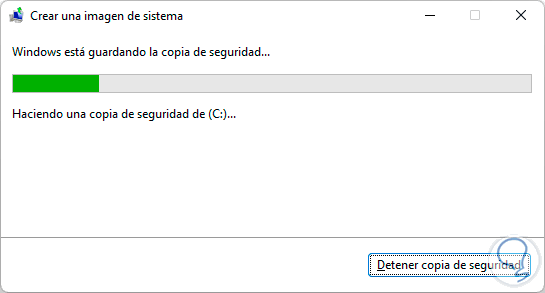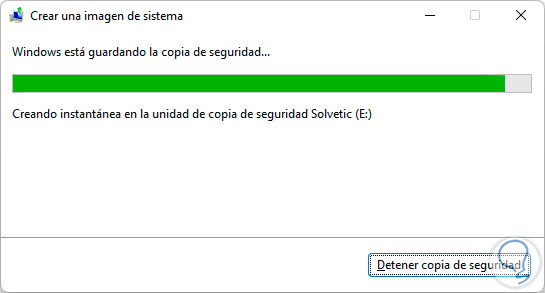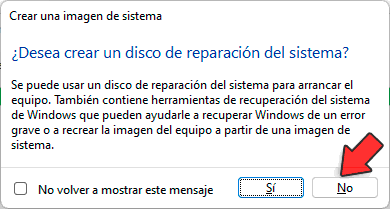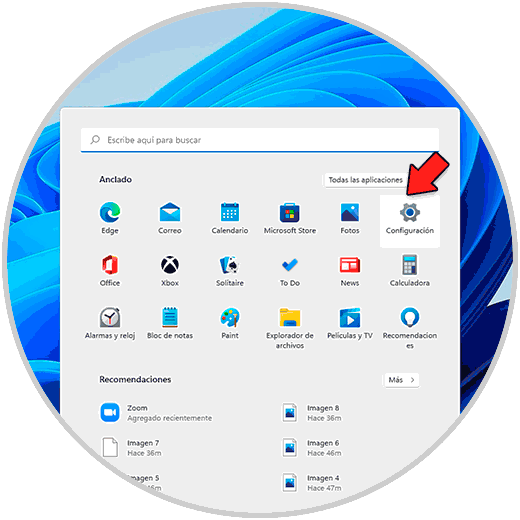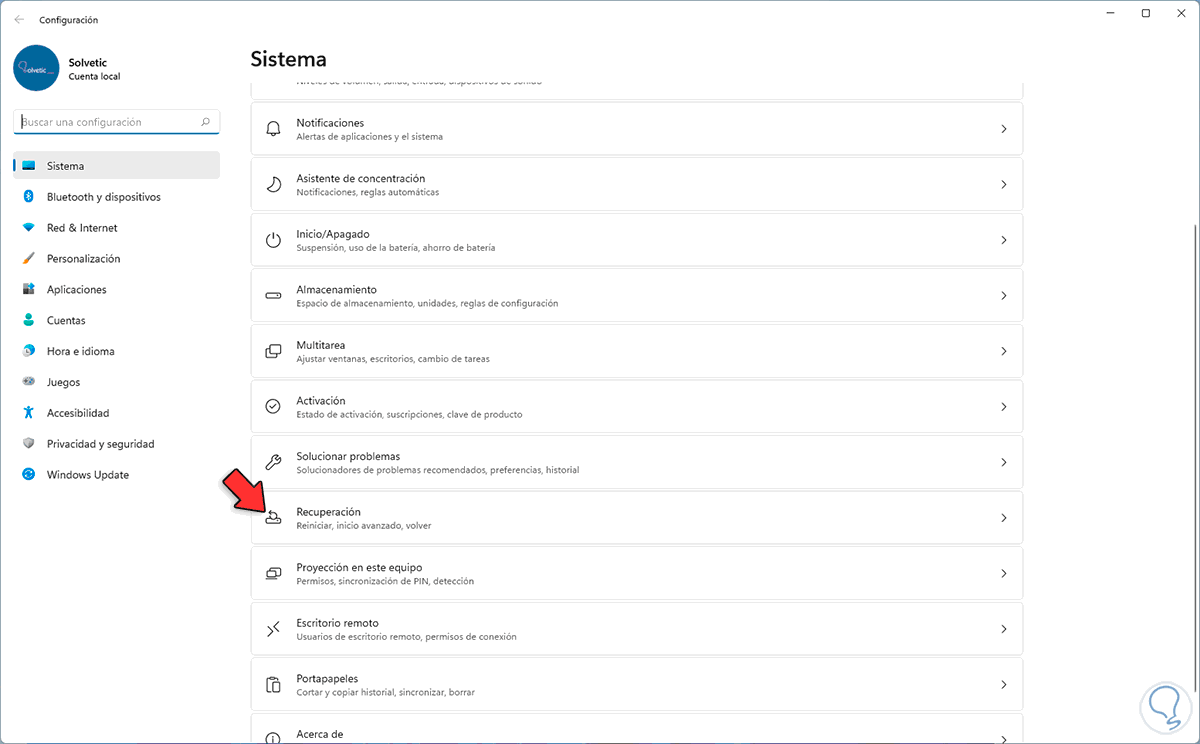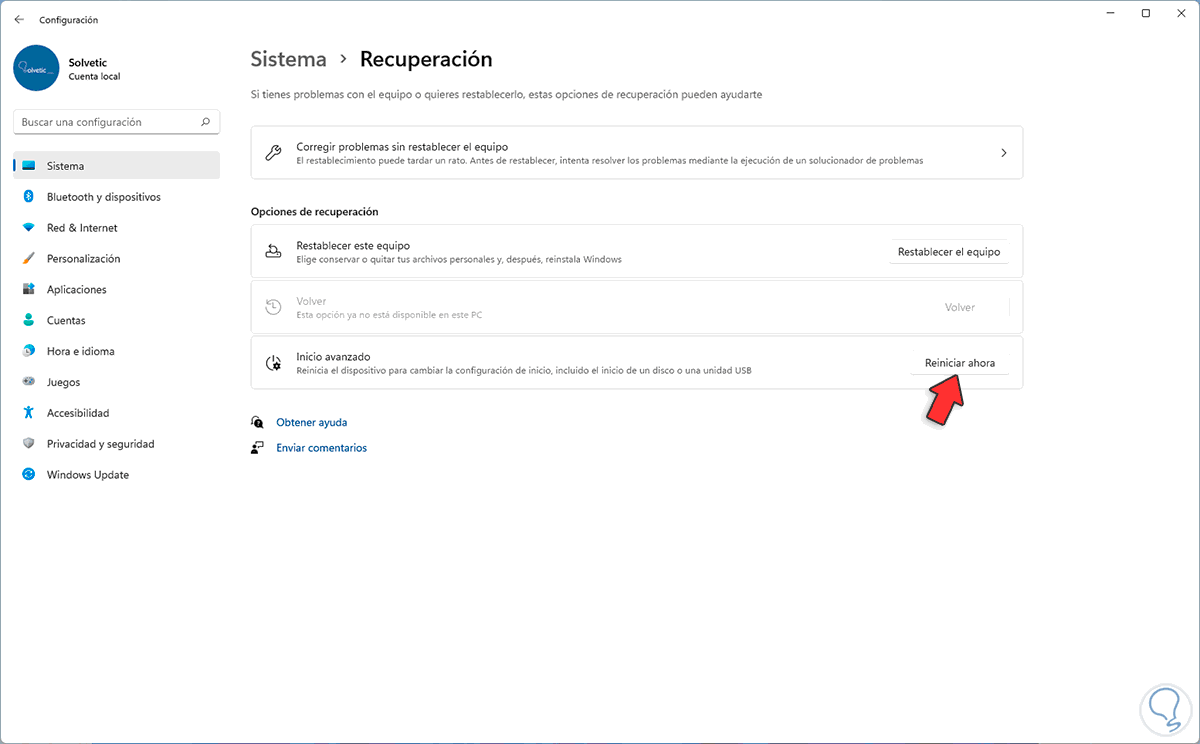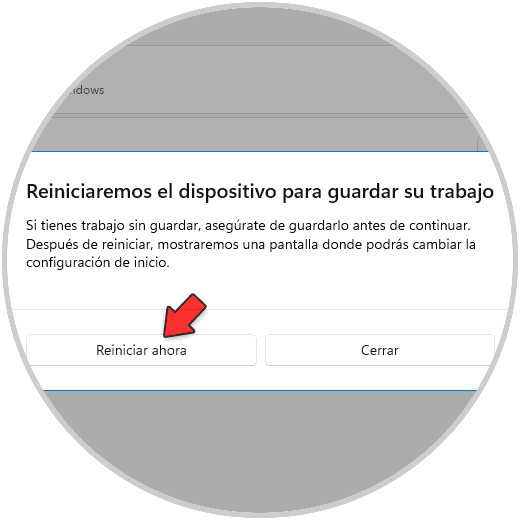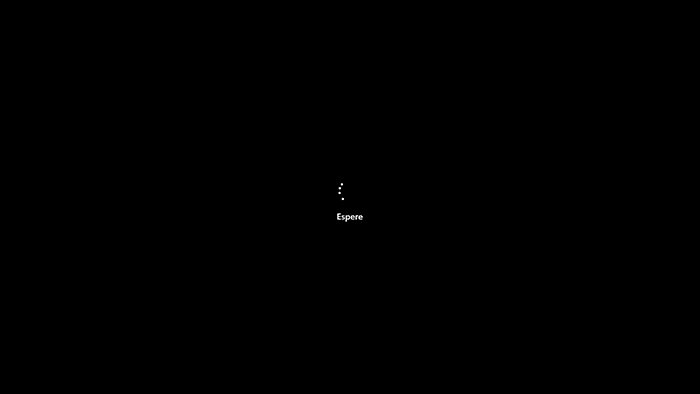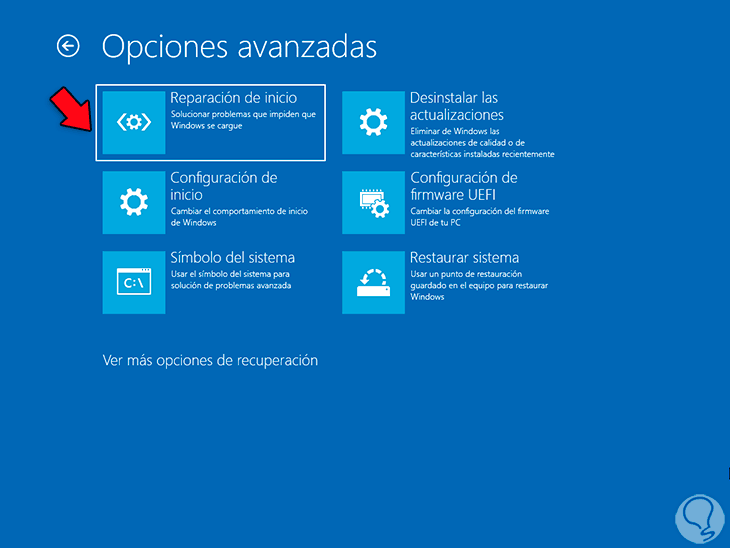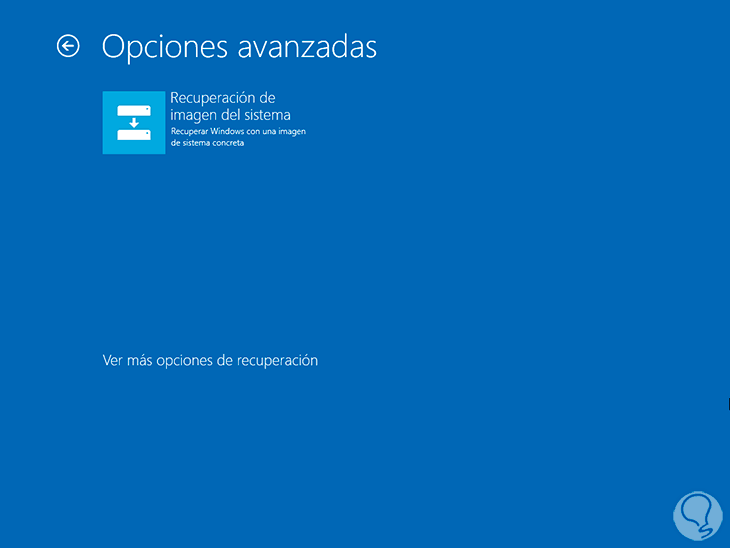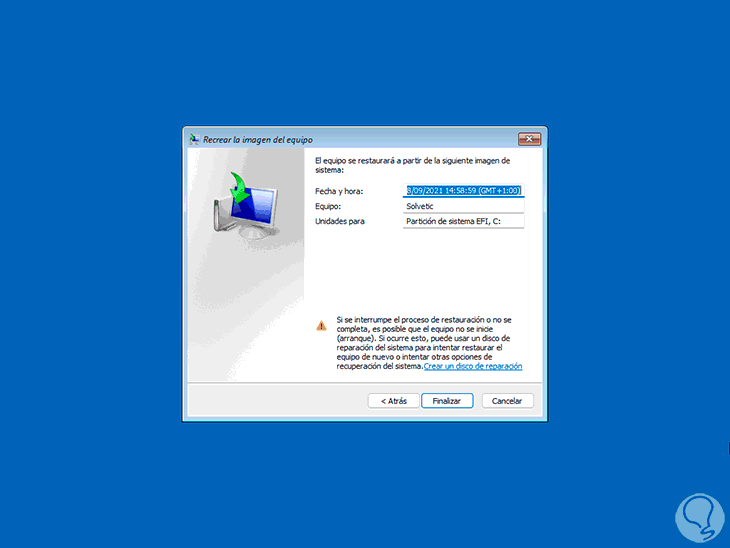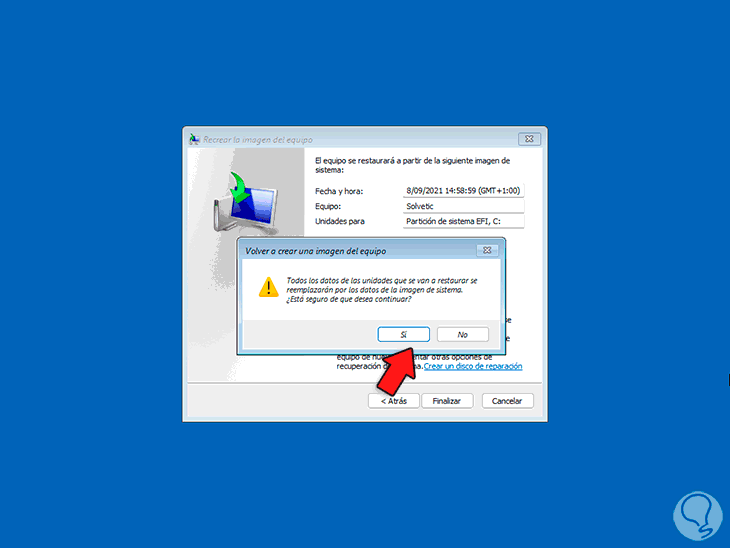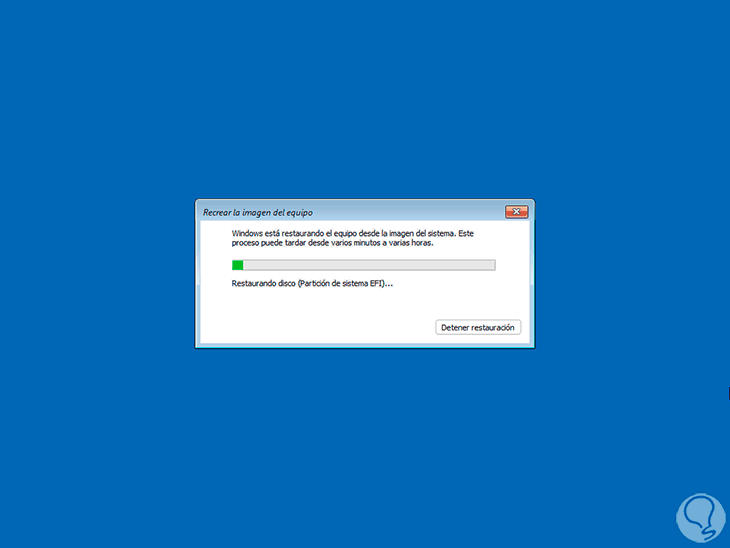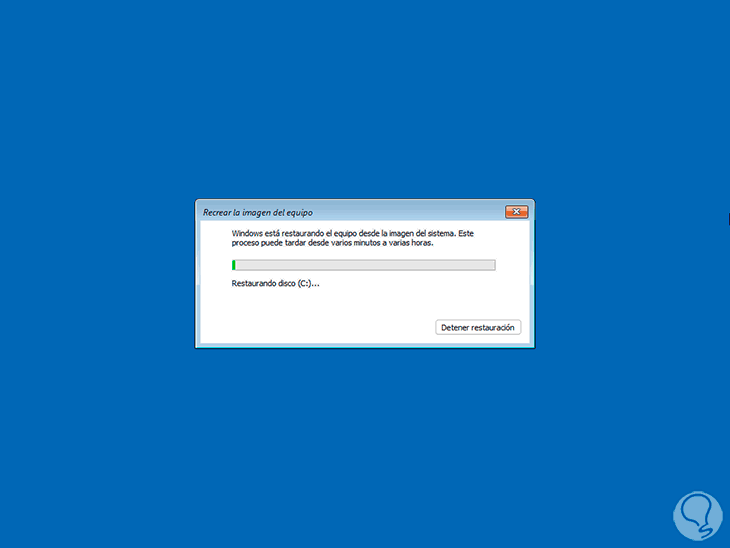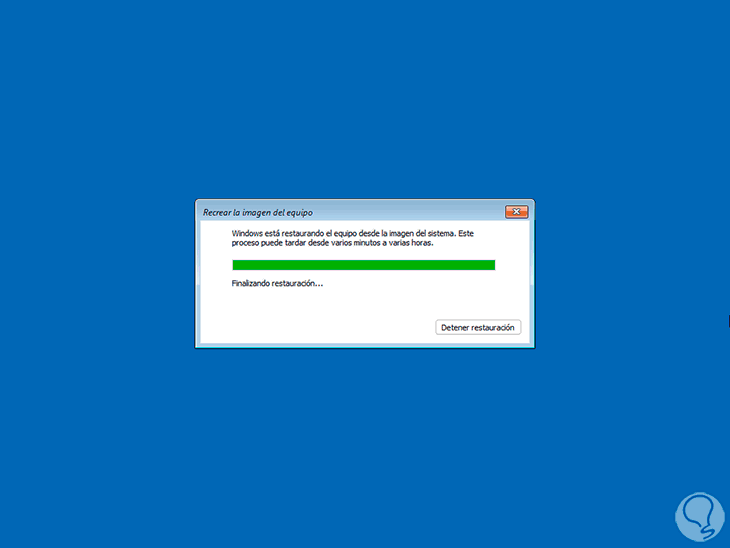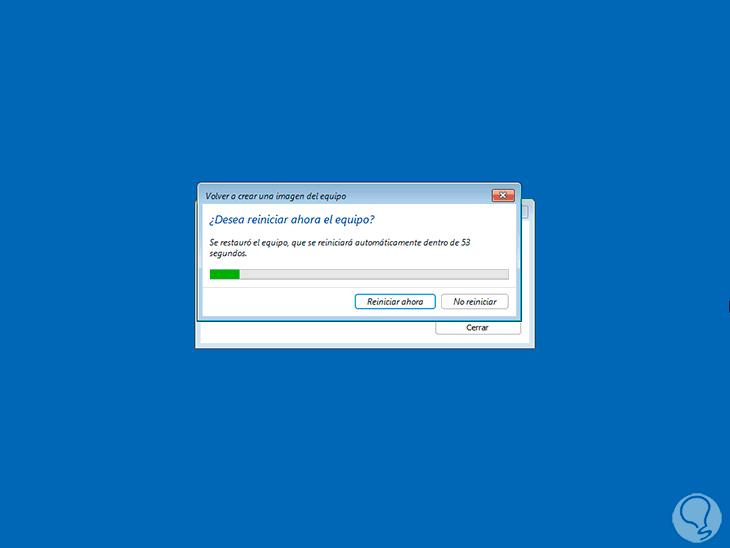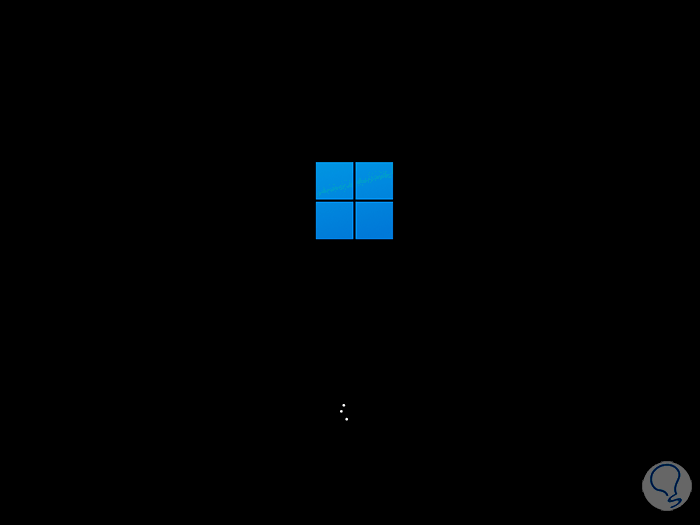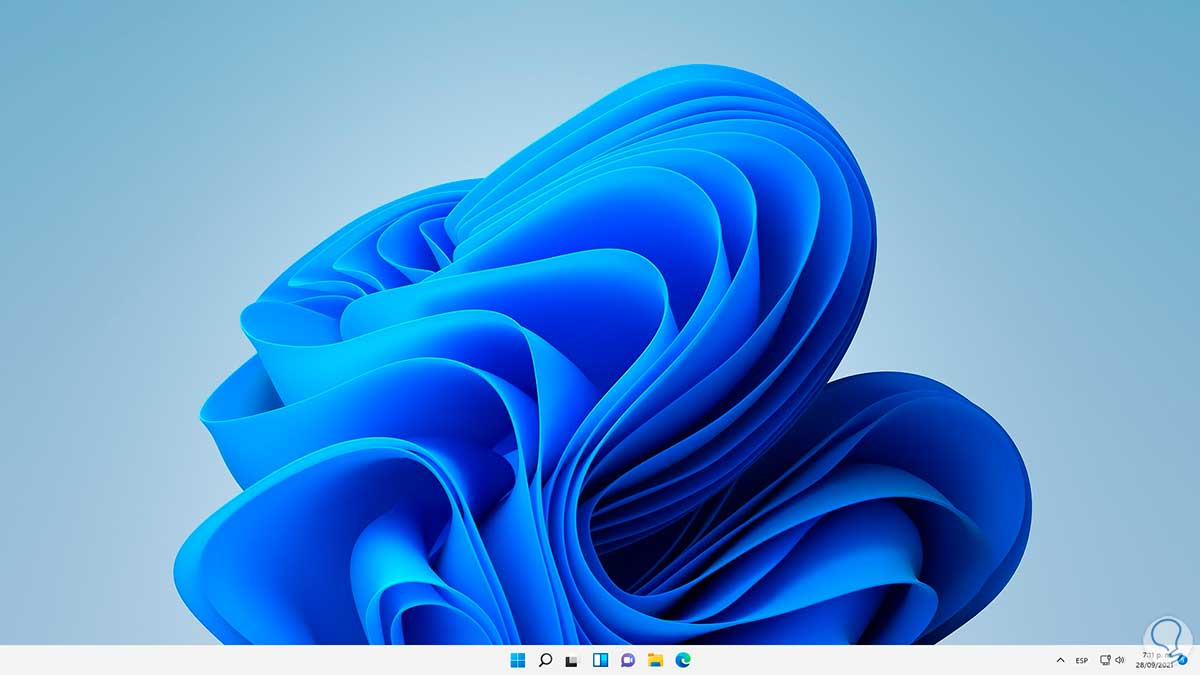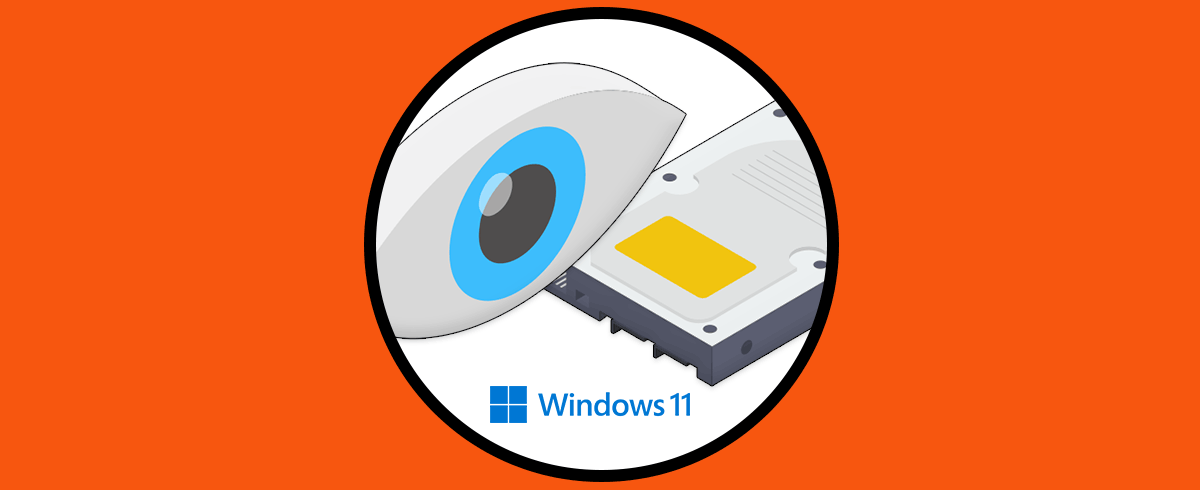La seguridad y disponibilidad de la información en Windows 11 siempre es y será una de las principales metas no solo de los desarrolladores sino de cada usuario y la razón es sencilla, existen muchas opciones que pueden afectar el comportamiento natural del sistema y hacernos perder nuestra información. Para ello el propio sistema cuenta con opciones claves que permiten manejar la disponibilidad del sistema gracias a las copias de seguridad del sistema.
En Windows 11, en realidad desde Windows 7, encontramos la función Historial de archivos la cual se encarga de realizar una copia de seguridad de los archivos de las carpetas documentos, música, imágenes, vídeos y escritorio, así como de los archivos de OneDrive disponibles sin conexión en el equipo pero esto excluye las aplicaciones del sistema las cuales pueden ser bastantes según cada usuario.
Solvetic te explicará cómo crear una copia de seguridad del sistema Windows 11 así como su respectiva restauración.
Cómo crear una copia de seguridad en Windows 11
Para llevar a cabo este proceso, abrimos el Panel de control desde Inicio:
Veremos lo siguiente. Vamos a "Sistema y seguridad"
A continuación pulsamos sobre "Historial de archivos":
En Historial de archivos veremos lo siguiente. Damos clic en "Copia de seguridad de imagen del sistema"ubicada en la parte inferior.
Veremos lo siguiente. Damos clic en "Crear una imagen del sistema"
Se abrirá la siguiente ventana emergente donde en primer lugar esperamos que el sistema complete el proceso de análisis:
Luego veremos lo siguiente. Allí seleccionamos la USB o unidad de disco externa donde se creará la copia de imagen de sistema:
Una vez seleccionada damos clic en Siguiente para ver las opciones a usar:
Damos clic en Siguiente para seleccionar los elementos a respaldar:
Iniciamos el proceso dando clic en "Iniciar la copia de seguridad":
Se creará el respaldo de la partición UEFI:
Después de esto se creará el respaldo de la unidad C:
Esperamos que finalice el proceso:
Al finalizar veremos lo siguiente:
Allí es posible definir si crea o no la unidad de recuperación, en este caso damos clic en No
Cerramos la ventana y se habrá creado la copia de seguridad del sistema Windows 11.
Para restaurar el equipo desde allí, vamos a “Inicio – Configuración”:
Vamos a “Sistema – Recuperación”:
Damos clic en "Reiniciar ahora" en la sección Inicio avanzado:
Windows 11 será reiniciado:
Damos clic en Reiniciar ahora para proceder con el reinicio:
Luego veremos lo siguiente. Seleccionamos “Solucionar problemas”
Luego será desplegado lo siguiente. Allí seleccionamos “Opciones avanzadas"
Veremos las siguientes opciones generales. Damos clic en "Ver más opciones de recuperación"
Se abrirá lo siguiente. Allí damos clic en "Recuperación de imagen del sistema"
Veremos la imagen que se ha creado del sistema:
En caso de contar con más imágenes disponibles podemos dar clic en “Seleccionar una imagen del sistema”, damos clic en Siguiente para ver las siguientes opciones:
Allí podemos instalar controladores y en casos especiales formatear la unidad, damos clic en siguiente para ver el punto de restauración de Windows 11:
Damos clic en Finalizar para iniciar el proceso de restauración:
Confirmamos el proceso:
Se restaurara la unidad C:
Luego llegaremos al final del proceso:
Después de restaurar debemos reiniciar Windows 11:
Se dará el reinicio:
Iniciamos sesión con el sistema restaurado a esa imagen:
Este es el proceso para crear una copia de seguridad de la imagen de Windows 11 y su respetiva restauración.