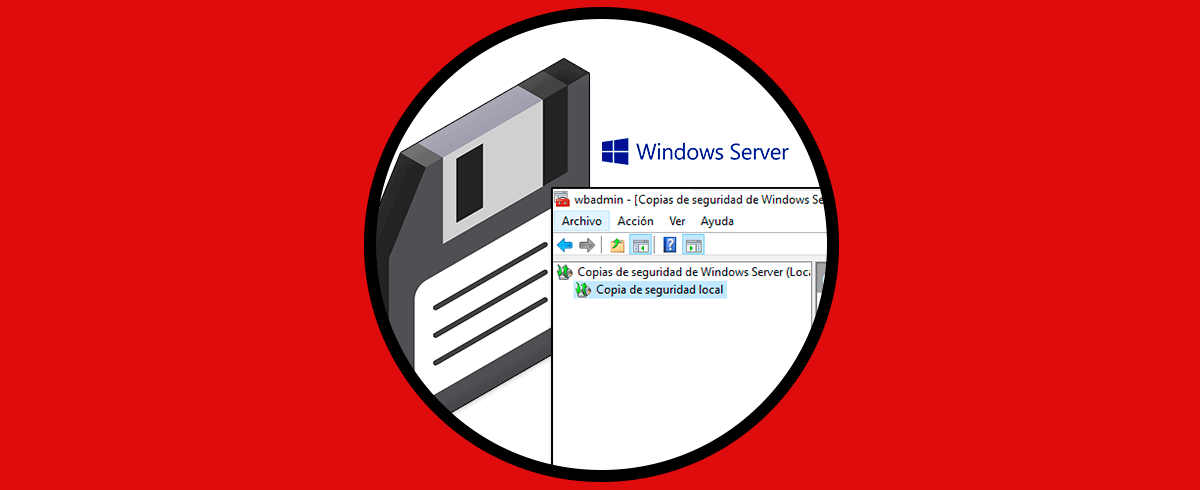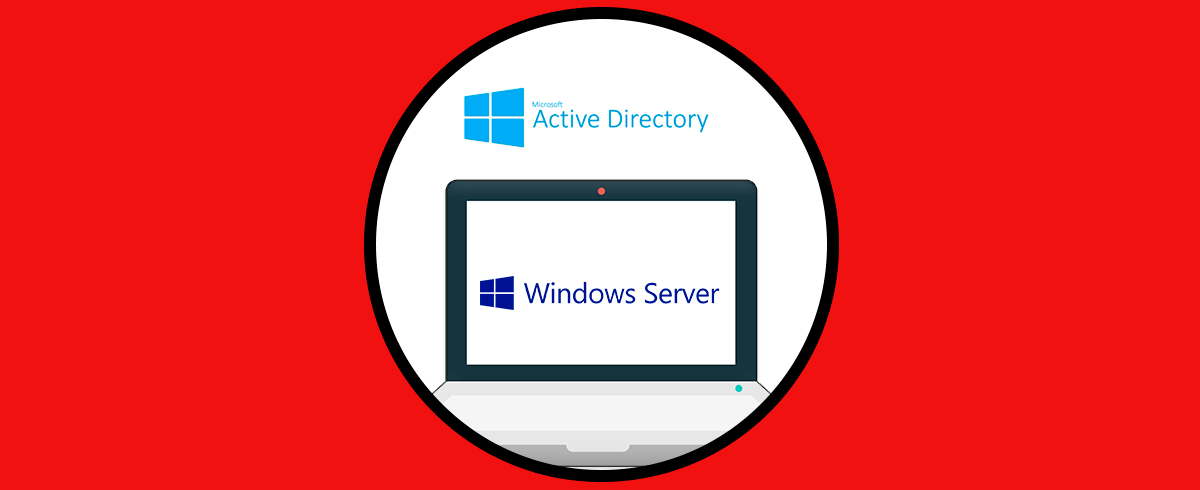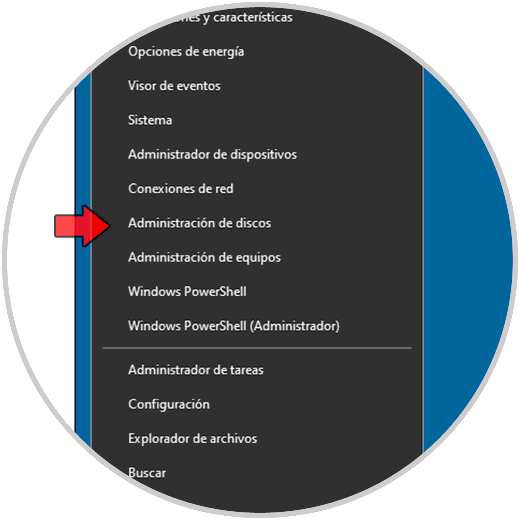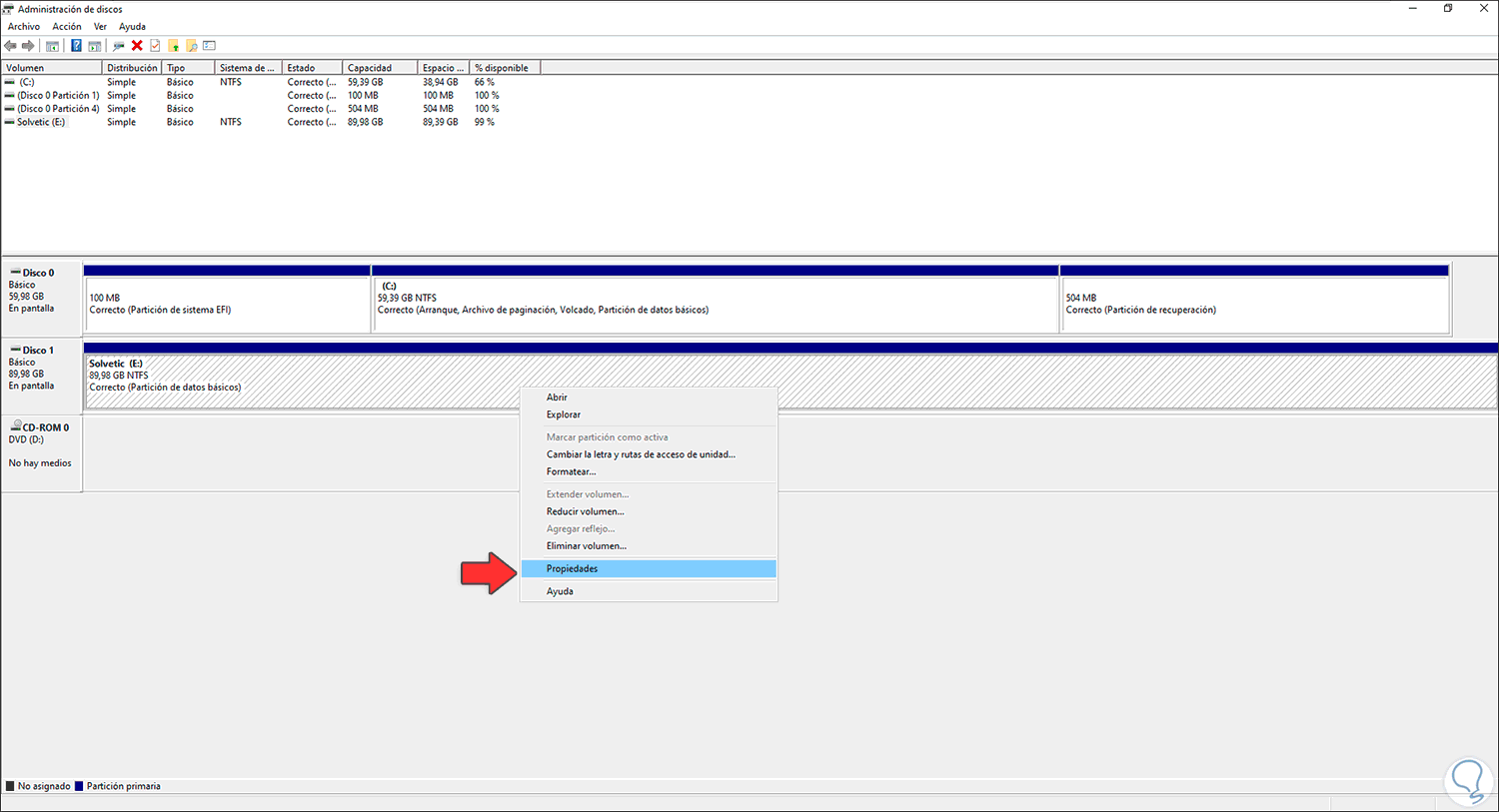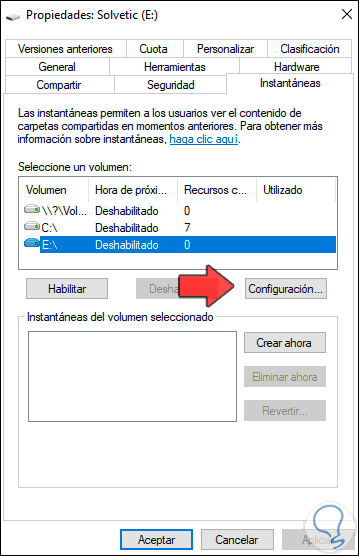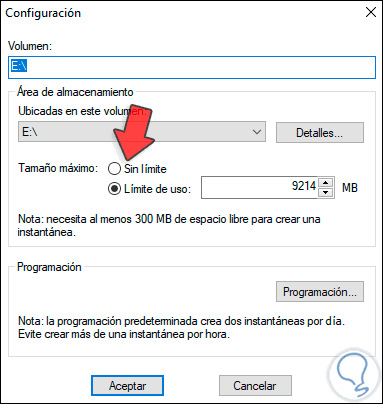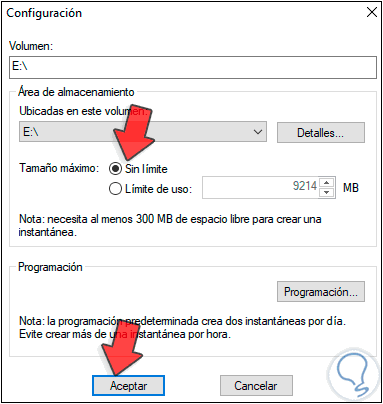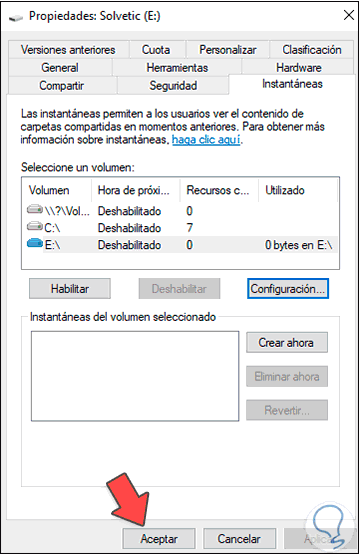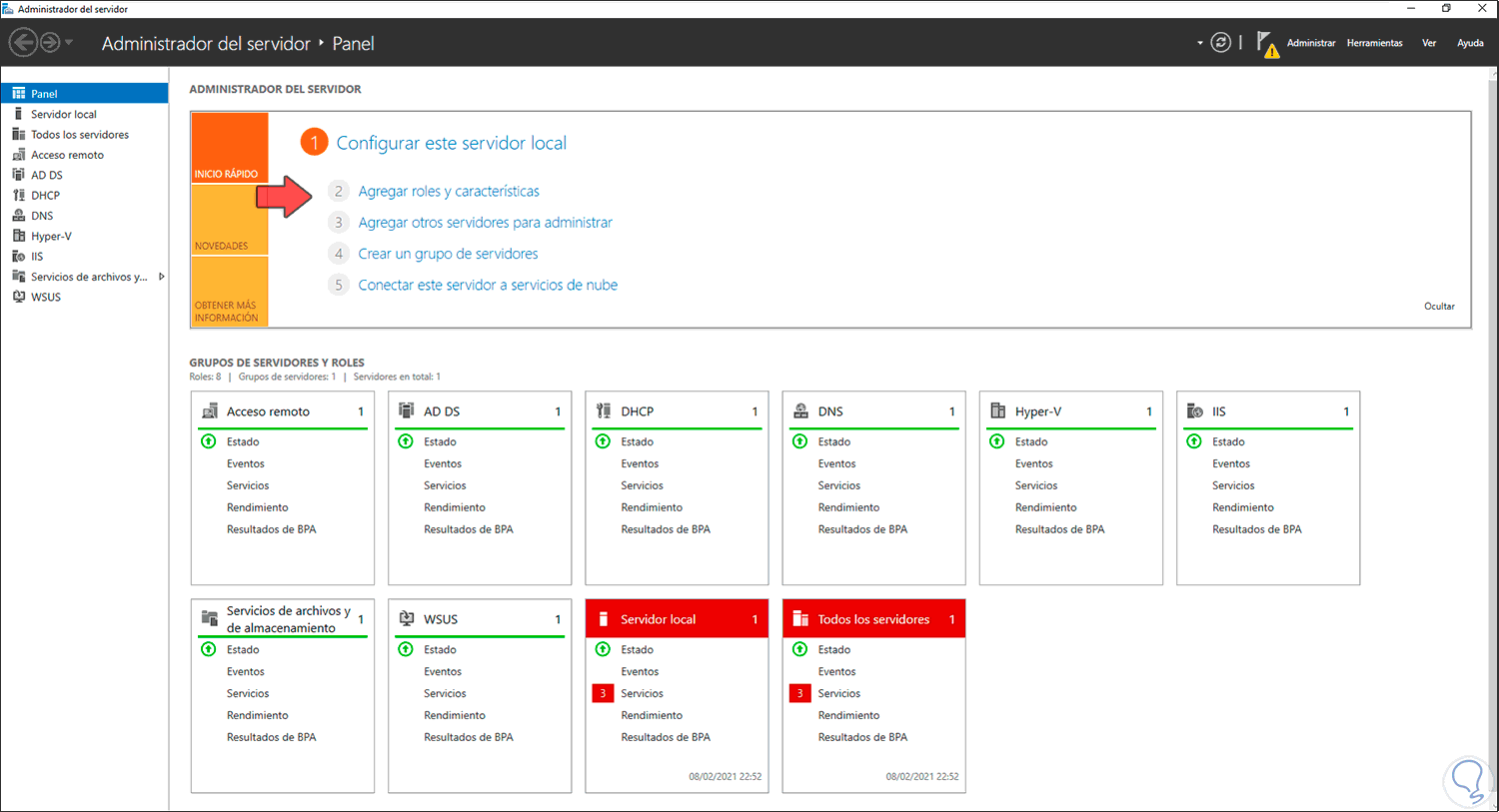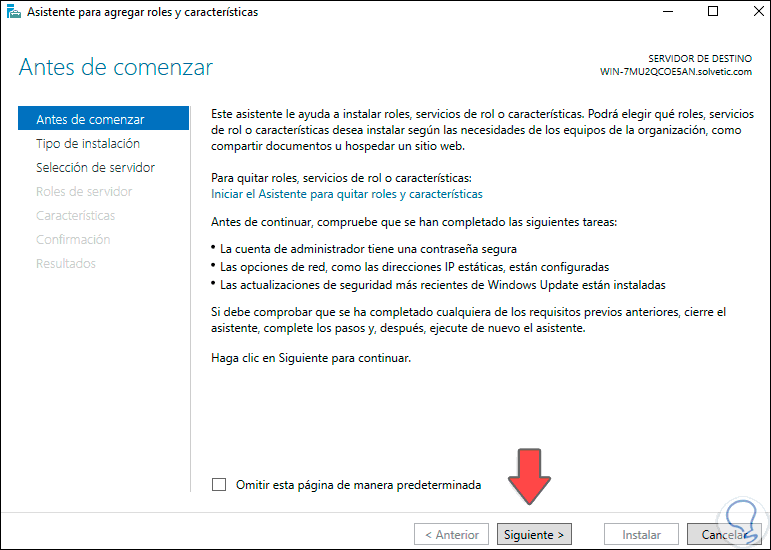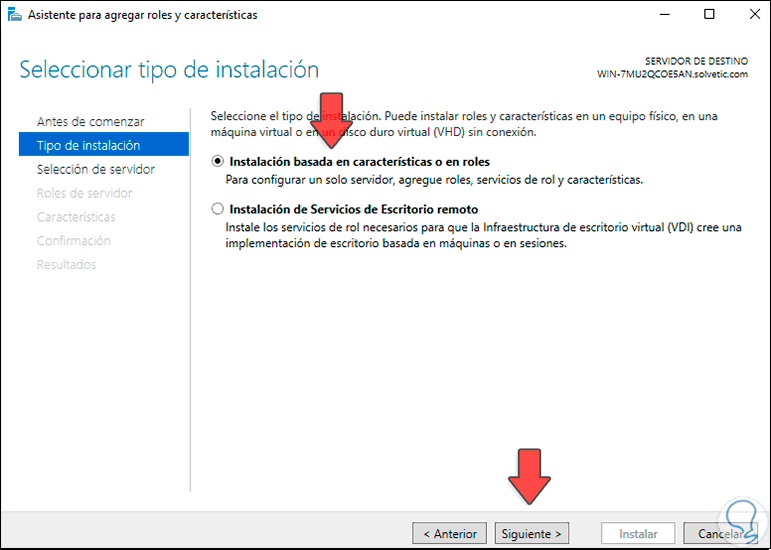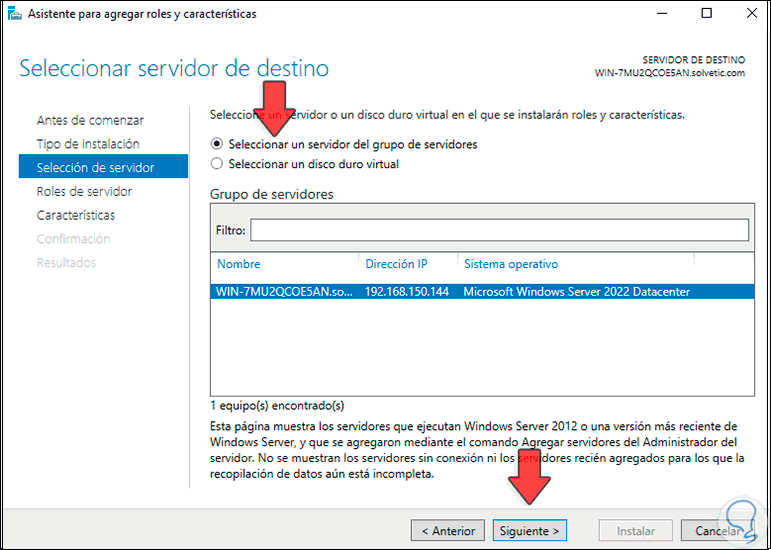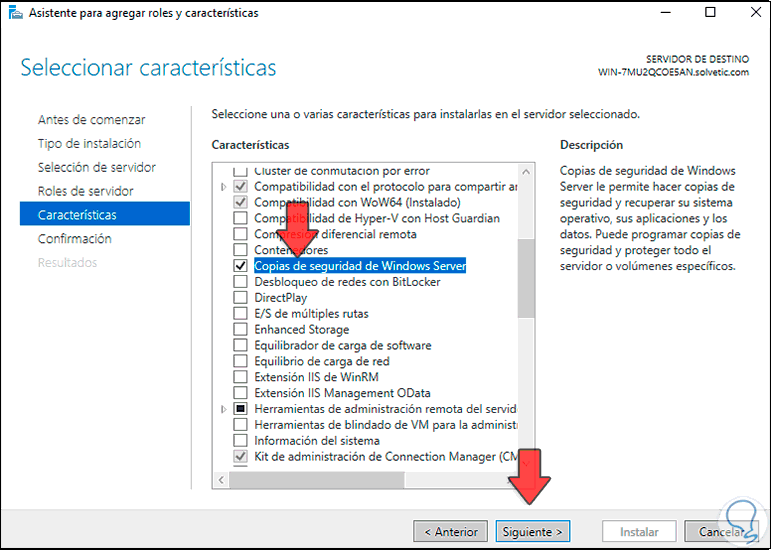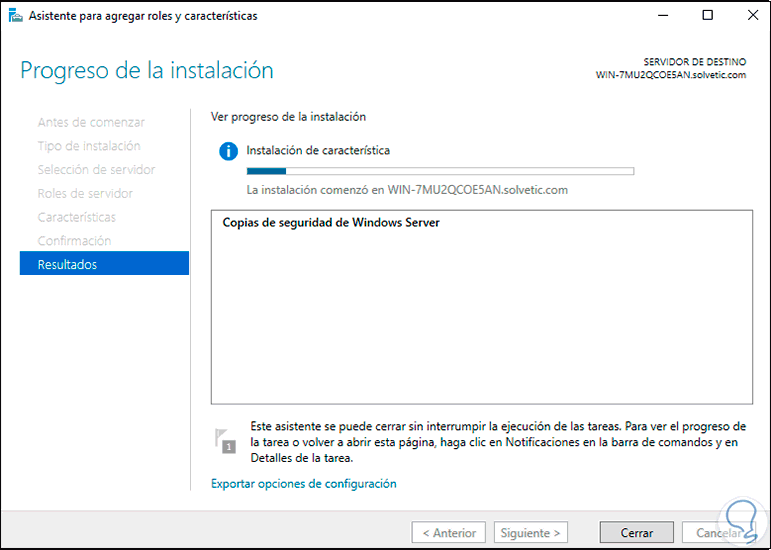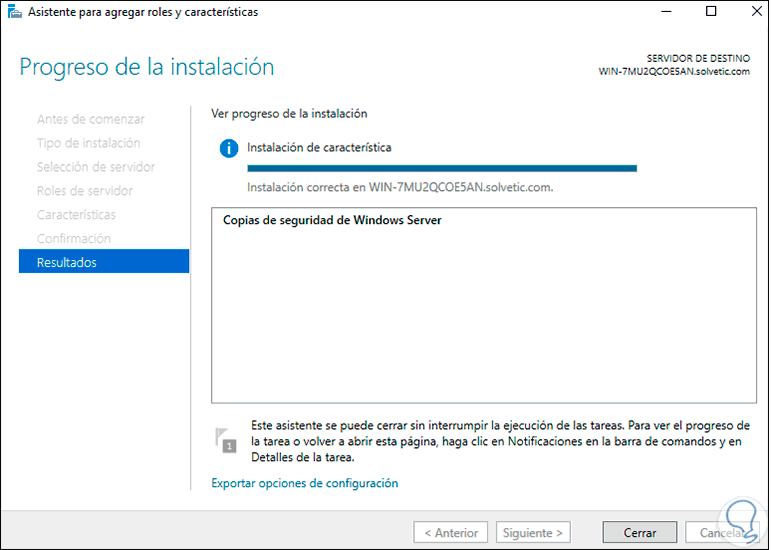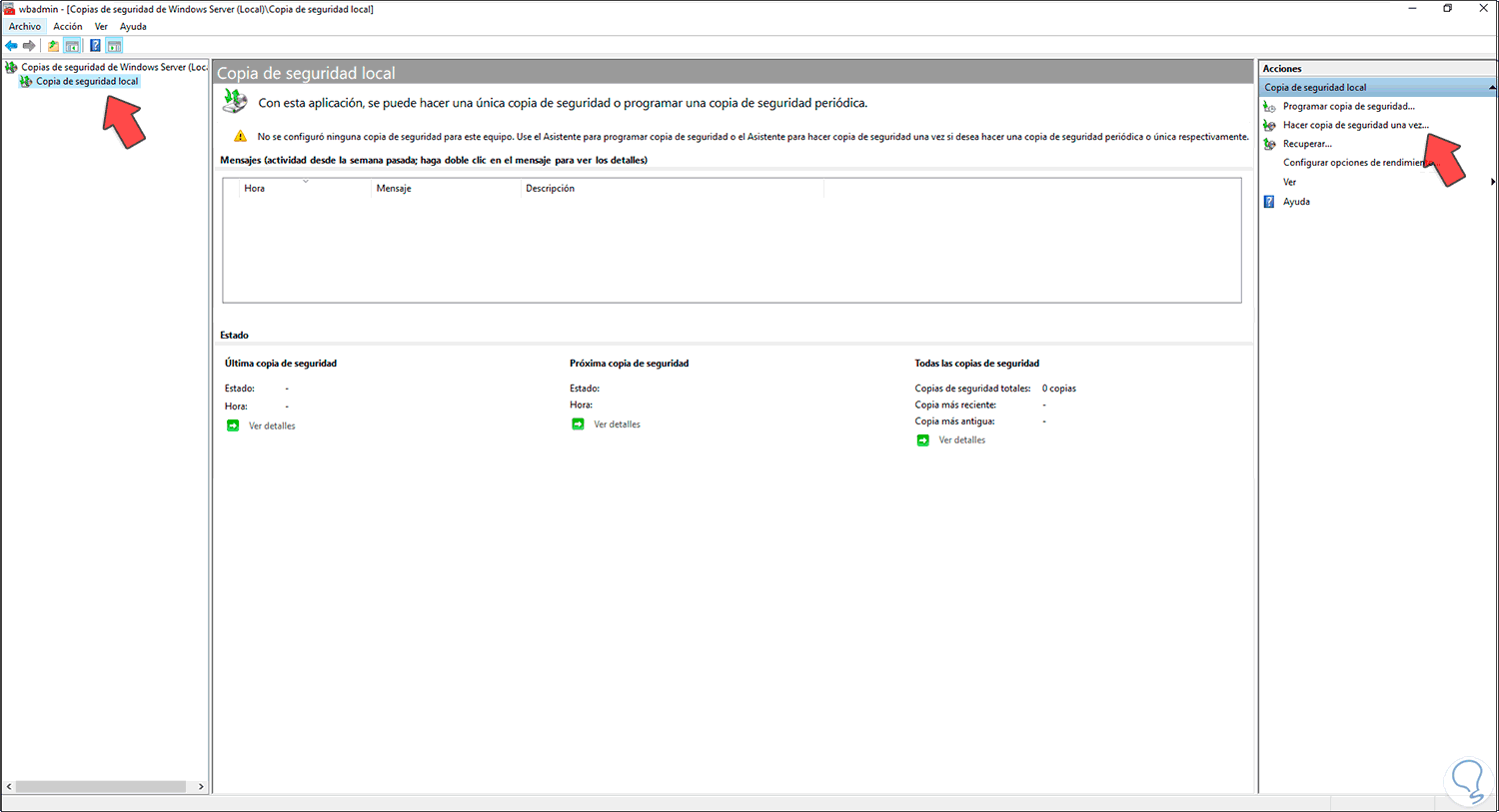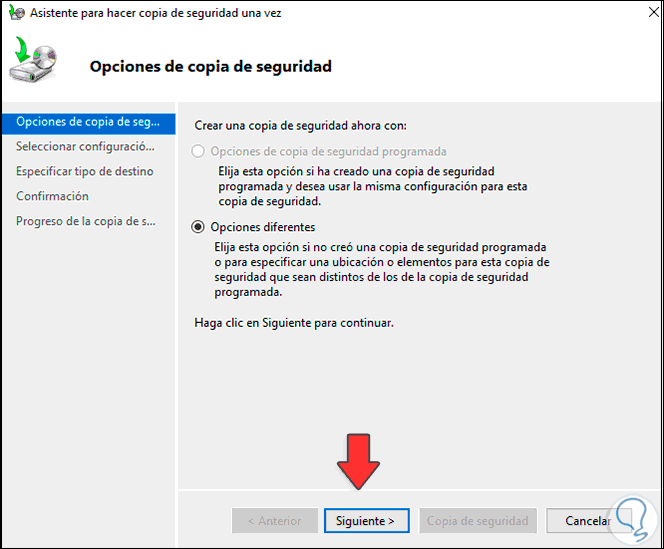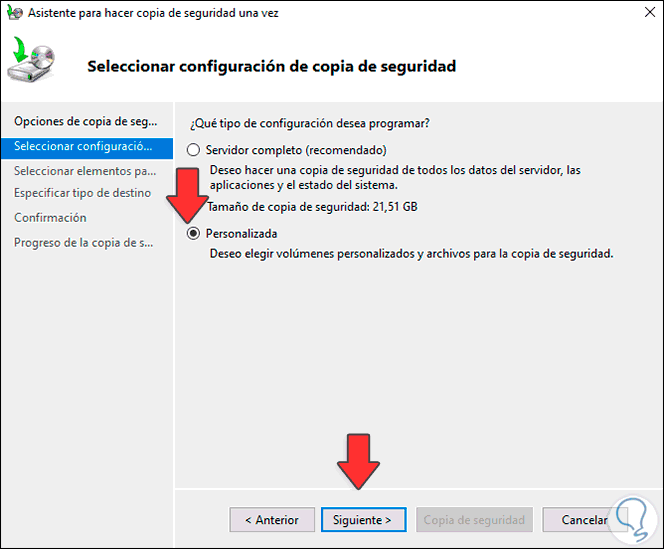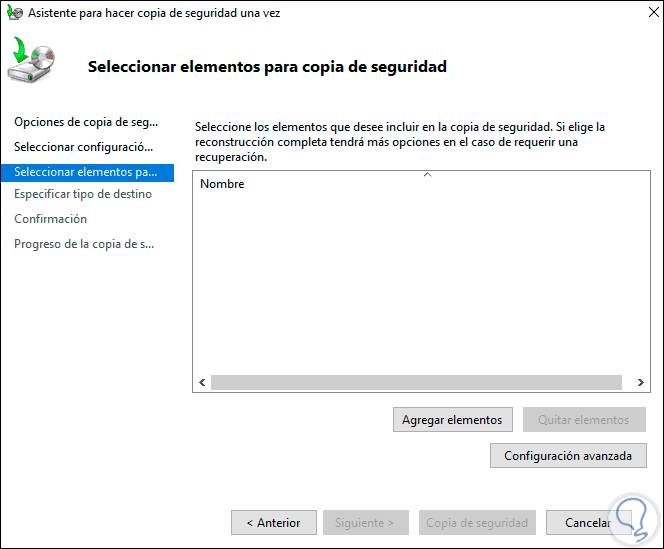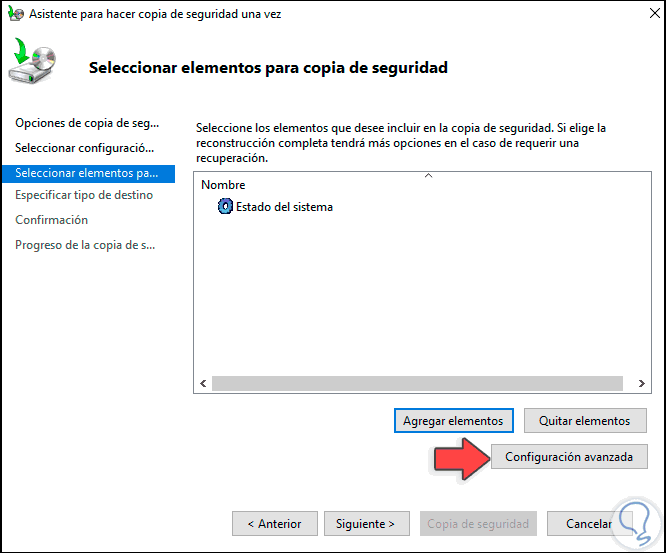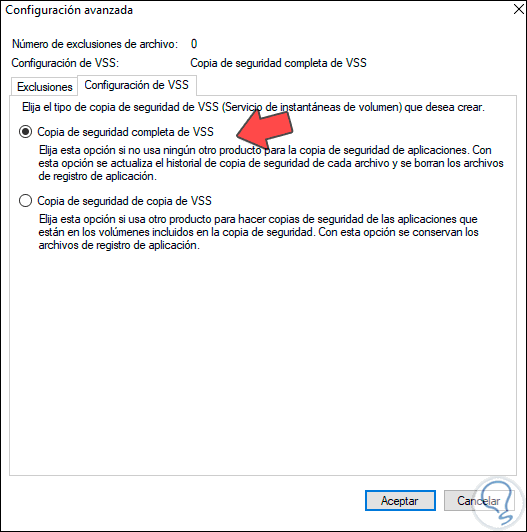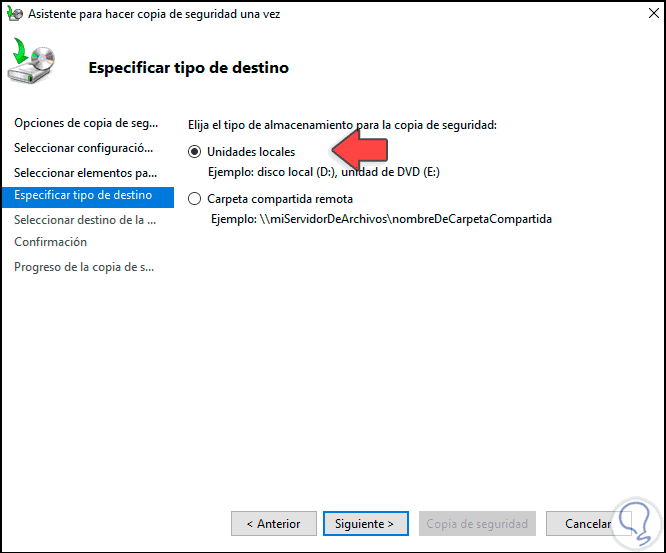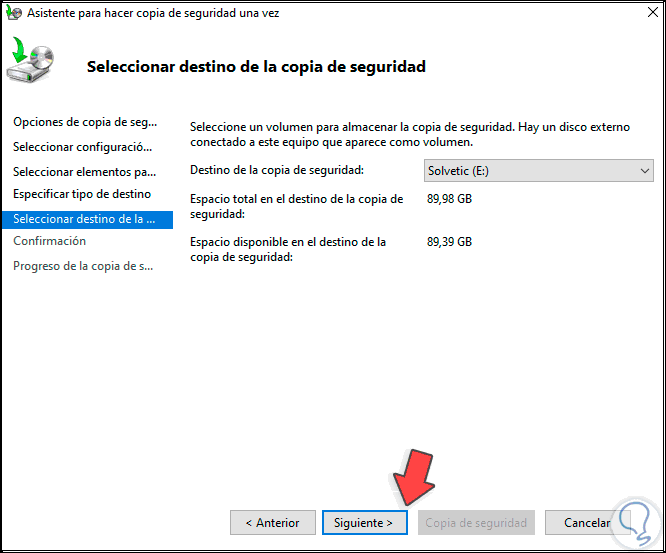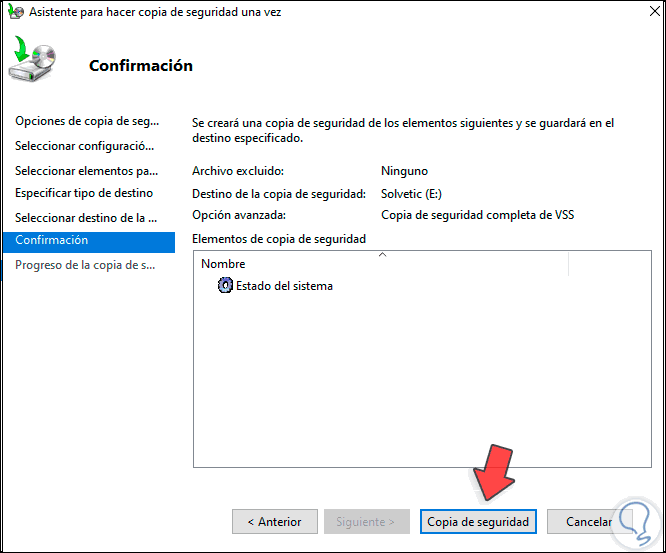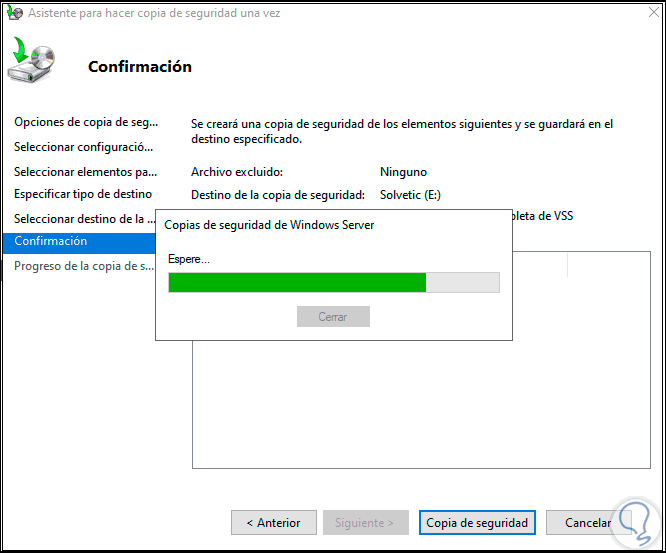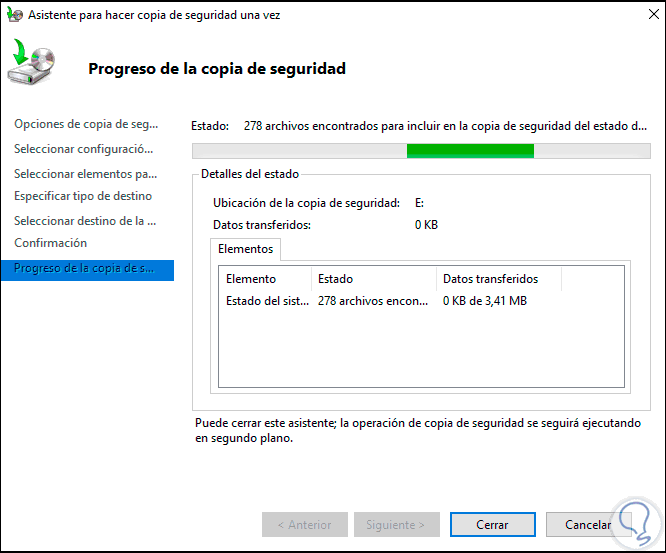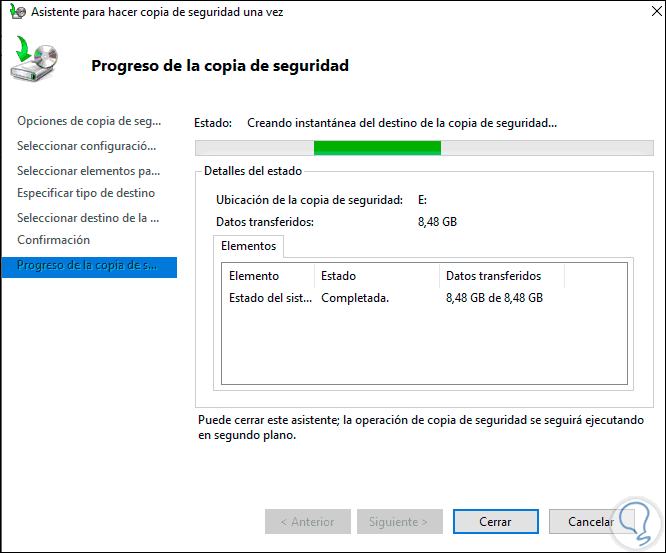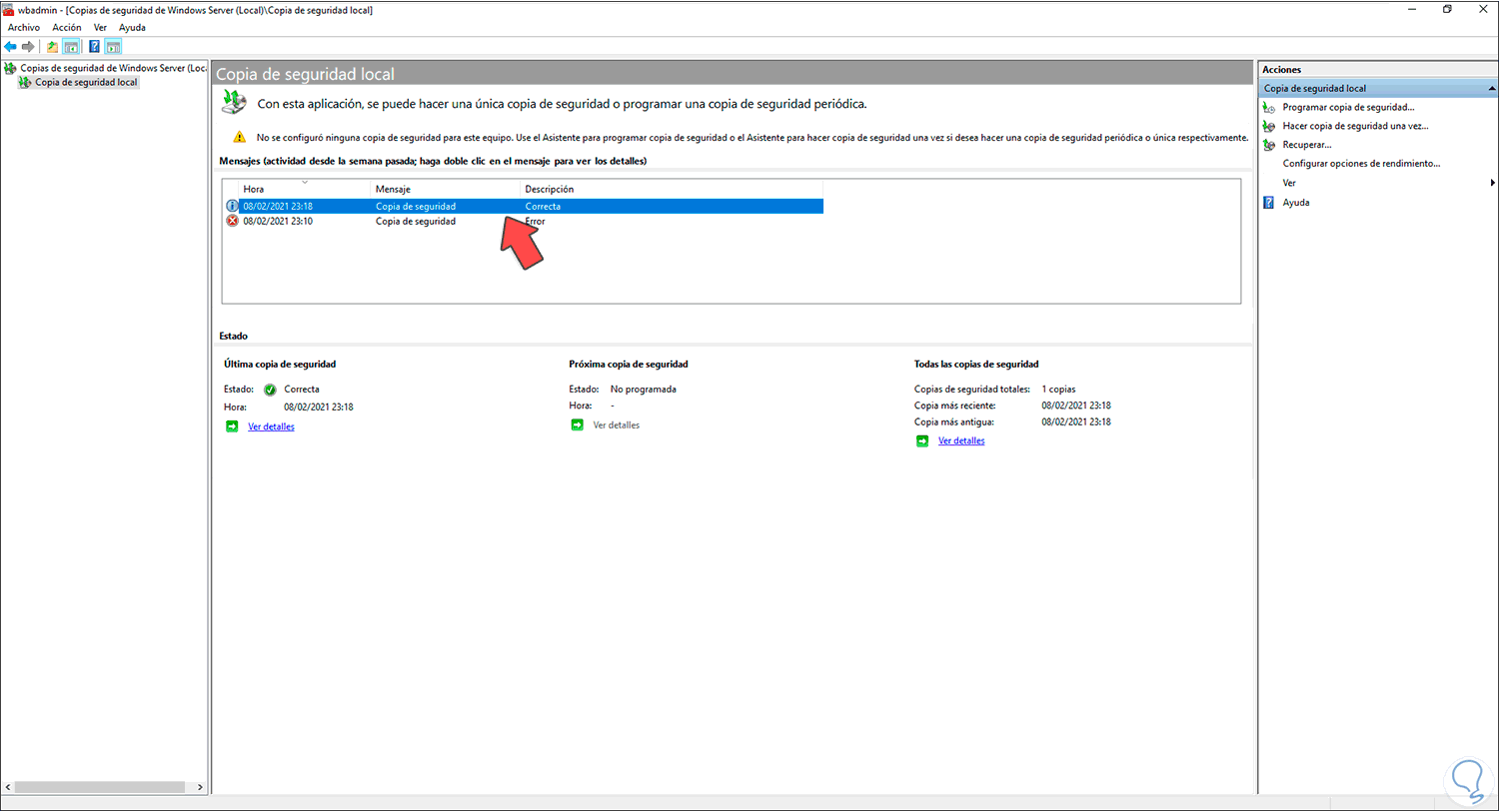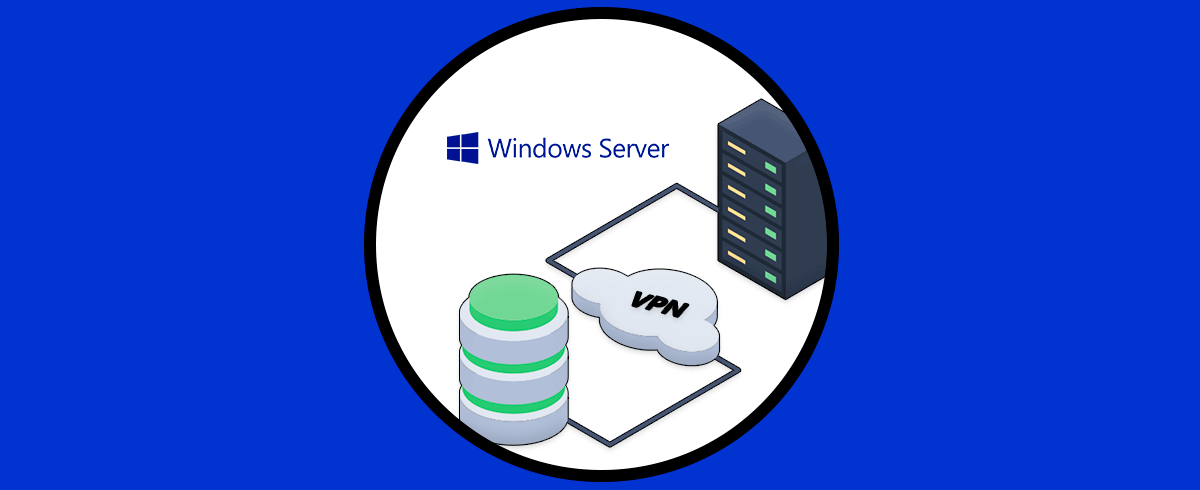Mantener la integridad de la información es algo que todo administrador de sistemas en Windows Server debe tener en cuenta ya que el servidor es un punto central donde se alojan tanto datos como roles y servicios claves para el correcto funcionamiento de todos los equipos cliente, así como la autenticación de los usuarios.
Existen diversos métodos para lograr crear respaldos, pero uno de los más efectivos es hacer uso de las copias de seguridad del Directorio Activo o Active Directory ya que es en el dónde se gestionan los objetos del dominio.
Para que todo esto interactúe de la forma correcta, hardware a nivel de discos donde se aloja la información y el software que ejecuta la tarea, se hace uso del Servicio de instantáneas de volumen (VSS), este tiene como tarea coordinar todas las acciones necesarias para crear una instantánea funcional en el sistema.
- Servicio VSS: forma parte del sistema operativo Windows Server y permite que los demás componentes estén en la capacidad de comunicarse entre sí de forma correctamente.
- Solicitante de VSS: se encarga de solicitar la creación de instantáneas en Windows Server.
- VSS Writer: su tarea es asegurarse de que existe un conjunto de datos funcional para realizar la copia de seguridad.
- Proveedor de VSS: permite crear y mantener las instantáneas y puede estar disponible tanto en el hardware como en el software.
- Copia completa: se encarga de realizar una copia completa (clon) del volumen original , esta es una copia de solo lectura.
- Copia en escritura: con esta opción no se copia el volumen original, allí se realiza una copia diferencial copiando todos los cambios (solicitudes de E/S de escritura completas) las cuales se aplican en el volumen
- Redirección en escritura: esta opción no copia el volumen original ni realiza ningún cambio en el volumen original después de la acción, lo que esta opción realiza es una copia diferencial redireccionando todos los cambios a un volumen diferente
Ahora Solvetic te explicara cómo crear una copia de seguridad del Active Directory en Windows Server 2022.
Copia de seguridad Active Directory Windows Server 2022
Abrimos Administración de discos desde el menú Inicio:
Damos clic derecho sobre el disco donde se ha de crear el respaldo y seleccionamos la opción "Propiedades":
En la ventana desplegada vamos la pestaña "Instantáneas":
Seleccionamos la unidad donde se creará la copia y damos clic en "Configuración", veremos lo siguiente:
Activamos la casilla "Sin límite":
Aplicamos los cambios. Salimos de las propiedades.
Ahora vamos al Administrador del servidor y damos clic en "Agregar roles y características":
Se desplegará el siguiente asistente:
Clic en Siguiente y activamos la opción "Instalación basada en características o en roles":
Luego seleccionamos el servidor:
En la sección de Roles no aplicaremos ningún cambio:
Vamos a la sección "Características" y activamos la casilla "Copias de seguridad de Windows Server":
Clic en Siguiente para ver un resumen de la característica a instalar en Windows Server 2022:
Clic en “Instalar” para completar el proceso:
Al finalizar veremos lo siguiente. Clic en Cerrar para salir del asistente.
Ahora vamos a "Herramientas - Copias de seguridad de Windows Server":
En la ventana desplegada damos clic en "Copia de seguridad local":
Ahora da clic en "Hacer copia de seguridad una vez" y veremos el siguiente asistente:
Damos clic en Siguiente y ahora activa la casilla "Personalizada":
Clic en Siguiente y veremos esto:
Damos clic en "Agregar elementos" y en la siguiente ventana añade "Estado del sistema":
Clic en Aceptar para ver el cambio:
Ahora damos clic en "Configuración avanzada" y en la pestaña "Configuración de VSS" activamos "Copia de seguridad completa de VSS". Clic en Aceptar.
Ahora definimos la forma de almacenamiento de la copia de seguridad:
En este caso será Unidades locales, clic en Siguiente para elegir la unidad donde se creará la copia de seguridad de AD:
Clic en Siguiente y veremos esto:
Damos clic en "Copia de seguridad" para iniciar el proceso de respaldo:
Luego se dará lugar al análisis de los elementos:
Se procede con la copia de estos:
Al finalizar vemos el estado de la copia creada:
Clic en Cerrar y veremos el estado de esta en la consola:
Este es el proceso para crear una copia de seguridad de Active Directory en la nueva edición Windows Server 2022 y con ello tener la certeza de la disponibilidad de los datos claves para el funcionamiento del servidor.