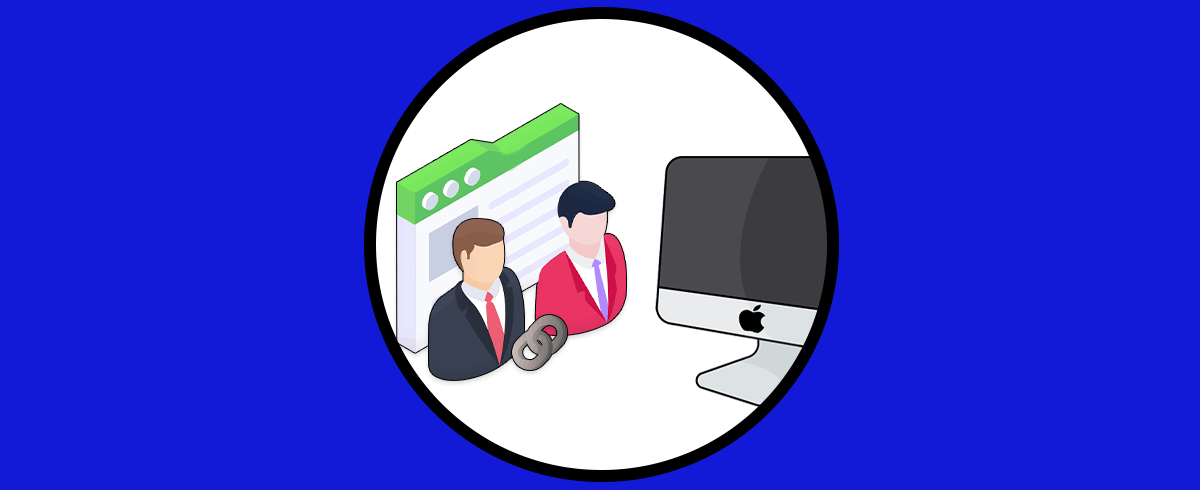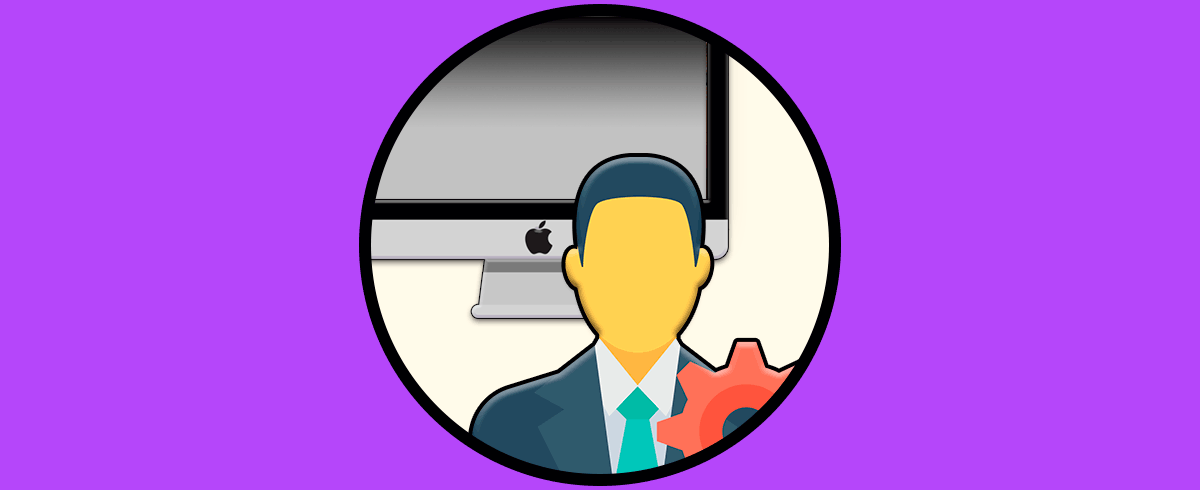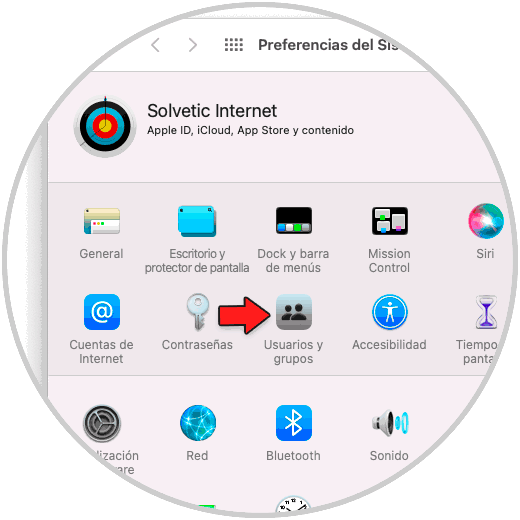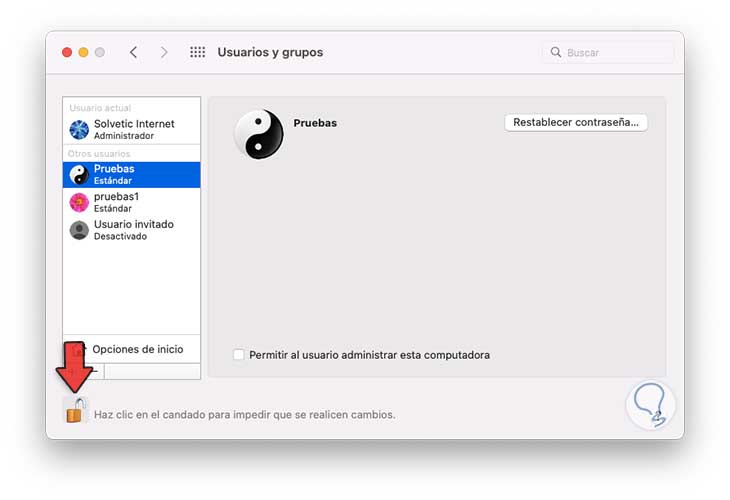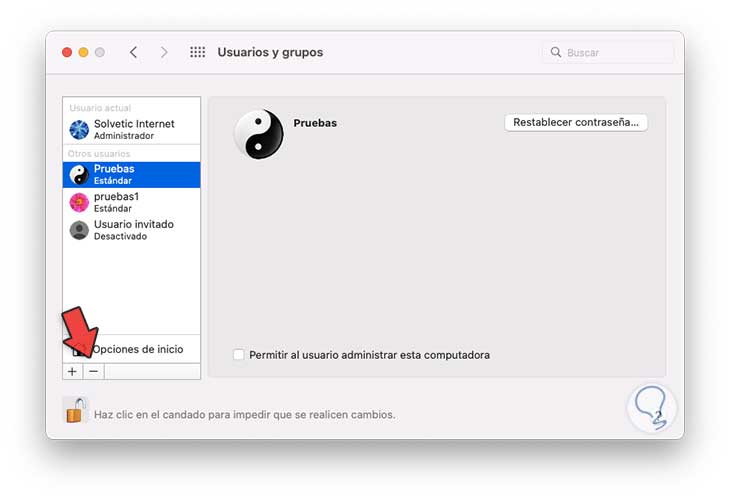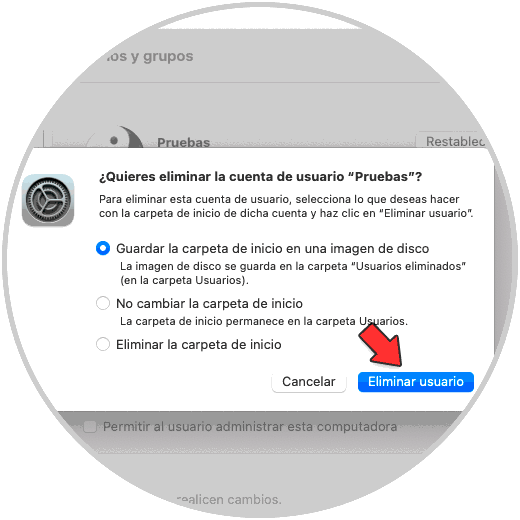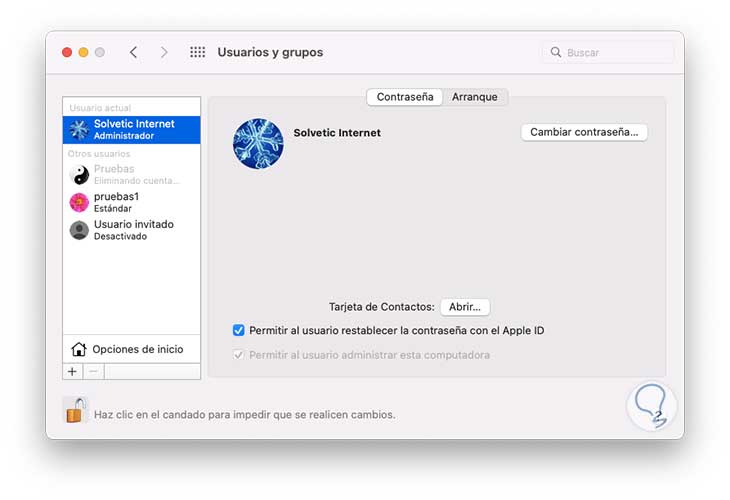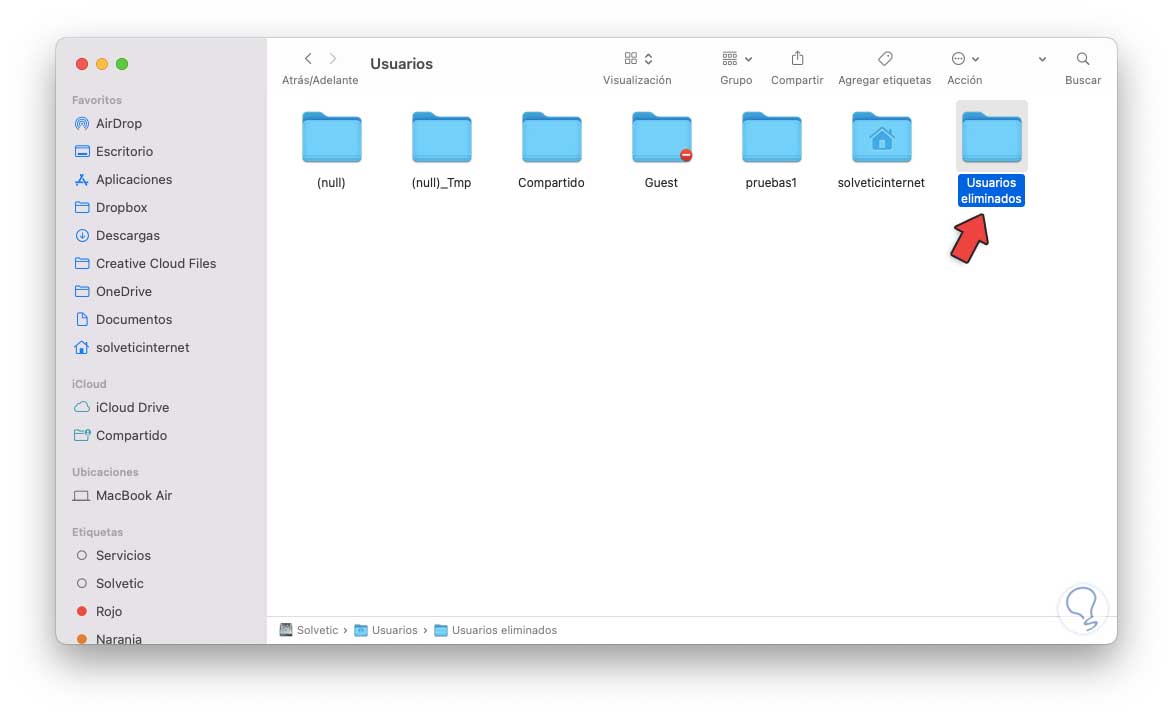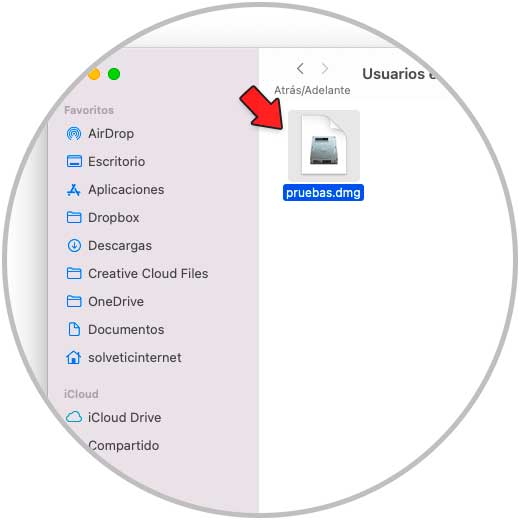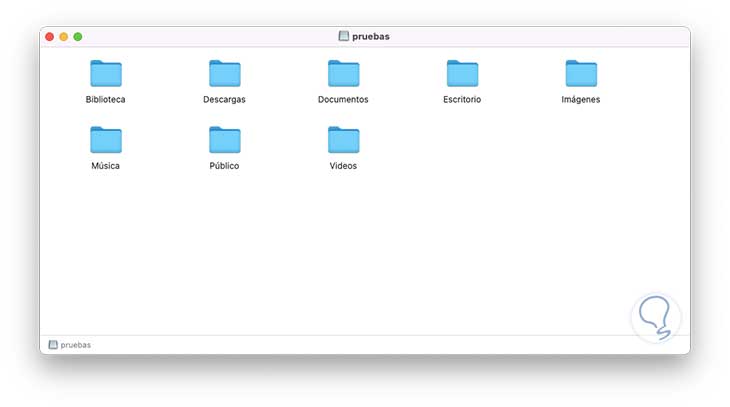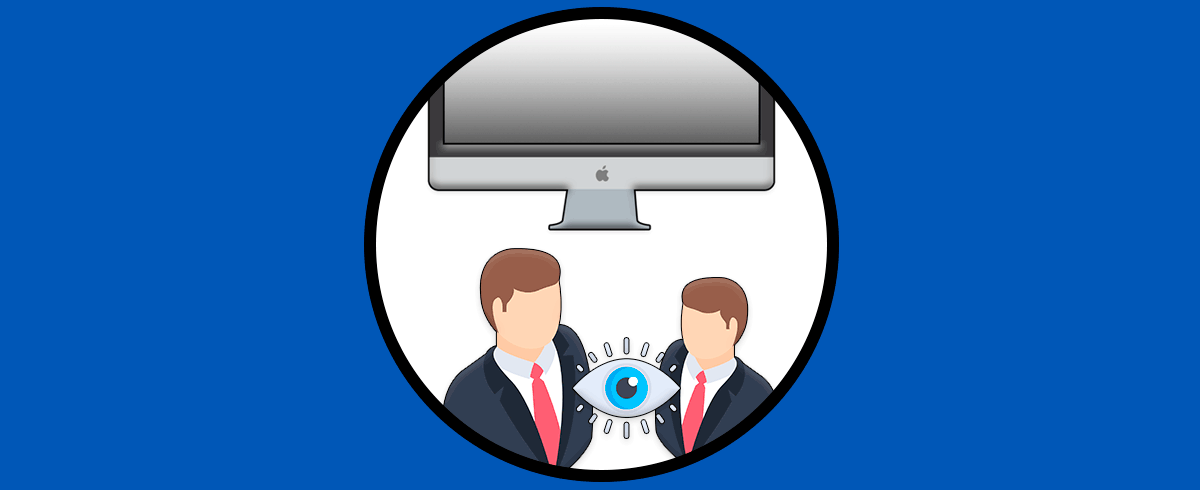El usuario es pieza fundamental en macOS ya que este cuenta con su propio perfil para acceder al sistema general y abrir aplicaciones, realizar cambios en la configuración y muchas tareas más tomando como base los permisos asignados a este. Una ventaja que nos ofrece macOS es la creación de diversas cuentas de usuario para que sean gestionados diversos perfiles en base a la necesidad y puede suceder que en algún momento se haga necesario unir dos cuentas en una sola. Esto por temas administrativos o simplemente porque algún usuario ya no estará disponible pero su información sigue siendo necesaria.
El método que permite unir cuentas en macOS, y que te enseñará Solvetic, consiste en fusionar los archivos locales del usuario y como consejo inicial Solvetic te recomienda exportar elementos como imágenes, contactos, calendarios, notas, favoritos de Safari, etc, ya que la fusión de la cuenta abarca únicamente la carpeta de Inicio. Esta exportación es posible hacerla a través de iCloud Sync o bien crear un ID de Apple y sincronizar todos los datos asociados a la cuenta.
Ahora veremos como unir las dos cuentas en macOS.
Como unir dos cuentas (fusionar) en macOS
Abrimos Preferencias del sistema desde el icono en el Dock o bien desde el icono de Apple, veremos lo siguiente. Damos clic en "Usuarios y grupos" y se abrirá lo siguiente:
Damos clic en el icono de candado e ingresamos la contraseña de administrador para editar los usuarios, ahora seleccionamos el usuario a borrar:
Damos clic en el signo – ubicado en la parte inferior para eliminar este usuario y se abrirá la siguiente ventana:
Activamos la casilla "Guardar la carpeta de inicio en una imagen de disco" y damos clic en "Eliminar usuario", esperamos que el usuario sea eliminado:
Vemos que el usuario ha sido borrado de macOS:
En el Finder vamos al menú "Ir - Computadora":
En la ventana abierta damos doble clic en la unidad de disco, luego en "Usuarios" damos clic en "Usuarios eliminados":
Al acceder allí veremos la imagen dmg del usuario borrado y que creamos durante el proceso inicial:
Damos doble clic sobre la imagen para acceder a las carpetas del usuario:
Así podrás usar ambas cuentas en una sola en macOS.