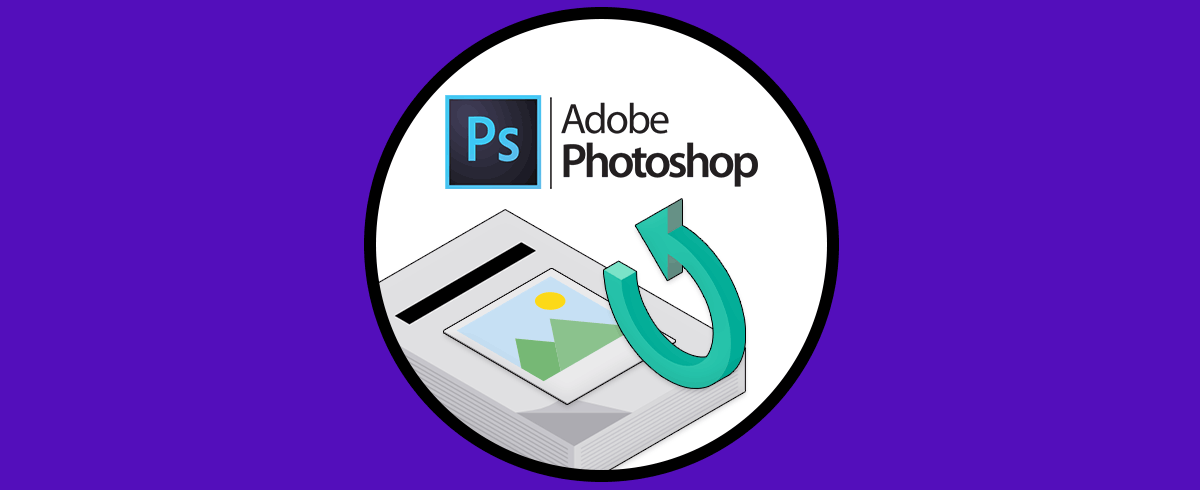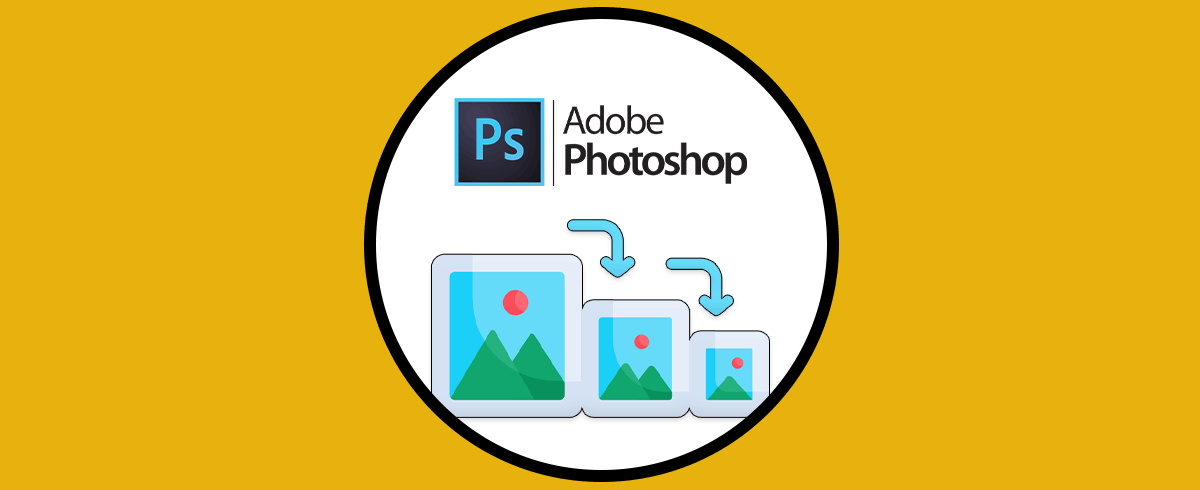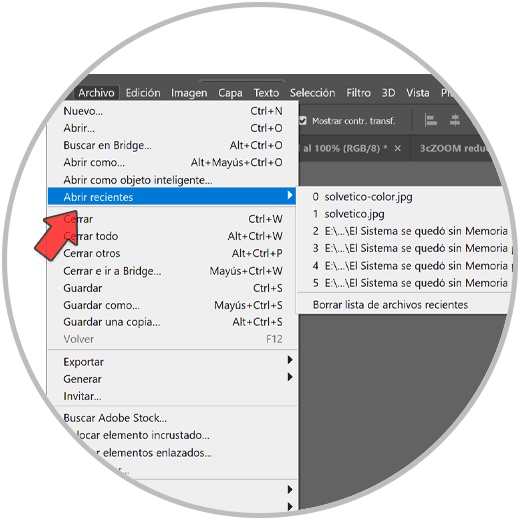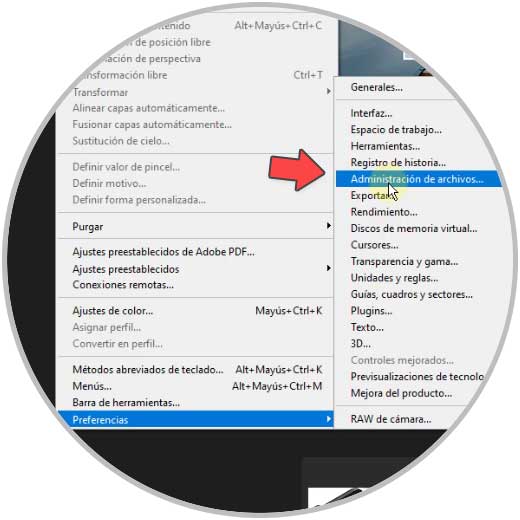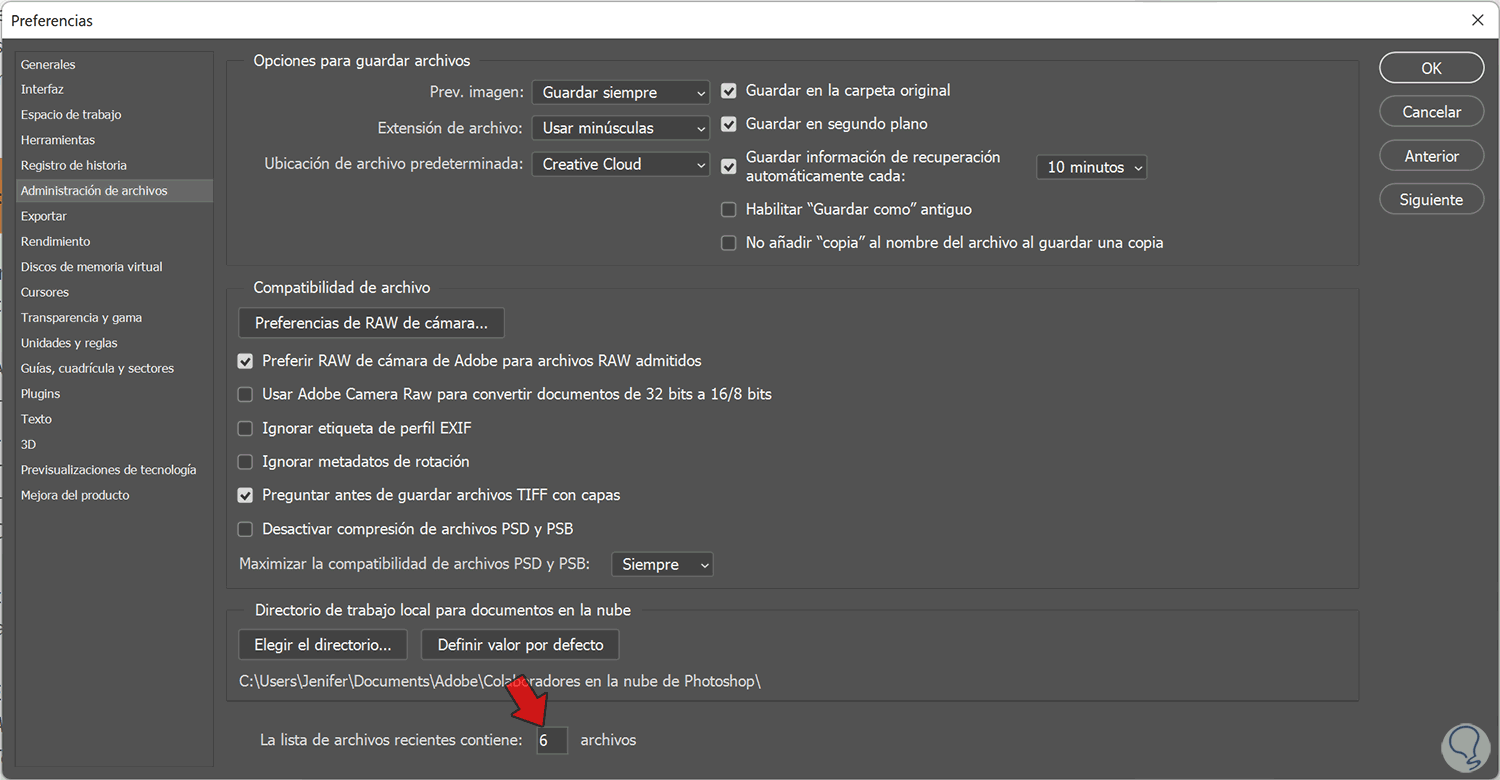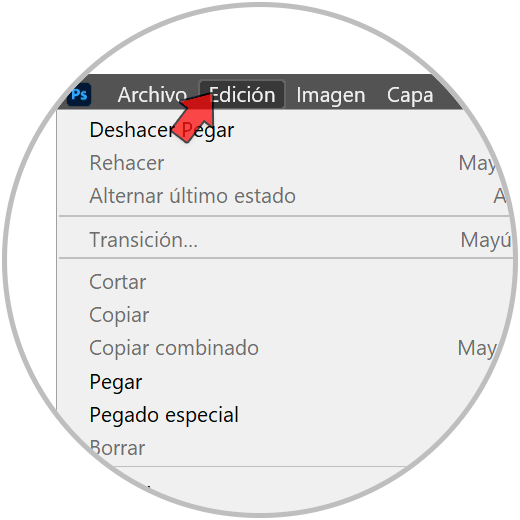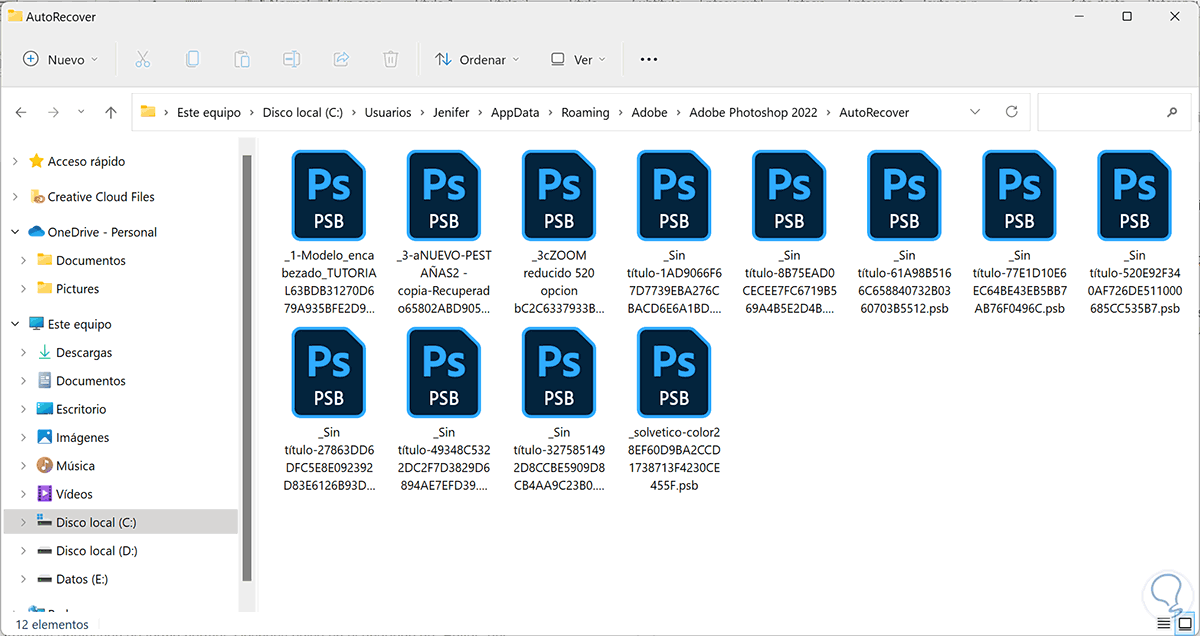Una de las opciones que más tenemos que tener en cuenta cuando estamos trabajando con archivos en nuestro equipo el tener activado el guardado automático otros lo guardemos cada cierto tiempo de forma manual. No es la primera ni la última vez en la que nos encontramos en la situación de que nuestro equipo desde el estamos trabajando sufre algún tipo de problema y nos quedamos en shock al ver que hemos podido perder todo nuestro trabajo. Lo cierto es que esto ocurre en la mayoría de programas sobre todo en los que son de edición ya sean de texto, de imagen, de video etcétera, donde empleamos bastantes horas de esfuerzo y que por no realizar un simple click de guardado puede costarnos más de un enfado.
Si hablamos de foto shop el guardar nuestros archivos es especialmente relevante ya que normalmente para hacer las ediciones digital en nuestras fotografías empleamos bastante tiempo y es realmente una faena que veamos cómo nuestro trabajo se pierde únicamente porque no hemos sabido guardar a tiempo. Por eso es realmente importante conocer la importancia de tener activadas las opciones te guardado automático que nos eviten un susto en momentos donde lo esperamos y por eso hoy hablaremos sobre ello ya que más de una ocasión seguramente tengo que recuperar un archivo sin guardar en Photoshop que nos haga perder todo el trabajo y horas empleadas.
Para poder recuperar un archivo que no hemos guardado en Photoshop vamos a ver dos opciones principales con las que cuenta este software. Una de ellas será la adopción de archivos recientes donde aparecerán los documentos que hemos usado hace poco tiempo y que pueden ayudarnos a abrir ese archivo que se había cerrado en esperada mente. Otra de las opciones que vamos a ver es la de recuperar archivos sin morder pero que se han almacenado en una carpeta concreta de foto shop en forma de auto recuperación y que nos ayudará en muchos casos a poder acceder a esos archivos a los que no les hemos aplicado un guardado manual.
También te ofrecemos la posibilidad de que uses aplicaciones de terceros para recuperar estos archivos que lo has guardado como última opción si estás desesperado por volver a obtener tu proyecto de Photoshop de nuevo.
1. Recuperar archivos recientes Photoshop
En muchas ocasiones cuando estamos trabajando en un programa se nos olvida guardar el documento antes de seguir editando. Esto supone que si el programa se cierra inesperadamente o bien hay un corte de luz repentino, nuestro trabajo pueda perderse para siempre. Seguramente muchos hayamos vivido ese momento en el que el archivo desaparece de nuestra vista y después son hay forma de encontrarlo. Por es útil conocer algunas opciones disponibles para recuperar nuestros archivos de Photoshop eliminados o sin guardar.
Si hemos estado trabajando duro en una de nuestras imágenes y hemos empleado de varias horas para poder conseguir editarla, será todo un fastidio encontrarnos con que no se nos ha guardado nuestro documento y se han perdido las modificaciones. Por eso una de las primeras opciones que vamos a utilizar será de ver si se ha quedado en últimos archivos abiertos el documento que hemos perdido. En esta ocasión vamos a usar la opción de “Recientes” para poder abrir un archivo no guardado recientemente.
Lo primero es que cierres Photoshop y lo vuelvas a abrir. Después vamos a “Archivo – Abrir recientes” y veremos un desplegable de opciones de archivos que hemos abierto recientemente. Revisa si aparece el archivo que no has guardado anteriormente.
Podemos activar, desactivar o configurar Recientes de forma personalizada. Para ello iremos a “Archivo- Preferencias” - Administración de archivos”.
En la parte inferior veremos la opción de “La lista de archivos recientes contiene”. Aquí podremos poner cuántos elementos queremos ver en Abrir Recientes. En caso de no querer ver ninguno pondremos el valor 0.
2. Recuperar archivos sin guardar Photoshop
Como venimos diciendo a lolargo de todo este capítulo, encontrarnos con que nuestro archivo no se ha guardado bien es bastante engorroso y poco deseable. Por eso es importante saber que existen opciones que nos van a permitir salvarnos las espaldas cuando creamos que todo está perdido con nuestros archivos. Por suerte Photoshop cuenta con opciones de software que nos ayudarán a tener un guardado automático que evitará que perdamos por completo nuestros documentos no guardados correctamente. Dentro de Photoshop existirá una carpeta donde podremos recurrir para buscar archivos temporales o archivos que no se han guardado por nosotros pero que Photoshop se ha encargado de tener a buen recaudo. Esto puede servinos de un antes y un después cuando nos llevamos un susto de este tipo.
Vamos a ver cómo activar el guardado automáticamente nuestros archivos en Photoshop y de cómo encontrar archivos guardados automáticamente en Photoshop fácilmente.
Abrimos Photoshop de forma normal después de que se cierre. Después pulsa en el apartado de “Editar” del menú superior para ver las diferentes opciones:
Aquí pulsaremos en la opción de “Preferencias” y después en la opción de “Administración de archivos”.
Aquí tendremos que activar la opción “Guardar automáticamente la información de recuperación cada” y elegir un tiempo de intervalo entre que se irá produciendo el guardado automático.
Vamos a ir a la siguiente ruta desde el Explorador de archivos de tu equipo para poder encontrar la carpeta donde están guardados los proyectos temporales de Photoshop:
C:\Users\Usuario\AppData\Roaming\Adobe\Adobe Photoshop 2022\AutoRecoverDentro de esta carpeta de AutoRecover podremos encontrar los archivos que hemos guardado pero que el software ha recuperado. Podrás abrir el archivo que quieres recuperar y después guardarlo para no perderlo.
Un softwade recuperación te ayudará a poder recuperar archivos eliminados o borrados sin querer y en algunos casos podría recuperar archivos temporales que se han eliminado del equipo aunque permanezcan en la memoria virtual. Por eso es importante que no apagues el equipo cuando pierdas el documento ya que sería una opción menos para poderlo recuperar. Te dejamos algunas opciones de recuperación de archivos:
Windows File Recovery
TestDisk
Recuva
PC Inspector File Recovery
Puran File Recovery
Glary Undelete
Remo Recover
Wondershare Recoverit
De esta forma podremos recuperar archivos de Photoshop que hemos perdido por no guardarlo a tiempo y evitar que en más adelante nos pase algo igual.