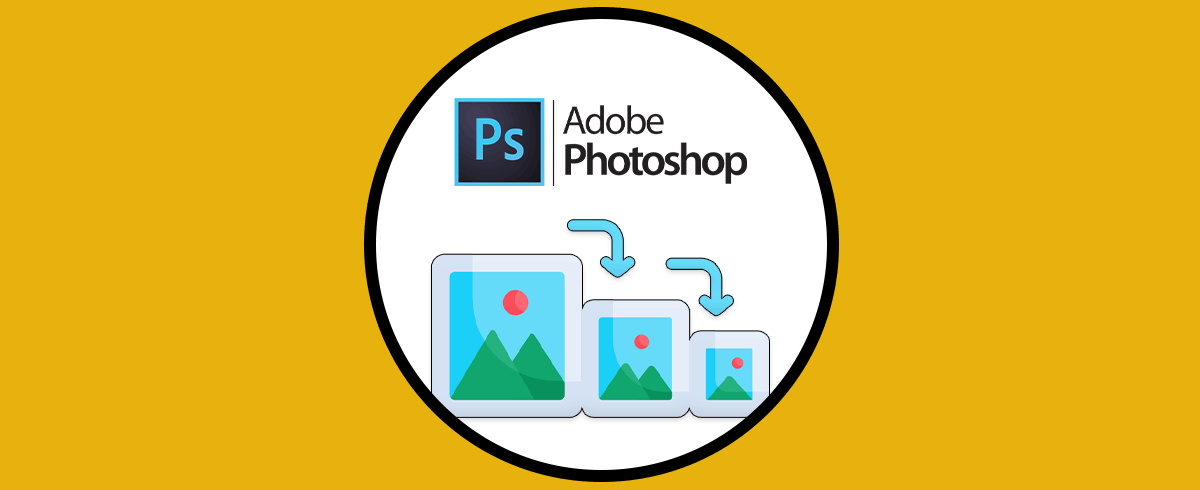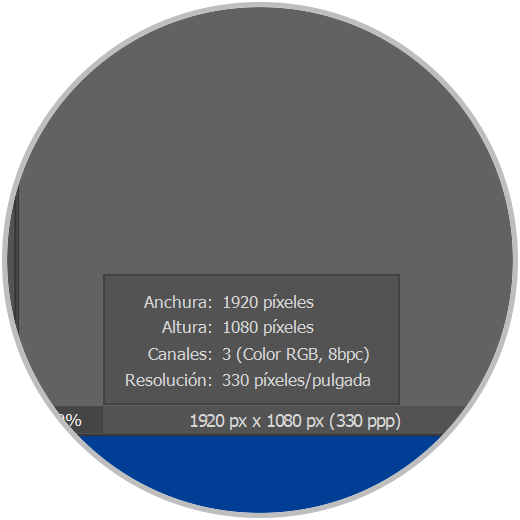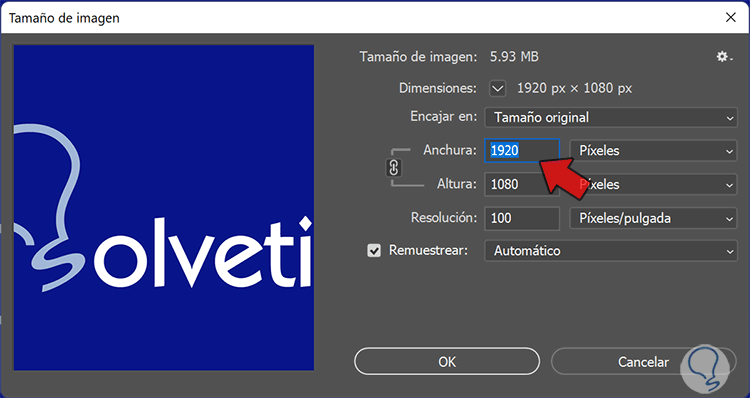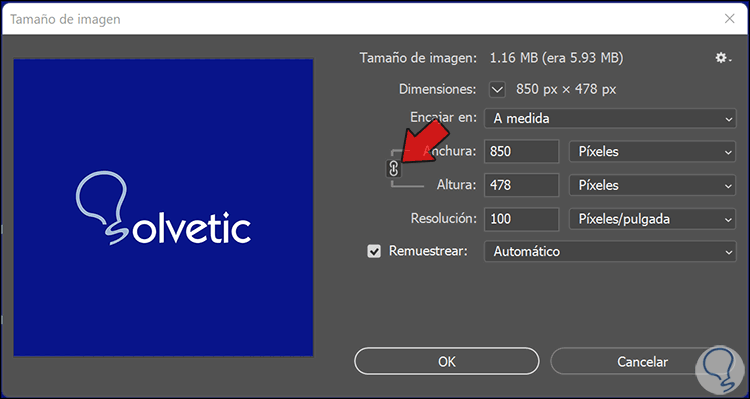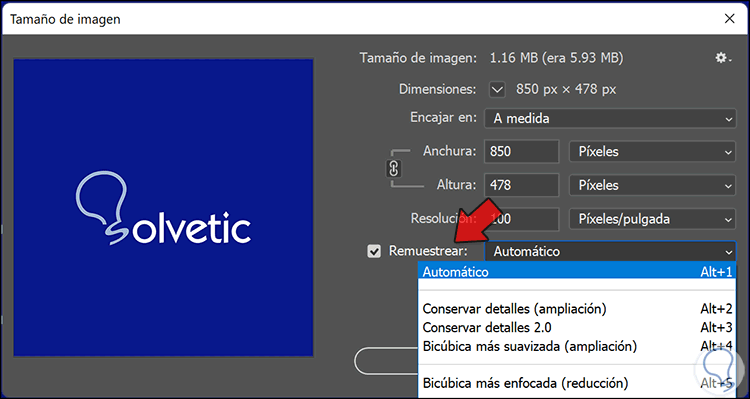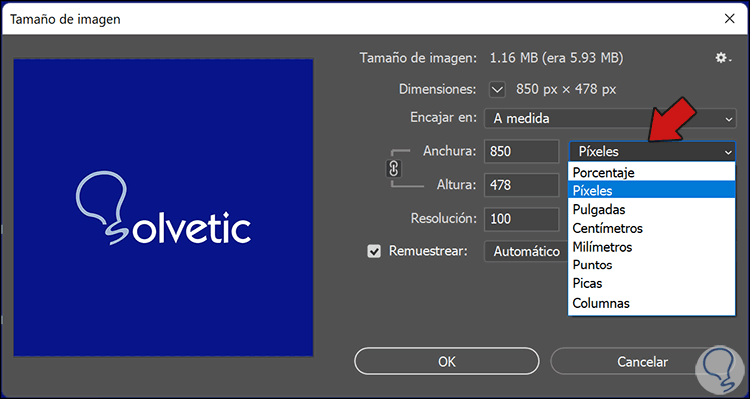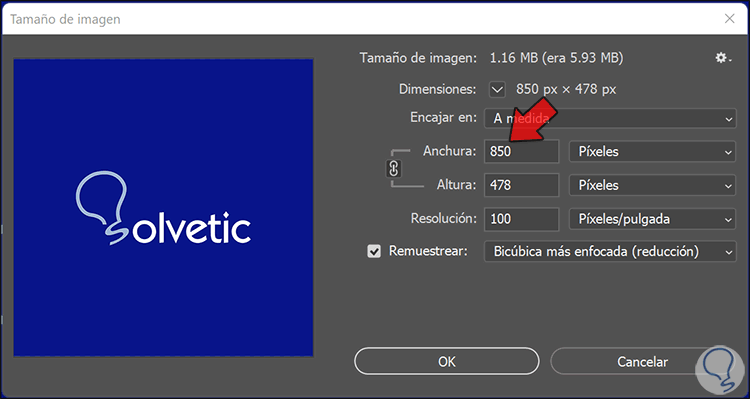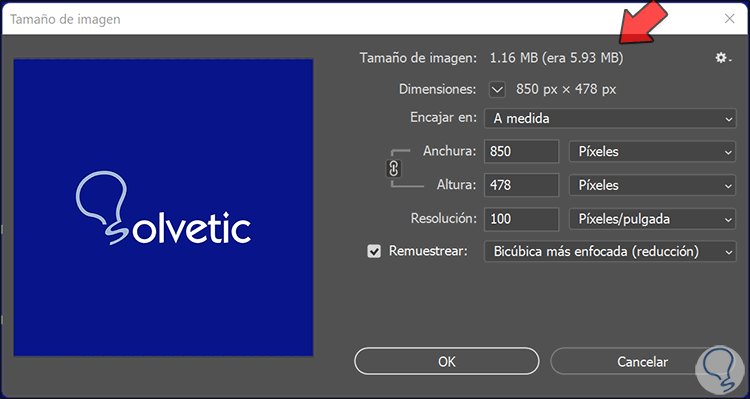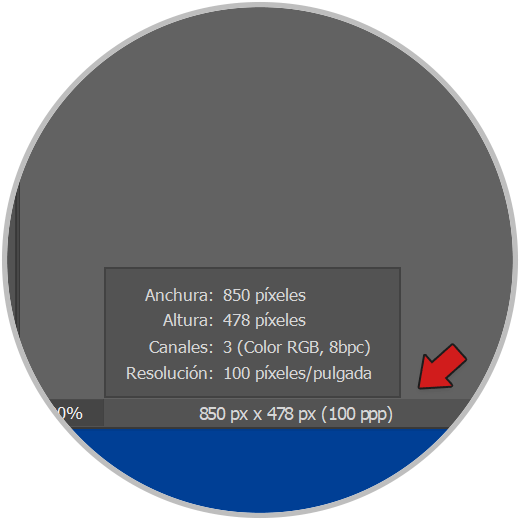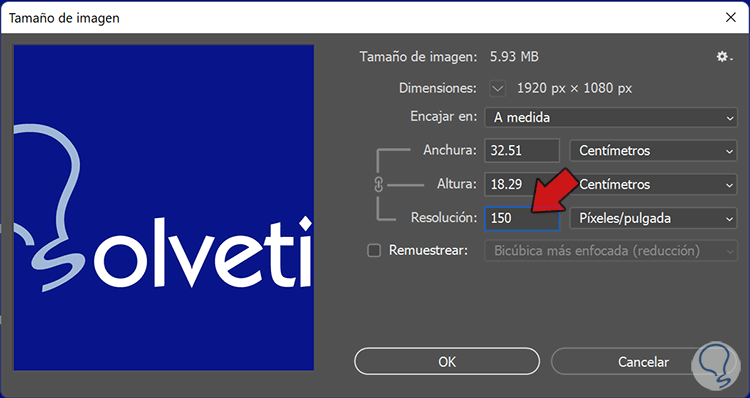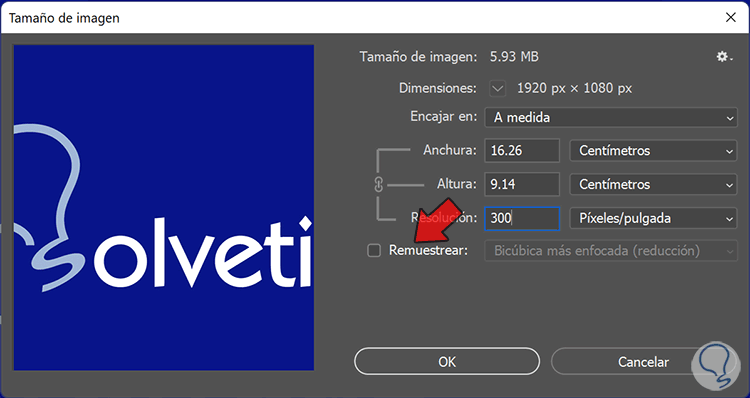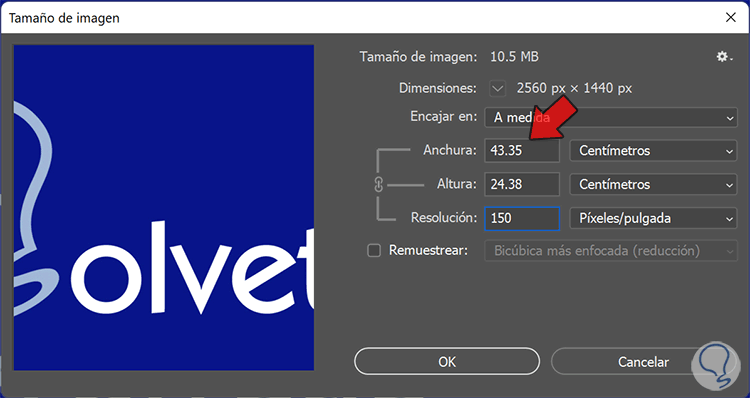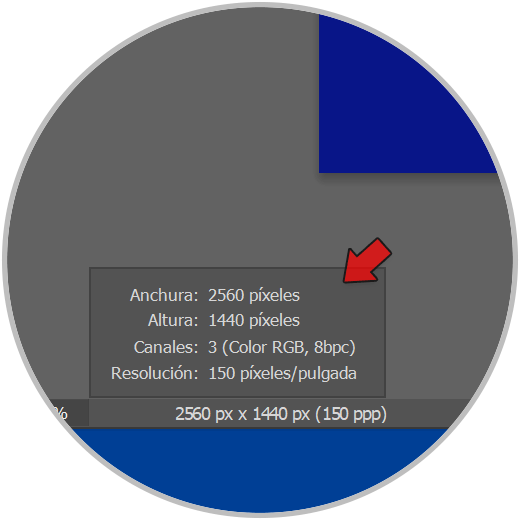Cuando vamos a editar una imagen lo primero que tenemos que preguntarnos es para qué la vamos a utilizar ya que eso determinará todo incluyendo el tamaño de imagen que debemos configurar. No será lo mismo necesitar una imagen para una página web que una imagen para ser impresa en una avenida gigante. Por eso hoy queremos hablarte del tamaño de una imagen y de cómo poder cambiar sus dimensiones, su resolución, su tamaño de archivo… Vamos a ver algunos conceptos para familiarizarnos con el capítulo de hoy y así aprender como aumentar el tamaño de una imagen en Photoshop o como reducir el tamaño de una imagen en Photoshop.
- Dimensiones. Será el número de píxeles tanto en ancho como en alto de una imagen.
- Resolución. Será la cantidad de píxeles que conformará cada pulgada cuando imprimimos y que se medirán en píxeles por pulgada o ppp.
Por ello a mayor cantidad de píxeles que tengamos por pulgada, más resolución tendremos. De ahí que imágenes de alta resolución buena dar impresiones de imagen con mejor detalles y calidad.
Remuestrear es cambiar las dimensiones en píxeles de una imagen. Cuando remuestreamos además de influir y modificar el tamaño de la imagen en la pantalla, también estaremos cambiando su calidad, resolución y su detalle, además de sus características de impresión final.
Remuestrear nos ayudará a eliminar o agregar píxeles cuando reduzcamos o ampliemos una imagen. Si mantenemos esta opción desactivada, los datos de la imagen estarán constante aunque cambiemos dimensiones o resolución.
Veamos cómo podemos cambiar el tamaño de una imagen en Photoshop y así poderle poner las dimensiones que queramos.
1. Cómo ver tamaño de imagen Photoshop
Cuando hablamos del tamaño de imagen en Photoshop estaremos mencionando sus dimensiones en píxeles o bien la medida que establece el número de píxeles tanto del altura como anchura de una imagen. El tamaño de una imagen en Photoshop veremos que viene representada tanto por el tamaño físico que ocupará en disco como por la resolución y dimensiones que conforma. Antes de hacer cambios en el tamaño de una imagen necesitaremos saber cuál es la información de tamaño que tenemos de esa imagen en este momento y por eso podemos recurrir a alguno de los métodos que mencionaremos a continuación.
Para poder ver el tamaño de imagen podemos usar dos formas diferentes ya sea por menú o bien con atajo de teclado:
Ctrl + Alt + I
Veremos que se abre la ventana con la información de tamaño y dimensiones de nuestra imagen y desde donde podemos modificarlo como veremos en apartados siguientes.
2. Cómo cambiar tamaño Photoshop
El tamaño del archivo será proporcional a las dimensiones expresadas en píxeles que tenga nuestra imagen. Si tenemos una imagen con más píxeles tendrán los detalles mejor definidos pero necesitaremos más espacio para almacenarlas porque ocuparán más. Por eso veremos una relación estrecha entre calidad de imagen y tamaño de archivo final.
Otro elemento que afectará claramente en el tamaño de la imagen es el formato que estemos usando pues cada uno tiene una compresión y tratamiento de la información diferente (JPEG, TIFF, PNG, GIF). Así una imagen en RAW pesará más que una en JPEG y así de igual forma variará con el resto de formatos. Por eso aunque tengamos unas mismas dimensiones en píxeles veremos tamaños de imagen diferentes.
Otros elementos que afectarán al tamaño de nuestra imagen serán: Profundidad de bits, número de canales y número de capas. En función de cuántos y cómo sean estos elementos, podremos tener un tamaño de archivo o tamaño de imagen diferente.
Como dato, mencionar que Photoshop cuenta con el límite de unas dimensiones máximas de 300.000 x 300.000 píxeles.
Vamos a consultar el tamaño actual de la imagen como hemos visto y en este caso con la combinación de teclas usando:
Ctrl + Alt + I
Aquí podemos ver "Tamaño de imagen", "Dimensiones" y sus medidas respectivas. Cuando almacenas una imagen en el PC su tamaño se medirá en píxeles, mientras que cuando una imagen se va a imprimir su tamaño se determinará en pulgadas.
Vamos a modificar el tamaño de nuestra imagen para que no pierda calidad y podamos usarla en nuestra página web por ejemplo donde el tamaño que necesitaríamos sería de 850 píxeles de ancho. En este caso entonces necesitaremos reducir el tamaño de la imagen pues como vemos es de 1920 x 1080 píxeles.
Como decimos en este ejemplo vamos a modificar el tamaño de una imagen que será usado para fines web y no para ser impreso. Lo primero que miraremos es que el link de relación de aspecto está activado para evitar deformaciones y que la altura esté vinculada al ancho cuando hagamos modificaciones manteniendo así las proporciones
Lo siguiente que haremos será verificar que está activada la opción de “Remuestrear”. Al activar esta opción estaremos indicando que Photoshop podrá eliminar o añadir píxeles en la imagen cuando reduzcamos o ampliemos una imagen.
Podemos elegir estos tipos de Remuestreo para hacer una interpolación:
- Por aproximación. Es más rápido pero tiene menos precisión. Recomendado cuando trabajemos con ilustraciones que no tiene bordes suavizados y así poder preservar bordes definidos como tamaños de archivos pequeños. El inconveniente es que este método podría crear bordes dentados que podrían ser apreciables.
- Bilineal. Aporta una calidad media.
- Bicúbica. Esta una opción lenta pero bastante recomendada por su precisión.
- Bicúbica más suavizada. Recomendada cuando ampliemos imágenes.
- Bicúbica más enfocada. Recomendada cuando reduzcamos una imagen ya que mantiene bastante bien el detalle aunque hay zonas que podrían tener un enfoque demasiado enfatizado, si es así, cambia a modo “Bicúbica”.
También nos vamos a fijar tanto en el Ancho como el alto de la imagen que expresarán las dimensiones de nuestra imagen. Si vamos a modificar una imagen para web usaremos los píxeles y si vamos a modificar una imagen para imprimirla usaremos las pulgadas. Puedes modificarlo pulsando en los menús de opciones desplegables.
Vamos a cambiar entonces el tamaño de nuestra imagen. Para ello iremos a la “Anchura” y daremos el valor que necesitamos, en este caso 850 píxeles. Podemos ver en ese momento que la Altura también se ha modificado de manera proporcional automáticamente.
En este caso no vamos a tocar el campo de “Resolución” ya que como es una imagen para uso web no necesitaremos ampliar más su valor como veremos en el apartado siguiente de este capítulo.
Si nos fijamos en el “Tamaño de imagen” veremos que también se ha modificado pues al haber usado la función de “Remuestrear” la cantidad de píxeles totales también se ha modificado.
Una vez ya hemos hecho los cambios, aceptamos y volvemos a la ventana principal de Photoshop.
Ahora si consultamos la barra de estado y mantenemos pulsado, veremos el nuevo tamaño de imagen y sus dimensiones.
3. Cómo cambiar resolución Photoshop
La resolución determinará el detalle que tendremos en una imagen. Si hablamos de resolución en formato digital lo mediremos en píxeles por pulgada o ppi, si hablamos de impresión usaremos puntos impresos en pulgada o dpi, Cuantos más píxeles por pulgada tengamos mayor resolución tendremos y mejor calidad final ya que mejorará el detalle. Si vas a trabajar con imágenes para monitores usa medidas de píxeles, si vas a diseñar para imprimir después, usa pulgadas cm o milímetros.
Los elementos que determinan el tamaño de una imagen en nuestra pantalla son:
- La configuración de tamaño y resolución de nuestro monitor
- Las dimensiones expresada en píxeles de nuestra imagen
Como un resumen para saber qué resolución usar al configurar una imagen podría ser establecer estos parámetros:
- Resolución para impresiones de alta calidad (cortar distancias): 300 p/p
- Resolución para impresiones de gran formato (largas distancias): 150: p/p
- Resolución para pantalla: 72-93 p/p
Vamos a abrir de nuevo la ventana con la información de tamaño de nuestra imagen con la siguiente combinación:
Ctrl + Alt + I
En el apartado de “Resolución” podremos definir el número de píxeles de imagen que habrá en cada pulgada cuando se imprima la imagen. Si es una imagen destinada a ser impresa el valor debería estar cercano a los 300 píxeles por pulgada ya que es el valor estándar para impresiones de alta calidad que sobre todo si están destinadas a verse en distancias cortas. Esta configuración dependerá del tipo de impresora que tengas pues en las más avanzadas suele ser un valor más amplio. En pantallas podrá estar en torno a los 72 píxeles por pulgada.
Esta resolución significa que cuando se imprima esa imagen con esa resolución, 72 o 300 píxeles (o la medida que tengamos configurada) del alto y ancho de la imagen conformará cada pulgada de la impresión en horizontal y vertical.
Si tu impresión va a ser vista en distancias lejanas como pasa en lonas publicitarias, puedes optar por resoluciones más bajas sin perder calidad pues tener una alta resolución va perdiendo importancia cuanto más lejos vaya a estar el sujeto de la imagen.
Si queremos cambiar la resolución tan solo tendremos que ponerla en el cuadro correspondiente. Eso sí, en este caso vamos a tener desactivada la opción de “Remuestrear” ya que únicamente queremos modificar la Resolución y no el número total de píxeles de la imagen. La función de Remuestrear genera nuevos píxeles y por eso en este caso lo desactivaremos., ya que queremos mantener nuestras dimensiones en 1920 x 1080 px.
- Opción Remuestreo desactivada: Podremos cambiar el tamaño o la resolución de nuestra imagen mediante una redistribución de los píxeles que ya existen en la imagen.
- Opción Remuestreo activada. Si la activamos podremos ajustar dimensiones pudiendo añadir o quitar píxeles tanto de la anchura como de la altura.
Al cambiar nuestra resolución veremos que también se modifica tanto la altura como la anchura de nuestra imagen. Este tamaño nuevo será al que se imprima nuestra imagen con la resolución más acertada para tener buena calidad.
Si aceptamos los cambios ya tendremos nuestra imagen con una buena resolución para que sea impresa al tamaño más adecuado.
Como vemos tenemos estas opciones cuando queramos cambiar el tamaño y la resolución de nuestras imágenes y que no se pierda calidad por el camino usando Photoshop. Te recomendamos que si prefieres hacer modificaciones de tamaño manuales y quieres conocer las técnicas de Recortar o cambiar el tamaño del lienzo en Photoshop, visites el siguiente enlace donde te decimos más técnicas para recortar y redimensionar tus imágenes en Photoshop: