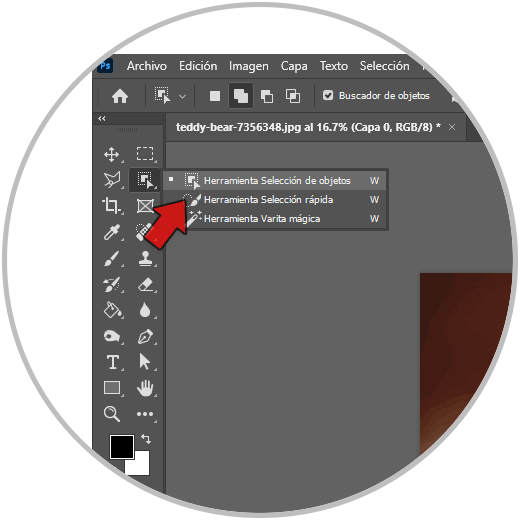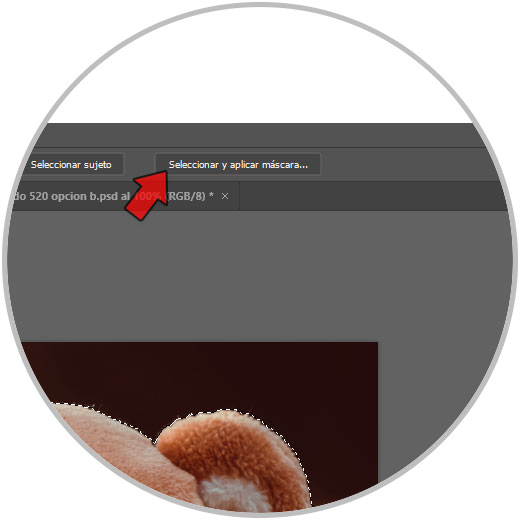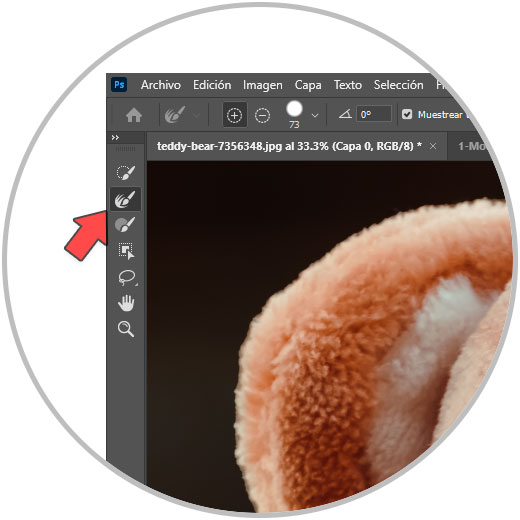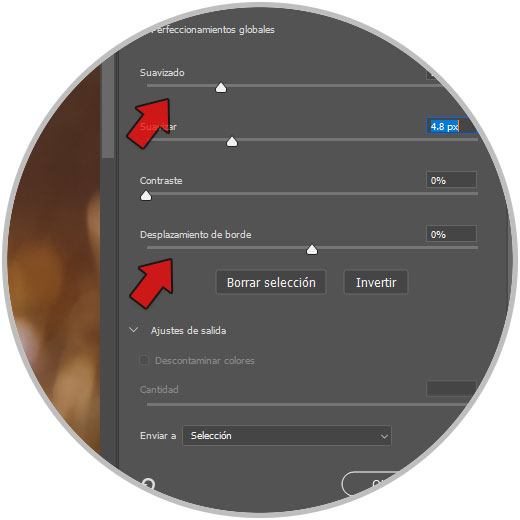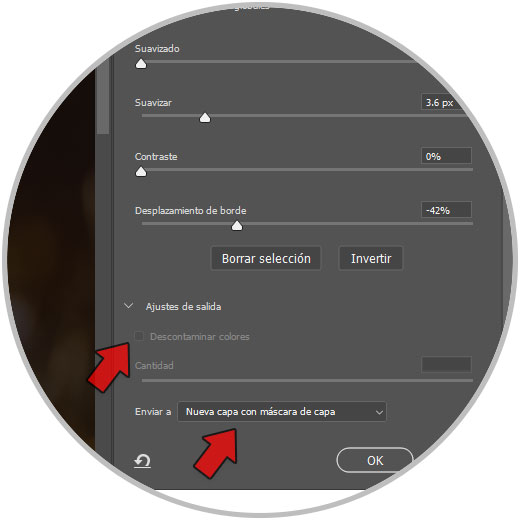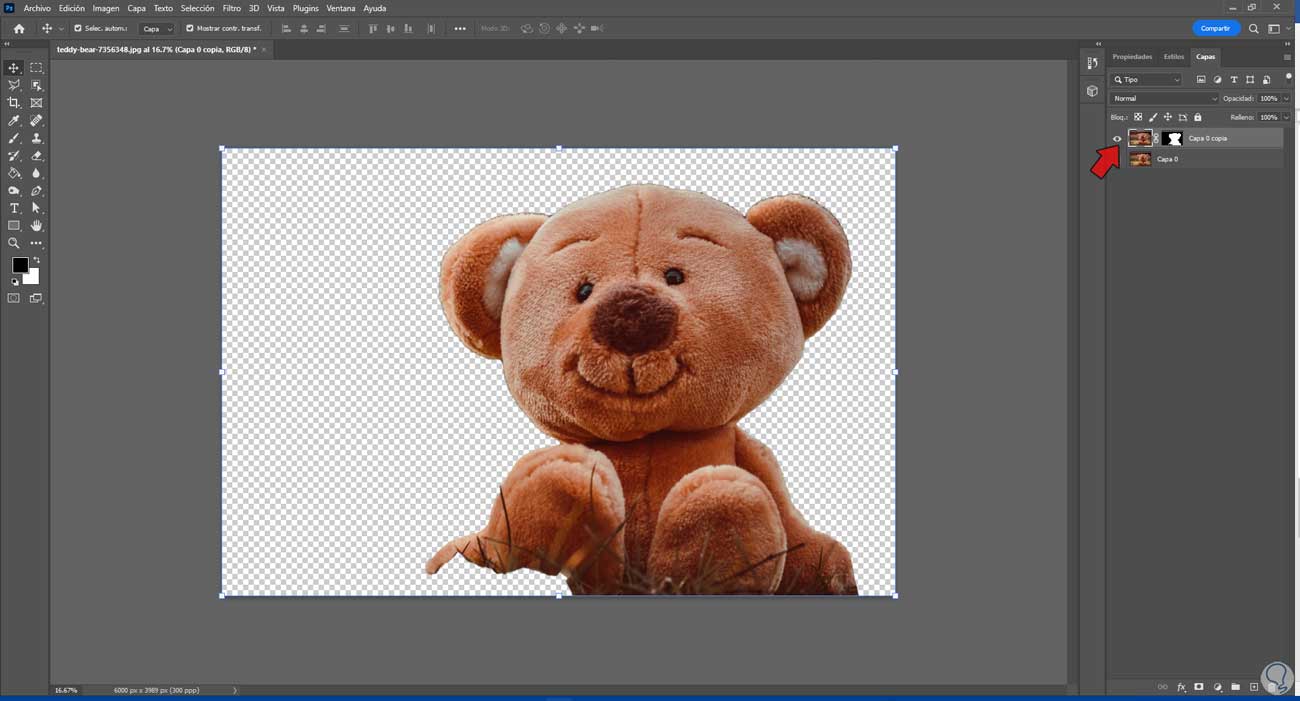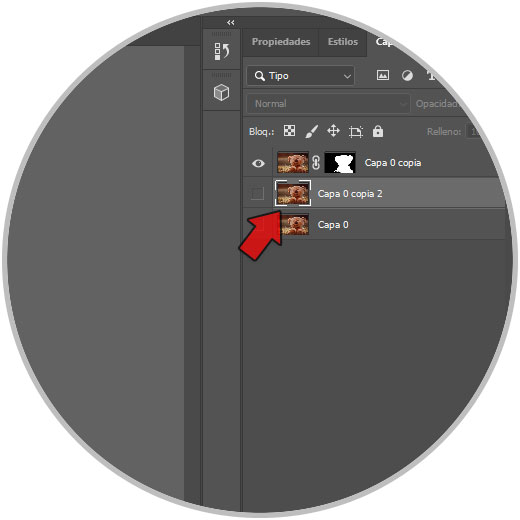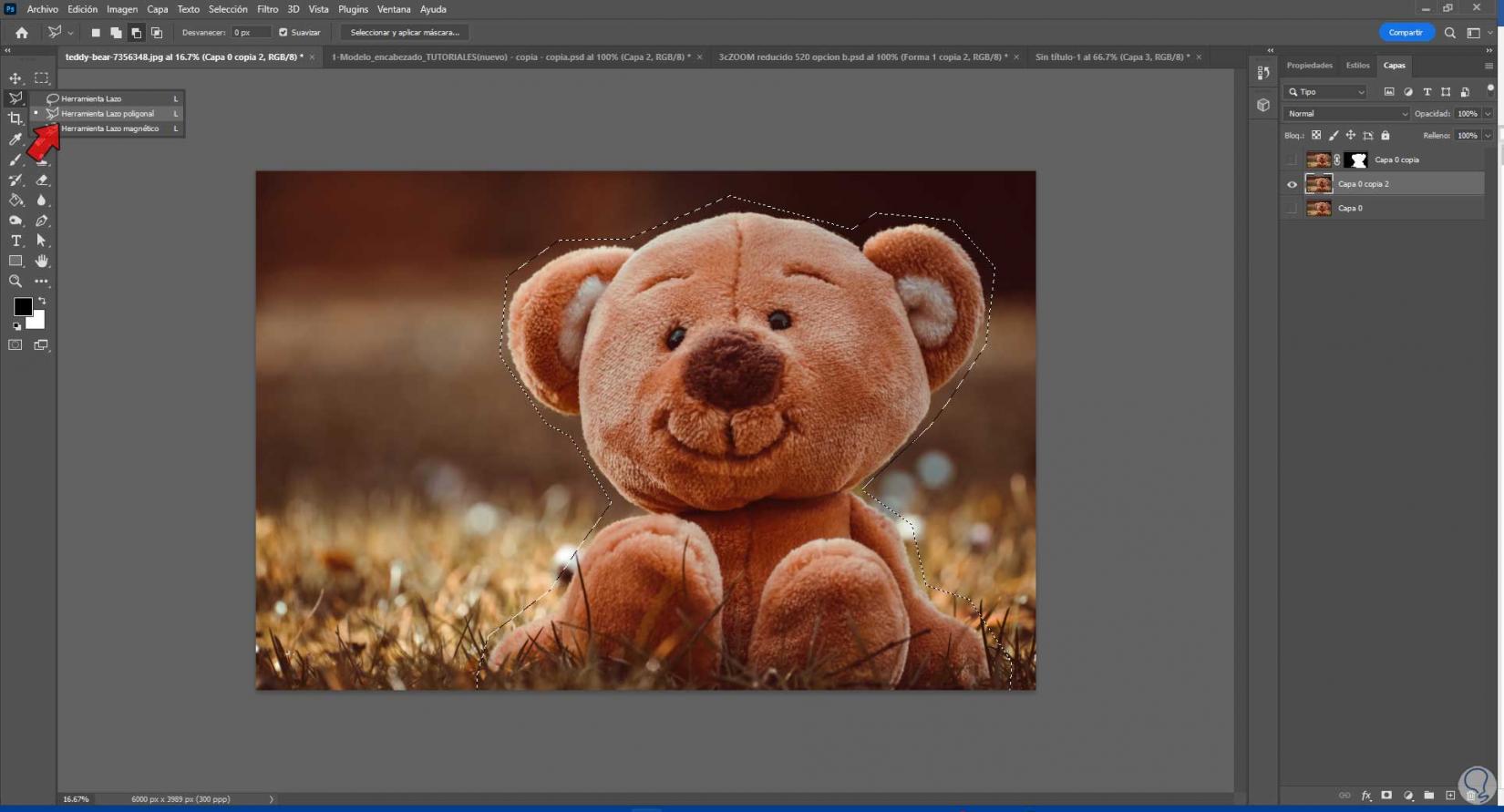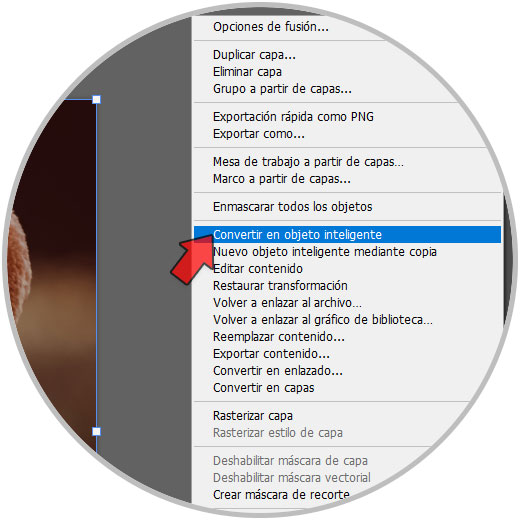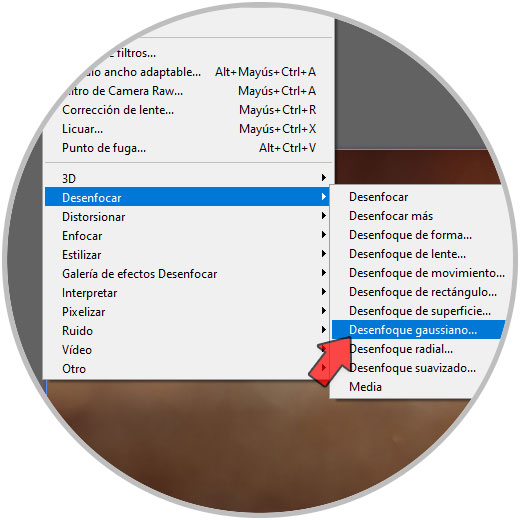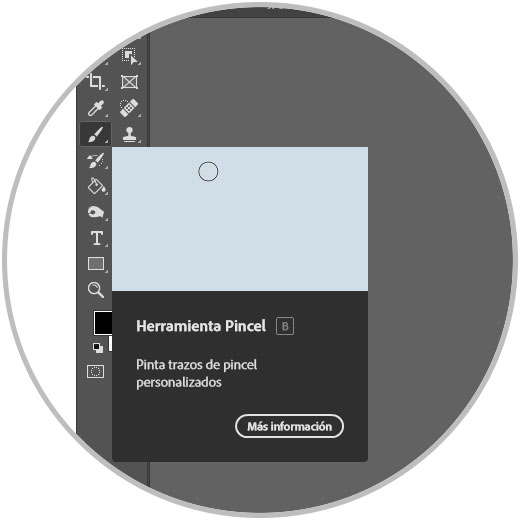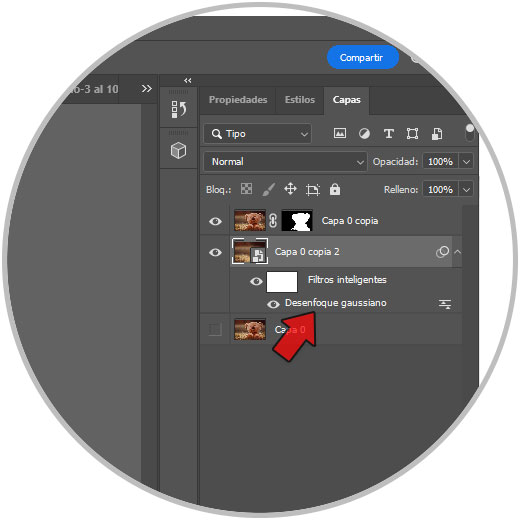Cuándo hacemos fotografía que tener en cuenta una serie de elementos influye de manera directa en el resultado nuestras imágenes. tenemos en cuenta la iluminación, el color o el tipo de encuadre, el fondo uno de esos aspectos que tenemos que tener en cuenta si queremos que nuestra imagen luzca bien. Al final el fondo eso segundo plano por detrás de nuestros objetos rellenando el contenido de nuestra fotografía y que la mayoría de ocasiones peso visual.
Es cierto que el fotografía con el cuadros más cerrados cómo la fotografía de retrato cómo el fondo quizás no sea tan predominante igual forma debe estar bien iluminado y el ejido para evitar sorpresas posteriores. lo que estamos haciendo es una fotografía de un sujeto o de un paisaje con un lengua de mucho más amplio, evidentemente el fondo los importará y mucho a la hora de configurar nuestra escena. Muchas veces hacemos fotografías en un entorno que no podemos controlar o en un momento en el que no podemos pensar nos encontramos con fondos no deseados quieres pues acaban estropeando nuestra fotografía.
Seguro que te ha pasado en alguna ocasión que has hecho una fotografía con un fondo en un lugar poco agradable visualmente o que se te ha colado una persona sin tu desearlo, de ahí la importancia de saber que podemos desenfocar el fondo de una foto en Photoshop de una manera muy útil y así limpiar nuestra imagen de todo aquello que no queremos. además, al desenfocar el fondo estaremos dando mucha más importancia al primer término en escena resaltándolo por cima de todo lo demás.
Cómo desenfocar el fondo de una foto en Photoshop
Ya hemos visto que elegir bien el fondo de nuestra imagen es esencial pero como no siempre nos interesa mantenerlo de forma definida, podemos probar a desenfocar el fondo de una foto y así dar más protagonismo a aquello que queremos. Vamos a comprobar que usando únicamente dos opciones de Photoshop podremos desenfocar nuestro fondo de manera profesional y rebajarle presencia en la escena. Incluso para fondos ya desenfocados podremos desenfocarlos todavía más. Para hacer este proceso solo usaremos dos herramientas:
- Herramientas de Selección
- Herramientas de Filtros para desenfocar
Así podremos desenfocar el fondo de nuestras fotografías sea del tipo que sea:
Lo primero que vamos a hacer es aislar el sujeto u objeto del fondo para poderlo trabajar por separado. Para ello vamos a seleccionarlo con alguna de las herramientas de selección Photoshop posibles.
En este caso vamos a elegir la opción de “Herramienta Selección de objetos”.
Ahora hacemos una selección alrededor del sujeto u objeto que tengamos:
Se hará la selección de nuestro elemento de interés.
Para perfeccionar nuestra selección entraremos en “Seleccionar y aplicar máscara”.
Aquí podremos usar las diferentes herramientas para perfeccionar nuestra selección. En este caso usaremos “Herramienta Pincel para Perfeccionar borde”.
Vamos pasando nuestro pincel por los bordes que queramos rectificar afinando la selección.
En la parte derecha si hace falta podrás ajustar todavía más la selección como el “Desplazamiento de borde” o “Suavizar” según vayas viendo que queda el borde de la selección.
Por último activaremos “Descontaminar colores” si está disponible. En “Enviar a” elegimos la opción de “Nueva capa con máscara de capa”. Pulsamos en OK
Veremos que se crea una nueva capa con nuestra selección.
Ahora vamos a duplicar la imagen original con la siguiente combinación:
Ctrl + J
Ocultamos la capa con la selección hecha para poder ver la nueva duplicada y dejamos activa la nueva capa duplicada.
Ahora hacemos una selección de nuevo alrededor del elemento que hemos seleccionado antes. Para ello en este caso vamos a usar la “Herramienta Lazo Poligonal”.
Una vez cerremos la selección veremos que se selecciona nuestro elemento de interés. Ahora hacemos clic derecho sobre la selección y elegimos “Rellenar”
En la ventana que aparece elegiremos “Contenido – Según el contenido” para que se rellene según el resto del fondo
Aplicamos y veremos que se ha rellenado el fondo. Ahora ya podemos trabajar sobre el desenfoque de este fondo. Vamos a convertir primero este fondo en “Objeto inteligente” haciendo clic derecho sobre la capa:
Ahora ya podemos aplicar un filtro de desenfoque que en su mayoría trabajará como inteligente. Para ello iremos a las opciones y elegimos uno:
- Filtro
- Desenfocar
En este caso elegiremos “Desenfoque Gaussiano”. Aplicamos un valor y guardamos cambios para aplicar el desenfoque.
Si activamos de nuevo nuestra capa con máscara ya tendremos nuestra imagen con fondo desenfocado.
Como es un filtro inteligente podremos editarlo en cualquier momento haciendo doble clic sobre ello y cambiando los parámetros.
De esta forma podremos desenfocar el fondo de una imagen de forma completa en Photoshop y controlar mejor nuestros fondos de fotografías.