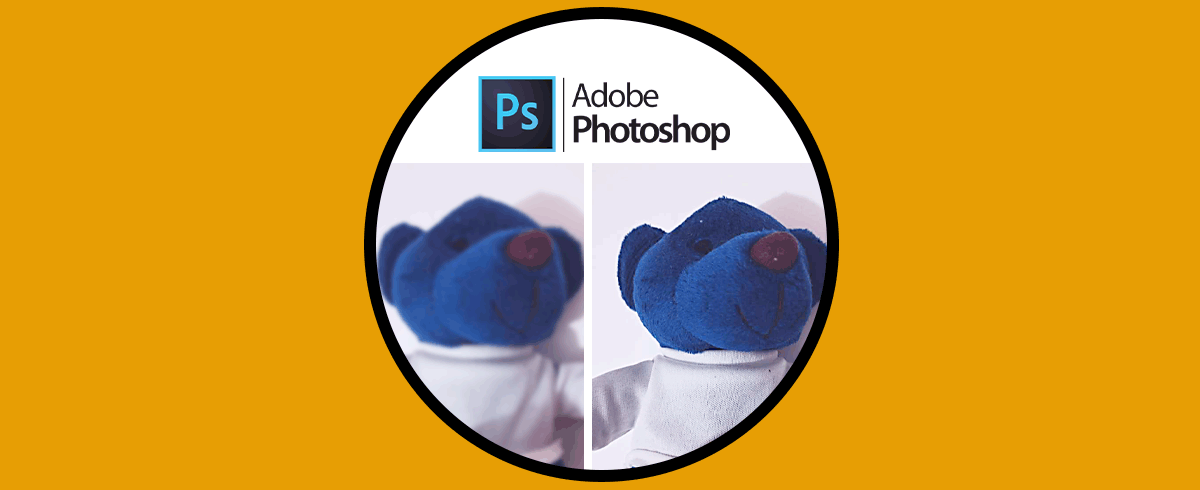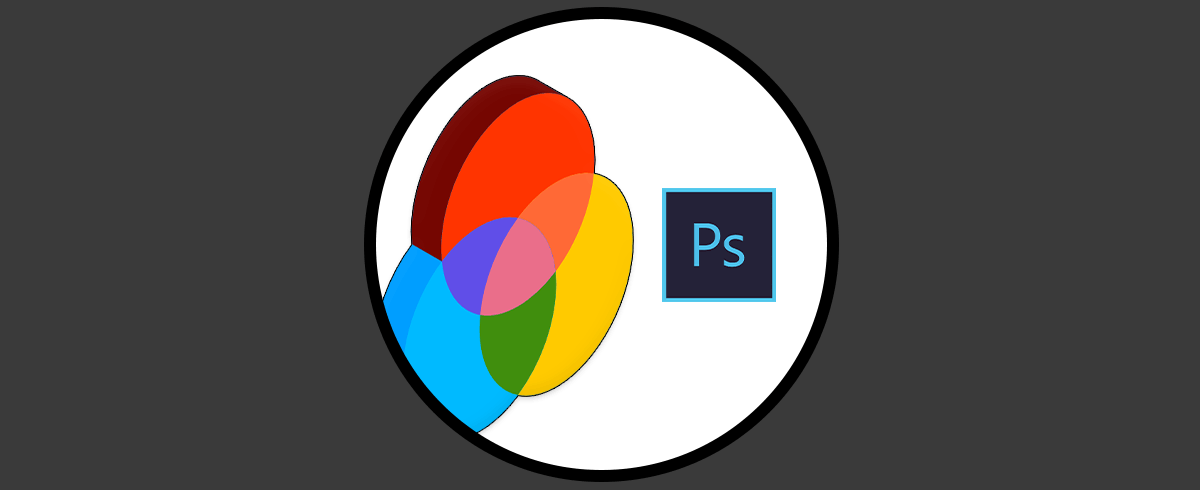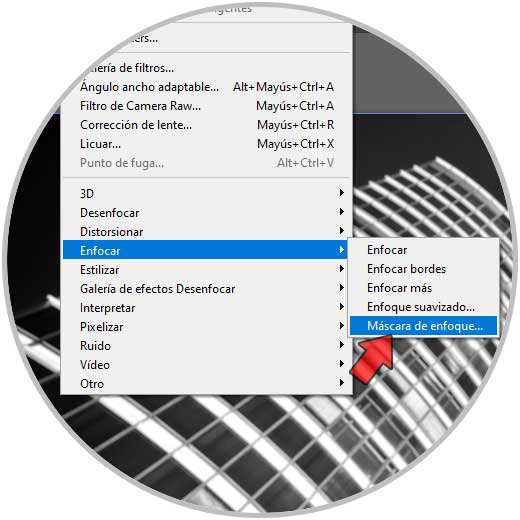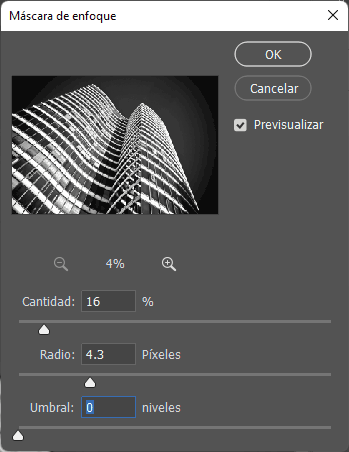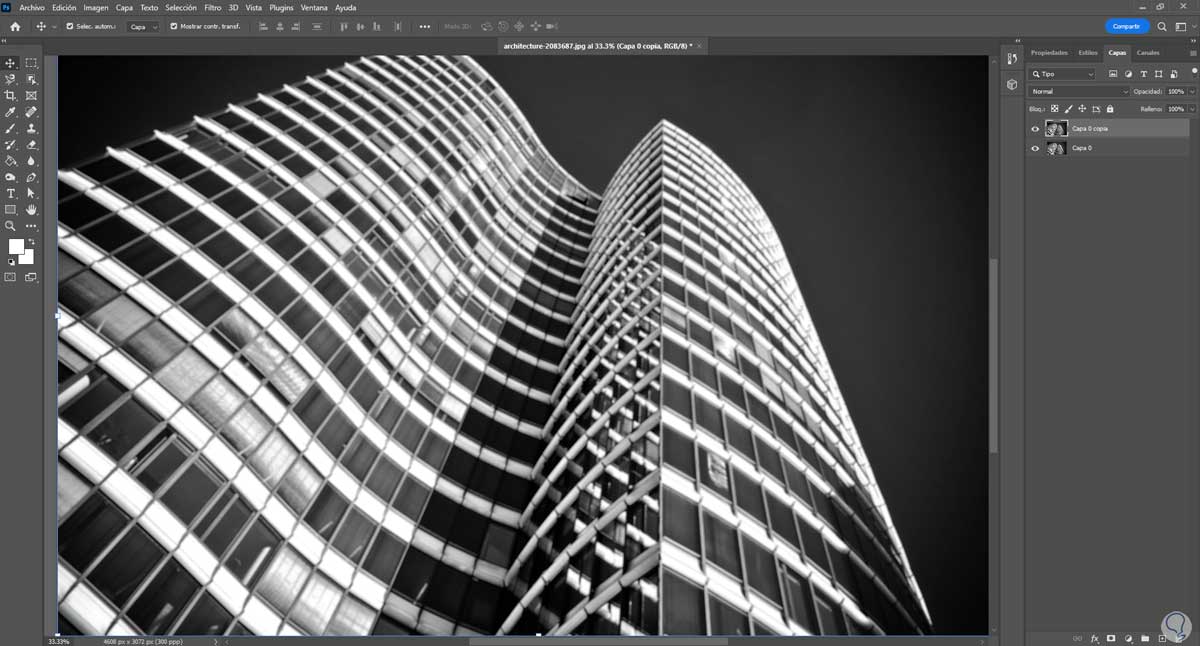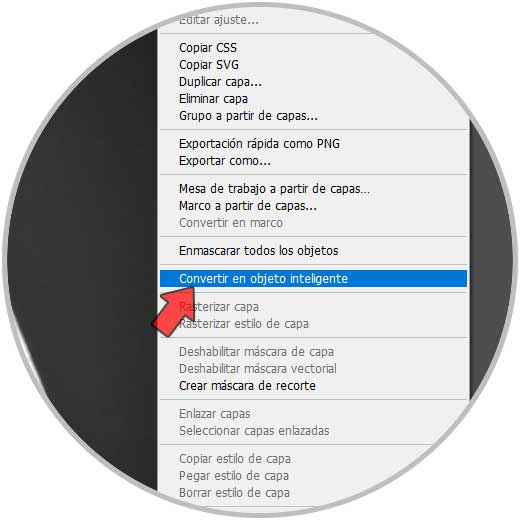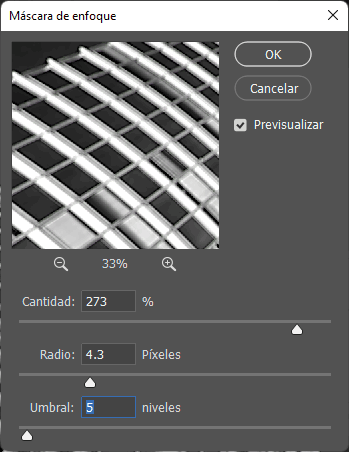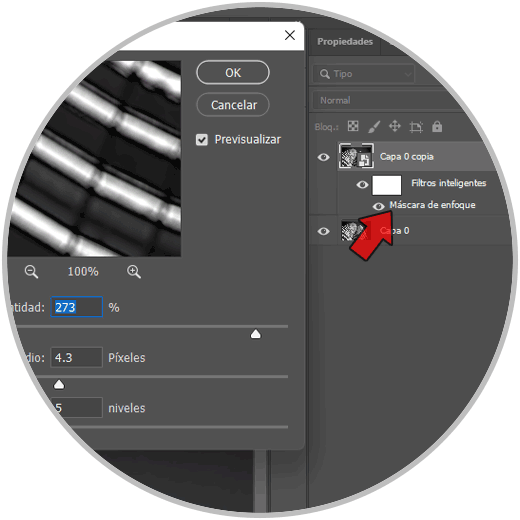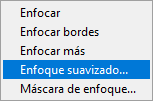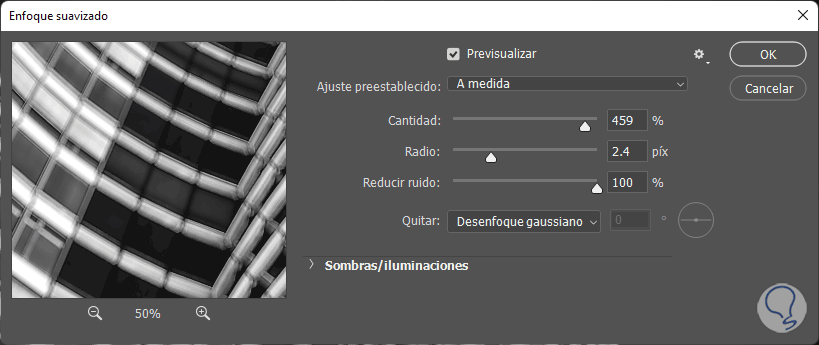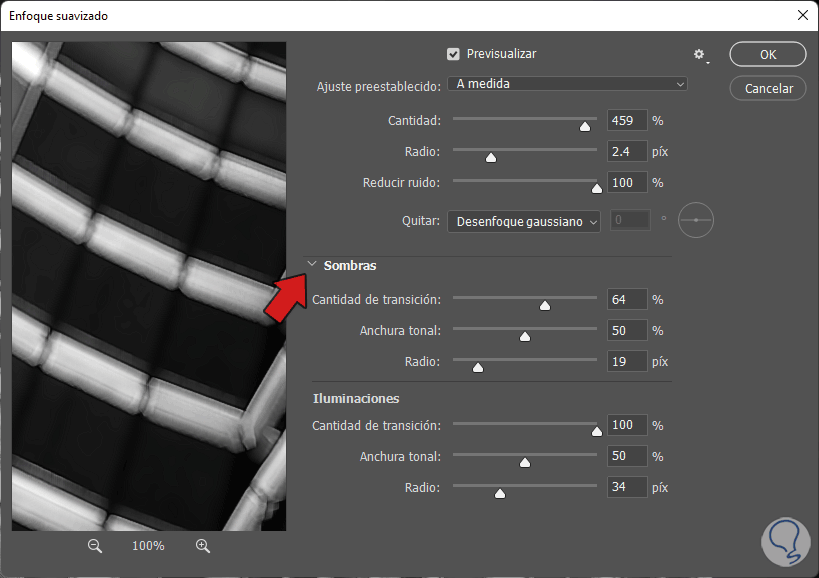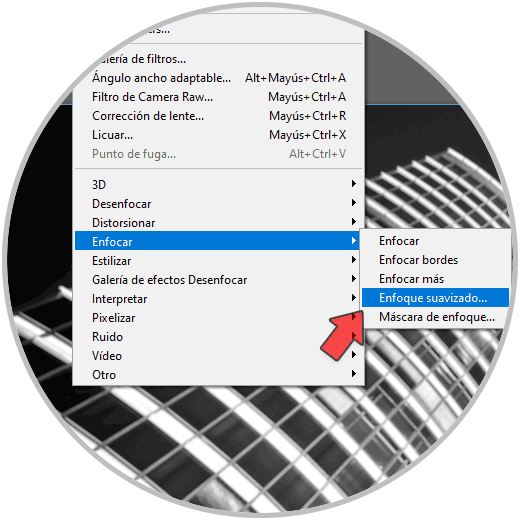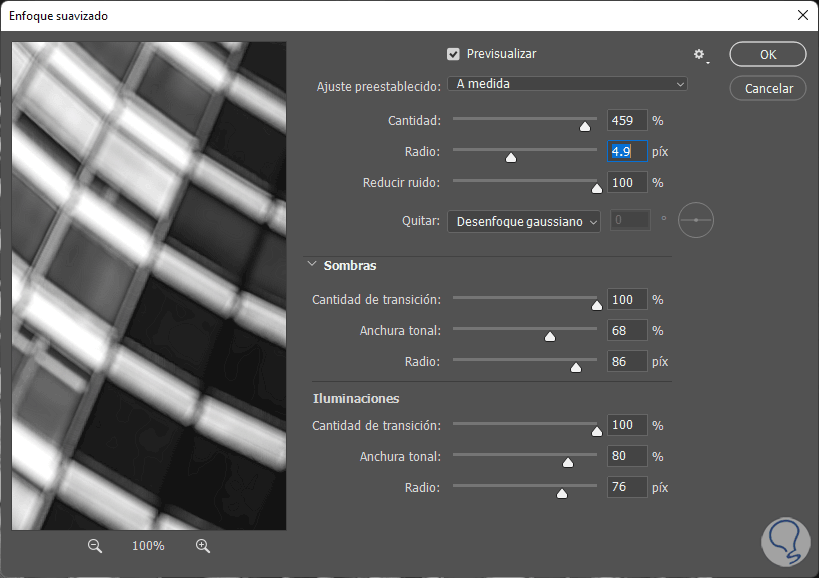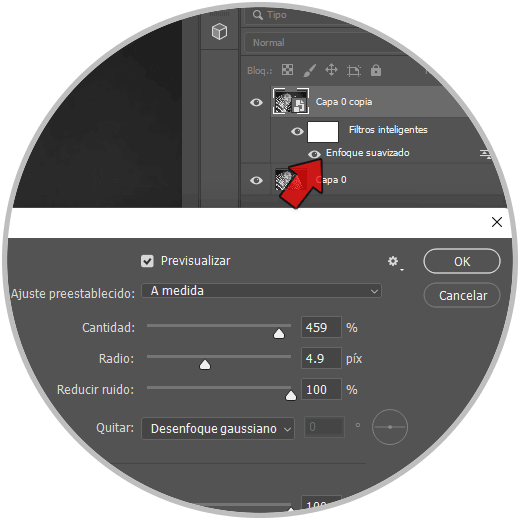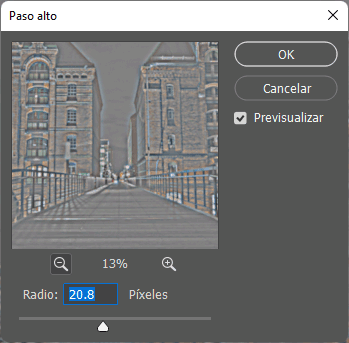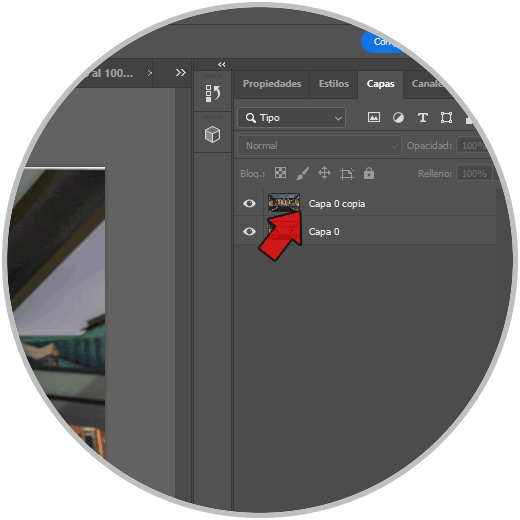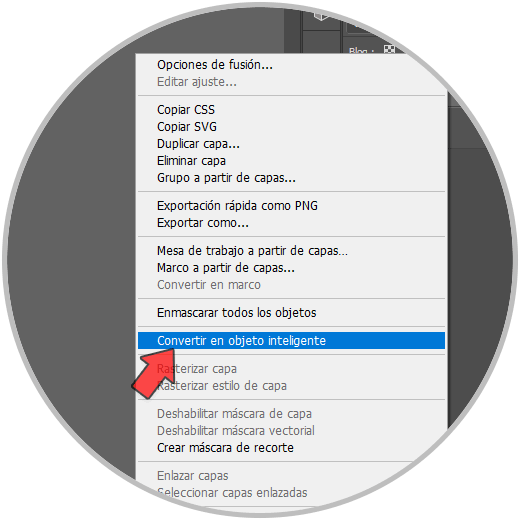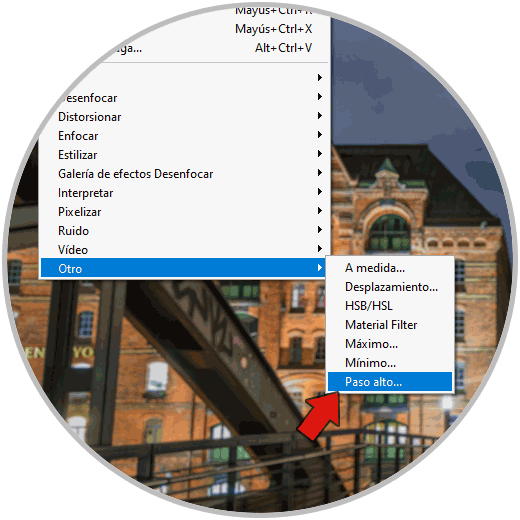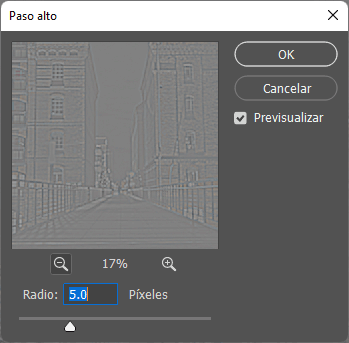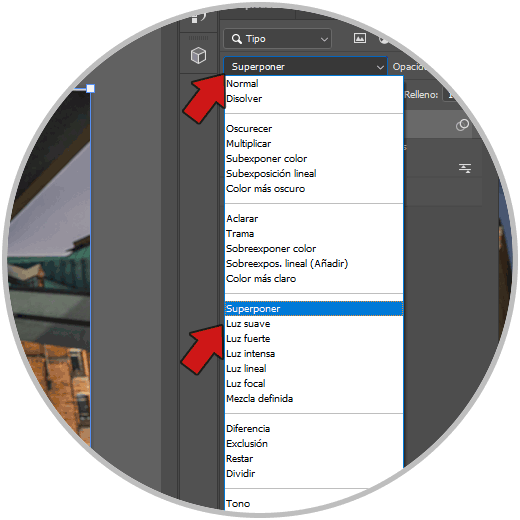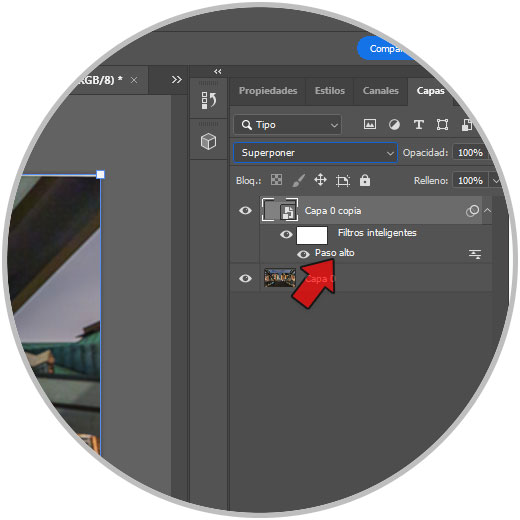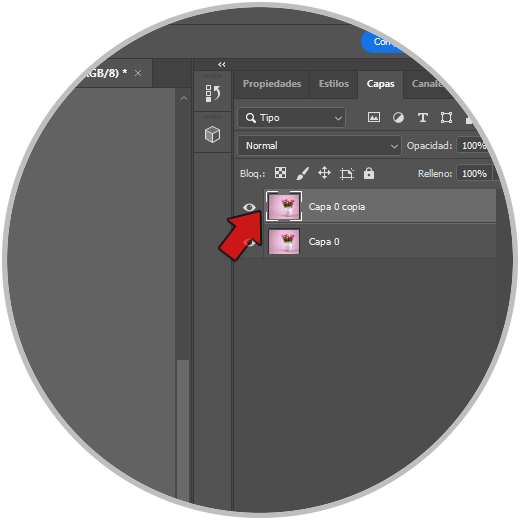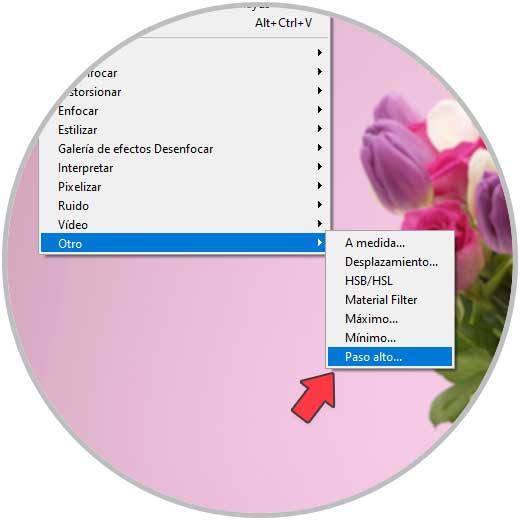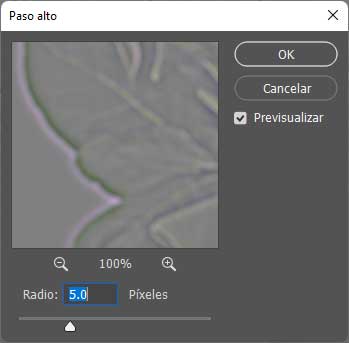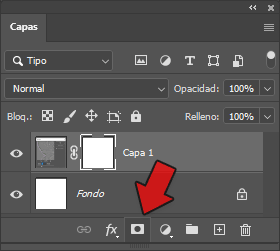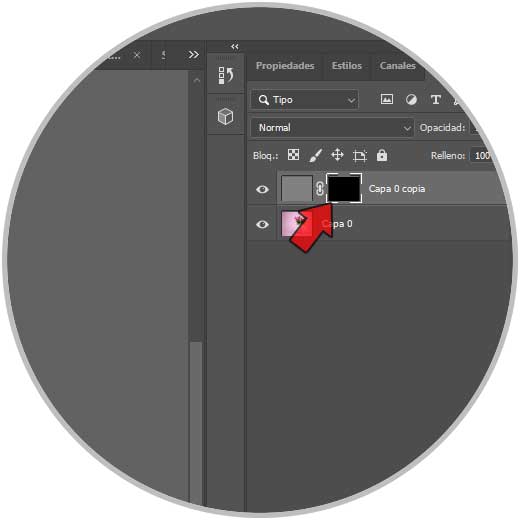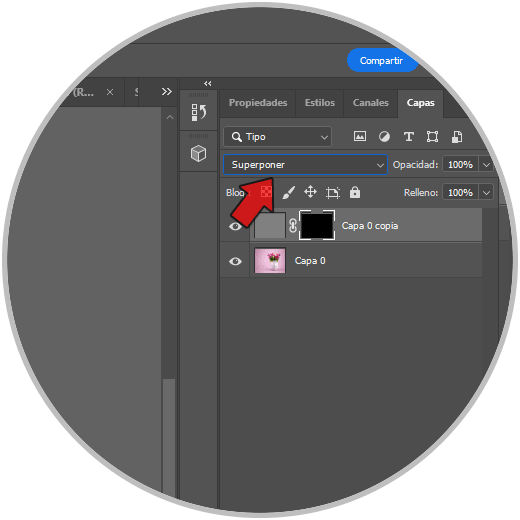Cuando hacemos nuestras fotografías debemos tener en cuenta diferentes parámetros entre los que destaca el enfoque. Si cuando hacemos una foto no estamos enfocando bien, después seguramente tendremos imágenes que nos encantan pero que están desenfocadas y eso acaba desesperando. Muchas veces hacemos sesiones a gran velocidad y no nos da tiempo a enfocar manualmente así que podemos recurrir al enfoque automático si nos queremos asegurar de estar enfocando bien. Si pese a tener cuidado a la hora de enfocar no conseguimos imágenes totalmente nítidas podemos recurrir a la edición y Mejorar enfoque Photoshop.
- El enfoque debe ser el último paso de la edición de una imagen.
- El nivel de enfoque irá ligado al tamaño de salida ya que cuanto mayor sea el tamaño de exportación, mayor nivel de enfoque necesitaremos, por ejemplo, alta resolución impresa.
- El enfoque también dependerá del dispositivo con el que hicimos la fotografía.
- Intentar hacer las fotografías siempre en formato RAW para poder recuperar mayor cantidad posible de información.
- Al retocar el enfoque podríamos aumentar el nivel de grano o ruido en la imagen así que hay que tener cuidado con ello.
- Enfocar la imagen en una capa independiente para poder volver a la original
- Al enfocar en una capa independiente vamos a poner su modo de fusión en Luminosidad para que no tengamos cambios de color en los bordes
- Como el enfoque va a subir el contraste en las imágenes, si ves las luces y sombras recortadas tras el enfoque, podemos usar modos y opciones de fusión para evitar el enfoque en esas zonas con luz y sombras.
- Es recomendable que reduzcamos el ruido antes de enfocar la imagen o lo potenciaremos
- Mejor enfocar la imagen varias veces con cantidades de enfoque reducidas en vez de una única brusca.
- Según el medio de salida determina el grado de enfoque necesario.
Vamos a ver cómo mejorar el enfoque de una foto en Photoshop con diversas técnicas y así retocar tus fotos fácilmente.
1. Mejorar enfoque Photoshop con Máscara de enfoque
La máscara de enfoque es un tipo de filtro en Photoshop que permite enfocar nuestra imagen incrementando el contraste en los bordes detectados de la imagen. Pero este filtro no detectará los bordes de la imagen como tal sino que buscará zonas de contraste donde haya píxeles con valor diferente a los de los píxeles próximos en función del umbral que configuremos. Tras ello aumentará el contraste de los píxeles adyacentes según la cantidad establecida. Así cambiará los píxeles claros a más claros y lo oscuros a más oscuros.
Dentro de las opciones que tenemos en este filtro para poder mejorar el enfoque encontraremos:
- Cantidad. Photoshop añade una cantidad de puntos pequeños en las zonas donde hay más contraste en nuestra imagen. Cuanto mayor cantidad pongamos, mayor número de puntitos agregará. Configurará cuánto aumenta el contraste entre píxeles. Cuidado al poner un número muy alto porque podemos generar imágenes con mucho ruido aunque para imágenes impresas de alta resolución se recomienda entre un 150% y un 200%.
- Radio. Como Photoshop aplica enfoque en las zonas de contraste, el radio será la distancia alrededor de las zonas donde Photoshop detecta contraste para aplicar el enfoque. Será la cantidad de píxeles que rodean a los píxeles de borde que afectan al enfoque.
- Umbral. Será la tolerancia de este filtro para encontrar zonas de luces y zonas de sombra. Será la diferencia que debe existir entre píxeles de enfoque y el área de alrededor antes de tenerse en cuenta como píxeles de bordes y entonces este filtro los enfoque. Para evitar mucho ruido usa un umbral entre 2 y 20 de valor. El valor 0 enfocará todos los píxeles de la imagen.
Lo primero que haremos será duplicar nuestra capa principal con la siguiente combinación:
Ctrl + J
Ahora vamos a convertir nuestra capa en objeto inteligente para después hacer editable nuestro filtro. Para ello haz clic derecho sobre la capa duplicada y elige “Convertir en objeto inteligente”
Vamos a la siguiente ruta para abrir el filtro de Máscara de enfoque (el nombre puede variar en versiones anteriores):
- Filtro
- Enfocar
- Máscara de enfoque
Aquí vamos a ir ajustando las diferentes opciones como bien hemos visto antes y nos ayudaremos de “previsualización” para ir reajustando:
Podemos ver la diferencia entre la imagen desenfocada inicial y la editada con más nitidez:
Como hemos convertido nuestra imagen en objeto inteligente, los filtros también serán inteligentes así que puedes hacer doble clic sobre ello y modificarlo las veces que quieras:
2. Mejorar enfoque Photoshop con Enfoque suavizado
Otra herramienta dentro de filtros que también podemos usar para mejorar nuestro enfoque es el Enfoque suavizado. Es más inteligente que el anterior ya que no hará falta definirle el umbral de actuación. Con ello vamos a poder corregir nuestro enfoque de una forma mucho más precisa. Podemos encontrar este tipo de filtro desde el menú de Filtros – Enfocar:
Las opciones que debemos conocer para usar este filtro de Enfoque suavizado son las siguiente:
- Cantidad. Será la intensidad del efecto de enfoque que dará nitidez a la imagen. Ten cuidado con la cantidad para evitar halos alrededor de los bordes.
- Radio. Configura el ancho que tendrá el efecto de enfoque en los bordes que detecta para enfocar.
- Reducir ruido. La cantidad de ruido a eliminar sin afectar a los bordes más importantes.
- Quitar. Según el tipo de desenfoque que tengas puedes elegir el algoritmo más adecuado para eliminarlo: Desenfoque gaussiano, Desenfoque de lente, Desenfoque de movimiento.
Si abrimos “Sombras/Iluminaciones” tendrás más opciones para configurar este filtro con precisión. Muy útil cuando veremos que aparecen halos de enfoque muy oscuros o con mucha fuerza ya que podremos controlarlos desde aquí.
Lo primero que haremos será duplicar nuestra capa principal con la siguiente combinación:
Ctrl + J
Para poder editar el filtro más veces, vamos a convertir esta capa duplicada en Objeto inteligente haciendo clic derecho sobre la capa y eligiendo “Convertir en objeto inteligente”.
Vamos ahora a por nuestro filtro desde el siguiente menú:
- Filtros
- Enfocar
- Enfoque suavizado
Aquí vamos a ir configurando cada uno de los parámetros mencionados al inicio de este apartado hasta encontrar un buen equilibro para el enfoque final evitando crear halos o zonas demasiado forzadas:
Veremos la diferencia tras la edición del enfoque con este filtro:
Como al ser un objeto inteligente, nuestro filtro también lo es, podemos hacer doble clic sobre él cuando queramos y cambiar sus ajustes:
3. Mejorar enfoque Photoshop con Paso Alto
Esta opción dentro de los filtros en “Otro” se ubica aquí y nos ayudará a conservar los detalles de los bordes de radio que indiquemos. En este proceso veremos que ocurren pasos de y transformaciones de nitidez de color eliminando el resto de la imagen. Por ejemplo, un radio establecido de 0,1 píxel solo nos conservará los píxeles del borde. Este filtro borrará detalles e baja frecuencia y produce un efecto contrario al que genera un Desenfoque Gaussiano mejorando así la nitidez.
Como recomendación cuando vayamos a usar este tipo de filtro Paso alto es aplicarlo a una imagen con un tono continuo antes de configurar el umbral o de que la pasemos a modo mapa de bits. Establece el radio que quieras en función de los resultados que vayas viendo.
Lo primero que haremos será duplicar nuestra capa principal con la siguiente combinación de teclas:
Ctrl + J
Vamos a convertir nuestra capa duplicada en un Objeto inteligente para poder modificar nuestro filtro más adelante haciendo clic derecho sobre la capa y eligiendo “Convertir en objeto inteligente”.
Ahora vamos a aplicar el filtro desde la siguiente ruta de menú:
- Filtro
- Otro
- Paso Alto
Lo siguiente es establecer un “Radio” según la imagen. En función de la fotografía a editar nos vendrá un número más alto más bajo pero entre 2 y 8 generalmente va bien.
A continuación nos situamos en nuestra capa actual y en el modo de fusión elegiremos entre “Luz suave” o “Superponer” para integrar ambos elementos.
Ya tendríamos aplicado nuestro enfoque en la imagen que podemos comparar con el inicial:
Como tenemos el Paso Alto como filtro inteligente, podemos hacer doble clic sobre él y editarlo de nuevo si queremos reajustarlo:
4. Mejorar enfoque Photoshop en una zona concreta
Puede ocurrirnos también que no queramos que se enfoque o se recupere enfoque en toda la imagen al completo y por eso es útil saber que también tenemos algunas alternativas como la siguiente para poder enfocar únicamente una parte de nuestra imagen. En este caso vamos a trabajar con máscara de capa y elegiremos uno de los métodos de enfoque vistos anteriormente, y que para este ejemplo será el de Paso Alto.
Vamos a querer enfocar en la siguiente imagen únicamente las flores y dejar el resto desenfocado porque queremos restarle peso visual a ello. Vamos a ver el proceso para conseguirlo.
Lo primero que vamos a hacer es duplicar nuestra capa principal con la siguiente combinación de teclas:
Ctrl + J
Vamos a aplicar uno de los filtros anteriores, en este caso “Paso Alto” desde “Filtro – Otro”:
Ahora establecemos un rango de radio en función de nuestra imagen, pondremos unos 5 píxeles en esta ocasión y dependerá de la imagen. Aplicamos cambios.
Nos aseguramos que estamos sobre la capa actual duplicada y creamos una máscara de capa:
Vamos ahora a invertir nuestra máscara de capa. Para ello pulsamos sobre la máscara y hacemos esta combinación de teclas siguiente. Veremos que la capa se vuelve negra:
Ctrl + I
Ponemos el modo fusión de toda la capa en “Luz suave” o “Superponer”
Ya tenemos ocultado nuestro filtro aplicado de paso alto. Ahora solo tenemos que elegir el pincel con color blanco frontal y pintar en las zonas donde queremos mejorar el enfoque. Si quieres rectificar puedes poner el pincel en negro y se quitará el enfoque.
Podemos ver la diferencia de la parte que queremos rectificar antes y después con enfoque.
De esta forma hemos podido ver cómo mejorar el enfoque en Photoshop de nuestras imágenes y rectificar imágenes desenfocadas.