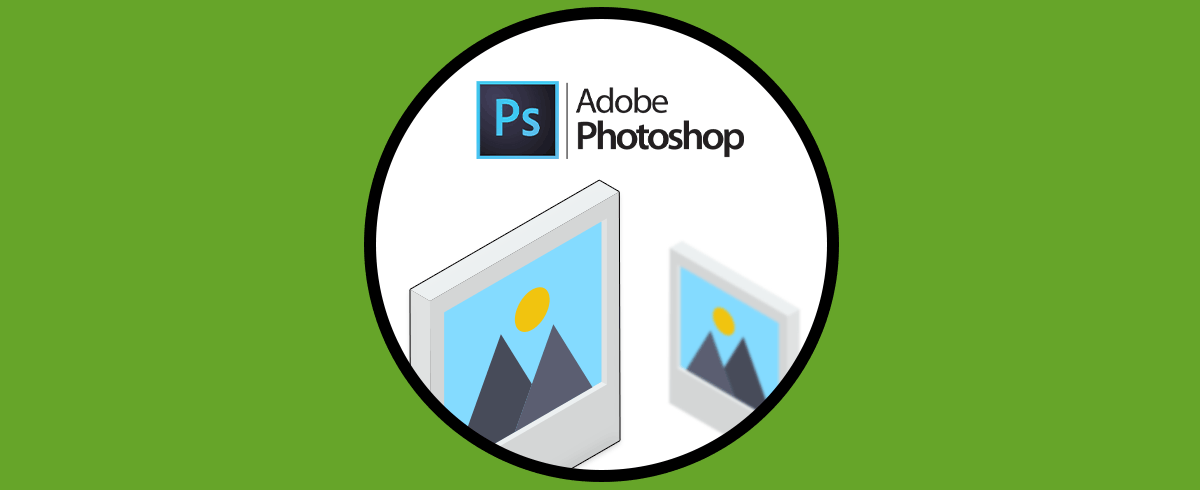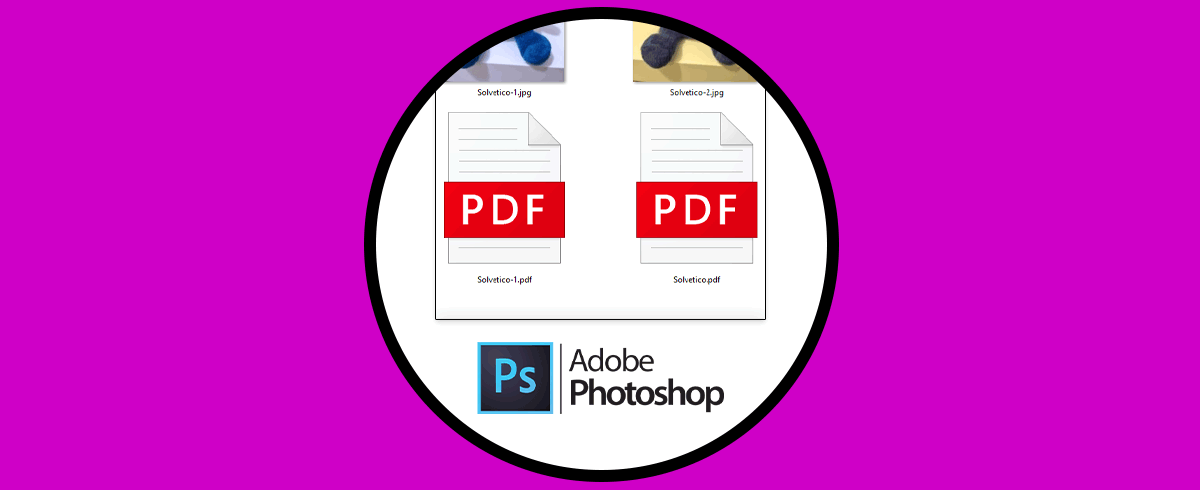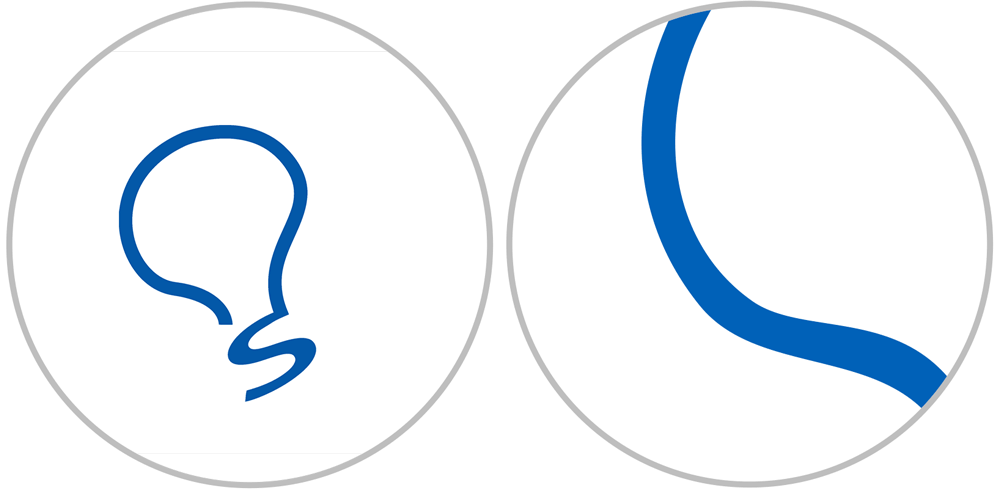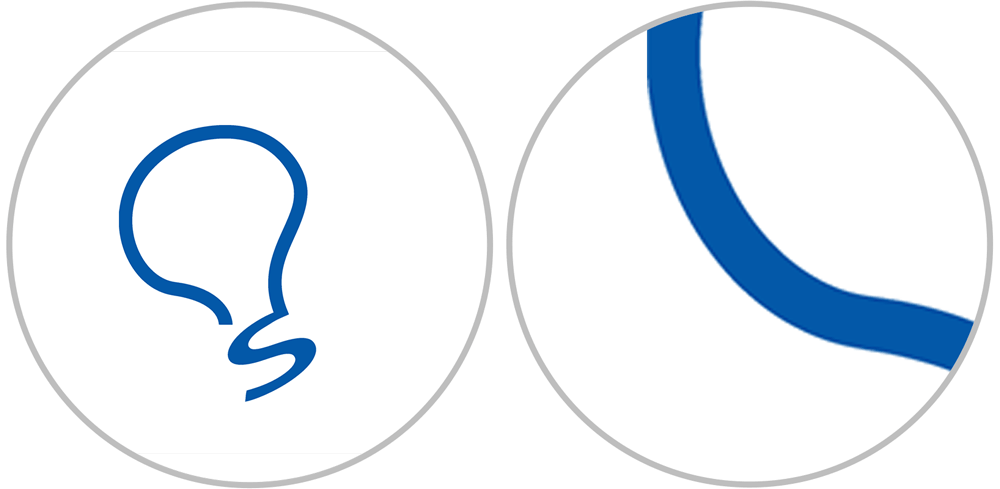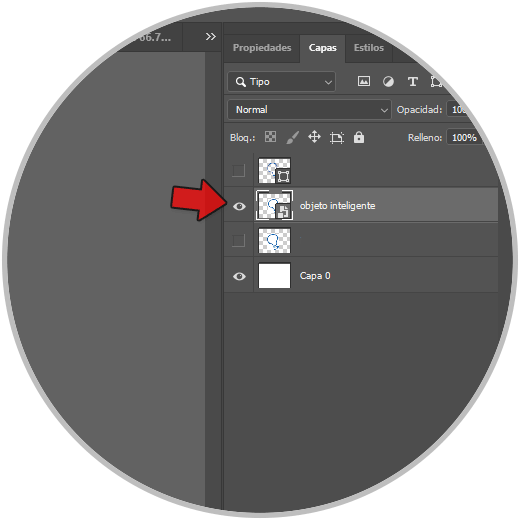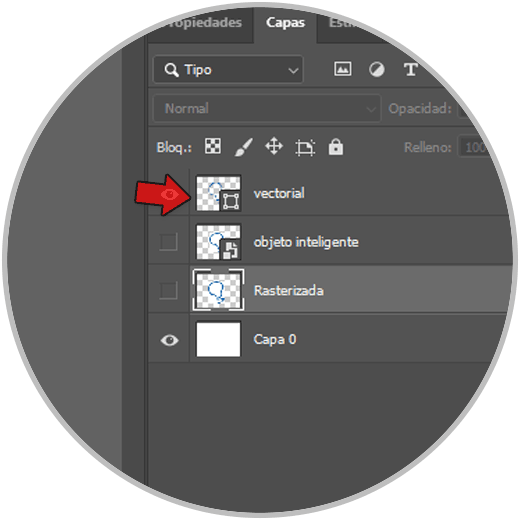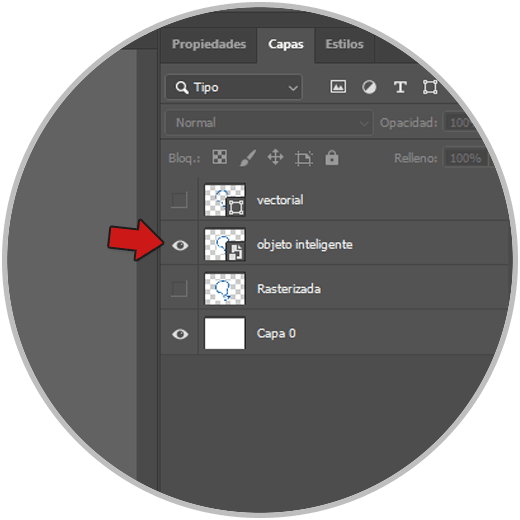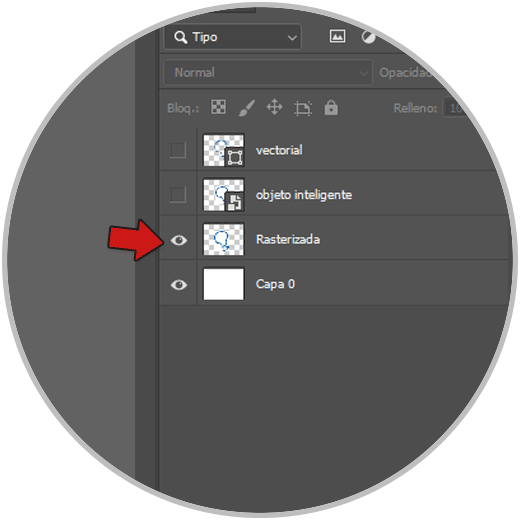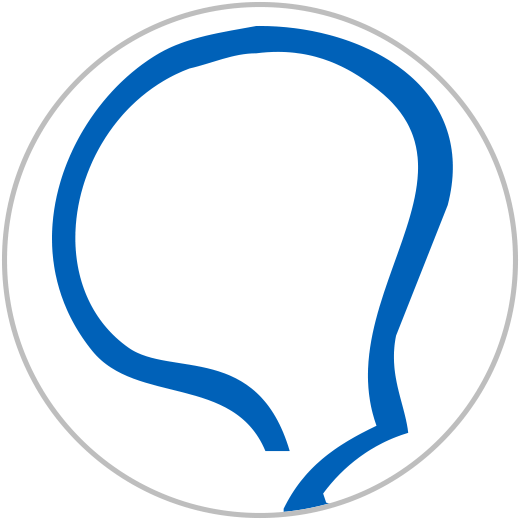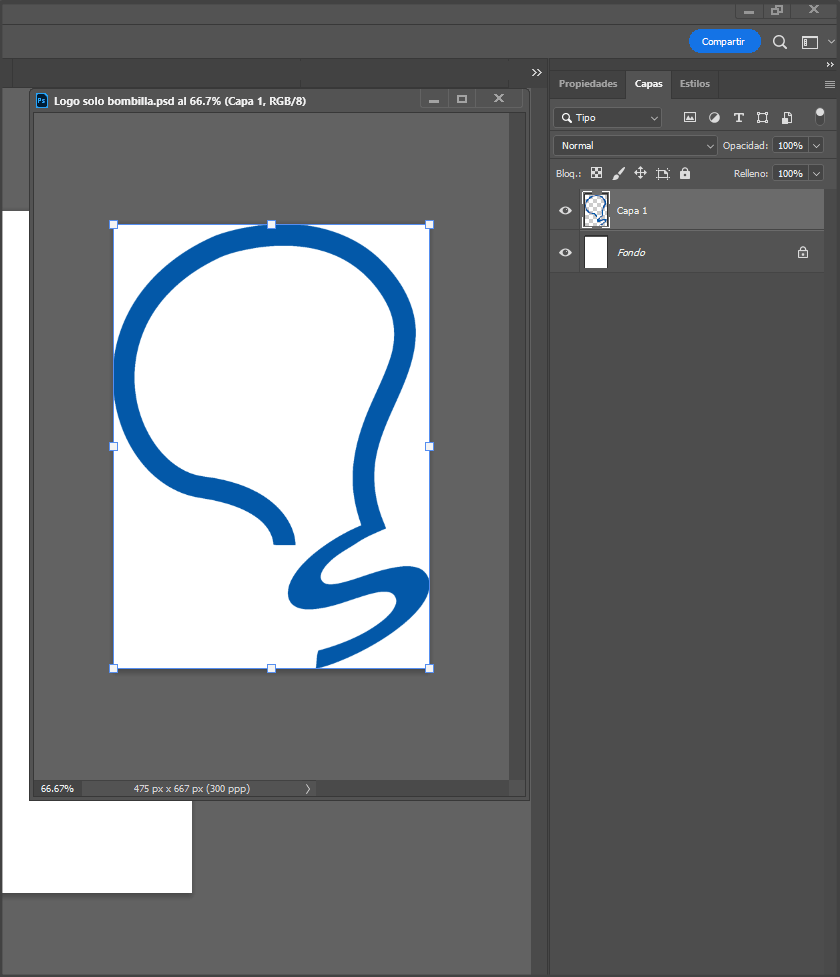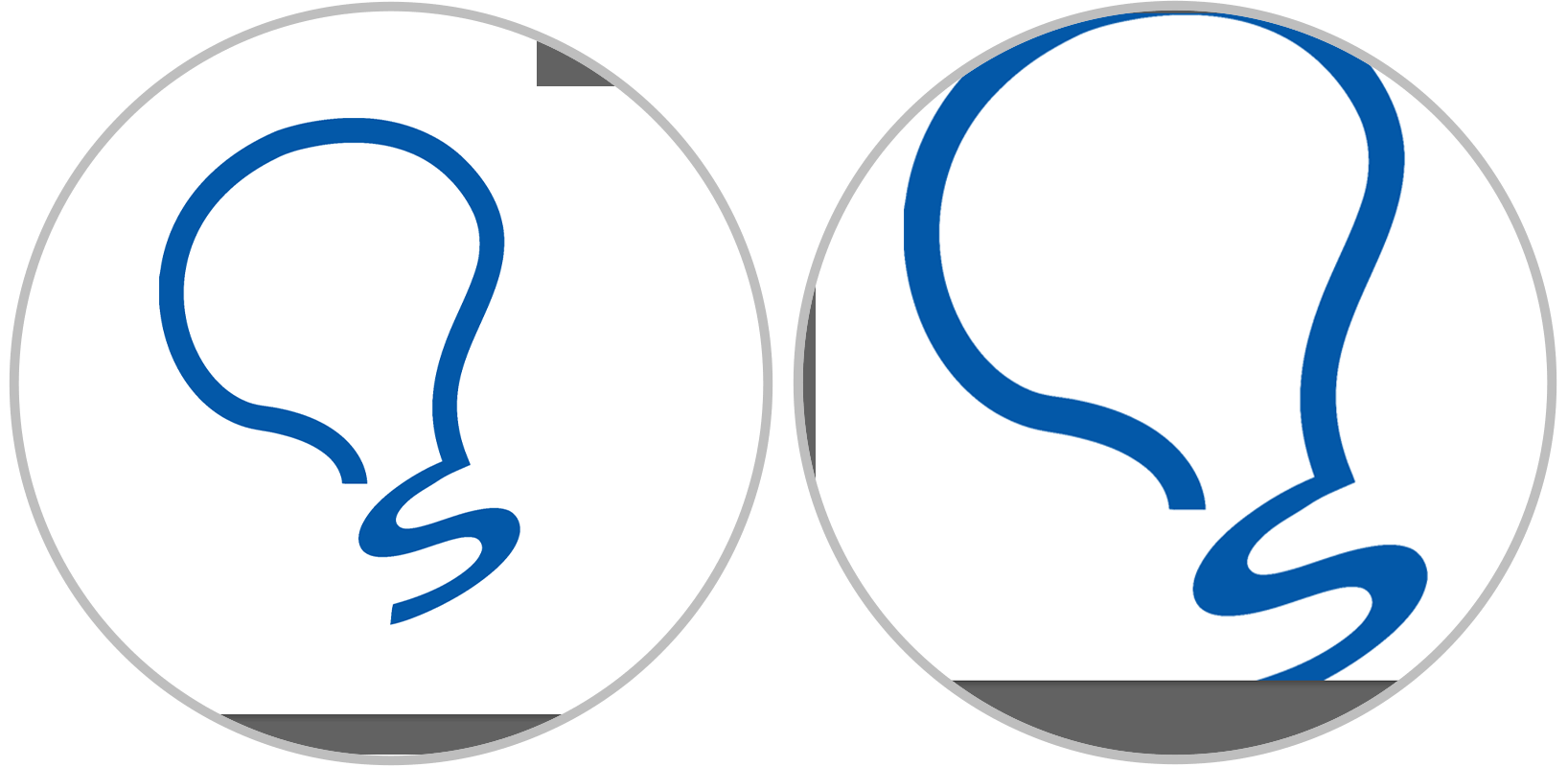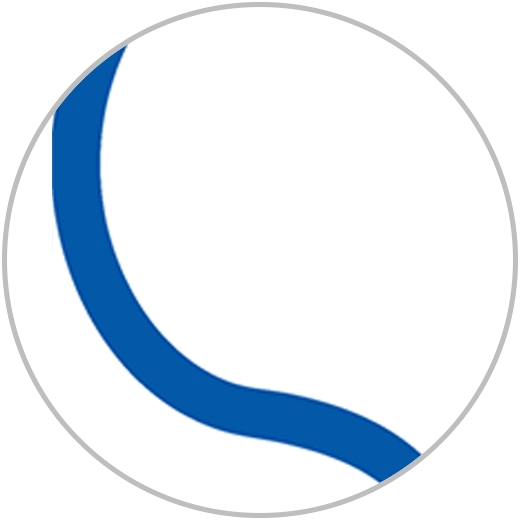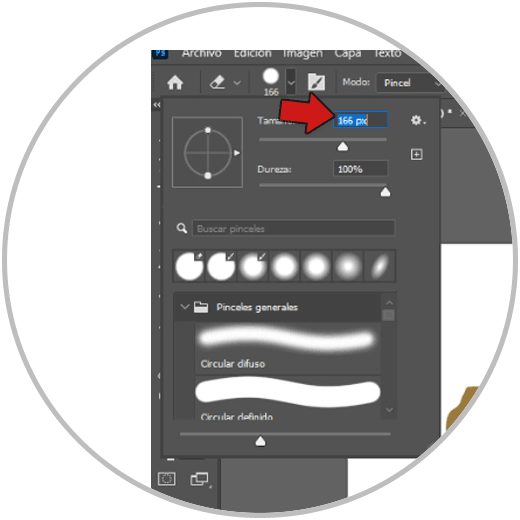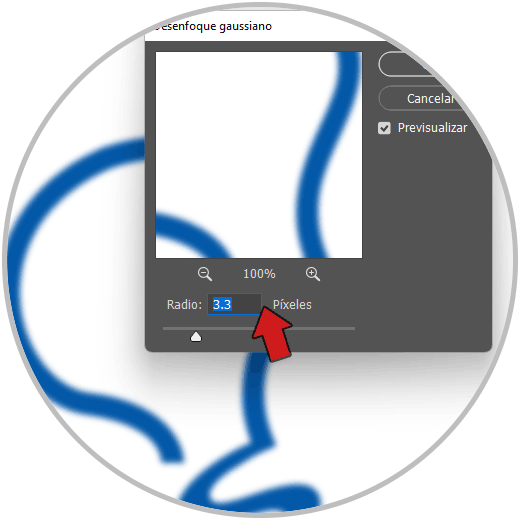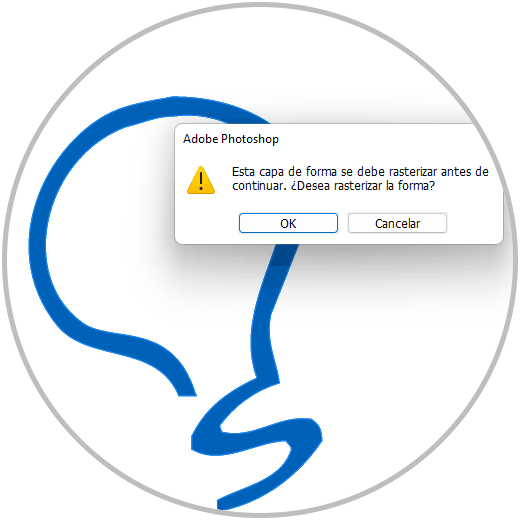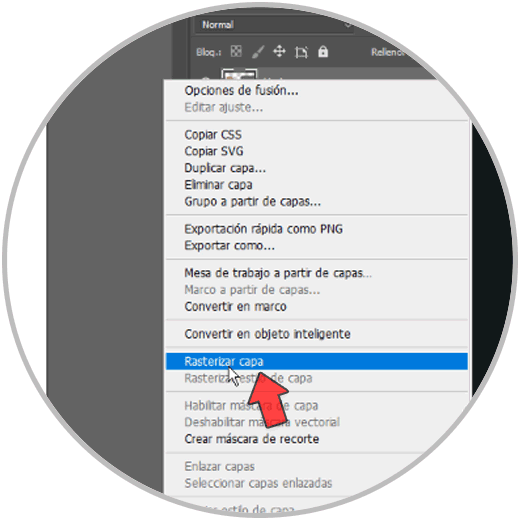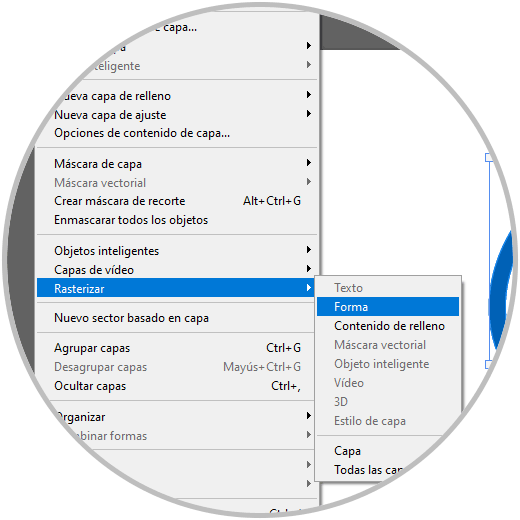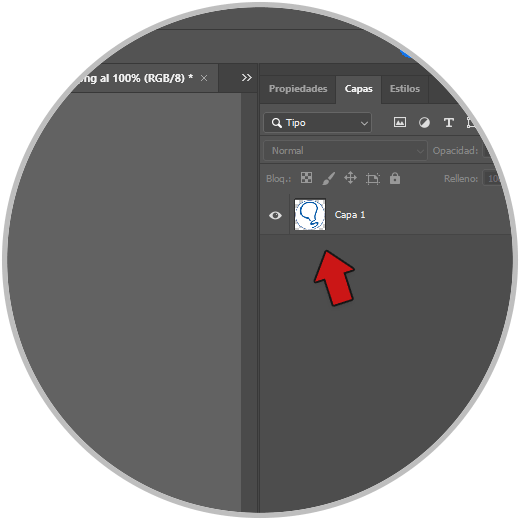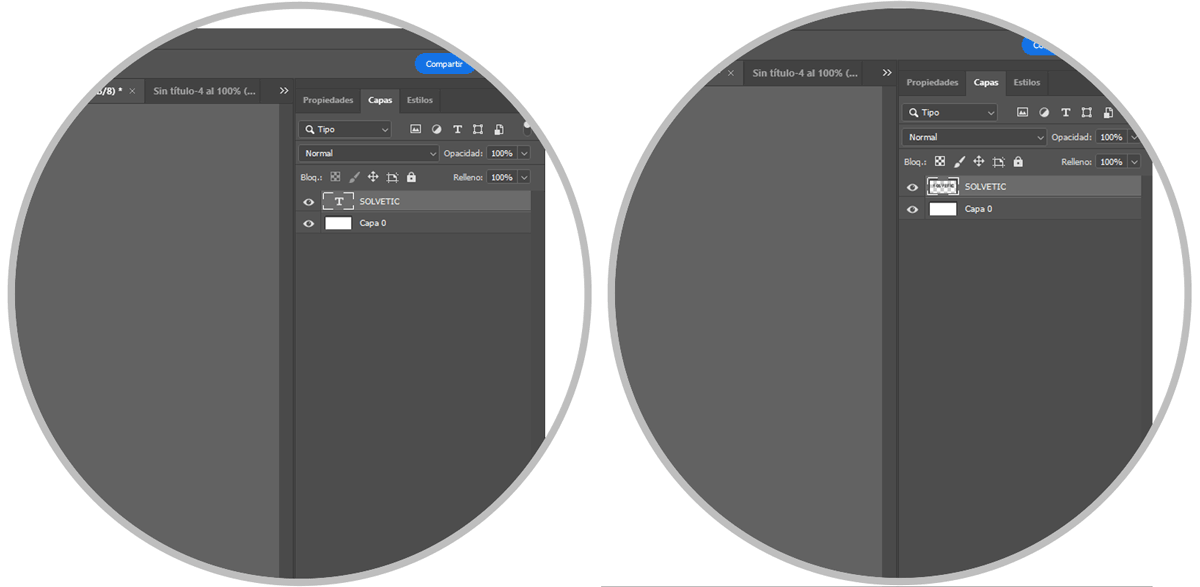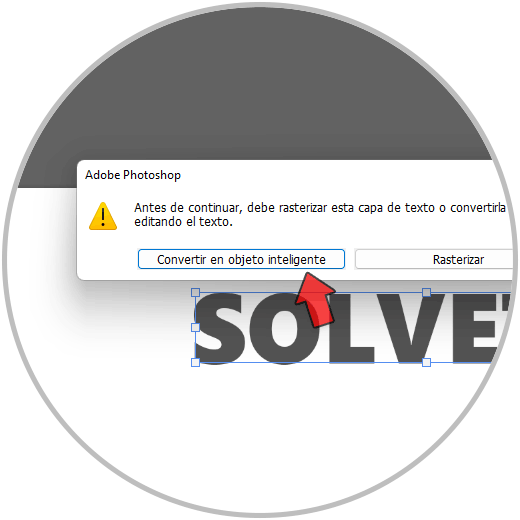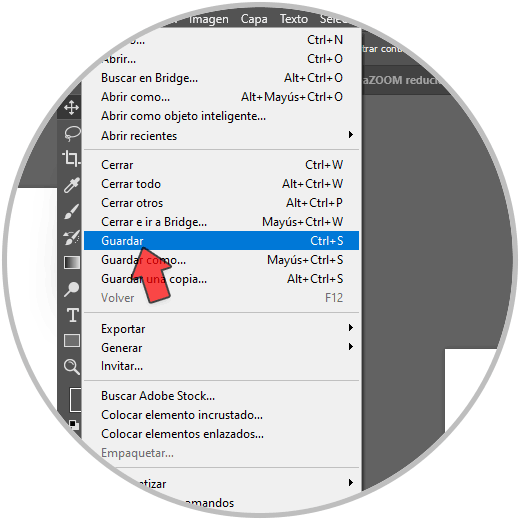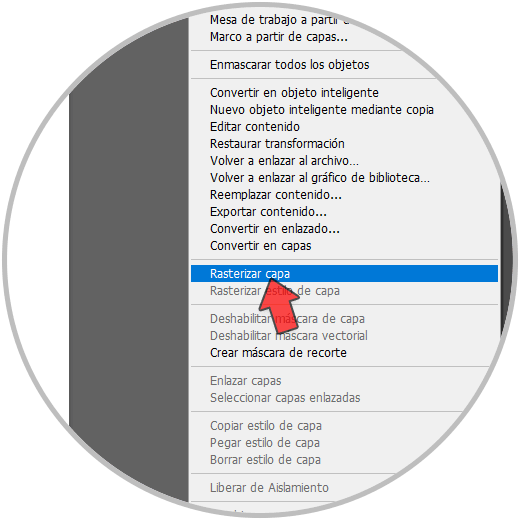En función de qué tipo de ediciones vayamos a hacer en Photoshop veremos la necesidad de trabajar y saber qué es rasterizar en Photoshop. Cuando hablamos de rasterizar estamos hablando del proceso mediante el cual convertiremos una imagen vectorial o un Objeto inteligente en un conjunto de píxeles o puntos creando así una imagen rasterizada. Necesitaremos rasterizar una capa cuando tengamos que aplicar algún tipo de edición que requiera de su medición en píxeles como cuando , por ejemplo, aplicamos filtros o usamos herramientas como “Borrador” o “Pincel”.
- Si agregamos efectos sobre una forma y después rasterizamos, se mantendrían esos efectos y esa forma pero de forma independiente haciendo que los efectos se pudieran editar.
- Si rasterizamos la capa y después agregamos un filtro, éste solo se aplicará en la forma pero no en efectos agregados.
Vamos a ver las diferencias principales entre los diferentes tipos de imagen en Photoshop:
Un objeto inteligente puede conservar información perdiendo poca información.
Se pueden crear objetos inteligentes enlazados a imágenes externas donde se haga referencia a ese contenido. También se puede colocar e incrustar la información o contenido de una imagen en Photoshop.
Vamos a ver cómo podemos rasterizar una capa de imagen o rasterizar una capa de texto en Photoshop y así poder trabajar con ellas viendo sus propiedades disponibles.
1. Cómo rasterizar una imagen en Photoshop
Estamos viendo que en Adobe Photoshop trabajaremos con un tipo de imagen u otra según la aplicación final que le vayamos a dar. Por eso principalmente podemos distinguir imágenes en formato de gráfico vectorial o imágenes definidas por píxeles en su totalidad. Si vamos a crear ilustraciones que luego serán impresas en alta calidad o en formatos amplios lo de Ares trabajar como imagen vectorial e intentar no llegar al rasterizados si no es necesario, de serlo mejor hacerlo al final. Como cuando estamos convirtiendo una imagen vectorial era una rasterizados vamos a perder todas sus propiedades como vector lo ideal es que siempre tengas una copia hecha a mano por si te arrepientes de este movimiento. Además intenta buscar el momento más final de tu imagen para hacer el proceso de rasterizados.
También hay que tener en cuenta que cabe la posibilidad de que trabajemos con un archivo híbrido en el que tenemos tanto parte de imagen vectorial como parte en imagen o como mapa de bits ya que es habitual que tengamos formas o capas creadas a partir de vector y después hayamos agregado elementos de imágenes en pixeles cómo puede ser haber agregado nuestro composición una imagen en formato JPEG. El motivo normalmente por el que creamos una imagen rasterizada que previamente había sido vectorial es porque queremos aplicarle un filtro o una opción que de manera vectorial no es aplicable cómo en este caso recuerda siempre esperar al último momento para rasterizar y eliminar con ello todas las propiedades de objeto vectorial que teníamos.
Cuando creamos capas en Photoshop veremos los diferentes tipos que hay.
Para entender qué es rasterizar vamos a empezar viendo los 3 tipos de imagen con los que trabajaremos en Photoshop a la hora de editar. En este caso tendremos un vector, un objeto inteligente, y una imagen rasterizada. Vamos a ver los iconos correspondientes según la capa que sea. Podemos identificarlas directamente si nos fijamos en el icono asignado en cada miniatura de imagen. En el caso de imagen rasterizada no aparecerá nada.
Vamos a verlo con un ejemplo. Si yo amplío la imagen vector veremos que no se pixela gracias a esas fórmulas matemáticas que mencionábamos en el inicio.
El objeto inteligente podemos modificarlo desde este proyecto o bien hacer doble clic sobre el icono de la capa y editarlo de forma enlazada en una capa nueva.
Si hago lo mismo con el objeto inteligente y lo ampliamos después de reducirlo veremos que apenas tampoco estamos perdiendo calidad, esto es gracias a que cuando cambiamos su tamaño almacena ese porcentaje de diferencia y luego los restablece para no perder información.
Si hacemos esto mismo con la imagen rasterizada veremos una pronunciada pixel acción debido a que su composición se basa únicamente en píxeles
Si te preguntas para qué necesitaremos una imagen rasterizada podemos aplicarlo, por ejemplo, cuando vamos a borrar alguna zona de la imagen. Esto es necesario como decimos porque en este tipo de herramientas necesitamos definir y trabajar en píxeles:
Veremos que Photoshop necesita una cantidad determinada de píxeles en tamaño para saber cuánto tiene que borrar. Esto mismo pasará si necesitamos aplicar un filtro como puede ser el Desenfoque Gaussiano.
Si intentamos, por ejemplo, borrar sobre el vector o el objeto inteligente veremos que no nos deja y nos pide que lo transformamos en píxeles (rasterizar) ya que necesita ese valor. Si usamos la herramienta por ejemplo el “Borrador” vemos que nos preguntará si queremos Rasterizar la capa previamente para poderlo editar.
Para rasterizar hacemos clic derecho sobre la capa y elegimos “Rasterizar capa”.
Una vez hagamos este proceso recuerda que tendremos una imagen compuesta únicamente por píxeles y habrá perdido todas sus propiedades.
2. Cómo rasterizar texto en Photoshop
Estamos viendo como rasterizar nos ayuda en el proceso en el cual tenemos una imagen este tipo gráfico vectorial que acabará convirtiéndose en un cuadro de píxeles o mapa de bits. Cuando estamos trabajando en Photoshop seguramente hayas comprobado que si queremos aplicar efectos con la herramienta de pintura o incluso aplicar algunos filtros en una capa siestas contienen datos vectoriales como puede ser una capa de texto o una capa de forma, necesitaremos rastrearlas para que su carácter plano nos permita trabajar con ella de estas formas.
Ya hemos visto anteriormente con un ejemplo que arrastrar nuestra capa aunque tiene algunos beneficios es cierto que tiene algunas desventajas es que a la hora de hacer zoom sobre la imagen veremos nuestros bordes pixel a dos en vez de difuminados como ocurre antes en la imagen de tipo vectorial, por eso hay que saber cuándo debemos rastrear y cuándo no. Las capas de texto son un tipo de capa que sí que precisa el rasterizados para aplicar ciertas modificaciones sobre él como la aplicación de filtro y por eso era necesario saber cómo rasterizar una capa de texto para poder trabajar con ella. Lo recomendable es trabajar con sus propiedades originales primero y después rastrillar la capa de texto en Photoshop para poder seguir modificando la aplicando por ejemplo algún tipo de filtro.
Vamos a ver también el proceso de rasterizado en capas de texto y en qué afecta rasterizar o no cuando vamos a trabajar con texto en Photoshop.
Vamos a probar a aplicar un filtro a una capa de texto como puede ser “Desenfoque Gaussiano” ( Filtro – Desenfocar – Desenfoque Gaussiano):
Veremos que nos pide “Convertir en objeto inteligente” o bien “Rasterizar” en un cuadro emergente.
Si lo rasterizamos con “Rasterizar” veremos que después no podré editar ese texto ya que habrá perdido sus propiedades.
En estos casos lo más conveniente es convertir esta capa en “Objeto inteligente” y no “Rasterizar” de forma que podamos aplicarle filtros o efectos, pero nos permita también poder editar el texto haciendo doble clic sobre la capa.
Cuando este Objeto inteligente se abra en una nueva pestaña recuerda pulsar en “Guardar” una vez hagas cambios en la nueva pestaña que se abre para que se apliquen.
Para saber cuándo rasterizar simplemente nos guiaremos por lo que Photoshop nos diga ya que de ser necesario como hemos visto nos pedirá la rasterización
Si quieres directamente dejar rasterizada una capa de texto, haz clic derecho sobre ella y elige “Rasterizar capa”.
De esta forma sabremos qué es rasterizar una imagen en Photoshop y para qué sirve rasterizar en Photoshop sabiendo así poder trabajar con los diferentes tipos de imagen y capas.