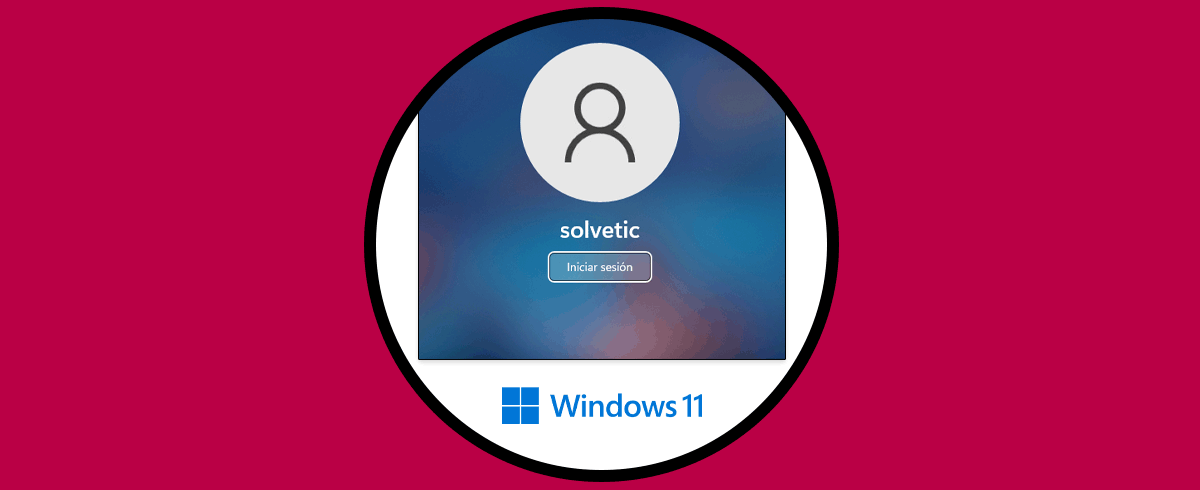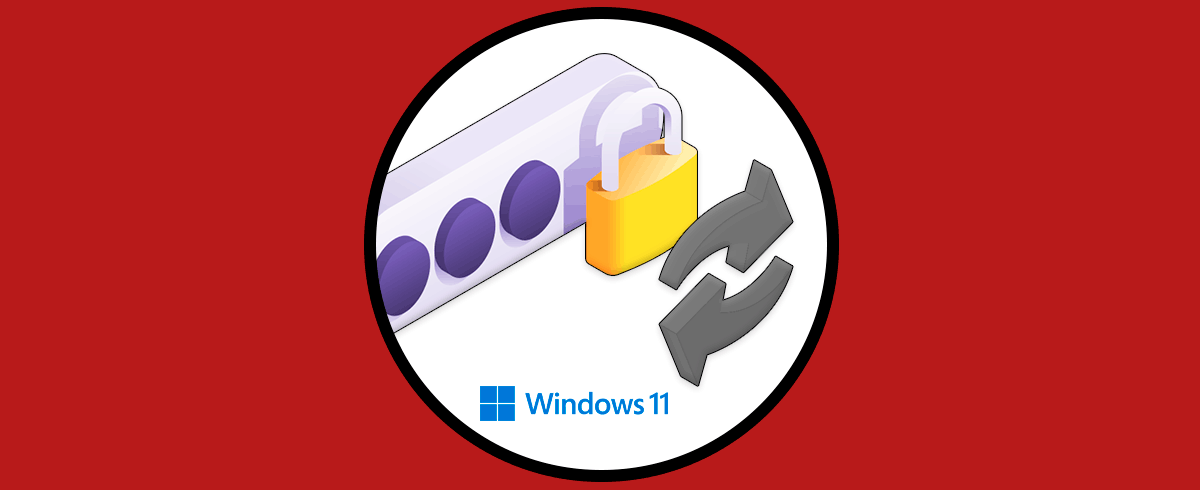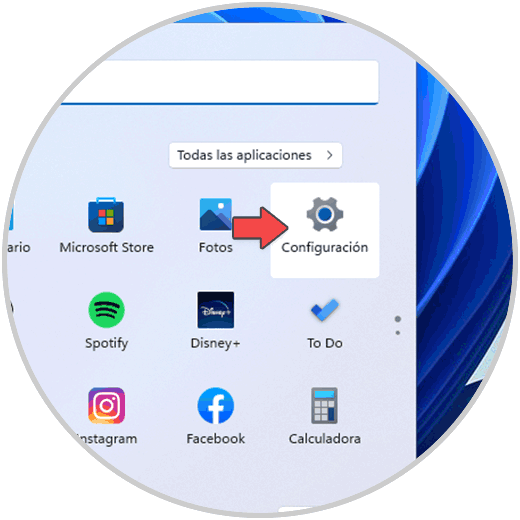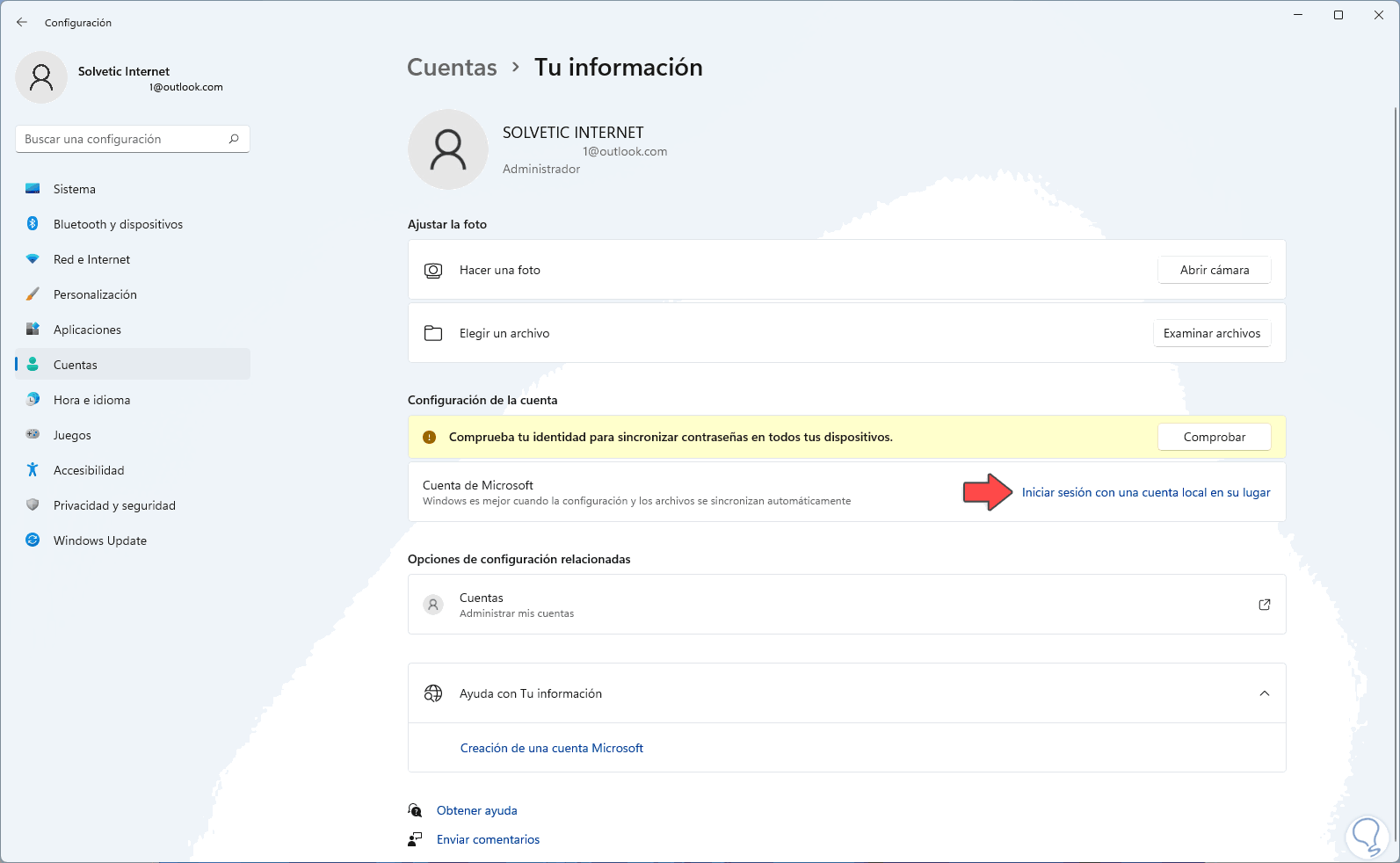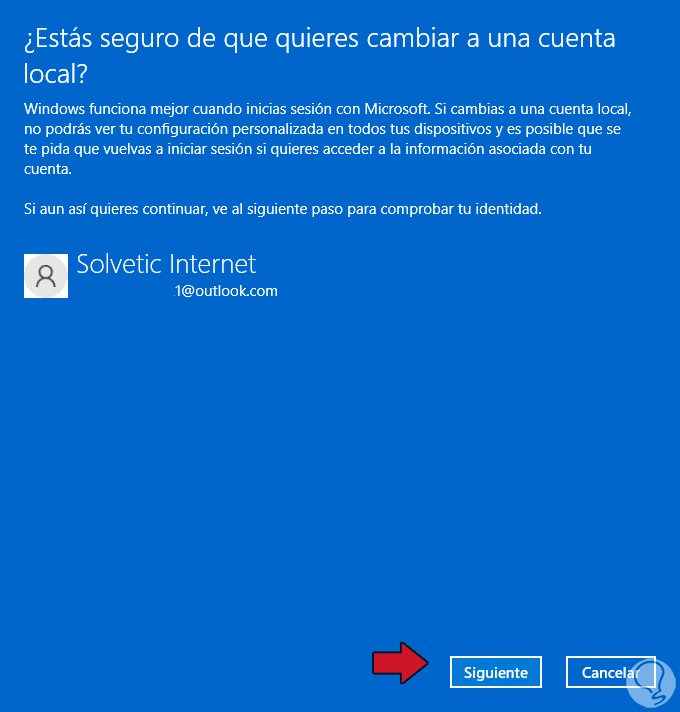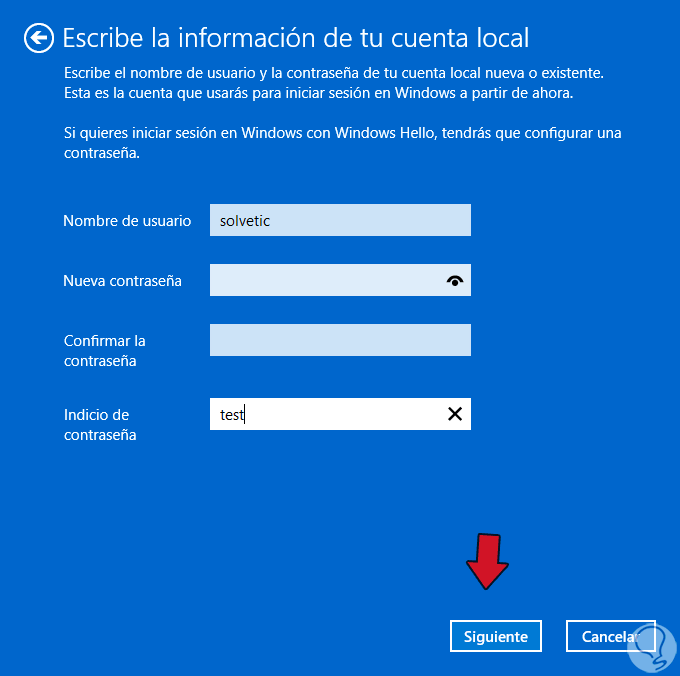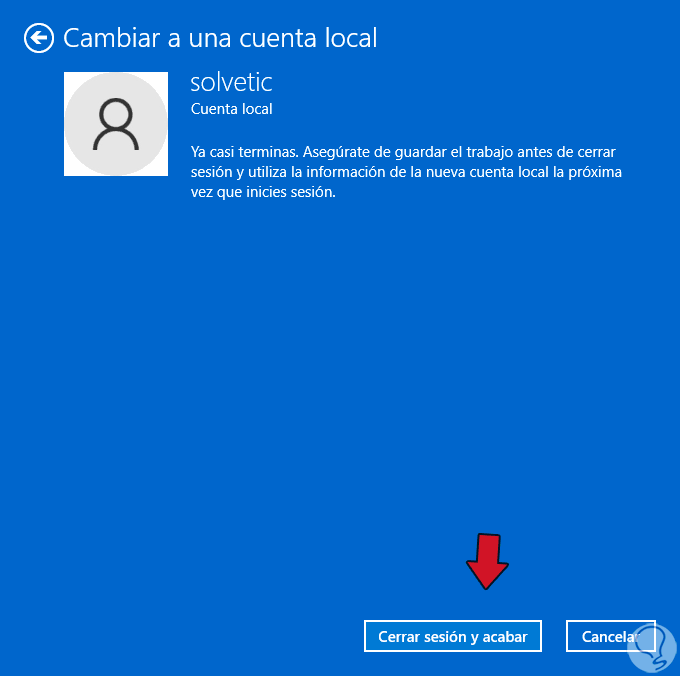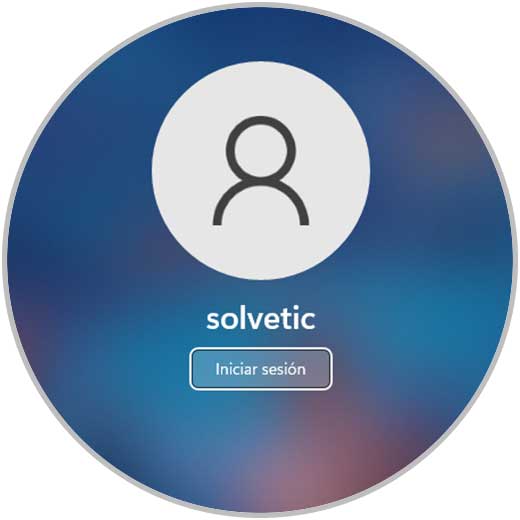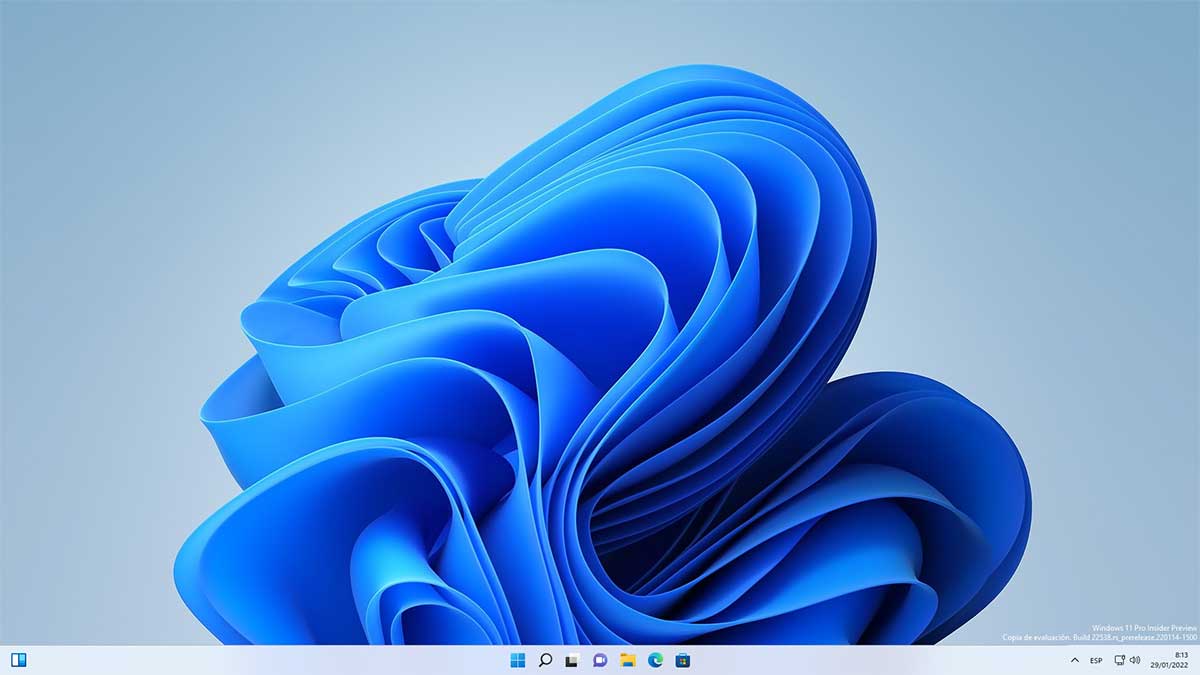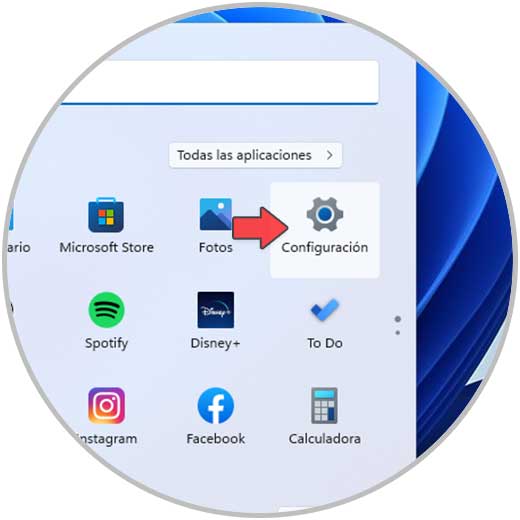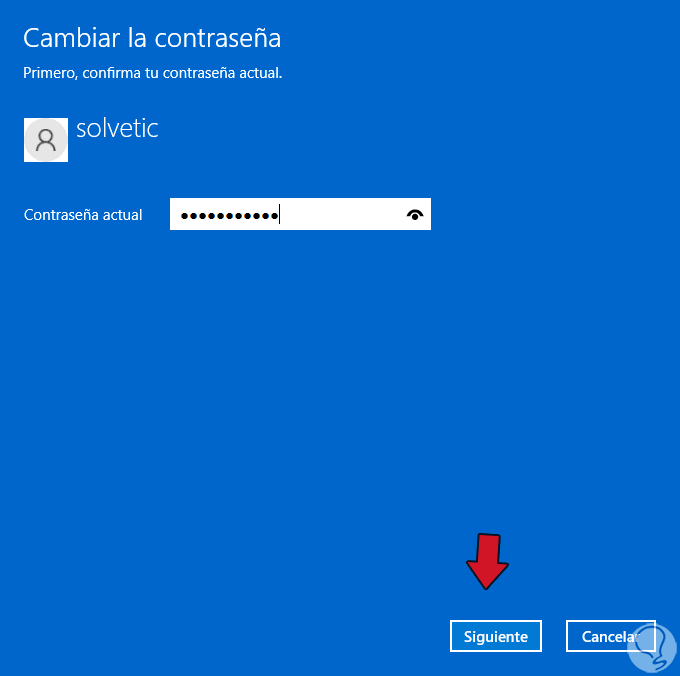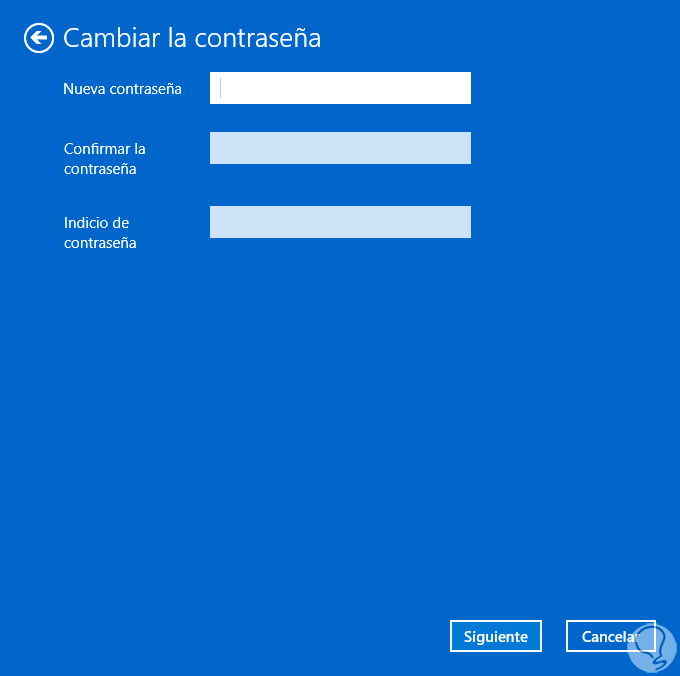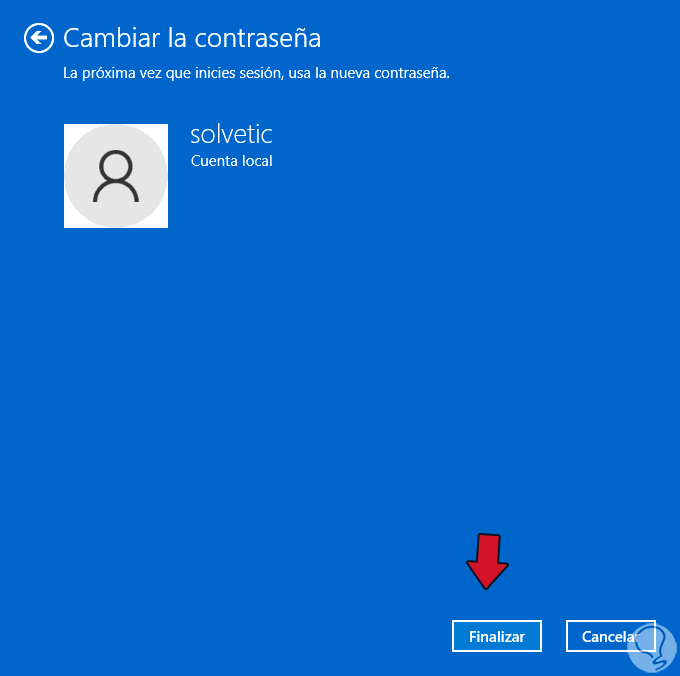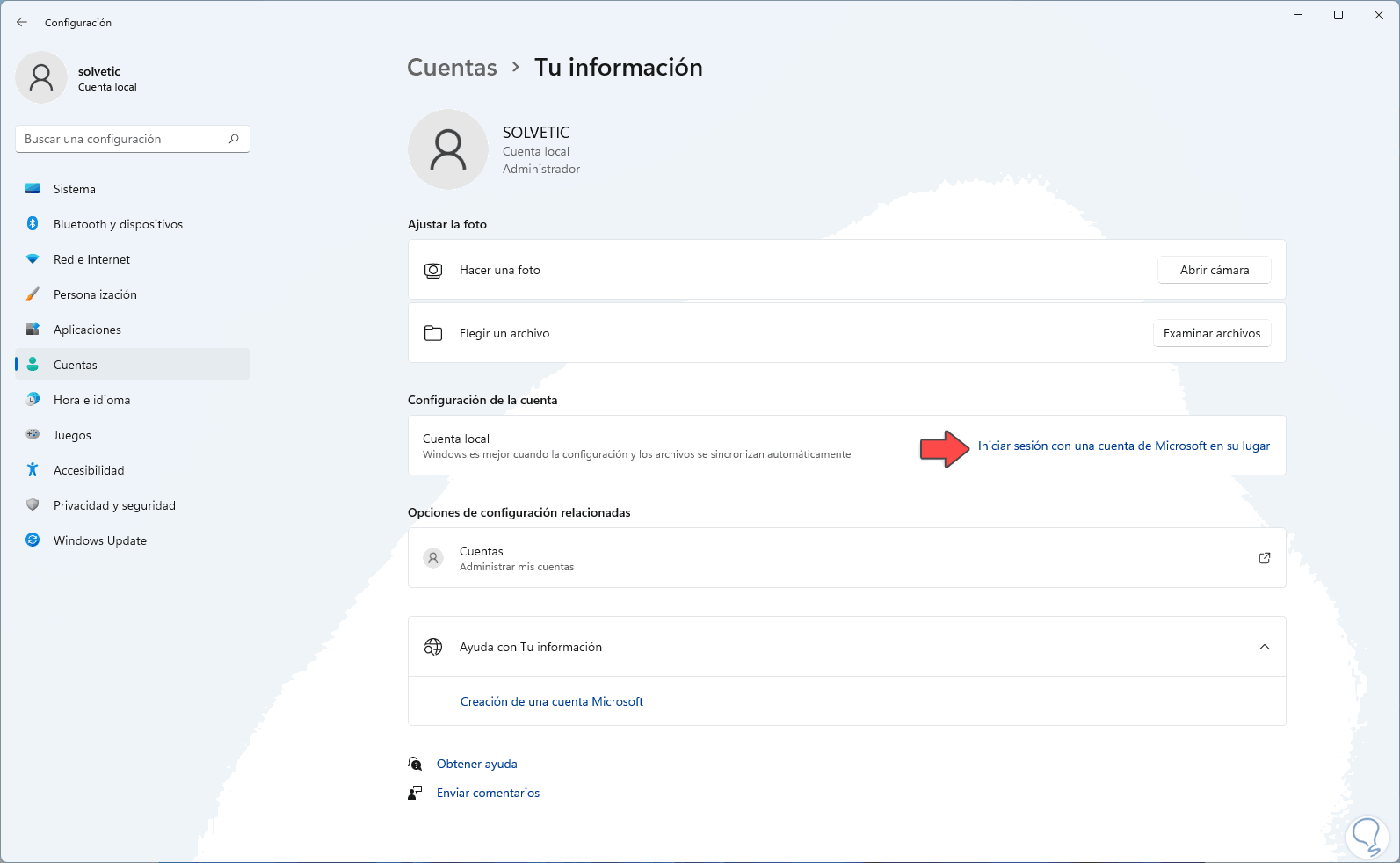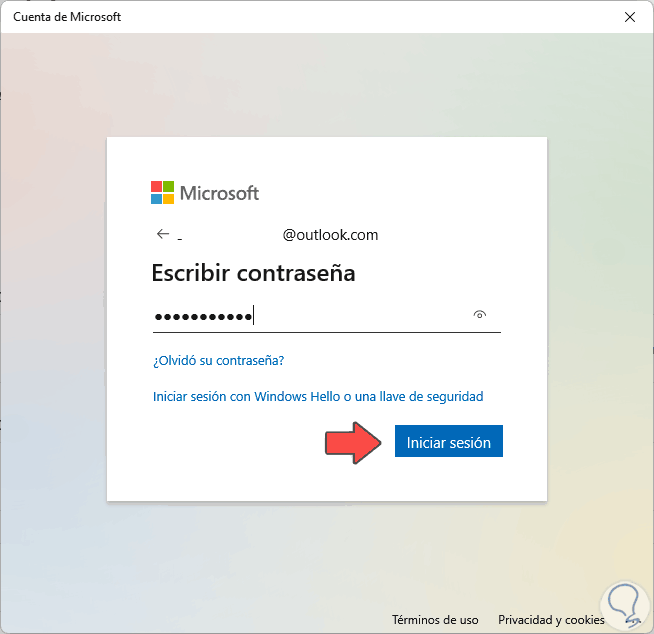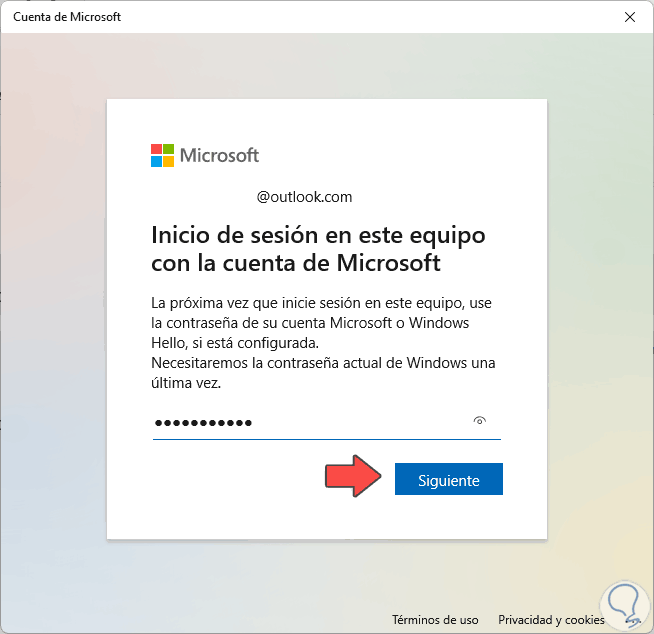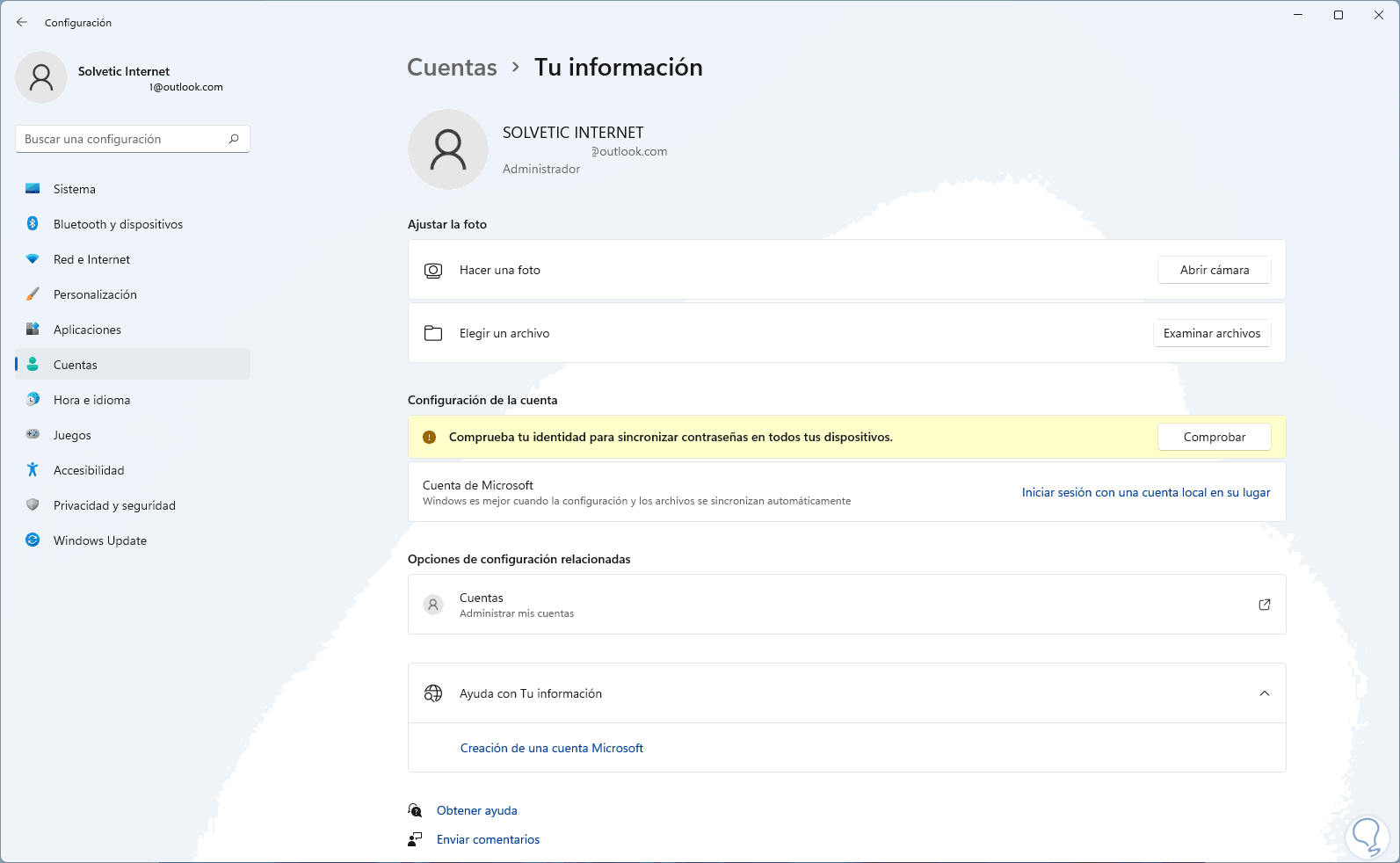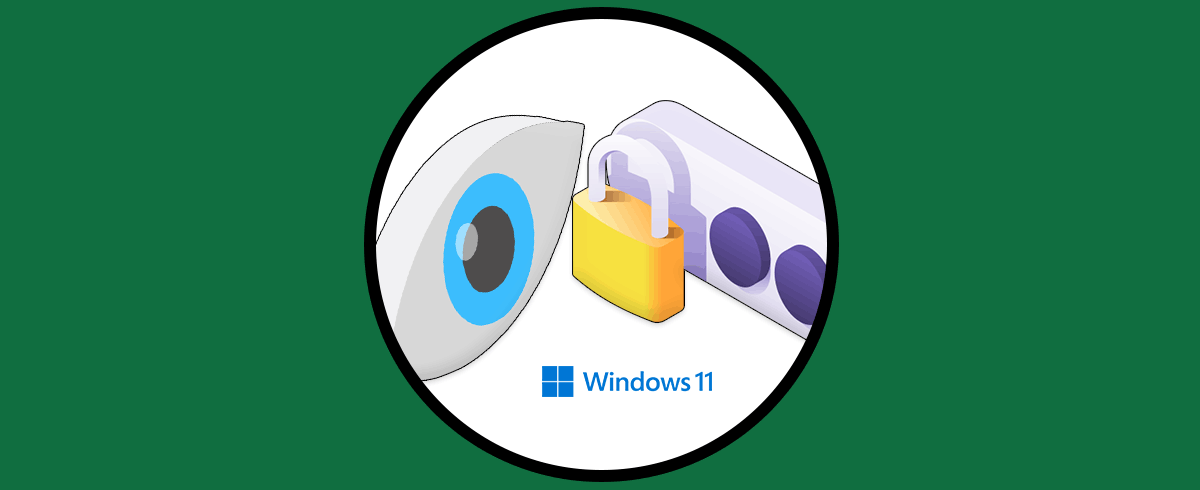El inicio en sesión en Windows 11 puede suceder de formas como PIN; contraseña, Windows Hello, imagen y algunas formas extras, cuando el equipo dispone de acceso a varios usuarios o sabemos que la información es delicada lo más recomendable es hacer uso de algún mecanismo de protección, pero cuando no se corre ningún riesgo es posible iniciar sesión sin el uso de contraseña. Peros siempre es recomendable tener una contraseña Windows 11 porque en algún momento podemos dejar expuesto nuestro equipo y no acordarnos que no tiene contraseña.
Poner o no contraseña es una decisión de seguridad que debes valorar en tu equipo. , Ahora bien, sabemos que Windows 11 nos permite iniciar sesión ya sea con una cuenta local o con una cuenta en línea de Microsoft, veamos como iniciar sesión sin contraseña Windows 11 en ambos casos.
Cómo iniciar sesión en Windows 11 sin contraseña
Para esta operación vamos a “Inicio – Configuración”:
Ahora iremos a la sección “Cuentas - Tu información”: Comprueba que la cuenta es de Outlook / Hotmail en la parte superior izquierda, damos clic en "Iniciar sesión con una cuenta local en su lugar"
y se abrirá la siguiente ventana:
Damos clic en "Siguiente" y ahora vamos a ingresar el PIN o contraseña de la cuenta. Damos clic en Aceptar
Veremos esto. Allí ajustamos el nombre del usuario local y dejamos los espacios en blanco (de las contraseñas), damos clic en "Siguiente"
Veremos esto. Damos clic en "Cerrar sesión y acabar" para completar el proceso
Comprueba que no se requiere el ingreso de contraseña en la pantalla de bloqueo:
Iniciamos sesión sin el uso de contraseña en Windows 11:
Para quitar la contraseña en cuentas locales, vamos a “Inicio – Configuración”:
Ahora vamos a “Cuentas - Opciones de inicio de sesión”:
Damos clic en "Contraseña" y luego damos clic en "Cambiar":
Se abrirá la siguiente ventana. Ingresamos la contraseña actual
En la siguiente ventana dejamos los espacios en blanco. Damos clic en Siguiente para aplicar los cambios:
Damos clic en Finalizar para completar este proceso y usar la cuenta local sin contraseña.
En caso de desear usar de nuevo la cuenta en línea, en "Tu información" damos clic en "Iniciar sesión con una cuenta de Microsoft en su lugar":
Ingresamos la cuenta a usar:
Ahora ingresamos la contraseña de la cuenta. Damos clic en “Iniciar sesión”
y ahora ingresamos la contraseña local de Windows 11:
Damos clic en Siguiente para completar el proceso:
Con esto se habrá establecido el uso de una cuenta en línea:
Esta es la manera para quitar el inicio de sesión con contraseña en Windows 11.