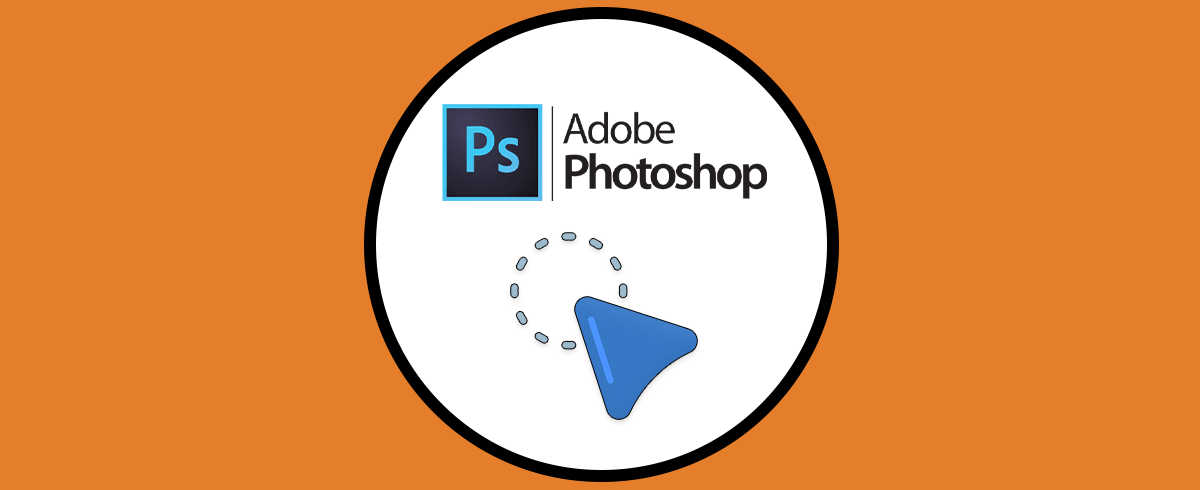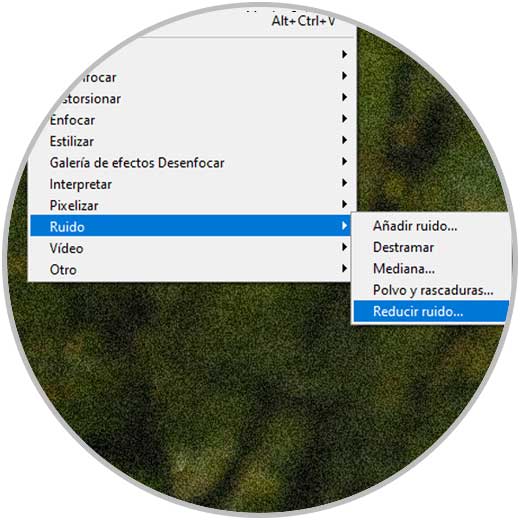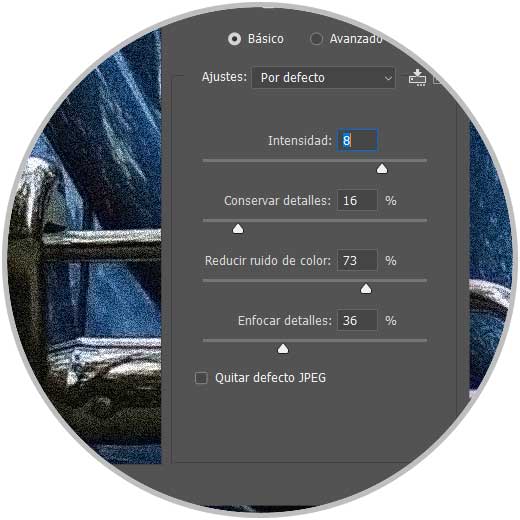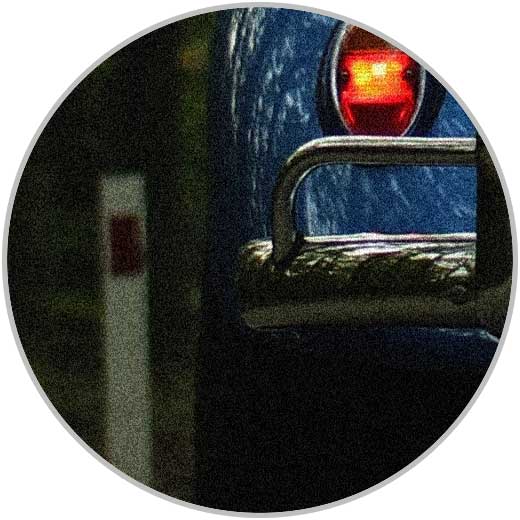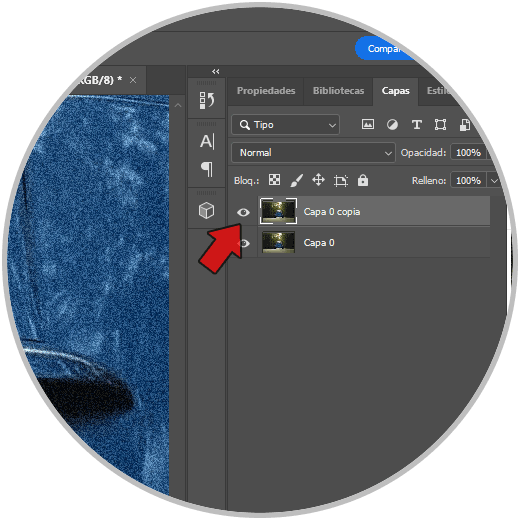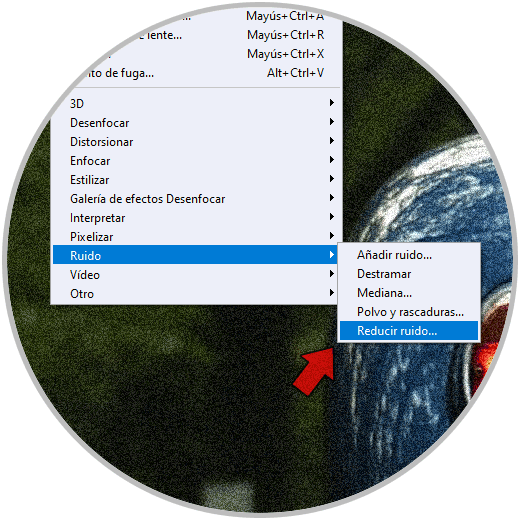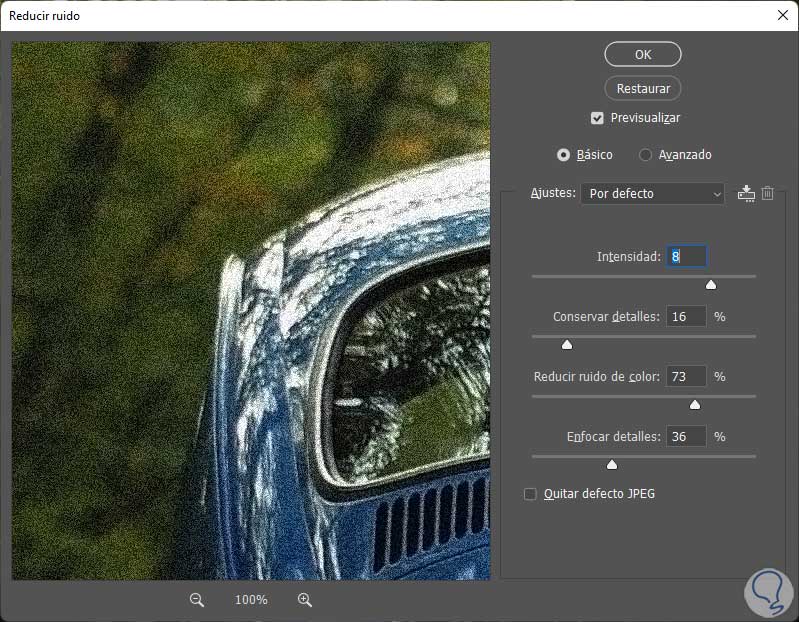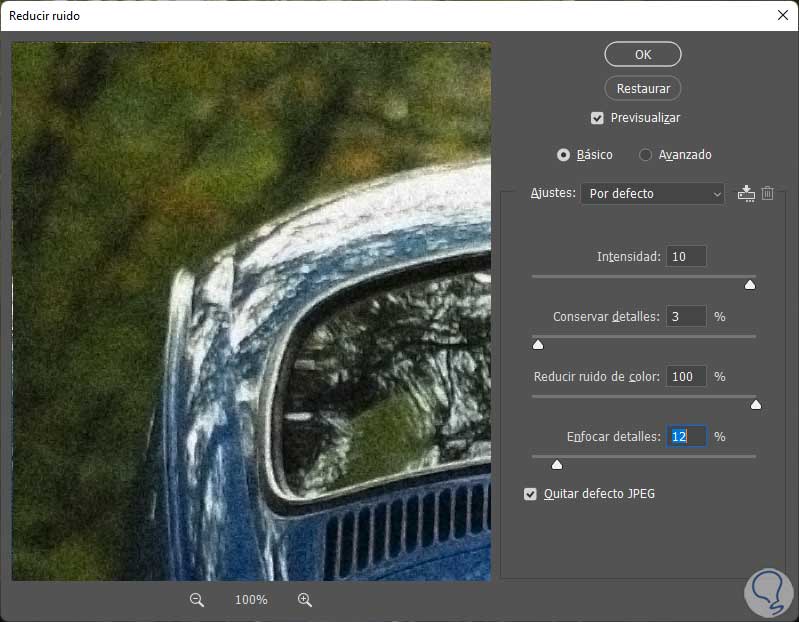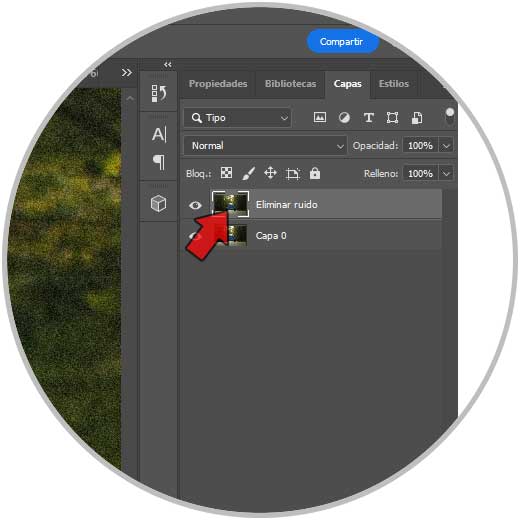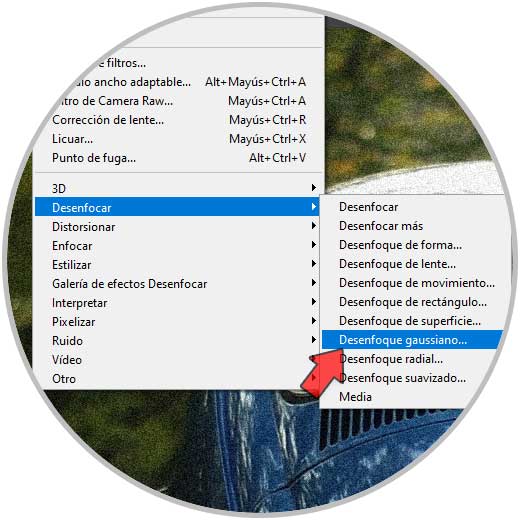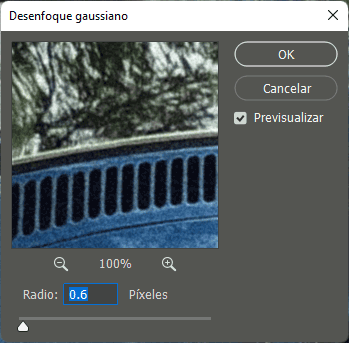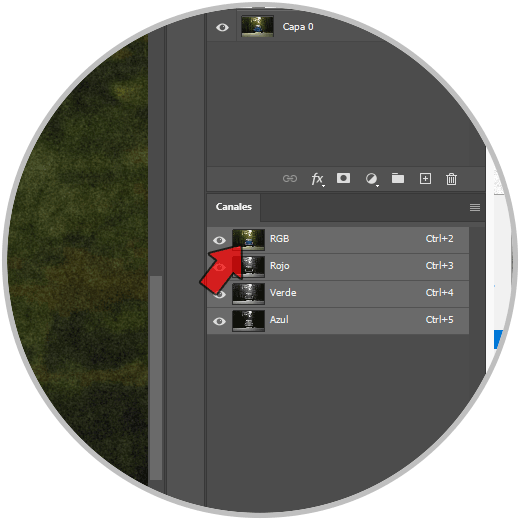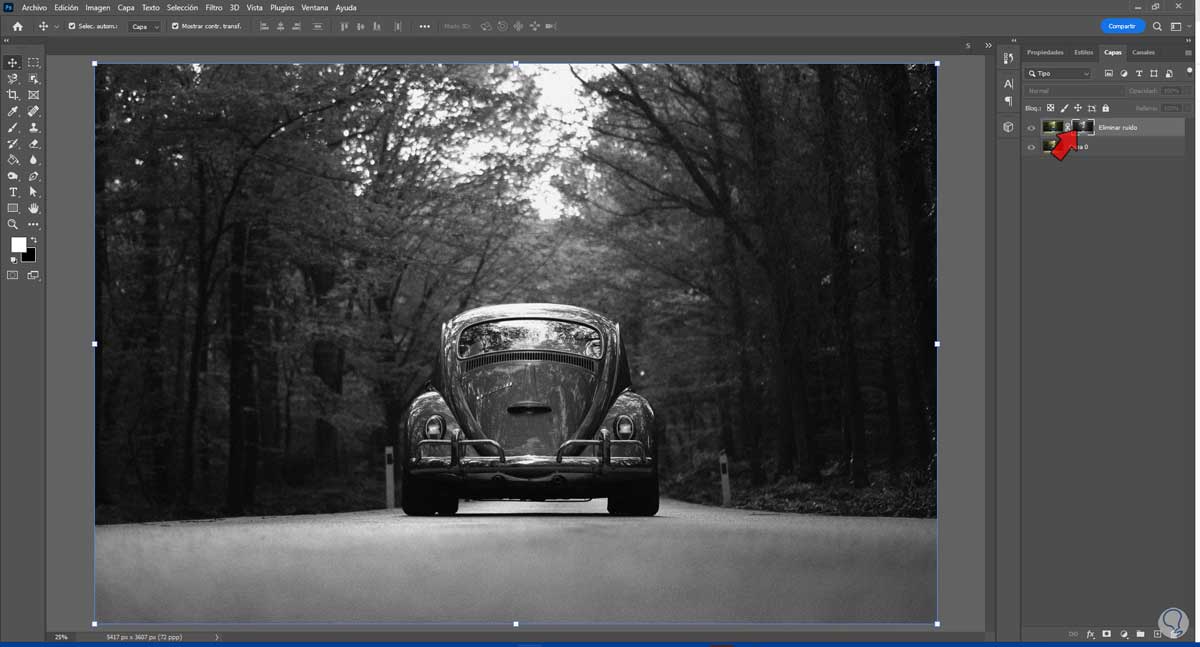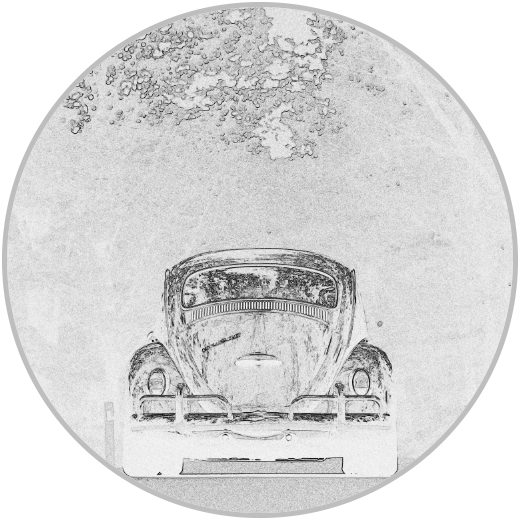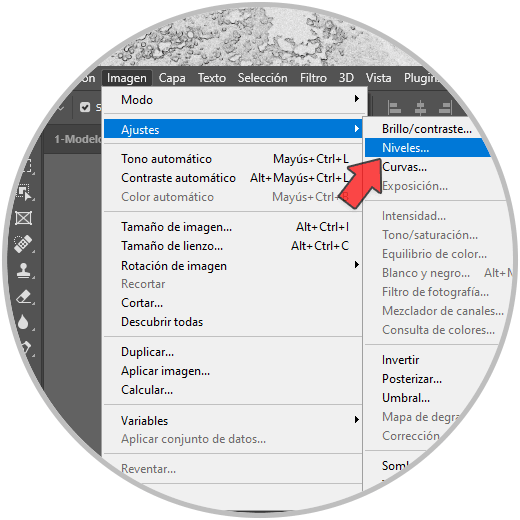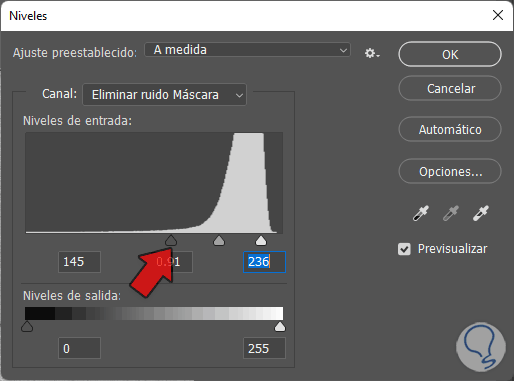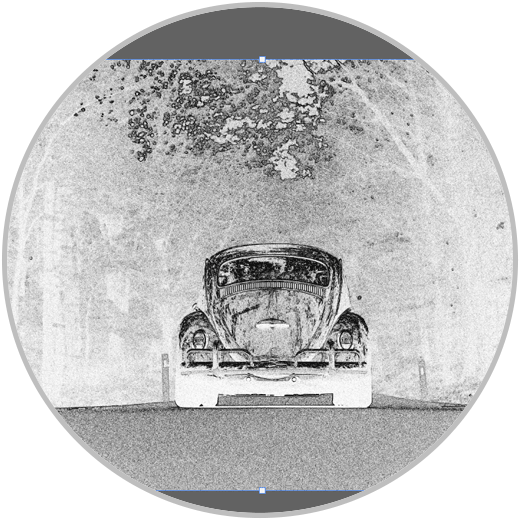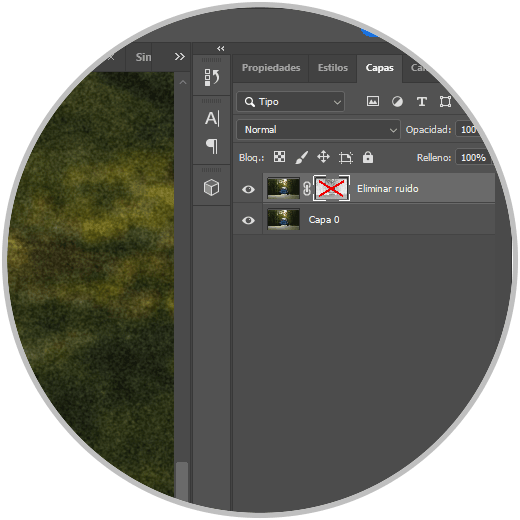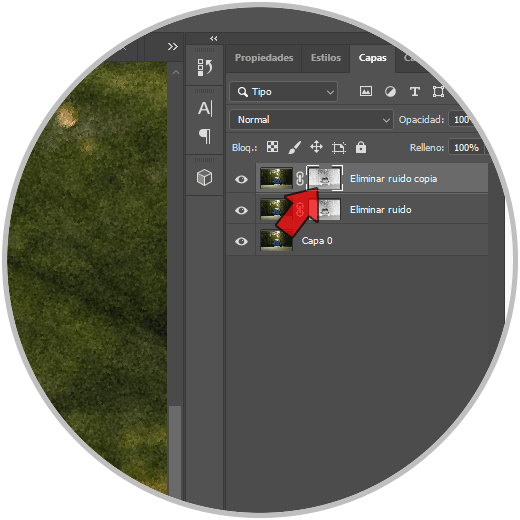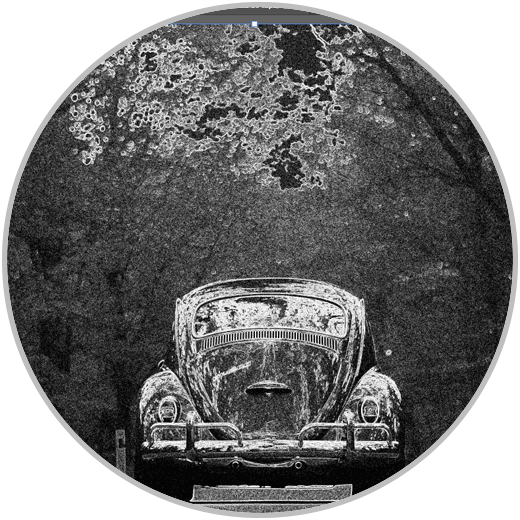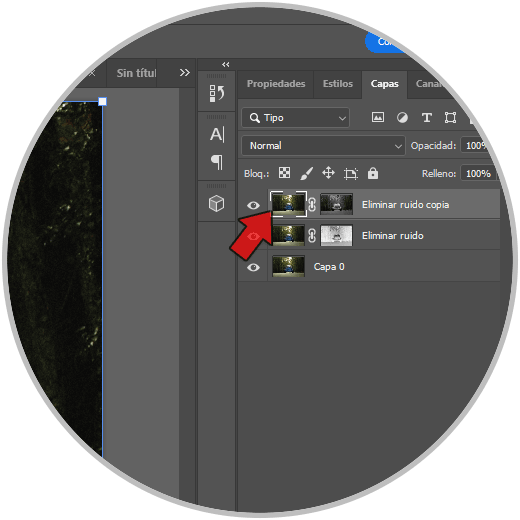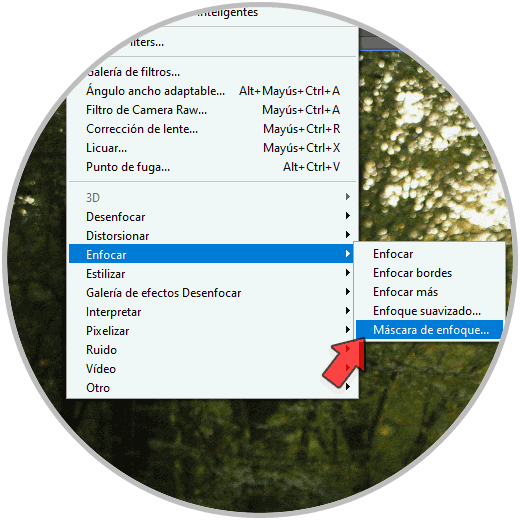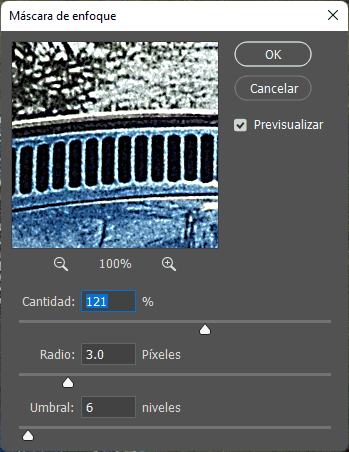El ruido en la fotografía digital es bastante molesto ya que acaba restando calidad al resultado final de nuestras imágenes. El ruido puede aparecer por diversas razones y por eso aquí te queremos contar qué es el ruido, por qué aparece y cómo poder evitarlo. Ten en cuenta siempre que una buena iluminación con una cámara bien ajustada evitará bastante el ruido. Y es que el ruido ese ese grano que podemos apreciar en nuestras imágenes y que entorpece poderla ver con claridad.
- Ausencia o falta de suficiente luz
- Valores de ISO altos configurados
- Sensor pequeño o de mala calidad
- Dispositivo dañado
- Ajustes de Exposición y demás parámetros inadecuados
- Calentamiento del sensor
Ruido de luminancia. Se suele manifestar en un canal concreto que suele ser el azul o el rojo. La ventaja de esto es que podremos ajustar el ruido de forma individual para cada canal. Provoca que tengamos datos de brillo o luminancia incorrectos. Su eliminación puede afectar a la textura y la calidad final.
Ruido de color. Este ruido forma puntos en los colores de la imagen y hace que veamos el color distorsionado en vez de la luminancia. Se recogen píxeles con color diferente al que debería ser. Este ruido suele estar relacionado con la temperatura de color del sensor siendo su aparición más común en fotografías de noche o time lapses.
- Ruido de lectura. Ocurre cuando tenemos una desviación del valor real de las ADU de su valor indicado ya que los componentes electrónicos en la lectura y su procesado experimentan variaciones no deseadas de voltaje.
- Ruido Gaussiano. Suelen aparecen en cámaras de sensor pequeño como un teléfono o cámara compacta. Puede parecerse al ruido de luminancia pero en este caso el Gaussiano se reparte por toda la imagen.
- Ruido de poisson o disparo (shot). Tipo de ruido electrónico que ocurre cuando los fotones o electrones es tan pequeño como para crear fluctuaciones en una medición.
- Ruido impulsional o “sal y pimienta”. Tipo de ruido que se crea con puntos blancos sobre fondo negro y viceversa, puntos negros sobre fondo blanco, de ahí su nombre sal y pimienta.
- Ruido termal. Se produce cuando hay un calentamiento del sensor.
- Ruido de cuantificación. Se parece al ruido de lectura aunque en este caso no es error de la señal eléctrica sino del redondeo de los valores.
- Ruido de patrón fijo o FPN. Es el ruido asociado a aquel donde algunos píxeles pueden generan desviaciones de la señal por encima del ruido general de la imagen. De ahí que siempre haya zonas de la foto que siempre va a tener más ruido que otras zonas definiendo así su nombre de patrón fijo.
- Intenta usar valores de ISO reducidos consiguiendo más luz a través de otros parámetros como la exposición e iluminando la escena.
- Intenta cuidar tu cámara lo máximo posible para evitar posibles errores con ello.
- Cuando no uses tu cámara apágala para evitar calentamientos y problemas.
- Evita la subexposición en tus fotografías.
- Haz tus fotografías en formato RAW para tener mayor margen de edición después.
- Consulta tu cámara para comprobar si tiene alguna de estas funciones de reducción de ruido.
- Reducir ruido en ISOs altas.
- Reducir ruido en exposiciones prolongadas.
Nuestras fotografías pueden llegar a acumular ruido por una serie de circunstancias que se den a la hora de tomar nuestra fotografía y las cuales se pueden resumir esencialmente en dos: cuando nuestro sensor de la Cámara no almacena de una forma correcta la información que se está capturando y entonces nuestro procesador en la cama tiene que hacer una forma obligada de interpretación. También tendremos ruido sui estamos sometiendo nuestro sensor de Cámara a un estrés demasiado intenso tanto en tiempo de uso como en temperatura y entonces acabé dando una información aleatoria como resultado. Esta idea tiene un ejemplo claro y es cuando estamos en una escena de noche con unos parámetros en nuestra Cámara que no son lo suficientemente resolutivos para esta escena y le estamos pidiendo al sensor de nuestra Cámara que interprete esa información que no existe, al final tendrá que crear unos datos que generan esas condiciones de ruido pues la Cámara al final acaba creando esa información de brillo y color de una forma que difiere a esa información real que sí tendrían en unas condiciones lumínicas correctas.
Vamos a ver cómo podemos reducir el ruido en foto shop en aquellas imágenes donde hemos tenido que forzar su aparición para conseguir el resultado deseado.
1. Reducir ruido Photoshop general
El ruido en las fotografías es una de las consecuencias que se suelen intentar evitar por todos los medios a la hora de tomar mostrar imágenes. Un exceso de ruido en nuestras fotografías acabarán provocando imágenes poco nítidas que como consecuencia darán imágenes de baja calidad. Podemos decir De hecho que el ruido es 1 de los efectos que menos se desean que ocurran cuando se hacen fotografías ya que su edición y restauración posterior es bastante complicada y no siempre conseguimos volver a unos niveles de calidad aceptables. Por eso cuando tomamos fotografías sobre todo en modo automático debemos de saber que seguramente los parámetros que se pongan sin nuestro control estén aumentando los niveles de ISO algo que fomentará esa aparición de grano o ruido en nuestra fotografía. Por eso siempre que veamos condiciones de luz desfavorables debemos trabajar los ajustes de forma manual para conseguir evitar la mayor cantidad de ruido posible.
Vamos a empezar viendo cómo usar opciones directas de Photoshop para poder eliminar el ruido. Photoshop cuenta con un filtro directo de acción que nos permitirá trabajar sobre el ruido y eliminar bastante cantidad sin procesos complejos. Al usar el filtro de reducción de ruido podremos trabajar directamente sobre el ruido molesto de nuestra imagen y reducirlo en gran cantidad.
Podremos ir ajustando sus parámetros en función de las necesidades de nuestra imagen:
Vamos a comenzar viendo la imagen que tenemos con ruido y grano evidente debido a una mala exposición:
Empezamos duplicando nuestra capa principal con la siguiente combinación:
Para solucionarlo vamos a ir al siguiente menú:
- Filtros
- Ruido
- Reducir ruido
Aquí vamos a ir ajustando los diferentes parámetros para reducir el ruido. Amplía la imagen de previsualización para ver el ruido.
- Intensidad. Aquí controlamos la cantidad de ruido de luminancia en todos los canales.
- Conservar detalles. Conservaremos detalles y bordes de la imagen siendo 100 el mayor nivel de detalle. Es el ajuste que menos reduce el ruido de luminancia. Aquí tendrás que jugar entre Intensidad y Conservar detalles.
- Reducir ruido de color. Suprime píxeles de color de forma aleatoria. Contra más alto el valor más reducción de ruido de color.
- Enfocar detalles Con ello enfocamos la imagen ya que al quitar ruido el enfoque se perderá.
- Quitar defecto JPEG. Eliminaremos con ellos defectos en la foto con aspecto de bloque que suele ocurrir al guardar imágenes con JPEG bajo.
En este caso aplicamos estos valores que nos parece bien para reducir el ruido de nuestra imagen:
Como el ruido de luminancia se genera en uno o varios canales de color, vamos a pulsar en Avanzado – Por canal para editarlo por separado (Rojo, Verde y Azul).
Una vez hemos trabajado con nuestro filtro probando diferentes combinaciones, podemos ver el antes y después de nuestra imagen con la reducción de ruido.
2. Reducir ruido Photoshop segmentadamente
No solamente los ajustes que hagamos en nuestra Cámara van a ser los responsables de dar unos niveles u otros de ruido y también la lente con la que estemos trabajando y su apertura serán esenciales para conseguir unos resultados de mejor o peor calidad. Esto es así porque unas aperturas de diafragma mayores nos dejarán entrar mayor cantidad de luz por lo que no necesitaremos forzar tanto el sensor en los ajustes de nuestra Cámara para conseguir esa luminosidad en nuestra fotografía de forma artificial. Trabajar en unas condiciones de luz favorables cómo hacer una buena configuración y tener un buen cuerpo y lente será la combinación perfecta para evitar que todo ese ruido en nuestra fotografía no aparezca.
Ya hemos visto que tenemos la opción de reducir el ruido en toda nuestra fotografía de forma general y es que normalmente cuando hacemos este tipo de forzado hacia el ruido se aplica de forma instantánea sobre todo a nuestra fotografía. Dentro de esta idea hay que reseñar que aquellas partes más oscuras o con sombras que tengamos en nuestra fotografía se verán todavía más afectadas por este ruido o grano y por eso es normal que busquemos reducir el ruido o quitar ruido a una imagen en Photoshop de forma segmentada, es decir, aplicando esta rectificación a zonas concretas de nuestra fotografía.
Para este proceso vamos a usar los filtros de desenfoque que conseguirán relajar ese efecto tan pronunciado de grano en nuestra fotografía y nos darán la posibilidad de reducir el ruido en Photoshop de una forma completa.
Lo primero que haremos será duplicar nuestra capa principal con la siguiente combinación y para distinguirla bien la renombramos como “Eliminar ruido”.
Ctrl + J
Ahora iremos a la siguiente ruta:
- Filtro
- Desenfocar
- Desenfoque Gaussiano
Aquí para evitar desenfocar demasiado la imagen vamos a poner un valor bajito inferior al 1.
Con este ajuste no es suficiente para que nuestra imagen tenga buena calidad sin ruido. Vamos entonces a la ventana de “Canales”
Pulsa la siguiente combinación sobre el canal RGB para cargar la capa de luminancia:
Ctrl + Clic izquierdo
Volvemos a “Capas” y estando seleccionada la capa de “Eliminar ruido” vamos a crear una máscara de capa.
Si pulsamos la siguiente combinación veremos a ver la máscara de luminancia creada y haremos que el desenfoque aplicado antes afecte solo a las zonas donde más ruido hay y no a los bordes de la imagen.
Alt + Clic izquierdo
Ahora estando sobre la máscara de capa, iremos a la siguiente ruta de menú:
- Filtro
- Estilizar
- Hallar bordes
Vemos nuestros bordes de detalles definidos.
Pero todavía podemos contrastarlo un poco más. Para ello vamos a ir a:
- Imagen
- Ajustes
- Niveles
Aquí cerramos el regulador de negros a la derecha para contrastar más los negros e incluso los tonos medios los podríamos mover a la derecha. Los blancos los moveremos a la izquierda para levantarlos. Aplicamos cambios
Vemos el resultado de perfilar y acentuar más los bordes y menos el ruido.
Si hacemos clic de nuevo en la capa de nuestra imagen y hacemos zoom vemos que hemos reducido bastante el ruido y mantenemos detalles.
Para ver la acción de la máscara de capa, ponte sobre ella y haz la siguiente combinación para activarla o desactivarla:
Mayús + Clic izquierdo
Vemos la diferencia entre aplicar la máscara o no:
Ahora vamos a dar nitidez. Para ello duplicamos nuestra capa de “Eliminar ruido” junto con su máscara:
Ctrl + J
Vamos a invertir la máscara de capa para que ahora los bordes que sería lo blanco se muestre y todo lo que hemos quitado equivalente al ruido no. Hacemos clic sobre la máscara de capa nueva e iremos a:
- Imagen
- Ajustes
- Invertir
Vemos nuestros bordes en blanco y el resto en negro.
Pulsamos sobre la miniatura de nuestra imagen de “Eliminar ruido” duplicada.
Ahora vamos a:
- Filtro
- Enfocar
- Máscara de enfoque
Aquí ajustaremos según nuestra imagen como vayamos bien el detalle qué tal queda:
De esta forma estaremos consiguiendo reducir el ruido y mejorar la nitidez en nuestras imágenes de forma completa. El resultado dependerá de los diferentes ajustes de parámetros que vayas haciendo.
De esta forma podremos reducir el ruido en nuestras fotografías de Photoshop y mejorar su apariencia y calidad final.