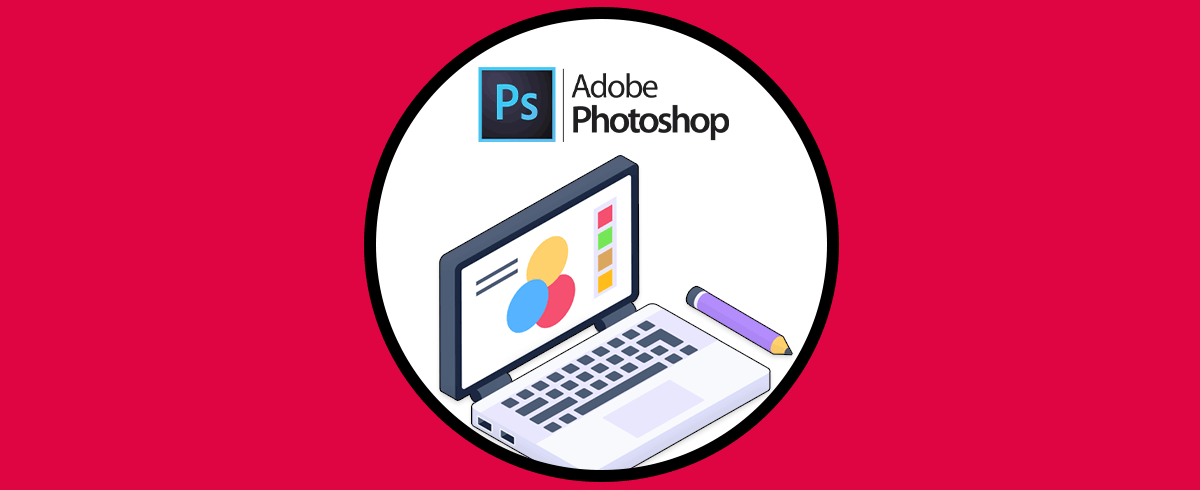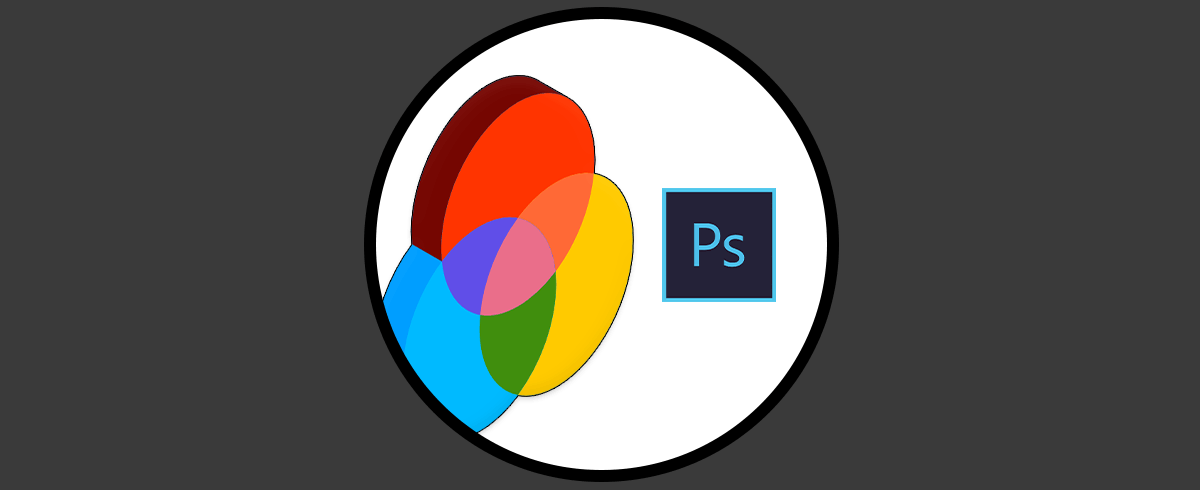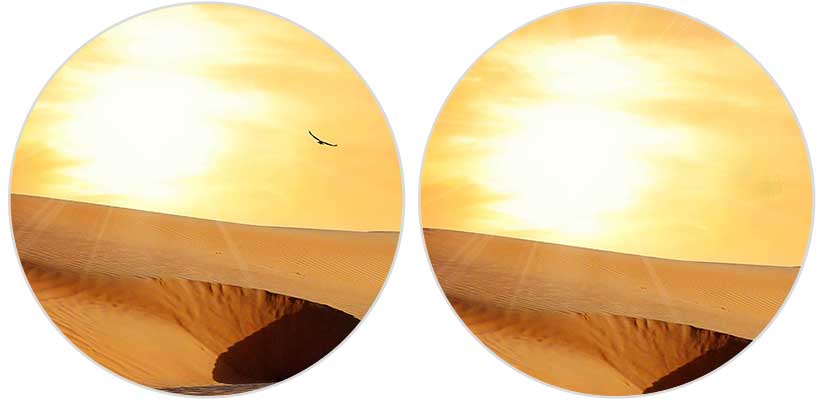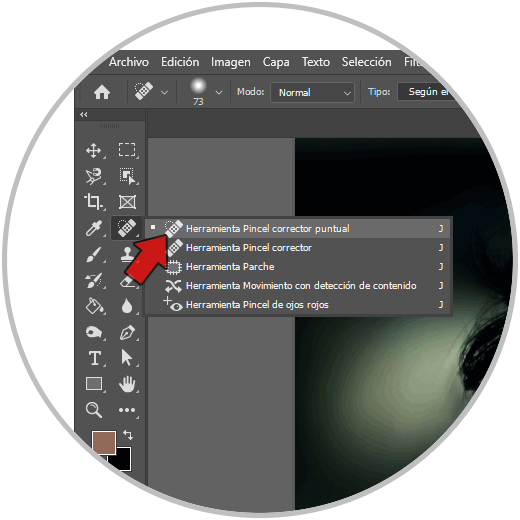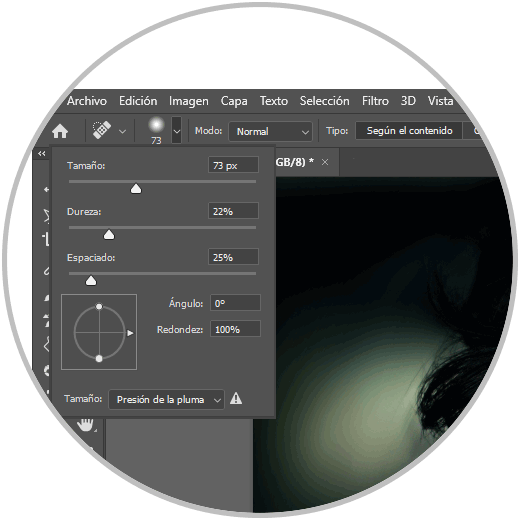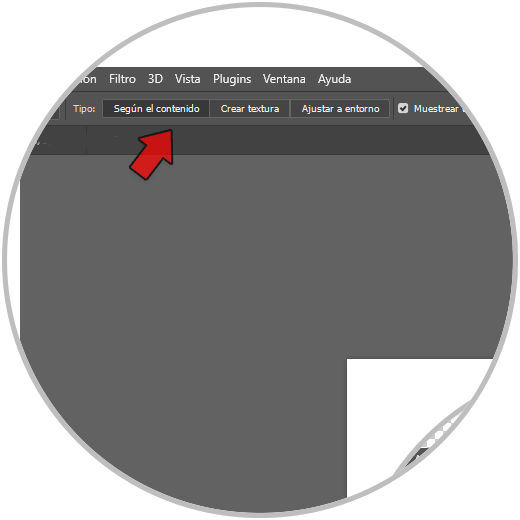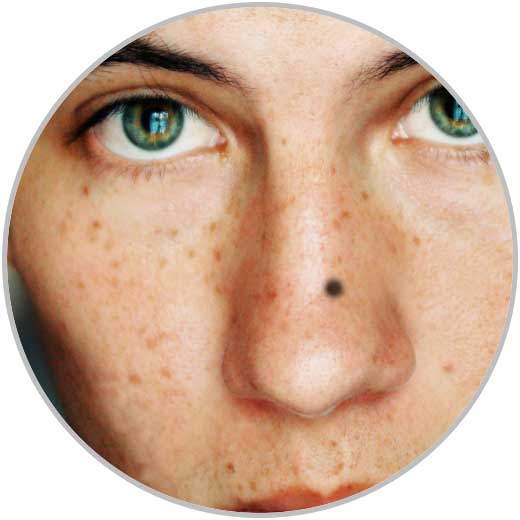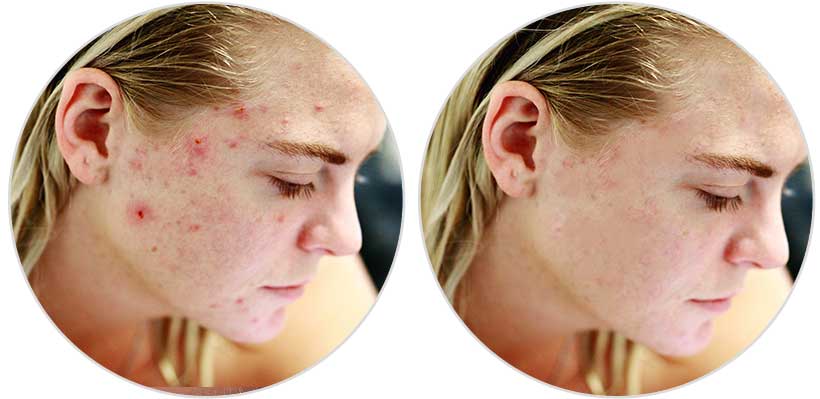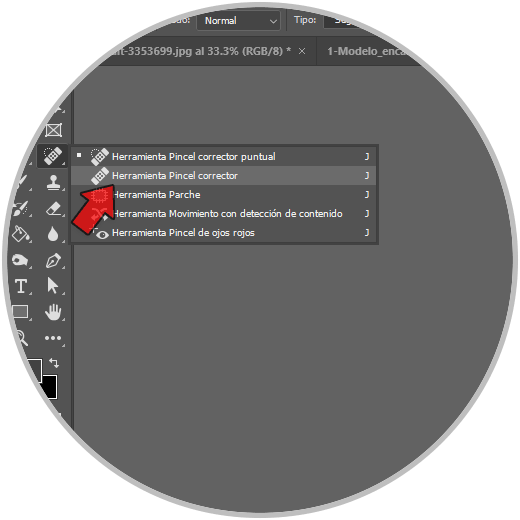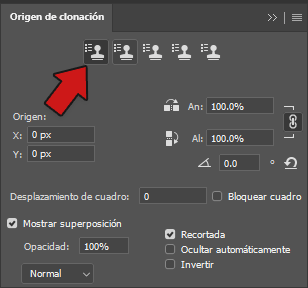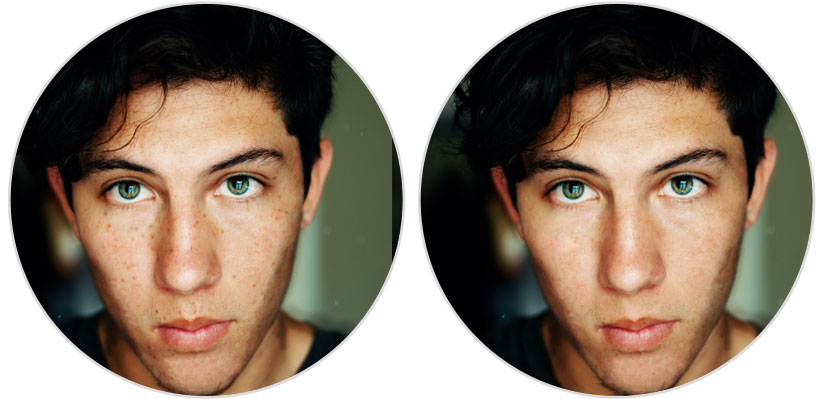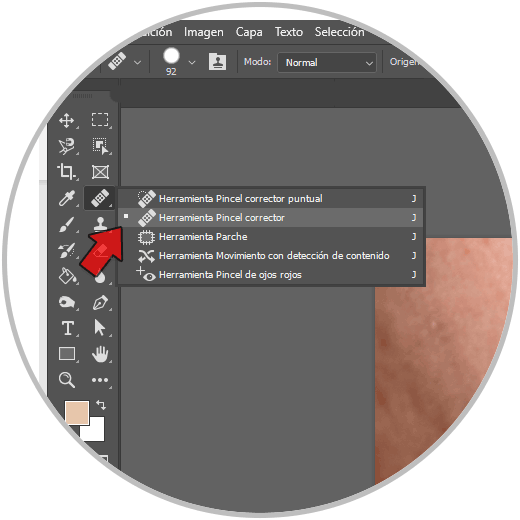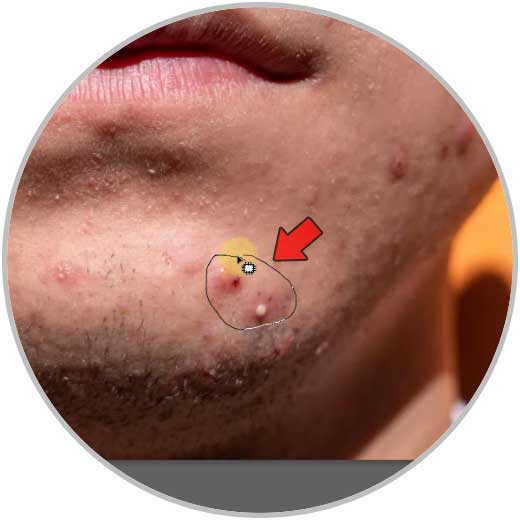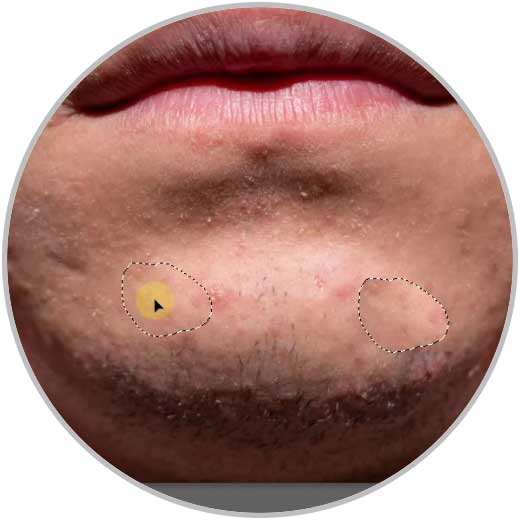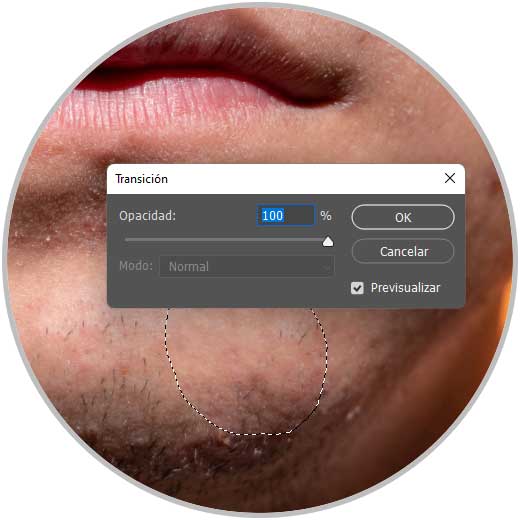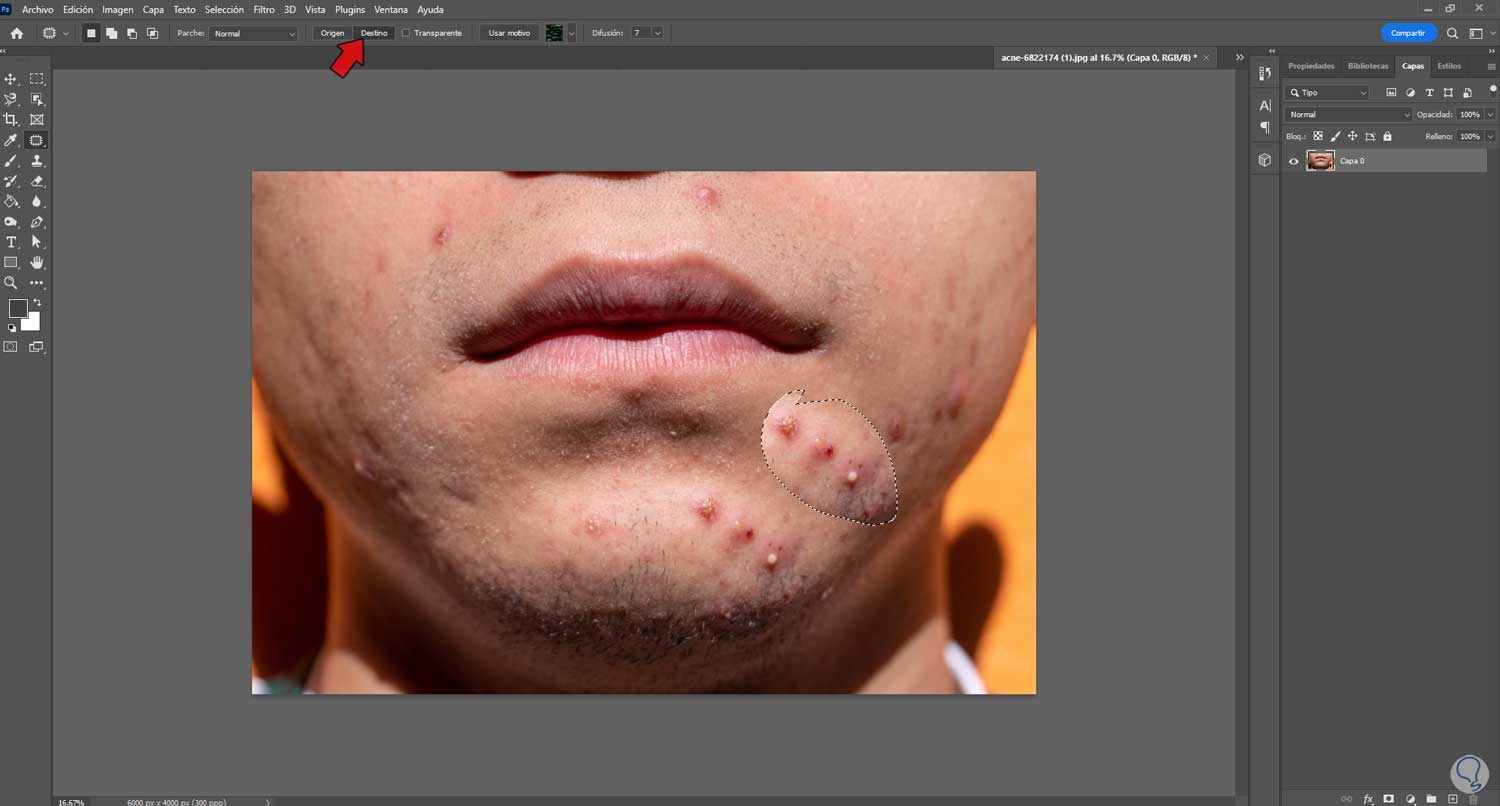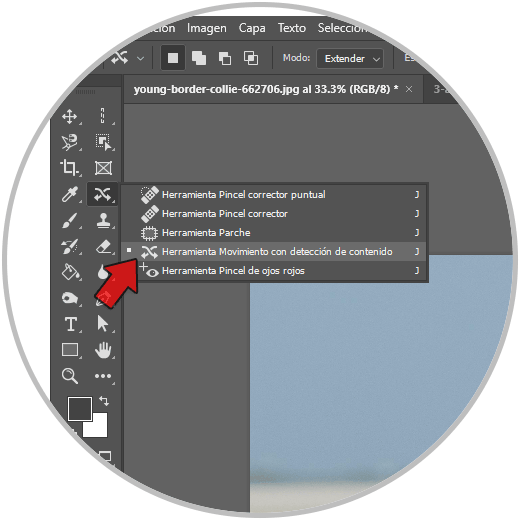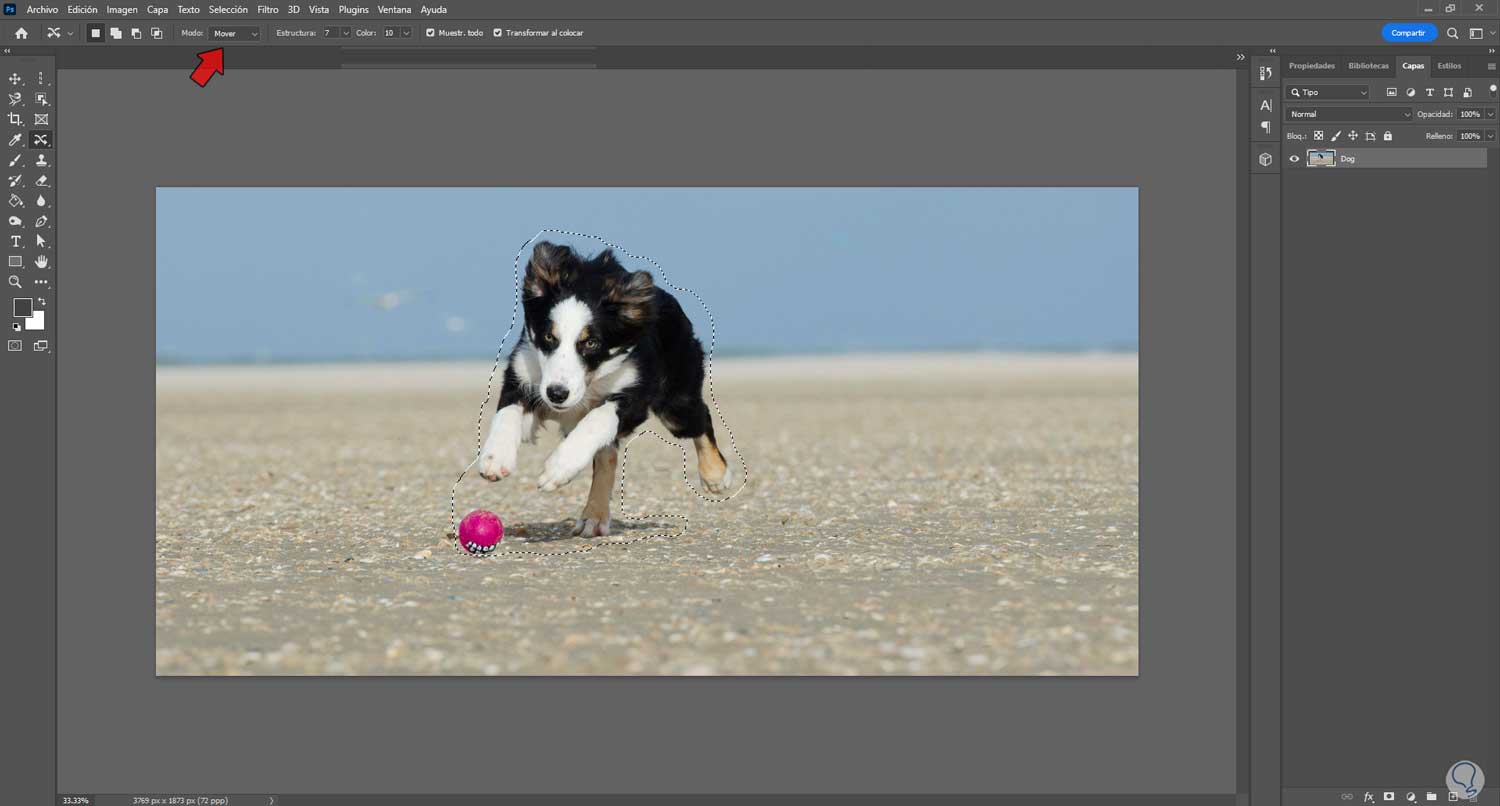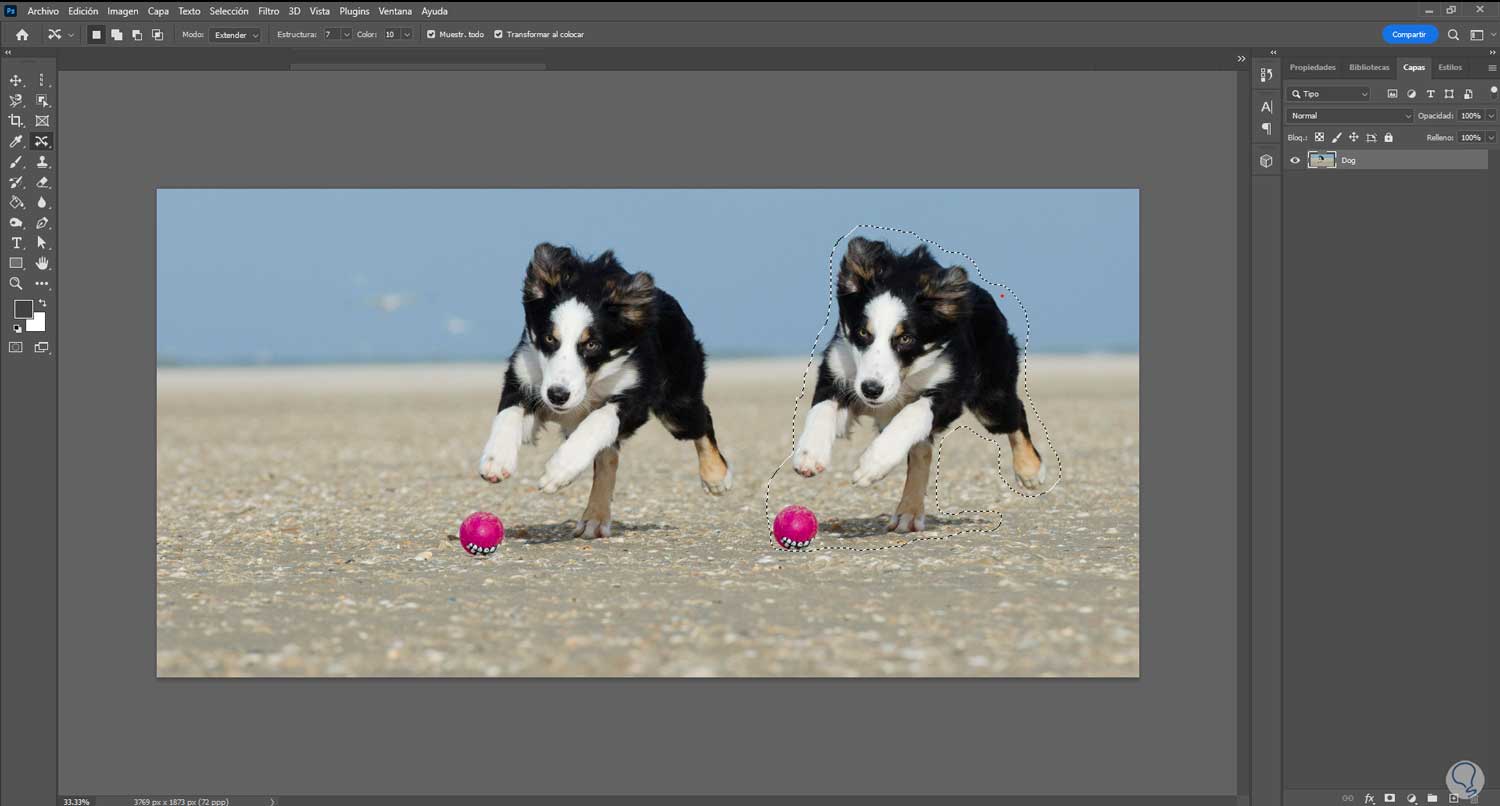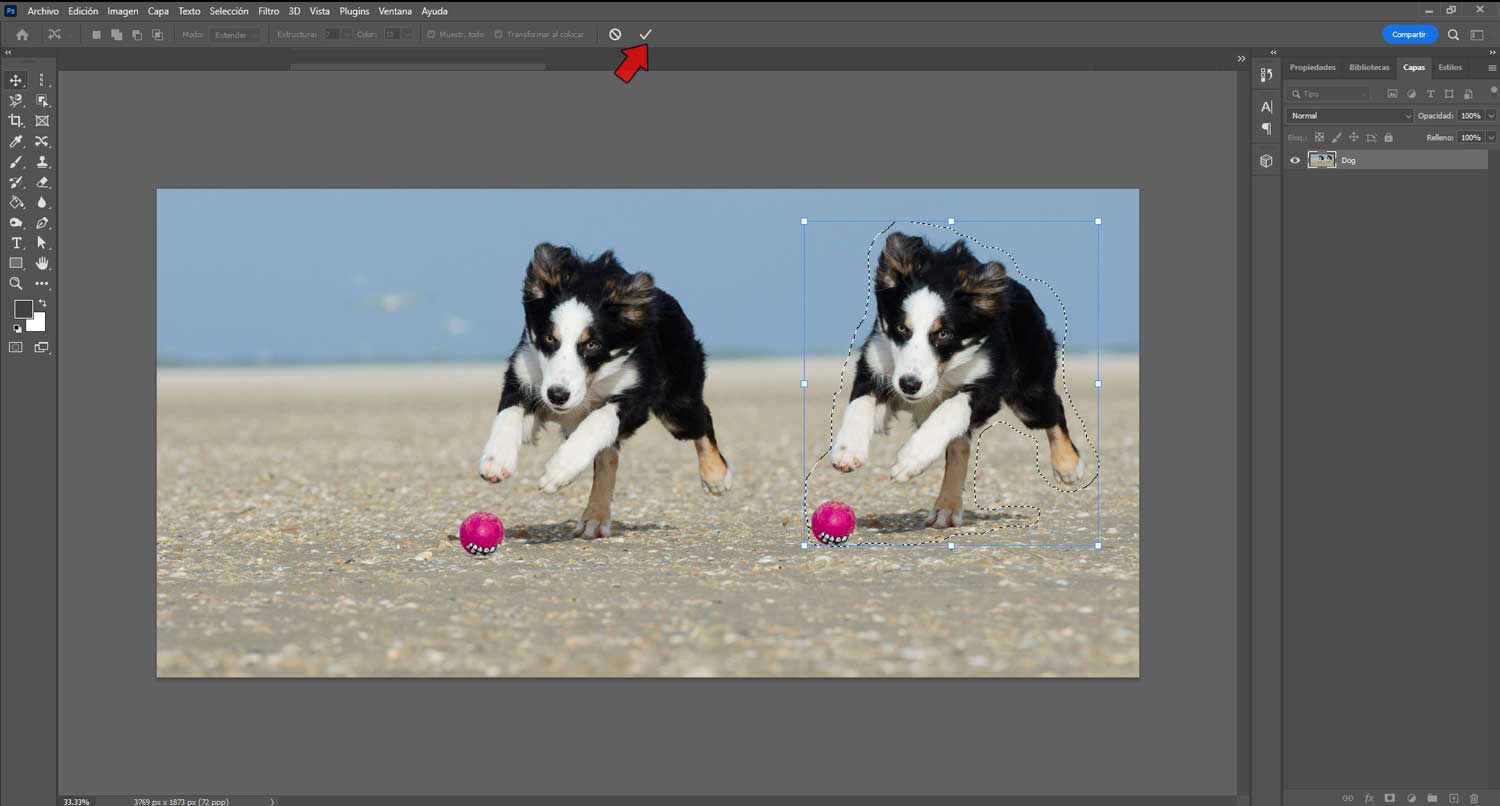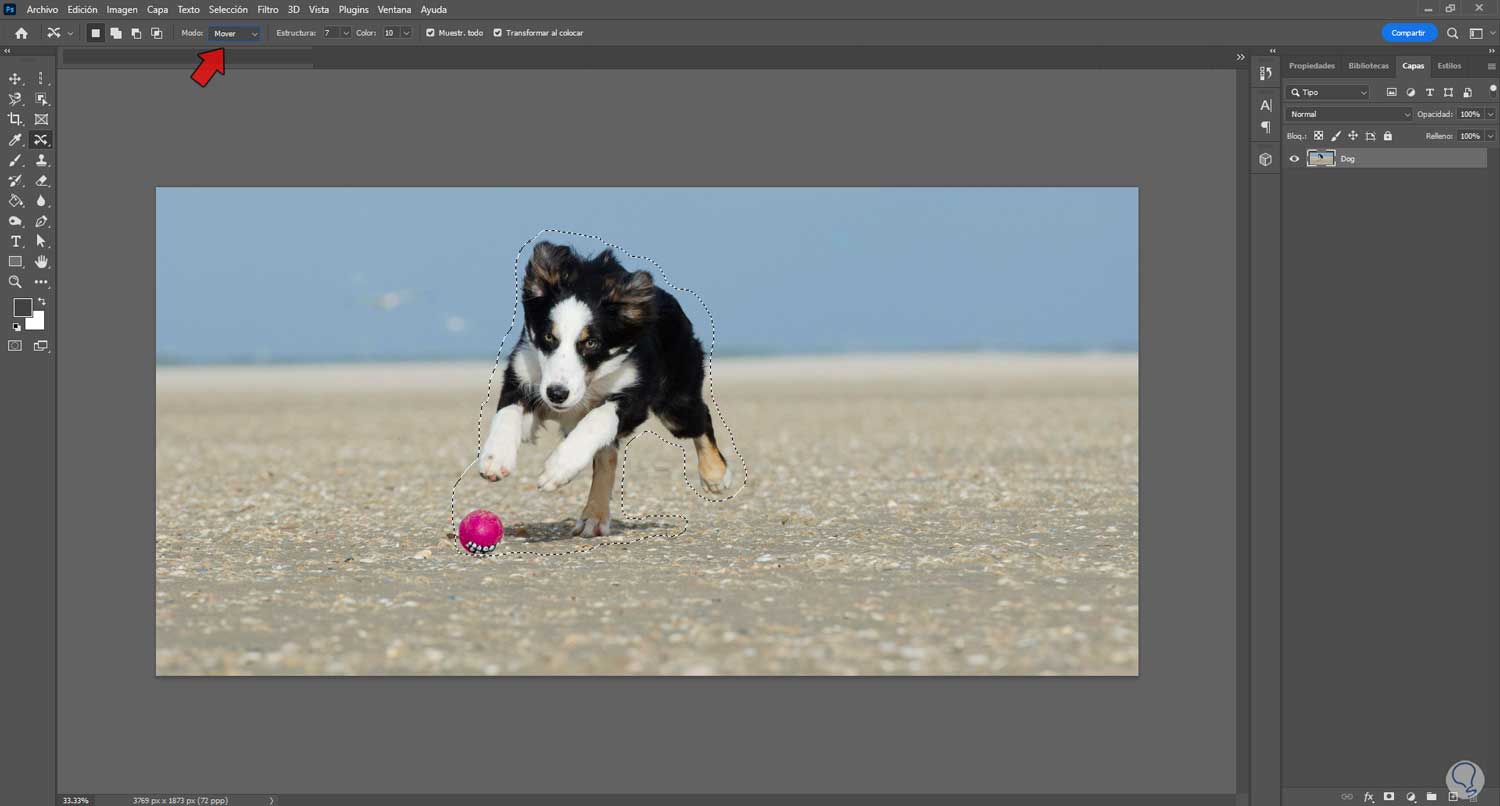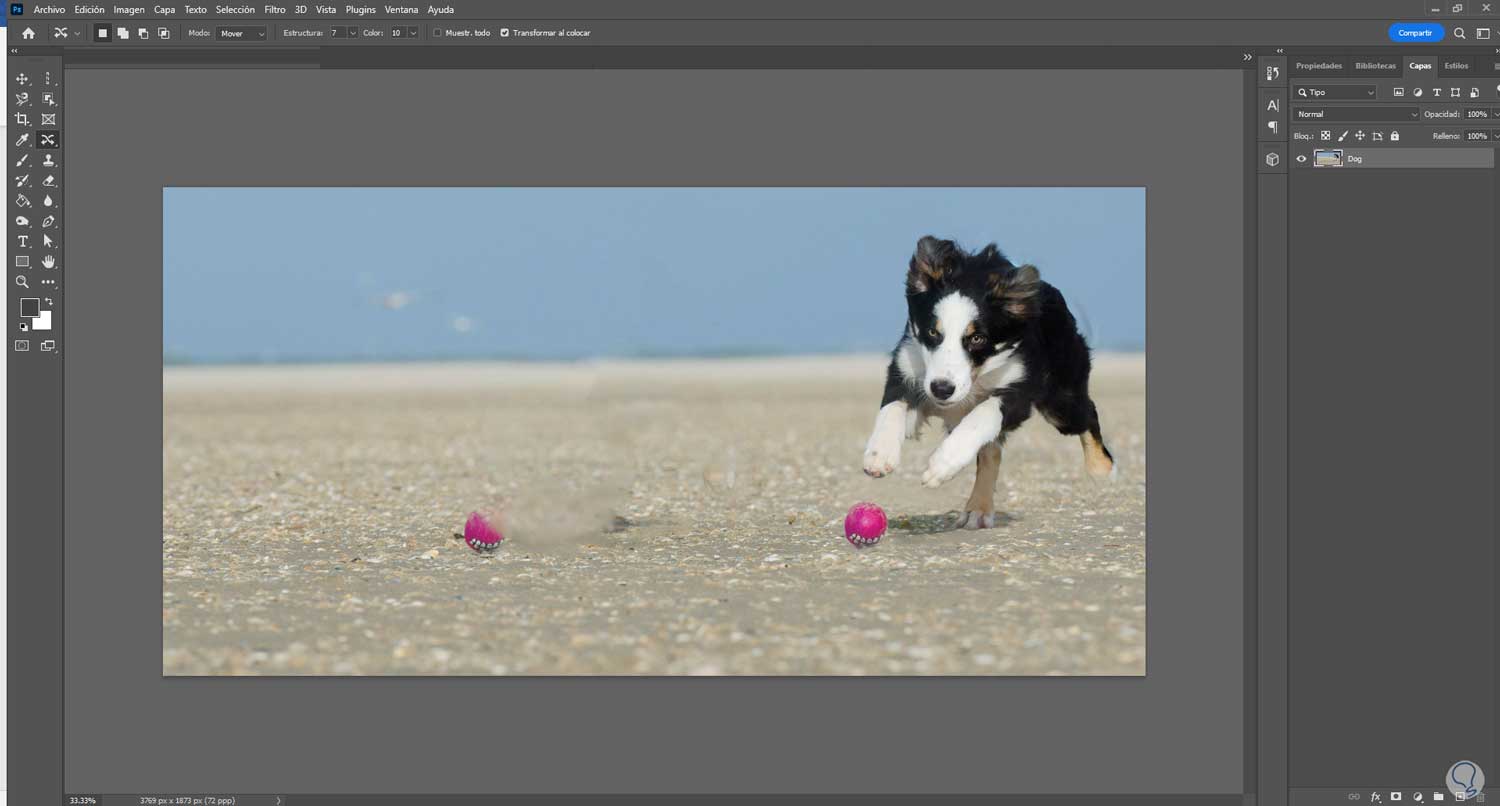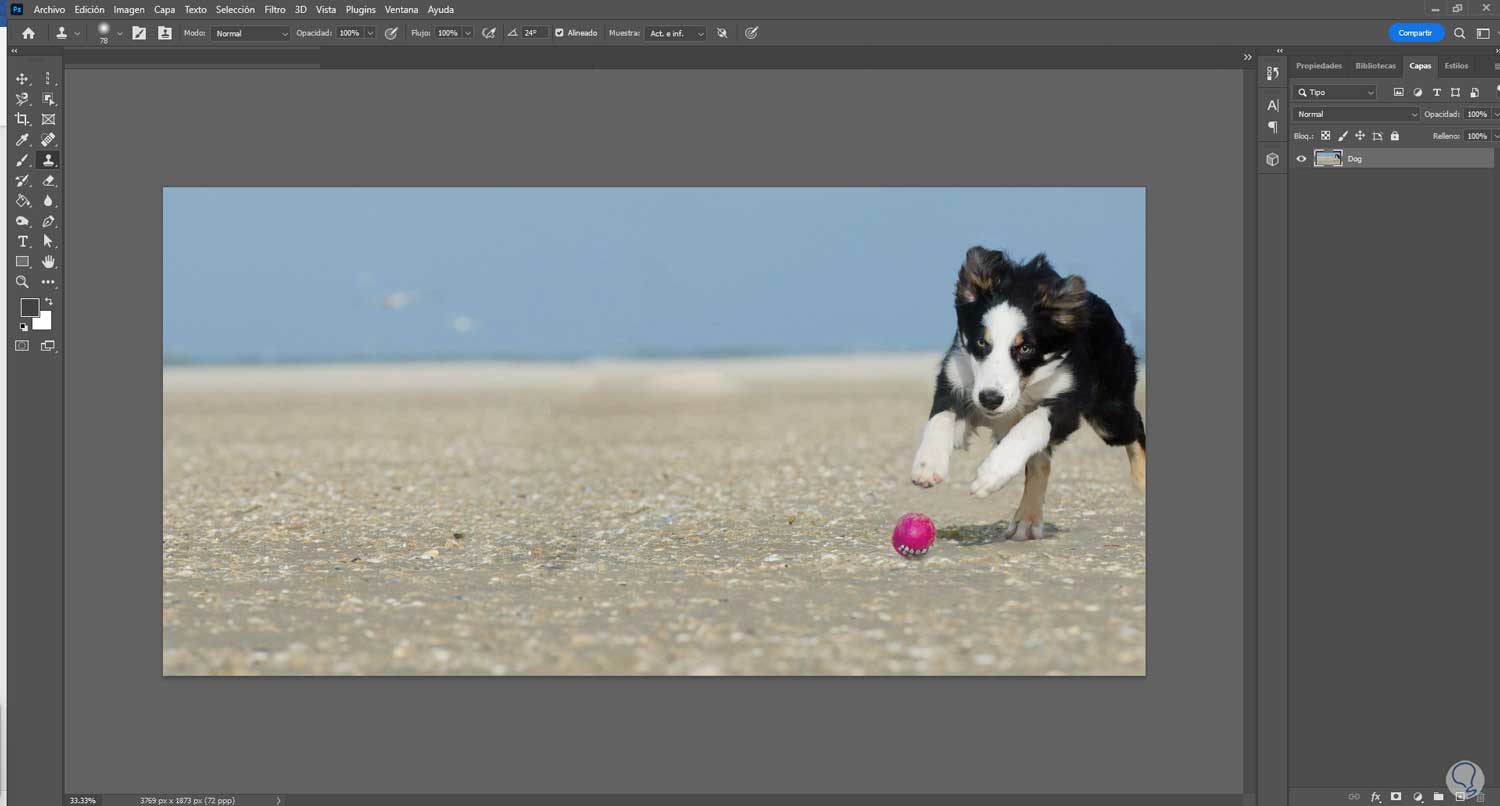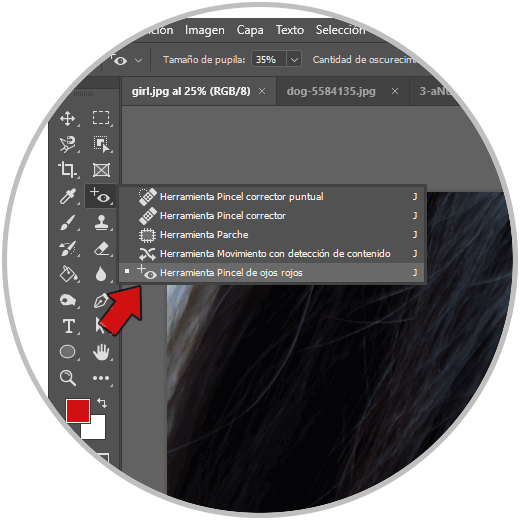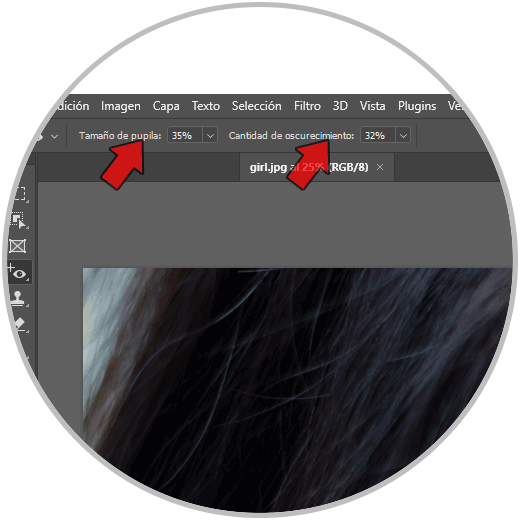Los tipos de correcciones que podemos hacer en Photoshop son infinitas y por eso tenemos herramientas más complejas o más simples en función de nuestras necesidades. Hoy vamos a ver detalladamente unas herramientas sencillas para hacer correcciones concretas en nuestras fotografías. Las herramientas que vamos a explicar hoy para poder conocer alternativas de corrección en Photoshop son las siguientes:
- Herramienta Pincel corrector puntual
- Herramienta Pincel corrector
- Herramienta Parche
- Herramienta Movimiento con detección de contenido
- Herramienta Pincel de ojos rojos
Todas ellas nos van a permitir quitar las imperfecciones o errores que no queremos que sigan en nuestra imagen pero integrándose con facilidad en la imagen en general. No siempre la edición de fotografía tiene que ser un proceso complejo y por eso este tipo de herramientas serán un arma imprescindible. Imagina que has estado esperando para una sesión importante de fotografía y te ha dado un brote de acné o sale alguna mancha en la cara que no queremos que aparezca, pues las herramientas de corrección rápida de Photoshop nos va a ayudar. Si además necesitamos mover un elemento en la imagen a otra zona, verás como la Herramienta Movimiento con detección de contenido nos va a permitir duplicar un elemento o selección o desplazarlo fácilmente. Y si hablamos de que el flash te ha saltado sin querer o lo necesitabas pero no quieres arruinar los ojos en tus fotos, la Herramienta Pincel de ojos rojos nos lo reparará fácilmente.
Veamos cómo podemos usar las herramientas de selección rápida con las que poder hacer ediciones concretas en nuestras fotografías con Photoshop.
1 Herramienta Pincel corrector puntual Photoshop
Con la herramienta de corrector puntual permite que podamos eliminar imperfecciones y errores de una imagen rápidamente. Cuando tengamos ligeras correcciones para eliminar como motas de polvo, granitos, manchas… podemos usar esta herramienta. En ocasiones hay imágenes donde se nos pueden colar elementos del ambiente como suciedad, personas, animales.. de forma imprevista y que al no poderlo controlar acabarán apareciendo en nuestra imagen. Por eso es interesante que conozcamos El Pincel corrector puntual con el que con tal solo un clic podemos eliminar rápidamente un elemento concreto de nuestra fotografía.
Por ejemplo con un solo clic podríamos eliminar este pájaro que aparece en la fotografía y que no queremos para nuestro resultado final:
En las fotos de retrato será también bastante útil para rápidamente corregir imperfecciones concretas:
Vamos a ver el proceso de cómo usar el Pincel corrector puntual y así rectificar lo que queramos en nuestra fotografía.
Vamos al panel de herramientas y seleccionamos el Pincel corrector puntual. Si no aparece mantén pulsada la opción que veas para desplegar más opciones.
Desde la parte superior podemos configurar el tamaño del pincel así como el modo de fusión.
También podemos elegir un “Tipo”:
Ajustar a entorno. Se usan píxeles de alrededor del borde para encontrar un área que funcionará como parche.
Crear textura. Se usarán los píxeles de selección para crear una textura.
Según el contenido. Se comparan dos imágenes que estén cercas para que se rellene a la perfección la selección manteniendo el realismo de los detalles como pueden ser sombras o bordes.
Haz clic sobre una zona a corregir y se reparará automáticamente. Podemos pulsar y arrastrar para corregir una zona más amplia.
2 Herramienta Pincel corrector Photoshop
El Pincel corrector nos permitirá hacer correcciones de imperfecciones que se eliminarán de nuestra fotografía. Funciona de forma parecida a las herramientas de clonar ya que pintará con píxeles muestreados para hacer las correcciones. Además el Pincel corrector mantiene los detalles como la textura, iluminación o sombreado de los píxeles muestreados. Esto permitirá una fusión a la perfección con la imagen.
El pincel corrector nos va ayudar cuando tenemos imperfecciones pequeñas y concretas como granitos, heridas o algún elemento del ambiente que queramos rectificar en nuestras imágenes. Con la Herramienta de Pincel corrector podremos corregir zonas pudiendo elegir el origen del muestreo y así corregir diferentes zonas desde donde queramos que empiece el muestreo.
Podemos ir al panel de herramientas para encontrar el Pincel corrector.
En la parte superior podremos configurar los diferentes parámetros para este pincel corrector:
- Modo. Aquí elegiremos el Modo de fusión. Usaremos Reemplazar si queremos conservar ruido, película granulada y textura en los bordes.
- Origen. Define el origen que se usará para reparar los píxeles.
- Alineado. Se mostrarán los píxeles de forma continua sin perder el punto de muestra actual.
- Muestra. Se muestrearán los datos de capas que se indiquen según la opción que activemos.
- Difusión. Indica la velocidad en la que la región que se pega se adaptará a la imagen que está alrededor.
Para definir un punto de muestreo de origen colocaremos el puntero donde queramos y mantenemos pulsada la tecla Alt (Windows) u Opción (Mac).
Alt + Clic
Desde el panel de “Origen de clonación” podemos definir los parámetros a la hora de clonar.
Desde aquí podemos pulsar en uno de los iconos de “Origen de clonación” para añadir hasta 5 orígenes diferentes de muestreo.
También puedes establecer la configuración del origen de clonación como la Escala, la rotación, Mostrar superposición…
Ahora pulsamos con el puntero en la imagen para comenzar a clonar, para clonar de seguido pinta sin levantar el puntero y verás cómo se adaptan los píxeles muestreados a los que ya existen.
3 Herramienta Parche Photoshop
Con la Herramienta Parche podremos rectificar o reparar una zona de imagen seleccionada desde otra área o motivo. Esta herramienta hará coincidir detalles como textura, iluminación y sombreado de los píxeles que hemos muestreado junto con los píxeles de origen. Además podremos usarla para clonar zonas concretas de una imagen. Esta herramienta trabaja en imágenes de 8 y 16 bits por canal.
La herramienta parche nos permitirá seleccionar rápidamente un área concreta de origen para sustituirlo por otra zona que seleccionemos. Esto nos hará desaparecer un área inicial concreta para reemplazarlo con otra que queramos. Por ejemplo, en este caso al hacer la selección con el parche y elegir una zona de destino podremos sustituir rápidamente zonas de la imagen.
Seleccionaremos la herramienta Parche desde el panel de herramientas.
Para usar la herramienta podemos tener una selección previa o bien hacer una selección de origen
Ahora arrastraremos la selección hacia otra área desde donde queremos que tome el muestreo de sustitución.
Si quieres controlar la velocidad en que se adapta la región que pegamos a las zonas de alrededor de la imagen podemos ajustar la opción de “Difusión”. Si queremos imágenes con grano elegiremos un número inferior y si queremos más precisión pondremos un valor más alto.
Una vez arrastremos la selección para reemplazar contenido podemos ajustar las opciones de Transición usando la siguiente combinación:
Ctrl + Shift + F
Una vez hagas cada selección puedes jugar en establecerla como “Origen” o “Destino” desde el Panel de opciones, de esta forma al arrastrar veremos que ejerce como una u otra opción de selección.
Podemos repetir las selecciones las veces que queramos hasta que encontremos el resultado que buscamos.
4 Herramienta Movimiento con detección de contenido Photoshop
La Herramienta Movimiento con detección de contenido sirve para poder seleccionar y mover partes de una imagen. Una vez movemos esa parte, la imagen se quedará con un hueco que se rellenará con partes coincidentes de la imagen. Con esta herramienta no necesitaremos hacer modificaciones complejas con selecciones complicadas ya que su uso es sencillo. Además esta herramienta puede usarse con dos métodos de detección de contenido:
- Modo de movimiento
- Modo de ampliación
Una de las opciones más habituales para usar esta herramienta de Movimiento con detección de contenido es la de cambiar de lugar objetos concretos sin que se note la ubicación original. Además podremos usarlo para duplicar un elemento de la imagen y que se adapte perfectamente al entorno de la imagen. Vamos a ver cómo usarlo en ambos casos.
Seleccionamos la herramienta de Movimiento con detección de contenido desde el panel de herramientas. Si no te aparece mantén pulsado sobre la que salga y después elige la que te interesa.
Desde el panel superior de opciones de la herramienta podremos elegir los diferentes parámetros de la herramienta:
- Modo. Aquí puedes elegir el Modo movimiento si quieres desplazar la selección a una ubicación diferente y que el hueco sea rellenado automáticamente. Elige “Extender” si quieres que la selección se duplique en otra ubicación y se fusione con la imagen.
- Estructura. Elige un valor entre 1 y 7 para configurar la precisión con la que debe reflejar la herramienta los motivos de la imagen actual. Con un valor 7 el parche se ciñe con mucha precisión a los motivos de la imagen y con un valor 1 se identificará de una forma más arbitraria o libre.
- Color. Elige un valor de 0 a 10 para indicar cómo hará Photoshop para fusionar los colores algorítmicamente. Con un 0 la fusión de color se desactivará y con un 10 se aplicará la mayor fusión posible.
- Muestreo de todas las capas. Si activamos esta opción podremos usar la información de todas las capas y el resultado se ubicará en la capa seleccionada. La capa de destino tendrás que elegirla desde tu panel de Capas.
- Transformar al colocar. Si activas esta opción se podrá cambiar la escala de la selección que hemos movido en la nueva ubicación. Solo tendremos que configurar los manejadores del cambio de tamaño dela selección movida.
En este caso queremos trabajar con la imagen de un perro que vamos a mover y a duplicar. Para ambas acciones primero vamos a hacer una selección alrededor de lo que queremos mover. Ten en cuenta las sombras cuando hagas la selección:
Primero vamos a duplicar nuestro sujeto así que lo vamos a poner en Modo de “Extender”. Ajusta los demás parámetros según lo que hemos visto antes.
Después arrastra la selección a la nueva ubicación que quieras:
Para aplicar cambios pulsa tecla Enter o bien pulsa en el stick superior para confirmar cambios.
Veremos que se ha movido de forma duplicada nuestra selección y se ha adaptado al entorno de la imagen.
Si lo que queremos es mover de ubicación una parte de la imagen, hacemos la selección y elegimos el modo de “Mover”.
Arrastramos la selección a la nueva ubicación.
Pulsamos la tecla Enter o el check superior para confirmar los cambios. Veremos que se ha movido de ubicación nuestra selección.
En caso de que quede algún tipo de imperfección, puedes usar las herramientas de corrección rápida que hemos visto anteriormente para solucionarlo:
5 Herramienta Pincel de ojos rojos Photoshop
Muchas veces cuando realizamos fotografías en condiciones de baja iluminación necesitamos emplear el flash de la cámara para conseguir rectificar ese déficit de luz. Uno de los problemas en los que suele desencadenar su uso es el de generar ojos rojos que estropean el final de la fotografía. Por ello, Photoshop decidió incorporar una herramienta que nos va a solucionar el problema de los ojos rápidamente: El Pincel de ojos rojos.
Este efecto de ojos rojos es provocado por el reflejo del flash y que tiende a darse en habitaciones oscuras o momentos donde carecemos de la luz suficiente. Además muchas veces con el modo automático de la cámara, este flash sale sin aparecer y nos pilla por sorpresa. Si quieres evitar que aparezcan ojos rojos en tus fotos, configura la función de “reducción de ojos rojos” dentro de tu cámara en función del modelo. También te aconsejamos que uses un flash individual a parte de la cámara para poder alejarlo de la lente de la cámara.
Con el Pincel de ojos rojos veremos lo sencillo que es eliminar ese aspecto rojizo de la mirada en nuestras fotografías que nos estropean las ediciones. En este caso vamos a partir de una imagen con ojos rojos y lo vamos a eliminar fácilmente utilizando nuestra herramienta.
Lo primero será ir al panel de herramientas y donde encontramos las herramientas de corrección elegiremos “Pincel de ojos rojos”. SI no te aparece mantén pulsado para seleccionarla.
Ahora en el panel superior veremos todas sus opciones. Podremos configurar sus dos parámetros:
Tamaño de pupila. Elegiremos más o menos área donde afectará la corrección de ojos rojos.
Cantidad de oscurecimiento. Configuraremos el nivel de oscurecimiento de la parte a corregir.
Ahora vamos donde está el ojo enrojecido y hacemos clic sobre ello. También puedes crear un marco de selección alrededor del ojo rojo.
Veremos que desparece el color rojo de los ojos. Si es necesario puedes repetir el proceso en la zona varias veces hasta que desparezca todo.
De esta forma podremos usar las herramientas de corrección rápida en Photoshop y poder hacer rectificaciones específicas en nuestra imagen.