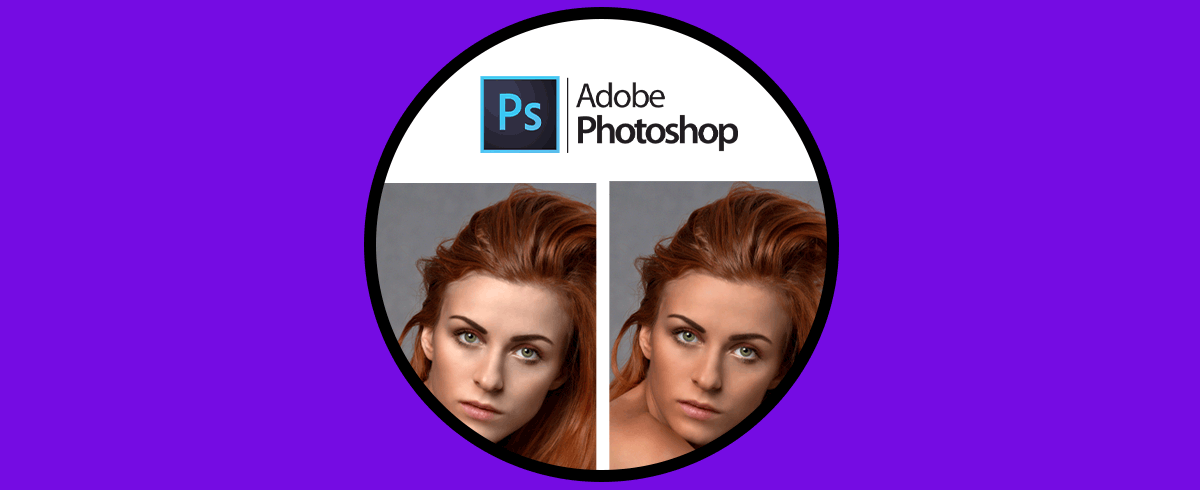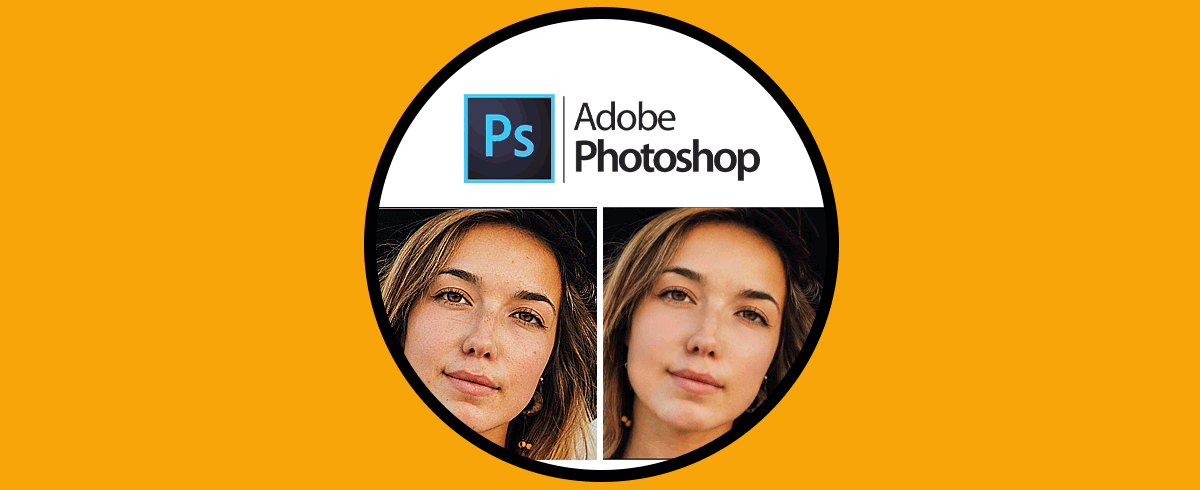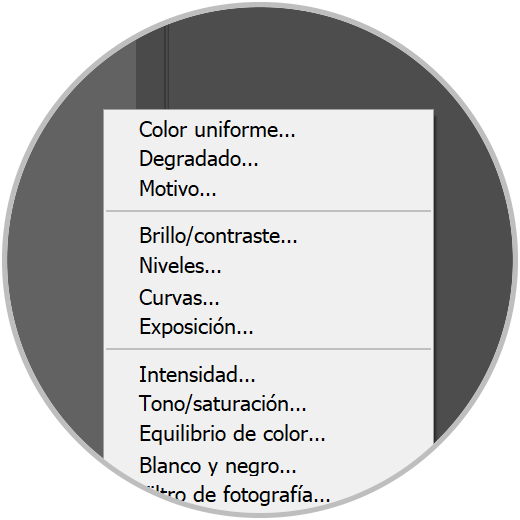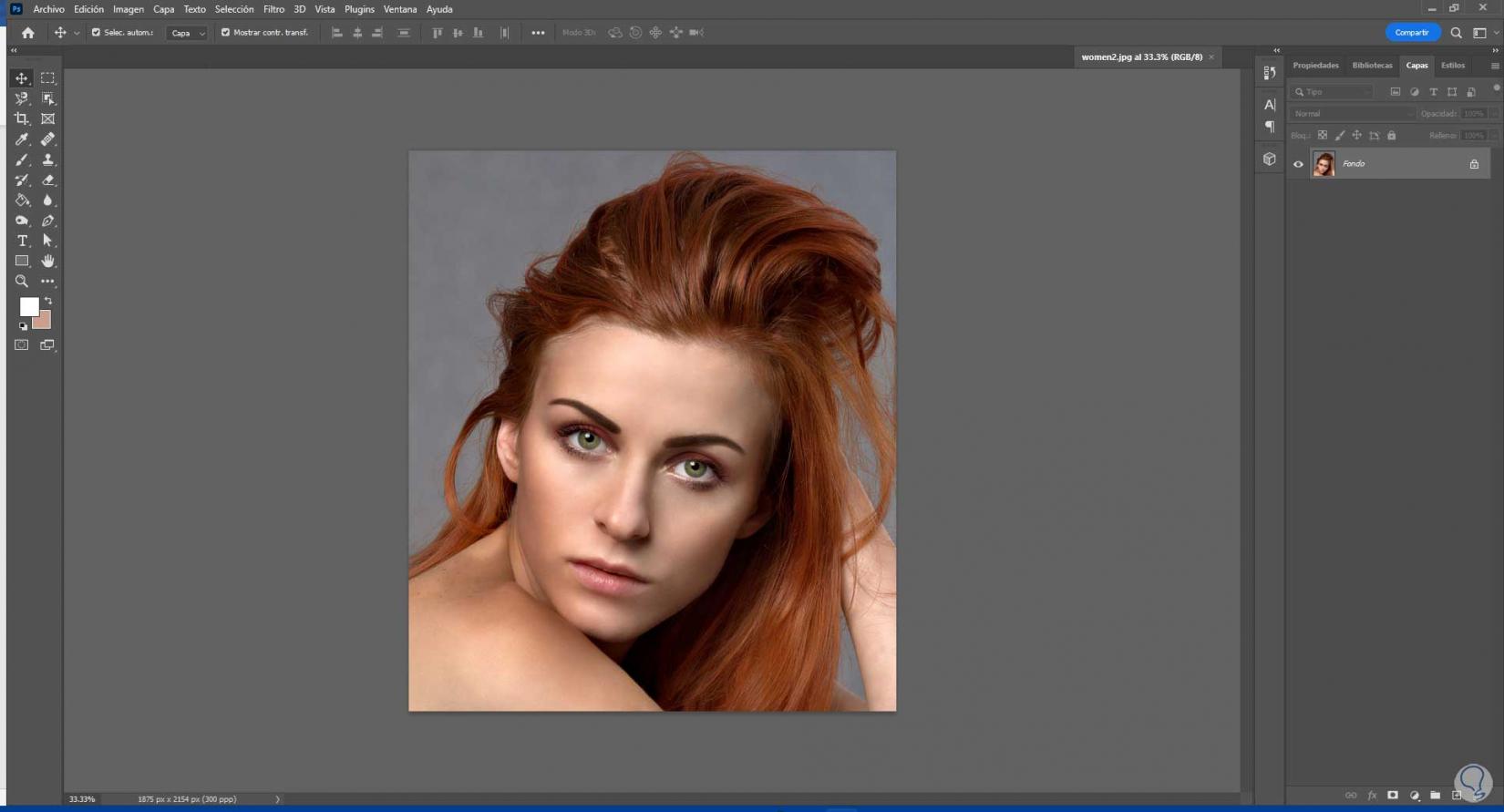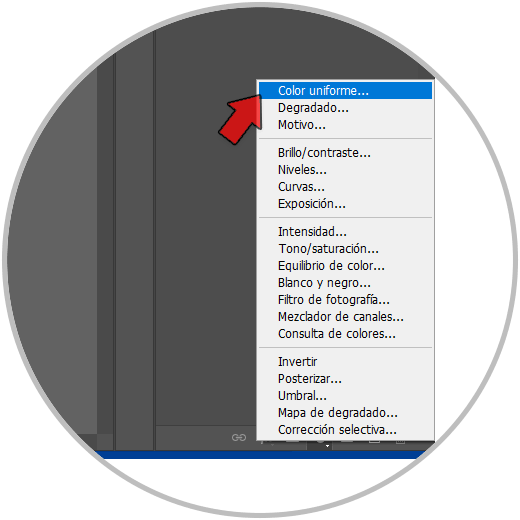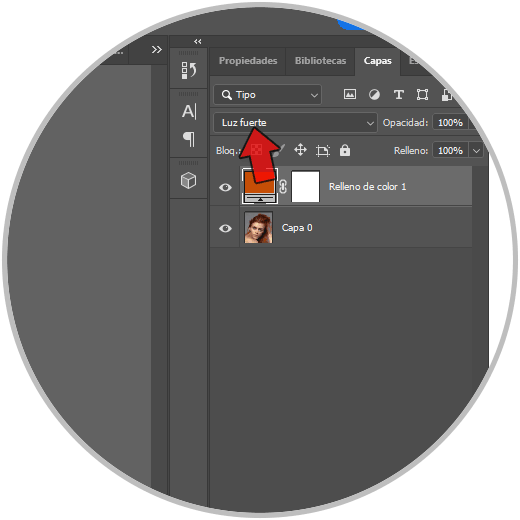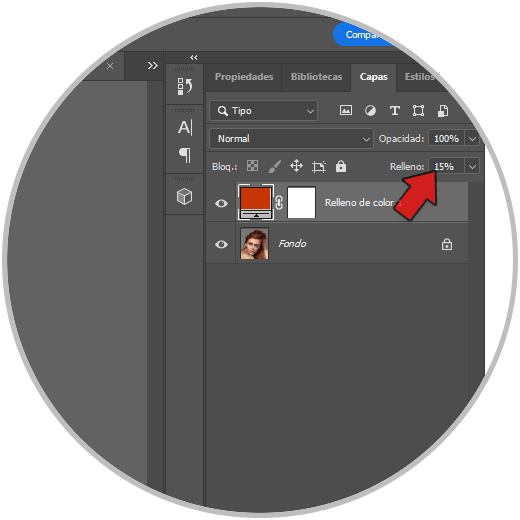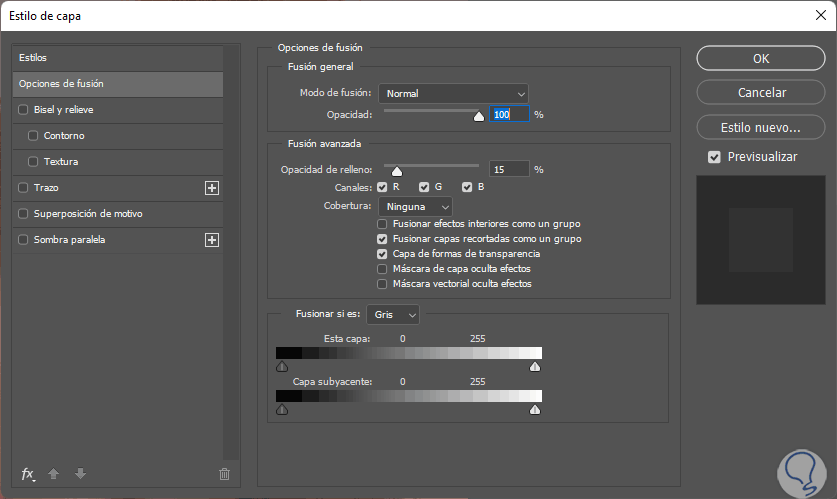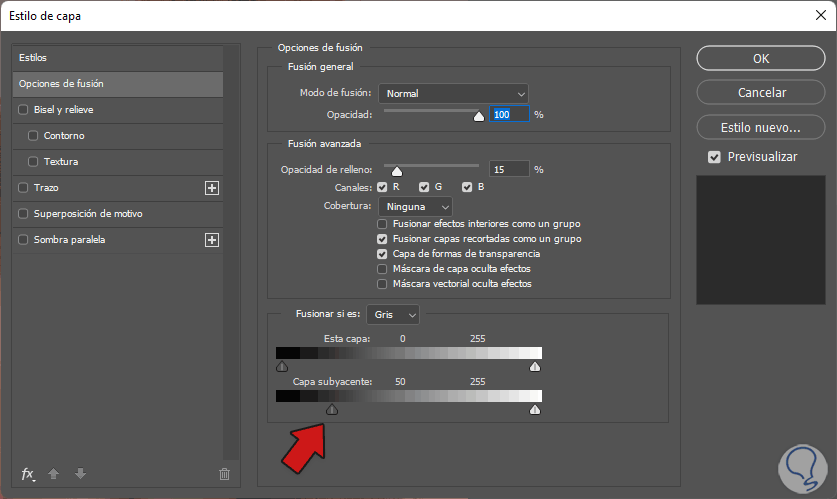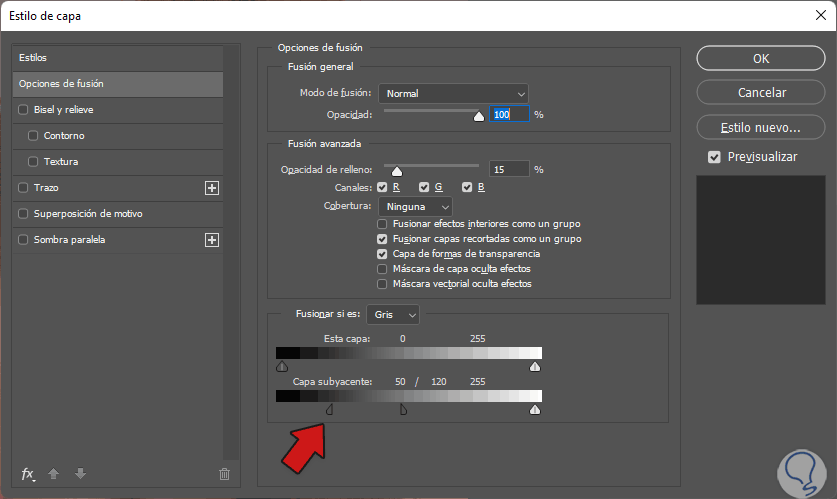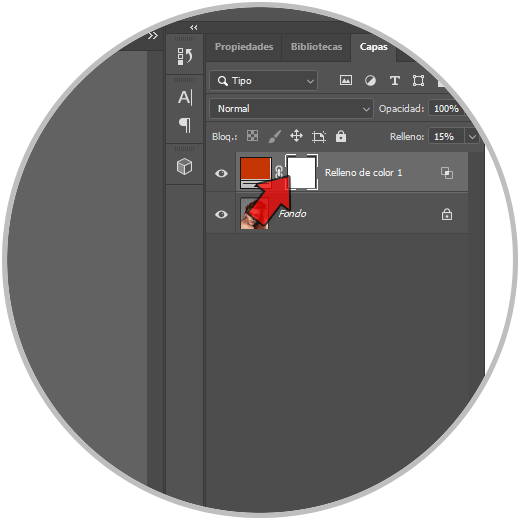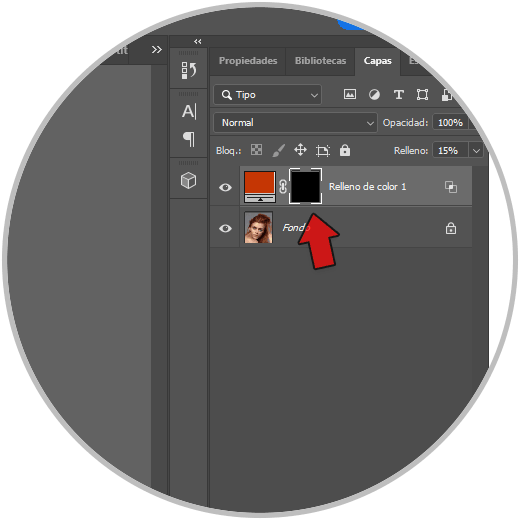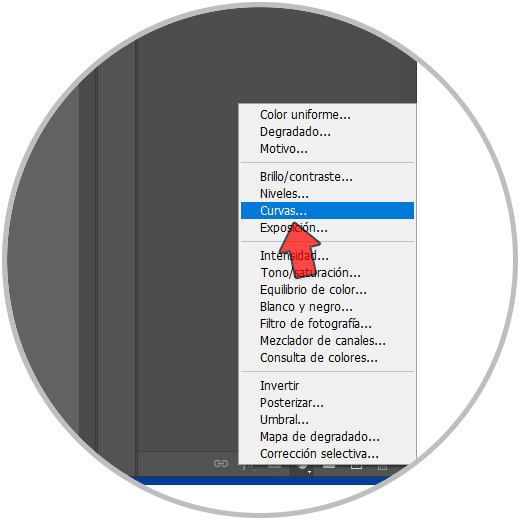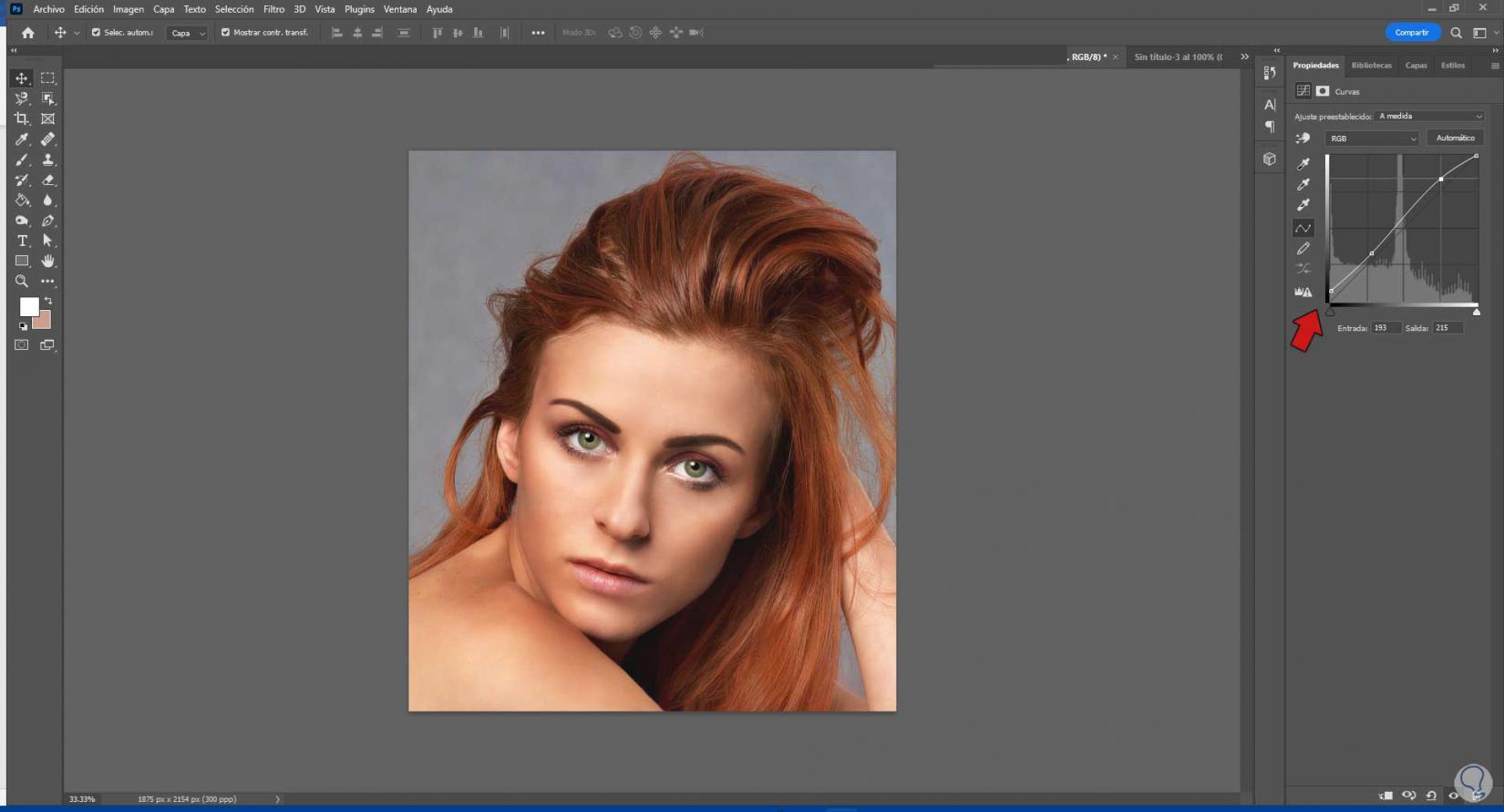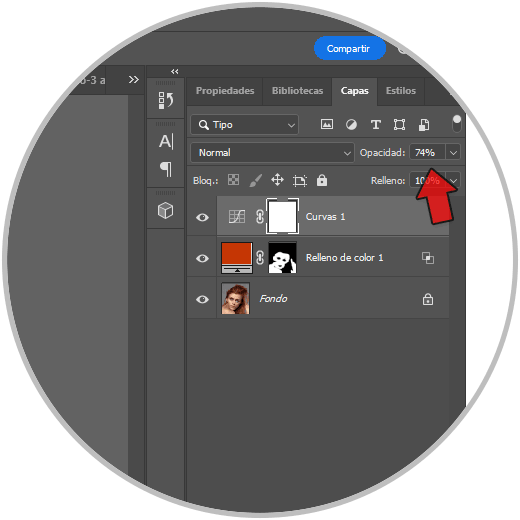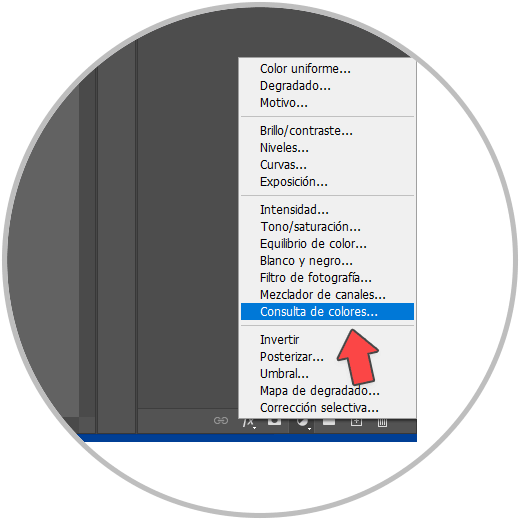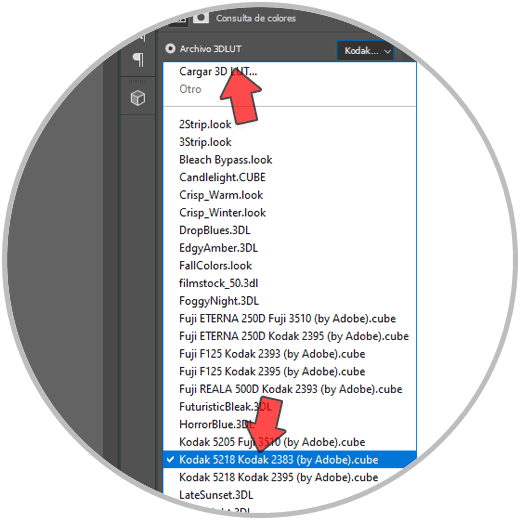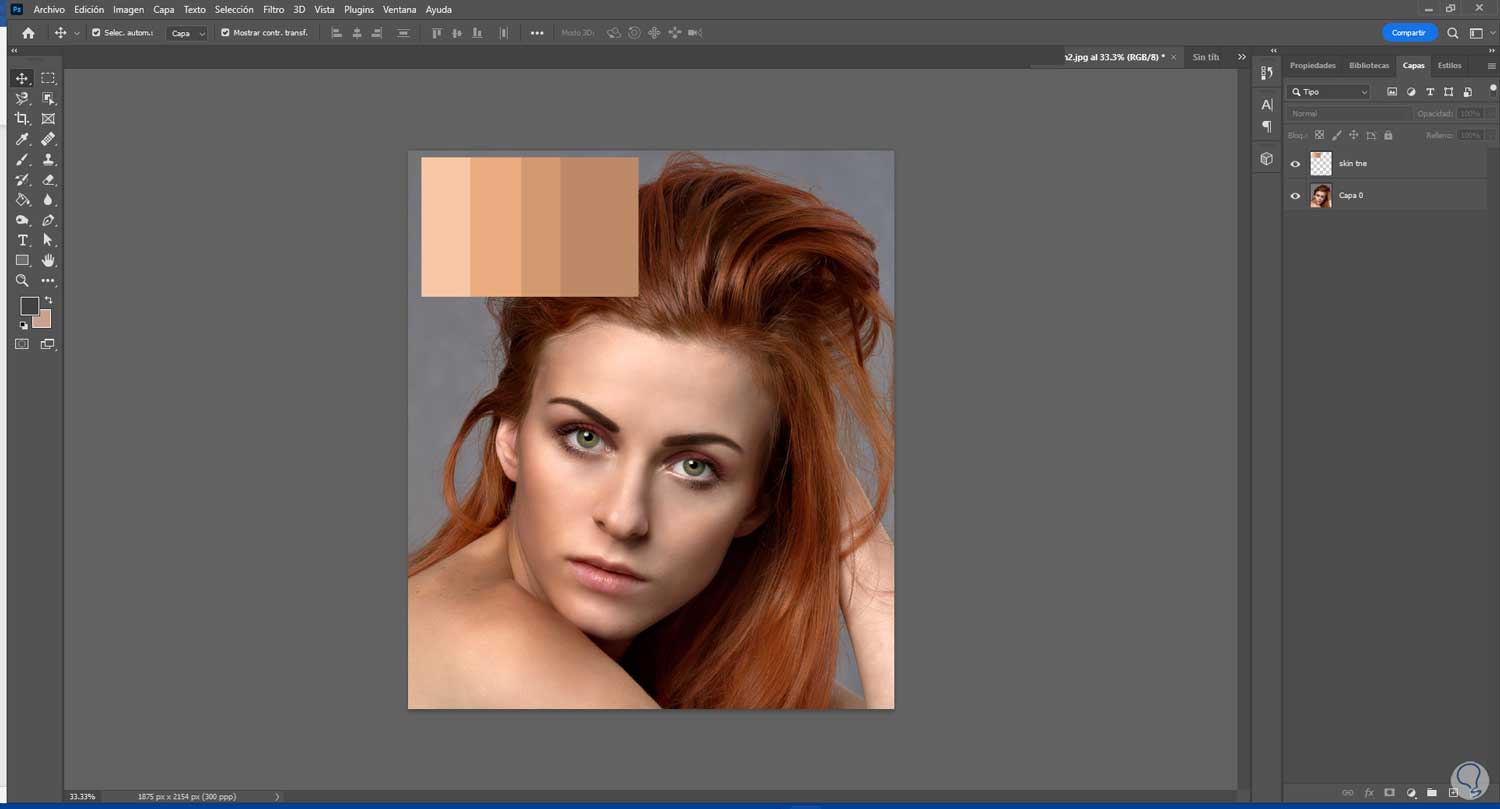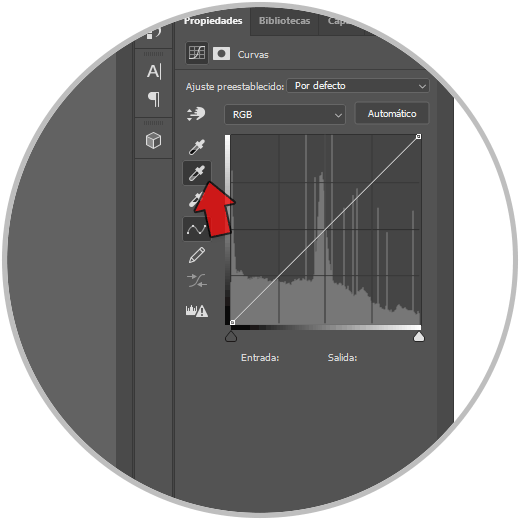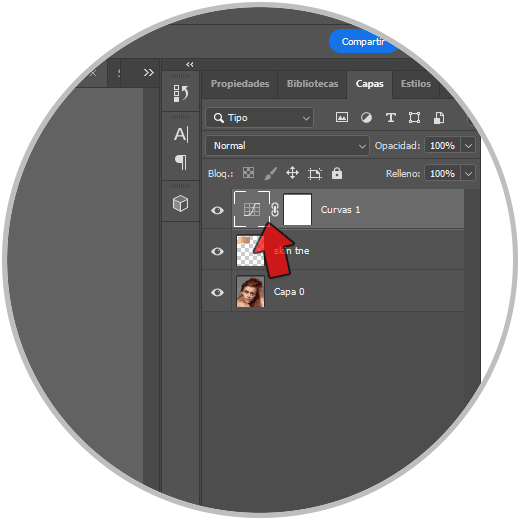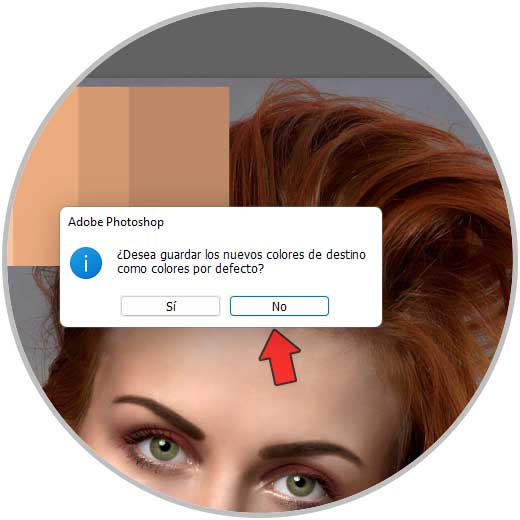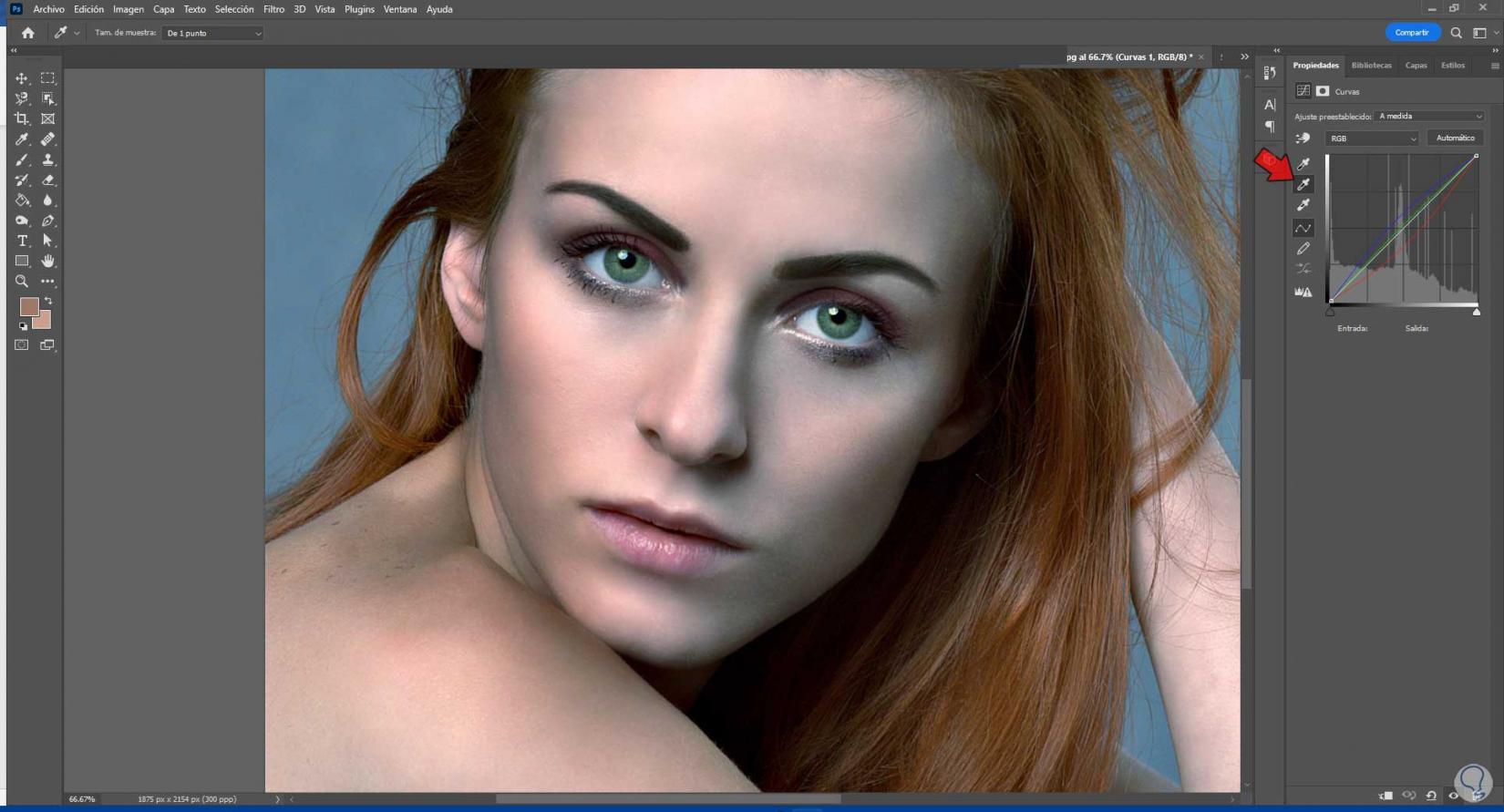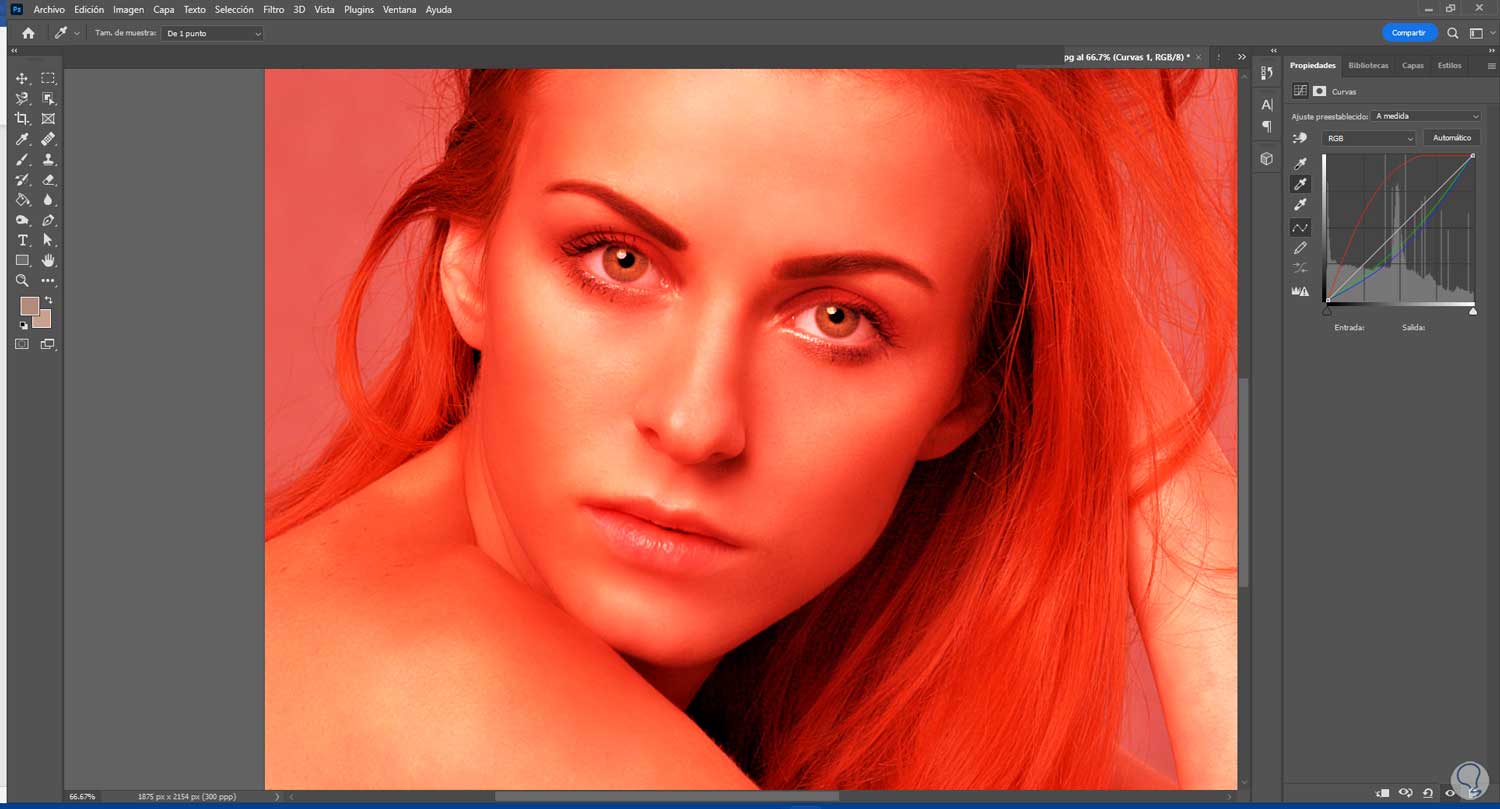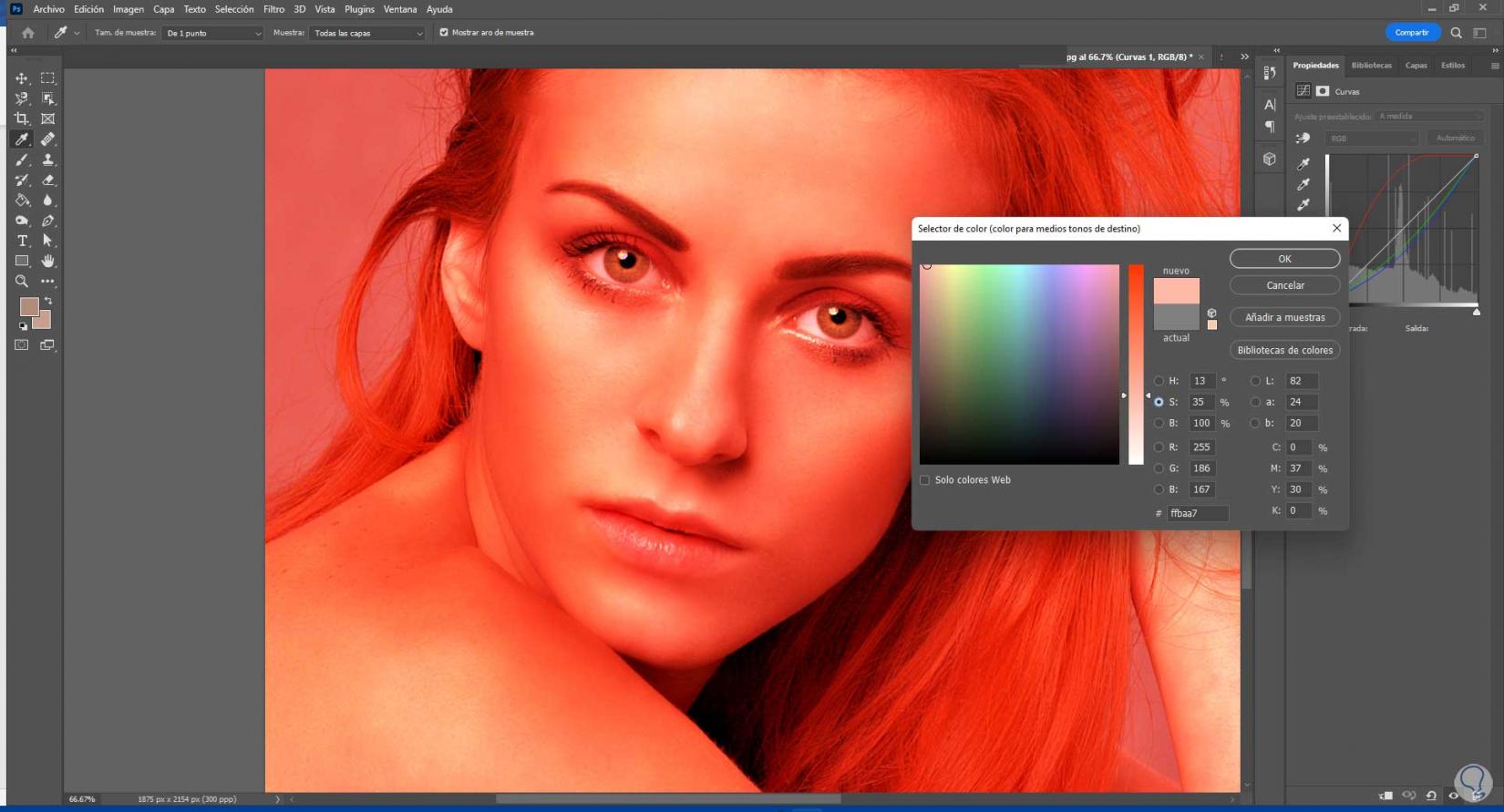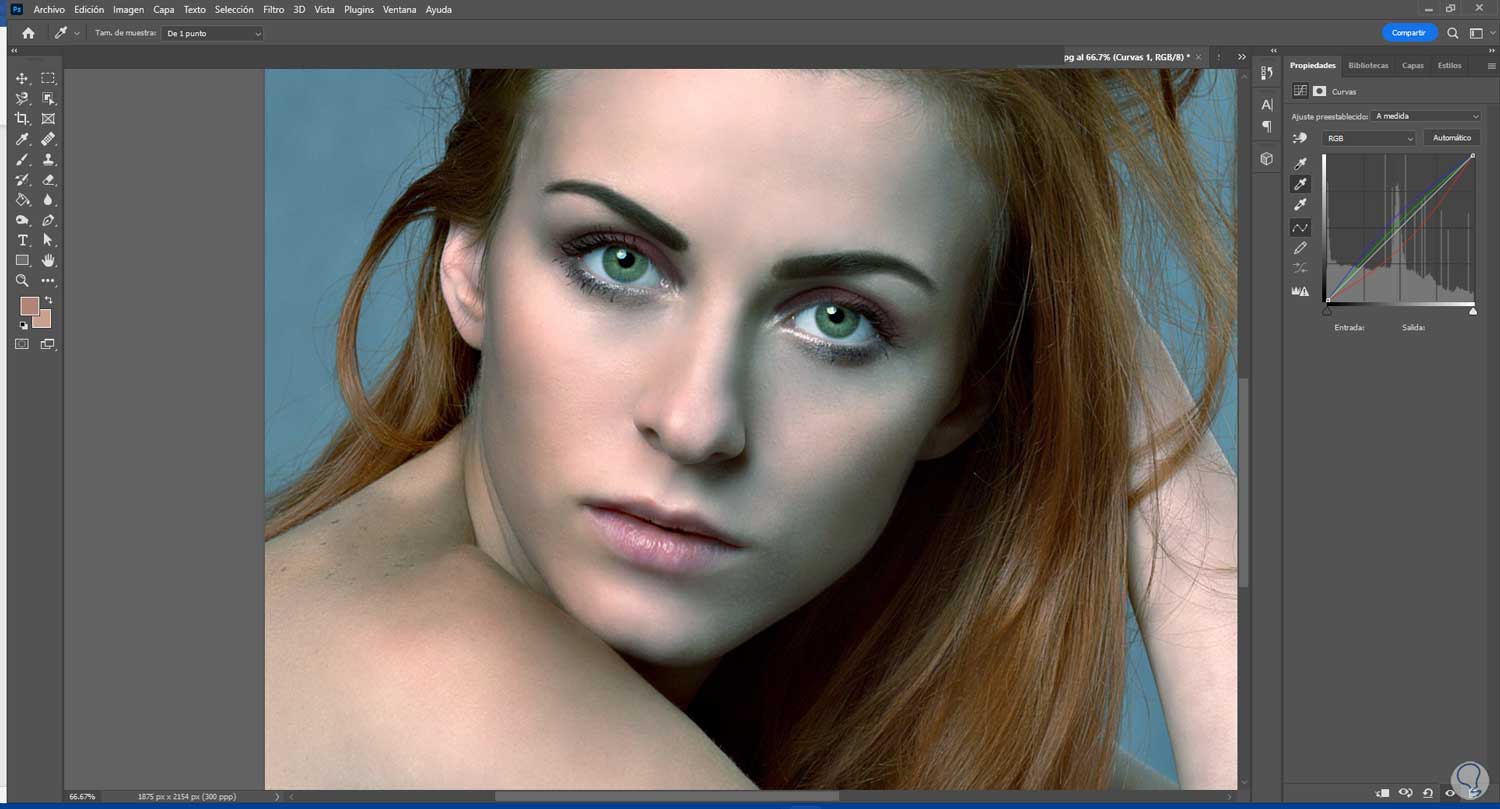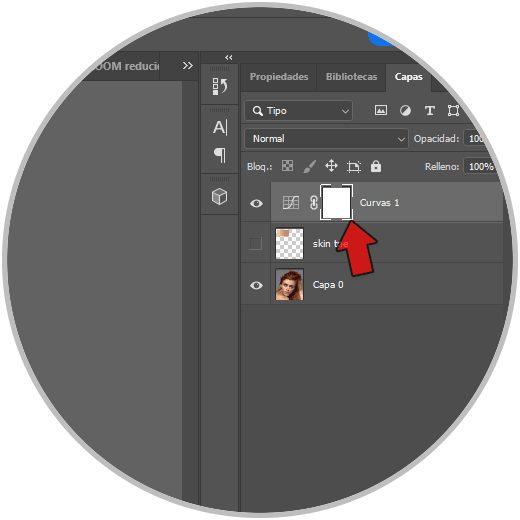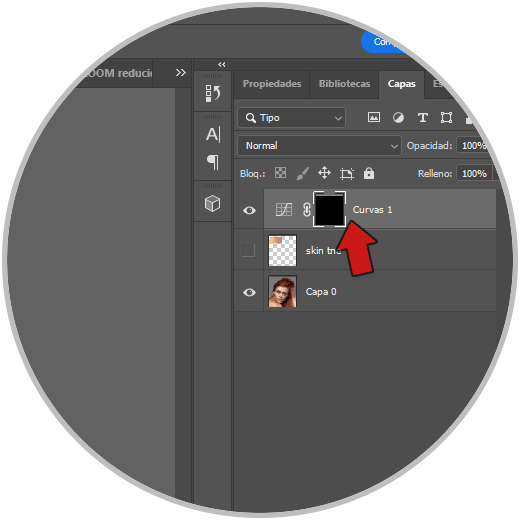El tono de piel puede ser uno de los elementos que necesitemos editar cuando estamos trabajando con retoque fotográfico dentro de Photoshop. Muchas veces por luz o por estación del año, la piel no nos encaja muy bien con el resultado final que buscábamos y por eso interesante saber cómo mejorar o modificar el tono de piel en Photoshop. Para realizar este proceso de cambio de tono de piel en Photoshop vamos a usar las herramientas tanto de Capa de relleno como de Capa de ajuste, te explicamos su funcionamiento a continuación:
Tras ver para qué podemos usar ambos tipos de capas, vamos a ver cómo cambiar el tono de piel en Photoshop.
Vamos a ver cómo podemos cambiar el tono de piel en una imagen usando Photoshop cuando necesitemos editar esto en unas imágenes.
1 Cómo cambiar el tono de piel en Photoshop con Capa de relleno
En Photoshop contamos con diferentes tipos de capas que nos ayudarán a poder hacer modificaciones en nuestra imagen. Uno de los tipos de capas que pueden ayudarnos mucho en nuestros ajustes y son las capas de ajuste y las capas de relleno. Las capas de relleno serán los que usaremos hoy para modificar el tono de piel de una imagen. Estas capas de relleno permiten que podamos rellenar una capa con un color uniforme, un degrado o un motivo. Hay que diferenciarlas de las de ajuste ya que las de relleno no afectan a las capas que están por debajo.
- Color uniforme. Genera una capa de color uniforme que elegiremos con el selector de color.
- Degradado. La capa que crea será rellenada por un degradado que podemos personalizar.
- Motivo. Crea una capa rellenada de un motivo que podemos seleccionar manualmente.
Aquí veremos cómo usar una capa de relleno de color informe para poder modificar el tono de piel en Photoshop y así conseguiremos que la piel tenga el color que queramos. La capa de relleno nos permitiría poder elegir el color que queremos aplicarle a la piel y modificarlo. Veamos cómo podemos crear una capa de relleno y usarla para conseguir cambiar el tono de piel de nuestras fotografías.
Tenemos nuestra imagen a la que queremos cambiar el tono de piel y que vamos a editar.
Ahora vamos a ir a la capa de crear una nueva de ajuste en el panel de Capas y elegimos “”Color uniforme”:
Elegiremos un color uniforme que será la base para nuestro nuevo tono de piel:
A continuación iremos al modo de fusión y pondremos esta capa en modo “Luz fuerte”:
Ahora bajaremos la cantidad de porcentaje de “Relleno” de esta capa en torno a un 15% aunque podremos reducirlo en función de nuestro resultado.
Ahora haz doble clic sobre esta capa de Relleno de color hasta que te aparezca la ventana de “Estilos de capa” (haz el doble clic fuera del nombre de la capa).
Aquí en “Opciones de fusión” vamos a bajar el regulador de “Capa subyacente” hasta en torno un 50 ya que queremos eliminar el efecto de sombras.
Ahora con la tecla Alt pulsada, desplazamos una de las partes de ese regulador hasta un valor en torno a 120.
Aplica cambios con OK.
Como en principio este efecto de cambio de tono solo lo queremos para el tono de piel, nos situamos encima de la máscara de capa de nuestra capa de relleno.
Ahora vamos a invertir la máscara con la siguiente combinación. Veremos que la máscara se pone en negro.
Ctrl + I
o
⌘ + I
Con esto el efecto de tono de piel estará oculto por completo. Para mostrarlo únicamente en nuestra piel vamos a usar la herramienta pincel en color blanco. Comprueba que el pincel tiene una Opacidad y Flujo del 100%.
Ahora vamos a ir pintando sobre nuestra piel para ir mostrando el efecto únicamente en ello.
Ya tendríamos nuestra piel como el nuevo tono aplicado. Si te equivocas no te preocupes, pon el pincel en negro y rectifica.
Para mejorar todavía más el tono de piel vamos a crear una nueva capa de ajuste de “Curvas”.
Vamos a ir modificando la curva para dar un efecto interesante de luz a nuestro tono de piel.
Si es necesario ajusta la Opacidad de esta capa para restarle intensidad.
Otra configuración que podemos añadir, es ir de nuevo a las capas de ajustes y elegir “Consulta de colores”
En “Archivo 3DLUT” vamos a elegir el perfil de “Kodak 5218”:
En función del resultado puedes ajustar la Opacidad de esta nueva capa.
Además pondremos la capa en modo de fusión “Luz suave”.
Tras ello podremos ver la diferencia entre el tono de piel inicial y el final. Como hemos estado trabajando con capas de ajuste, en cualquier momento podrás alterar cualquiera de estas capas para modificarlo.
Podremos ir reajustando cada valor y capa para dar diferentes efectos a nuestro tono de piel.
2 Cómo cambiar el tono de piel en Photoshop con Curvas
Si antes veíamos las capas de relleno como un gran aliado para poder editar nuestras imágenes, las capas de ajuste serán otro punto clave para hacer modificaciones completas en nuestras fotos. Estas Curvas nos ayudarán a poder hacer ajustes de toda la gama de tonos de una imagen. Cuando se representa de forma inicial la tonalidad total de la imagen se genera una línea recta en forma diagonal dentro de un gráfico. Cuando esto lo usamos en imágenes RGB veremos que en este gráfico tendremos representadas las zonas de iluminaciones en la parte derecha superior mientras que la zona de sombras será la parte inferior izquierda.
También distinguiremos el eje central horizontal como los valores originales de la foto y el eje vertical serán los nuevos valores que hemos ajustado. Además se pueden añadir nodos de control para deformar la línea de la gráfica según queramos. Con líneas más altas o elevadas tendremos zonas de más contrastes y líneas más planas tendrán menos contraste. De esta forma podremos ir modificando el aspecto final de nuestras imágenes de una forma muy personalizada y que nos ayudará a cambiar el tono de piel de nuestra imagen.
En este apartado podrás ver cómo unar una capa de ajuste como es Curvas para poder modificar los tonos medios de nuestra imagen y varias con ello el tono de la piel que haya en una fotografía. Podrás editarlo siempre que quieras y son cambios no destructivos sobre la imagen.
Para comenzar con esta opción vamos a tener nuestra imagen y una capa con gama posible de tonos de piel.
A continuación vamos a crear una nueva capa de ajuste de “Curvas” desde la parte inferior del panel Capas.
Ahora haz doble clic sobre el cuentagotas de Tonos medios.
Ahora pulsaremos en uno de los tonos de piel que tenemos en nuestra paleta de color:
Cuando nos pregunte para guardar los colores por defecto pulsaremos en “No”.
Volvemos a las Propiedades de Curvas y hacemos un único clic sobre el cuentagotas de Tonos medios.
Ahora haremos clic sobre un tono medio de nuestra fotografía, ni muy iluminado ni muy oscuro.
En algunos casos es posible que nos encontremos con que el color de piel se satura demasiado al hacer el paso anterior:
Para solucionarlo iremos de nuevo al panel de Propiedades de Curvas y hacemos doble clic sobre los tonos medios.
Activamos la opción “S” de Saturación y elegimos un color menos saturado.
De nuevo hacemos clic una vez sobre el cuentagotas de Tonos medios y elegimos en nuestra imagen de nuevo un tono medio.
Podemos ver el cambio de tono de piel de nuestra imagen tras el proceso:
Si solo queremos que se aplique el cambio de tonalidad a la pien, vamos a pulsar sobre la máscara de capa de “Curvas”
Ahora invertimos la máscara con la siguiente combinación según sistema. Veremos que la máscara se vuelve negra.
Ctrl + I
o
⌘ + I
Ahora cogeremos el Pincel con Opacidad y Flujo al 100% y usando el color blanco frontal, pintaremos sobre la piel.
Vemos de nuevo la diferencia entre el cambio de tono de piel:
Con estas formas podremos cambiar el tono de piel en nuestras fotografías usando Photoshop de forma completa y con diferentes opciones que te darán resultados profesional.