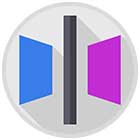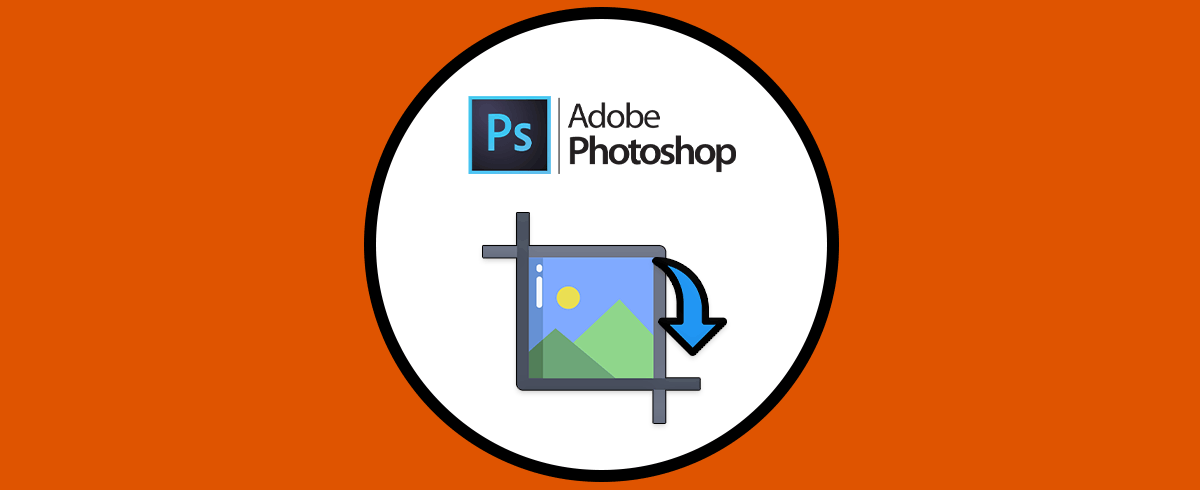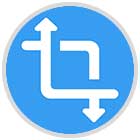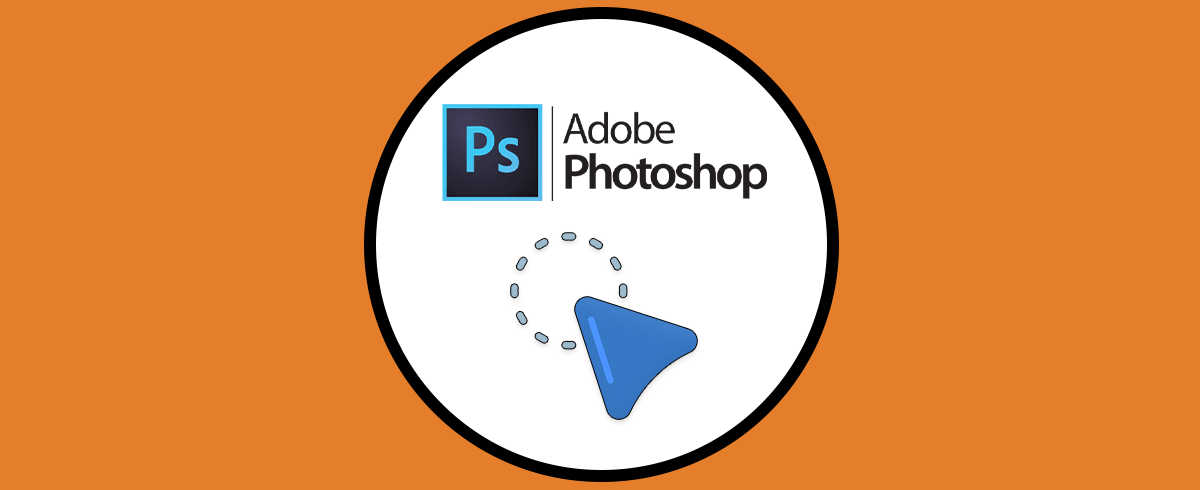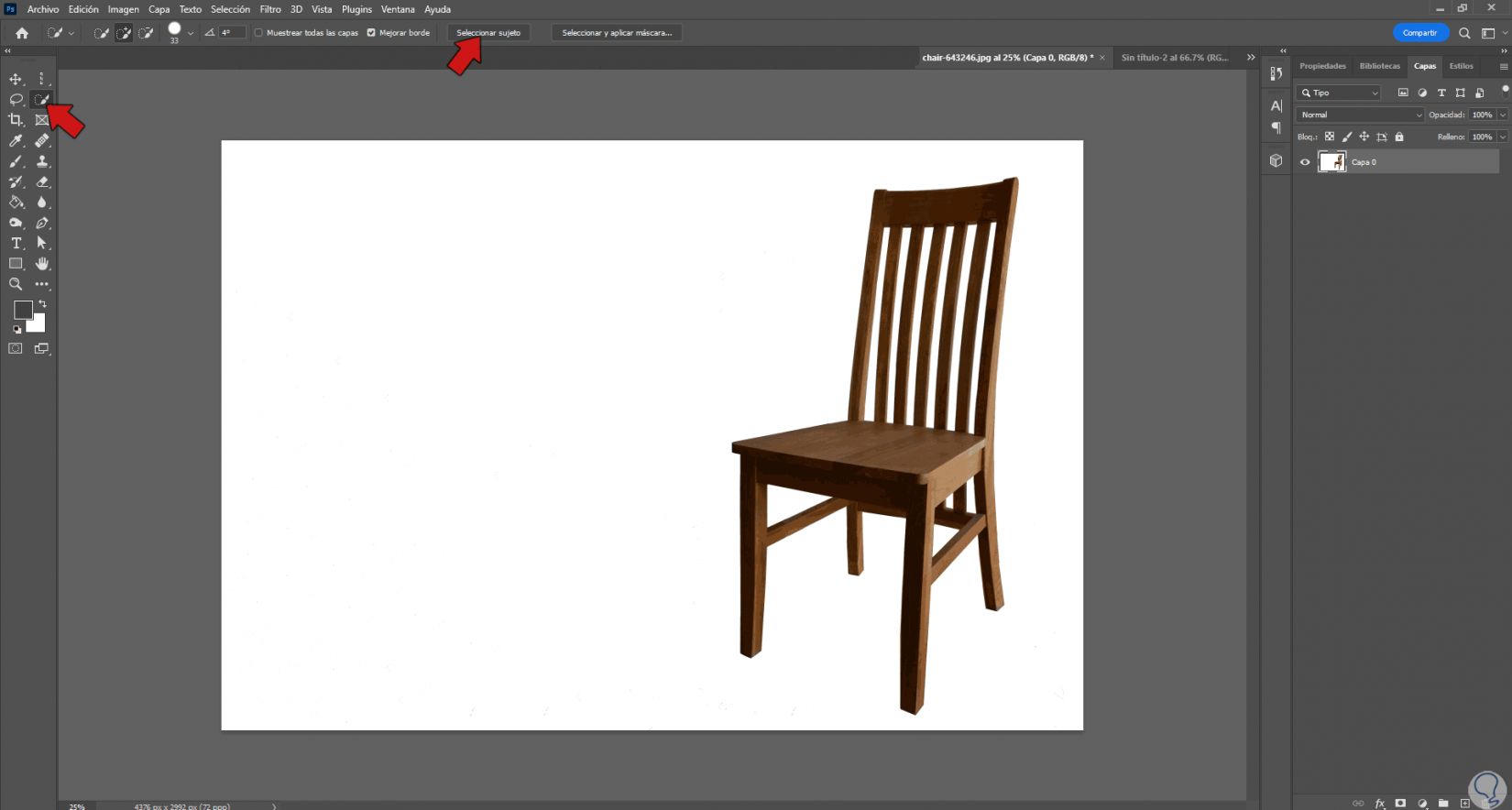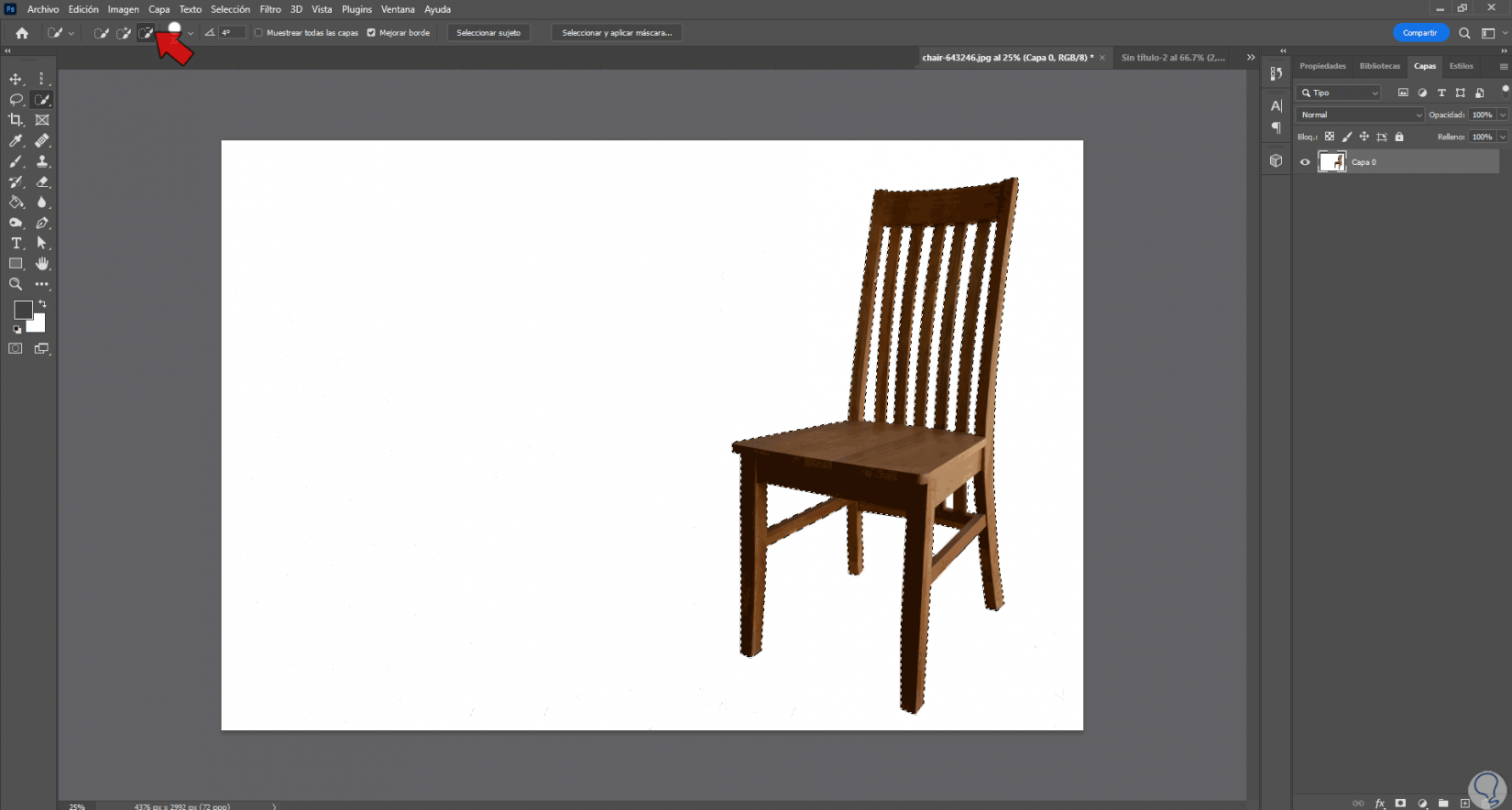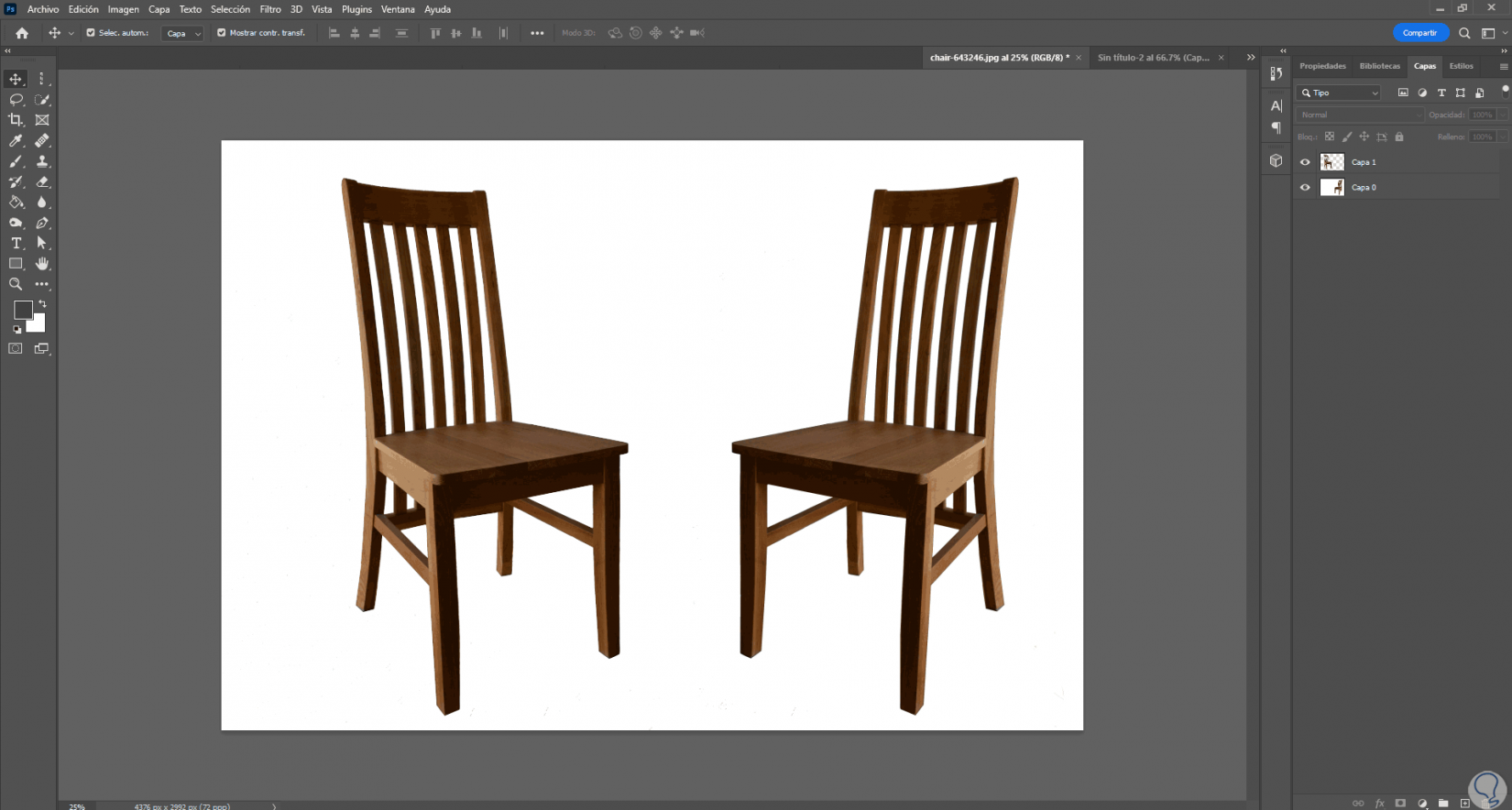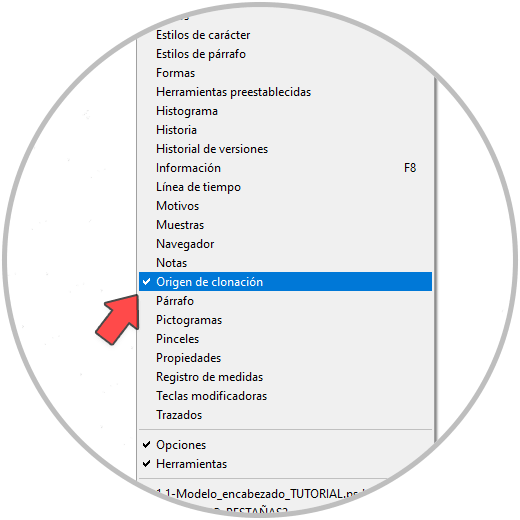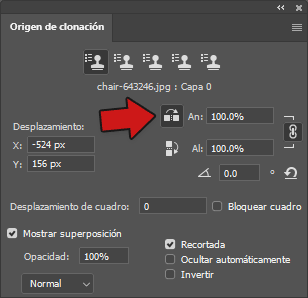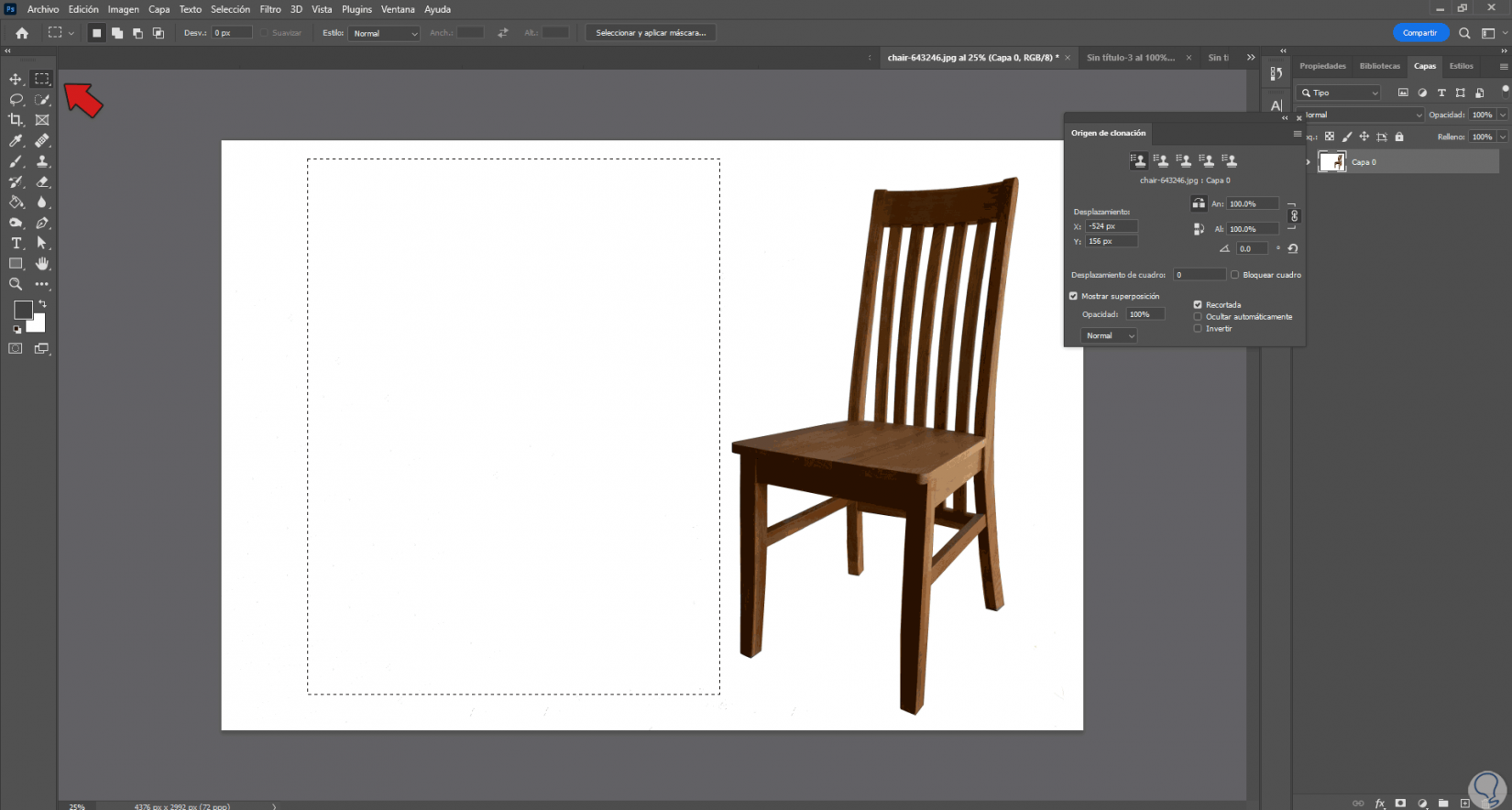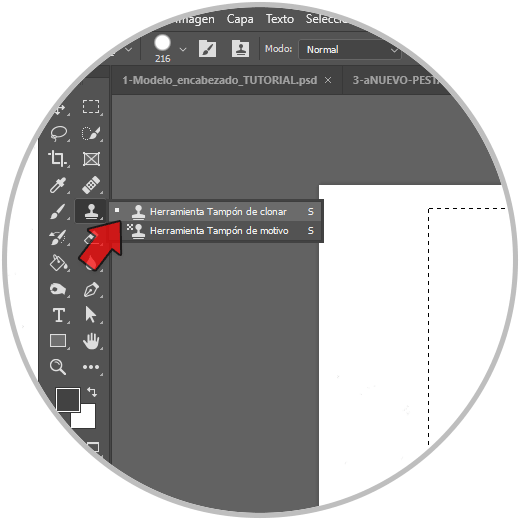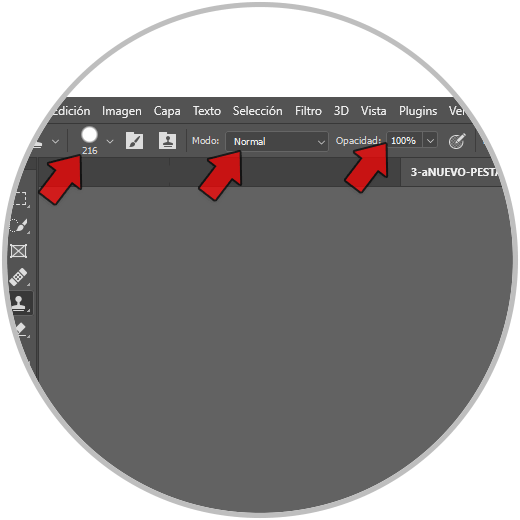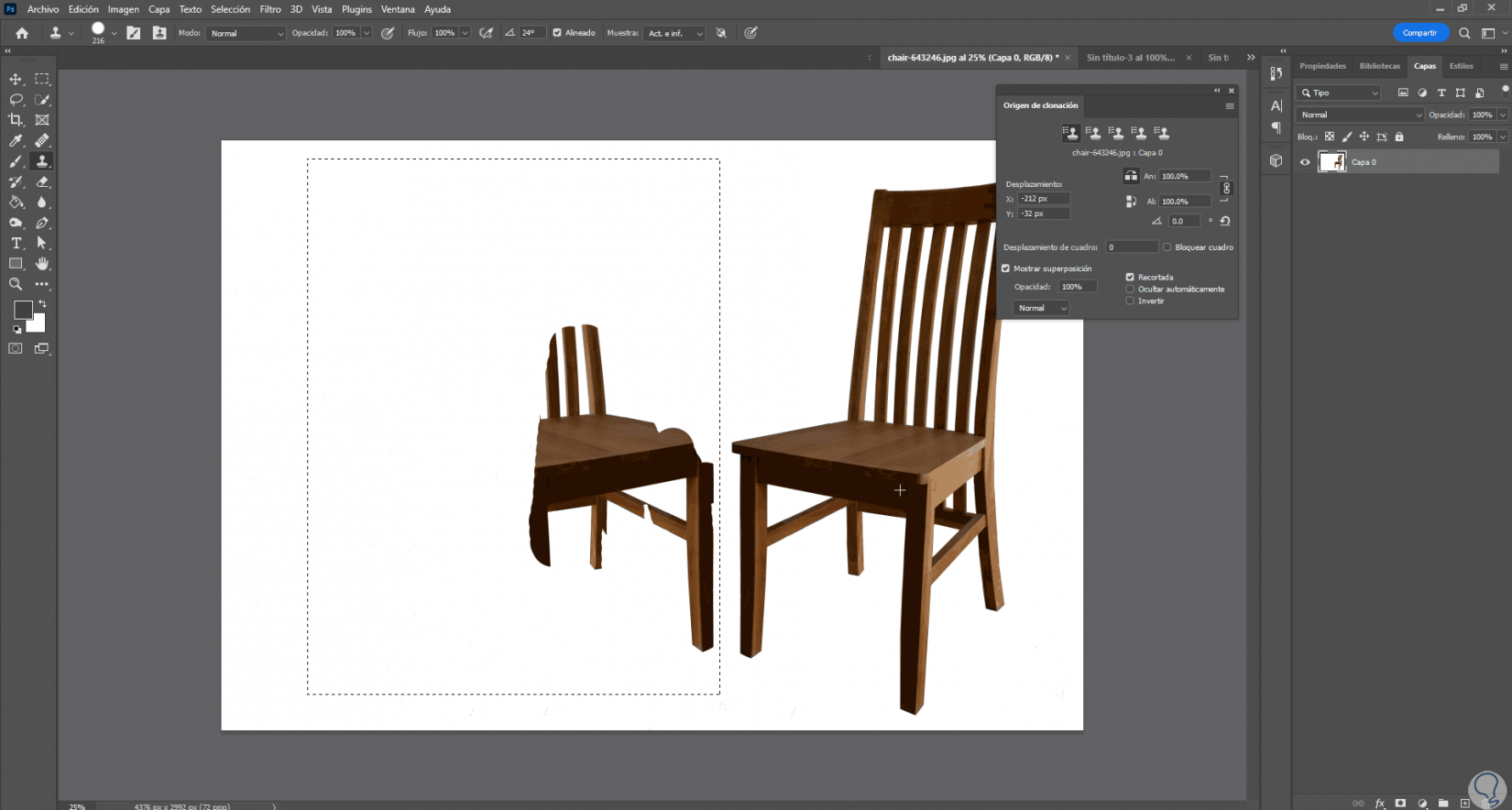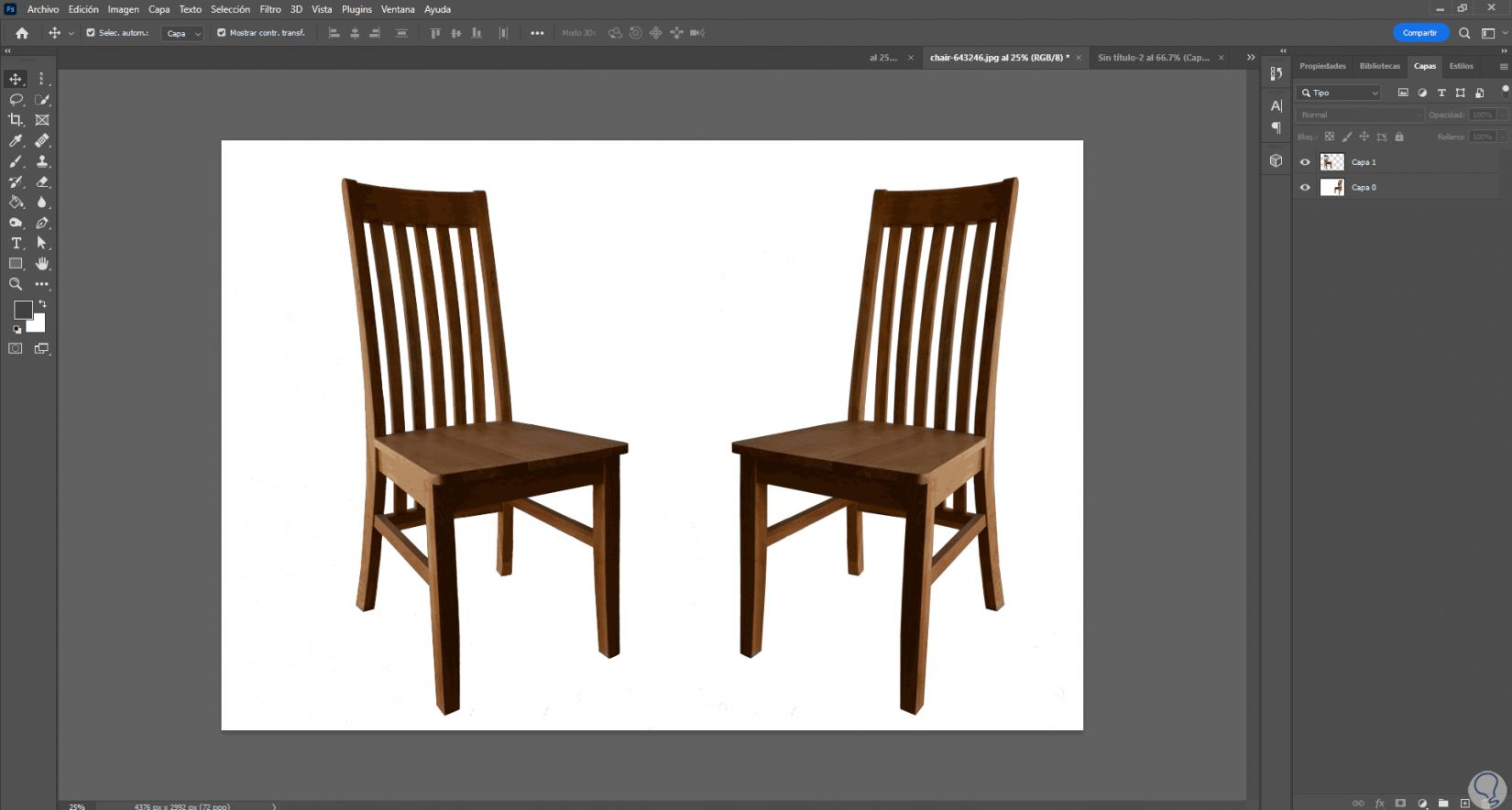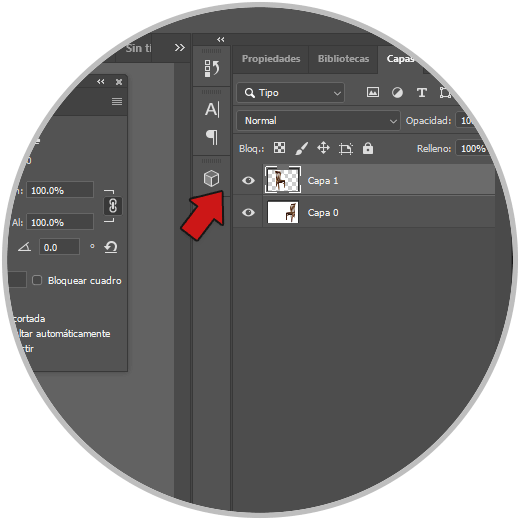Cuando hablamos de clonar estamos hablando de una forma de edición en la que podemos hacer una copia idéntica de un área y pintarla en otra zona. Vamos a enseñarte aquí cómo podemos convertir una selección, objeto o imagen en modo espejo con Transformar o bien usar el tampón de clonar para ello. La herramienta Transformación Libre cuenta con diferentes opciones con las que podemos modificar nuestras imágenes o selecciones y entre las que podremos elegir opciones de volteado. Por otro lado hay opciones de clonación con las que podremos recrear una imagen a modo copia con efecto espejo.
Cuando queremos hacer clonaciones literales podemos recurrir al Tampón de clonar para poder trasladar píxeles a otra parte de la imagen. En imágenes donde queremos rectificar alguna zona concreta como pueden ser árboles o reparar algunas imperfecciones como fotos de retrato, suavizar sombras o texturas, la clonación nos permite duplicar zonas de forma idéntica rápidamente. Estas clonaciones además puedes ser configuradas para que se clonen de forma vertical u horizontal, algo que nos amplía sus posibilidades de uso. Por eso es útil saber cómo podemos clonar en modo espejo. Para conseguir este efecto espejo o modo reflejo con Photoshop usaremos dos herramientas muy útiles principalmente:
- Transformación libre.
- Tampón de clonar.
Vamos a ver cómo podemos crear un efecto espejo mediante la clonación en Photoshop y así dar un estilo original a nuestras compsiciones de diferentes formas.
1. Clonar en modo espejo Photoshop con Transformación libre
En este apartado vamos a usar la Transformación libre para poder modificar una imagen o selección y darle efecto espejo a ello fácilmente. El Comando de transformación libre en Photoshop nos va a permitir poder hacer transformaciones de diferente índole dentro de nuestra imagen y en un único menú habilitado. Esto permite que con un solo comando tengamos a mano opciones como rotar, cambiar escala, sesgar o distorsionar. Además la herramienta de transformación libre nos permite hacer deformaciones en nuestra imagen cambiando así el aspecto original que incluye también el cambio de perspectiva. Con la transformación libre vamos a conseguir que al voltear nuestra imagen consigamos ese efecto espejo te estamos buscando.
Lo bueno de la transformación libre es que podemos acceder a ello de una forma rápida usando un comando o bien desde el menú principal pero siempre será una herramienta fácil de utilizar pero bastante completa. Aunque vamos a usar la transformación libre para crear nuestra forma de modo espejo quédate con sus opciones como veremos ahora para usarla con diferentes objetivos para distintas aplicaciones en tus proyectos de Photoshop.
Lo primero que haremos será hacer la selección de la parte que queremos clonar con alguna de las opciones que encontramos aquí:
En esta ocasión como es un objeto será más sencillo seleccionarlo y para ello vamos a pulsar en “Selección rápida” por ejemplo.
Después pulsaremos en “Seleccionar sujeto”
Veremos que se selecciona nuestro objeto. Como en este caso no queremos que se seleccionen partes blancas, las quitaremos con la opción de “Restar” en el panel superior:
Ahora vamos a crear una nueva capa únicamente con nuestra selección. Para ello hacemos clic derecho sobre nuestra selección y elegimos “Capa vía copiar” si queremos que no desaparezca de nuestra imagen original o bien “Capa vía cortar” si queremos eliminar esa parte. Lo recomendado es copiarla ya que queremos hacer un efecto espejo.
Una vez tenemos nuestra capa individual, pulsamos sobre ella y hacemos la siguiente combinación de teclas para entrar en el modo Transformación Libre:
Ctrl + T
Ahora hacemos clic derecho sobre el objeto y elegimos “Voltear horizontalmente” para crearle el efecto espejo.
Veremos que ya tenemos nuestra imagen en modo espejo. Ahora la podremos colocar en la imagen principal para ver el efecto de clonación:
2. Clonar en modo espejo Photoshop con Tampón
El Tampón de clonar es una de las herramientas más usadas en retoque en Photoshop ya que nos permite recrear fácilmente algún área concreta de manera sencilla. Podremos definir el punto de partida de clonación para indicar desde donde queremos hacer la clonación y con qué efecto.
La herramienta tampón de clonar es una de las herramientas qué más se utiliza en Photoshop y que va a permitirnos hacer ediciones y correcciones basándose en las clonación. Su funcionamiento consiste en pintar una zona de una imagen origen que seleccionaremos sobre otra parte que podrá ser de la misma imagen o de cualquier otro documento que tengamos abierto bajo el mismo modo de color. Además de esto con el tampón de clonar también podremos pintar zonas de una capa sobre otra capa diferente o en la misma algo que amplía todavía más las posibilidades de uso. Gracias a su mecánica y a su funcionalidad la herramienta tampón de clonar es ideal cuando necesitamos duplicar objetos o rectificar algún defecto en nuestras fotografías.
Para poder comenzar a usar el tampón de clonar lo primero que tendremos que hacer es definir un punto de muestreo origen qué será lo que se tome como referencia a la hora de pintar sobre la zona de destino mediante la clonación. Al definir esa zona de origen estaremos clonando unos píxeles que después pintaremos sobre otra zona. La herramienta tampón de clonar además cuenta con alguna configuración importante como seleccionar la opción de alineado para que pinte siempre con el punto de muestreo más actual cuando nos detengamos y sigamos pintando como si quieres mantener el punto inicial de muestreo únicamente tendrás que desactivar esta opción de alineado.
Además con este tampón de clonar podrás configurar cualquier punta de pincel mejorando así la precisión con la cual vamos a pintar sobre nuestra zona final y además podremos personalizar su uso ajustando los niveles de opacidad y flujo para alterar el modo en el que se aplicará la pintura en la zona clonada. Con todo el potencial de esta herramienta vamos a ver cómo podemos usar sus diferentes opciones para hacer una clonación en modo espejo de una forma completa.
Lo primero que haremos será ir al menú de “Ventana – Origen de clonación”.
Nos aparecerá una ventana para configurar la clonación. Aquí vamos a activar la opción de “Voltear horizontal”.
Ahora volvemos a nuestra imagen donde queremos hacer la clonación.
Elegiremos la Herramienta de selección rectangular y creamos una selección donde queremos que se ubique nuestra imagen con efecto espejo.
Ahora vamos a seleccionar nuestra herramienta de “Tampón de clonar”.
Vamos a acercarnos a un punto donde queremos que empiece la clonación, mantenemos pulsada la tecla Alt y hacemos clic en ese punto.
Nos vamos al rectángulo de selección que hemos creado y comenzamos a pintar para que aparezca la imagen clonada con efecto espejo.
Deseleccionamos la selección con esta combinación:
Ctrl + D
Cuando acabemos veremos nuestra imagen clonada con efecto espejo:
Como consejo te damos la opción de crear una capa nueva antes de comenzar a dibujar la imagen clonada y que así después puedas moverla y editarla con mayor facilidad:
Con estas opciones podremos clonar imágenes con modo espejo en Photoshop y así poder tener imágenes idénticas con efecto reflejo en Photoshop.