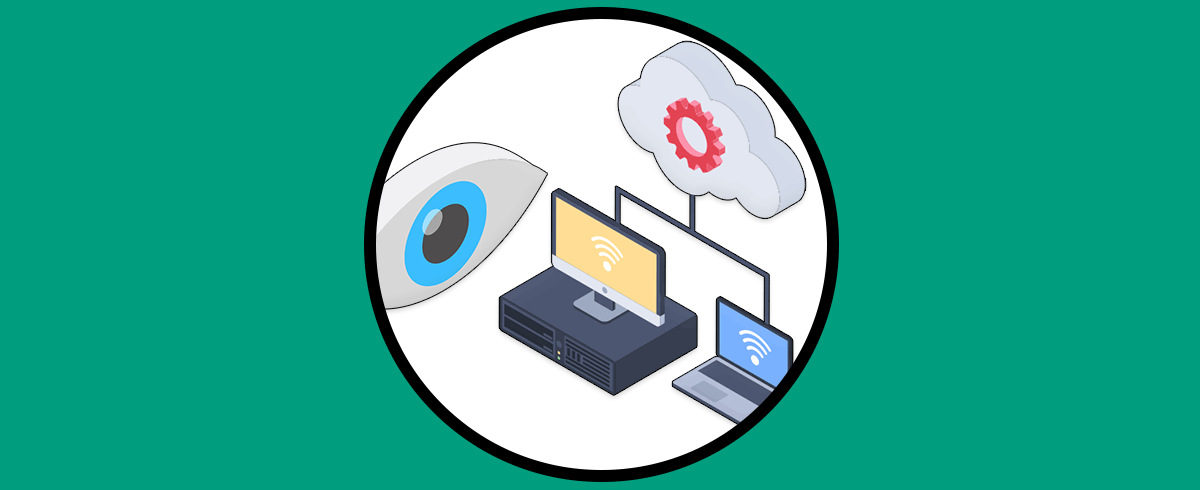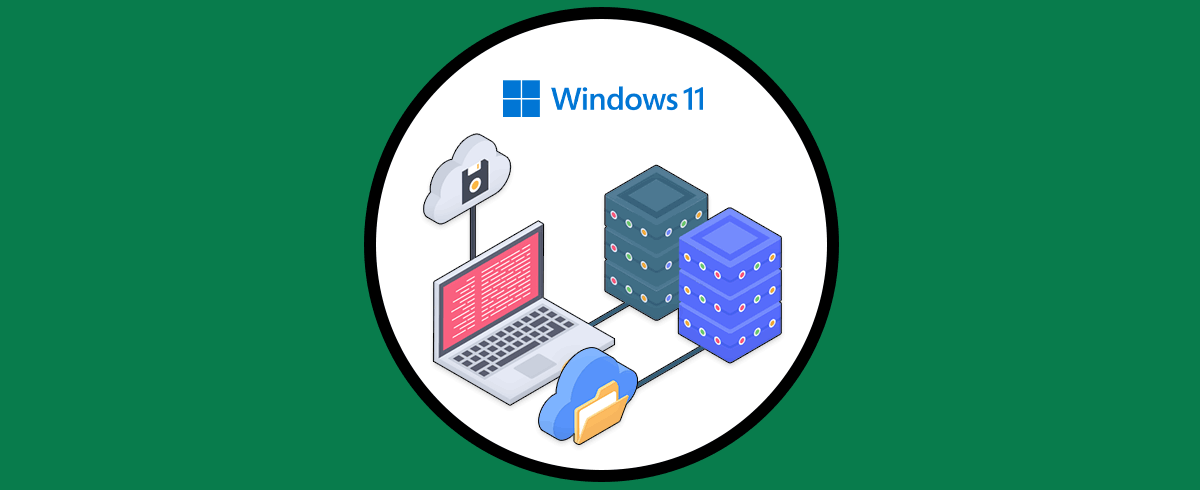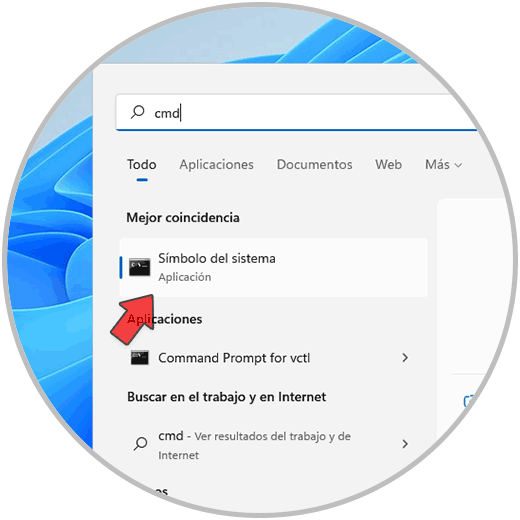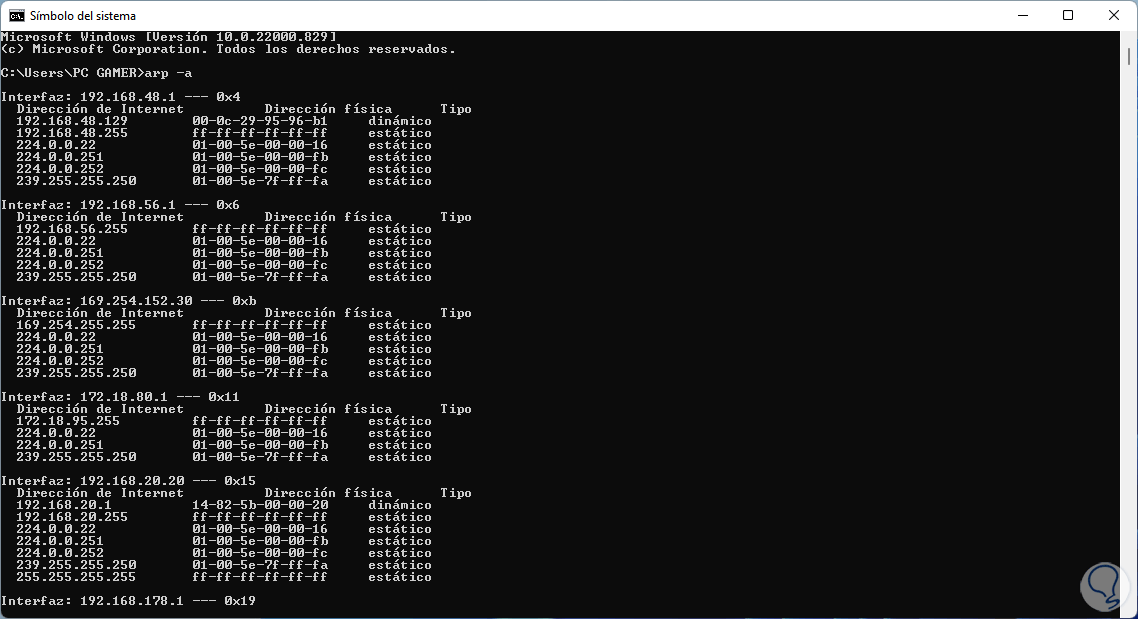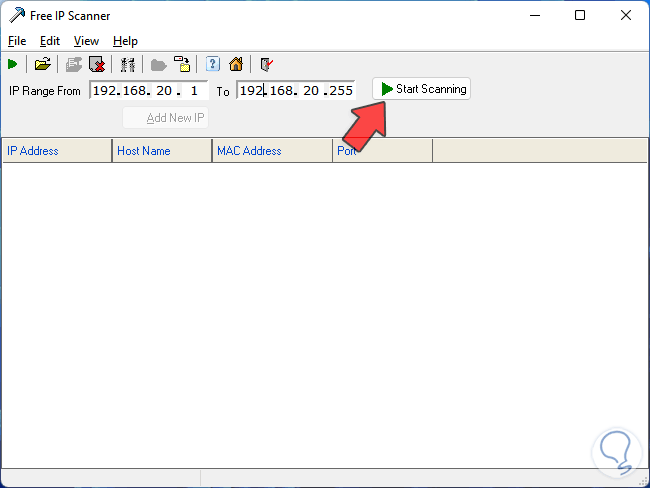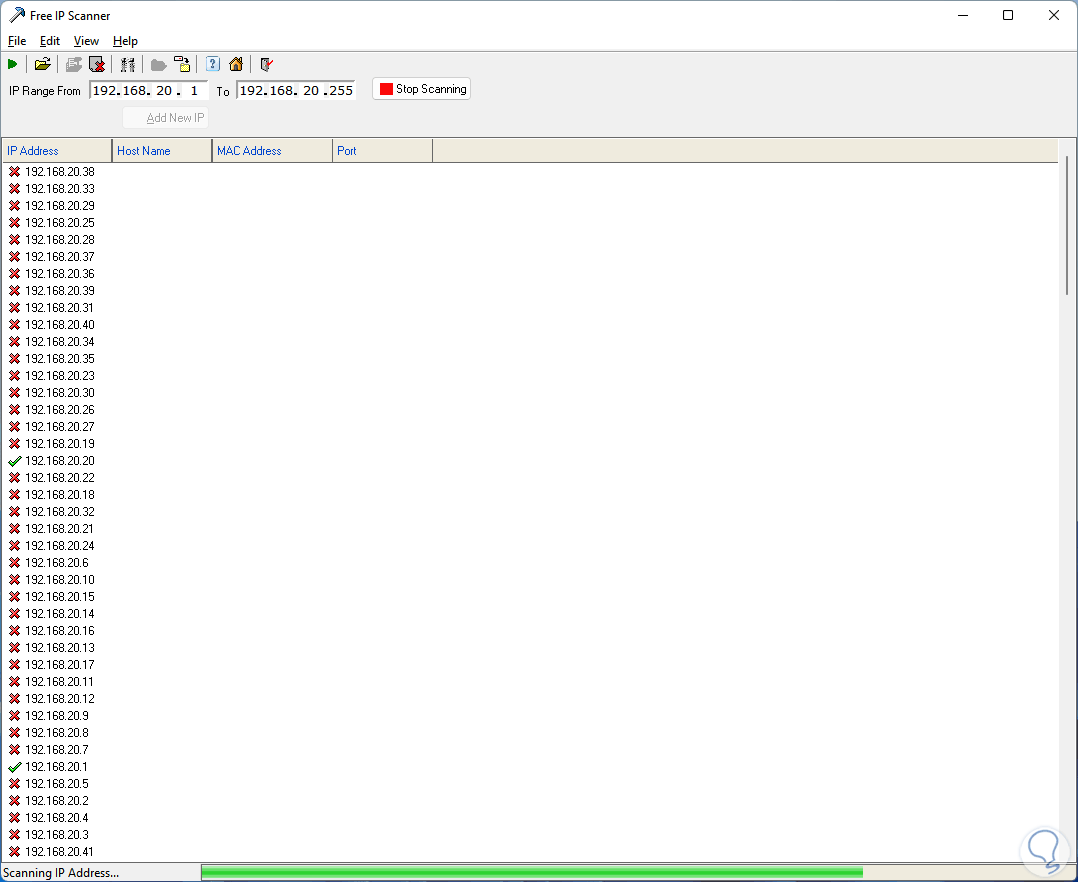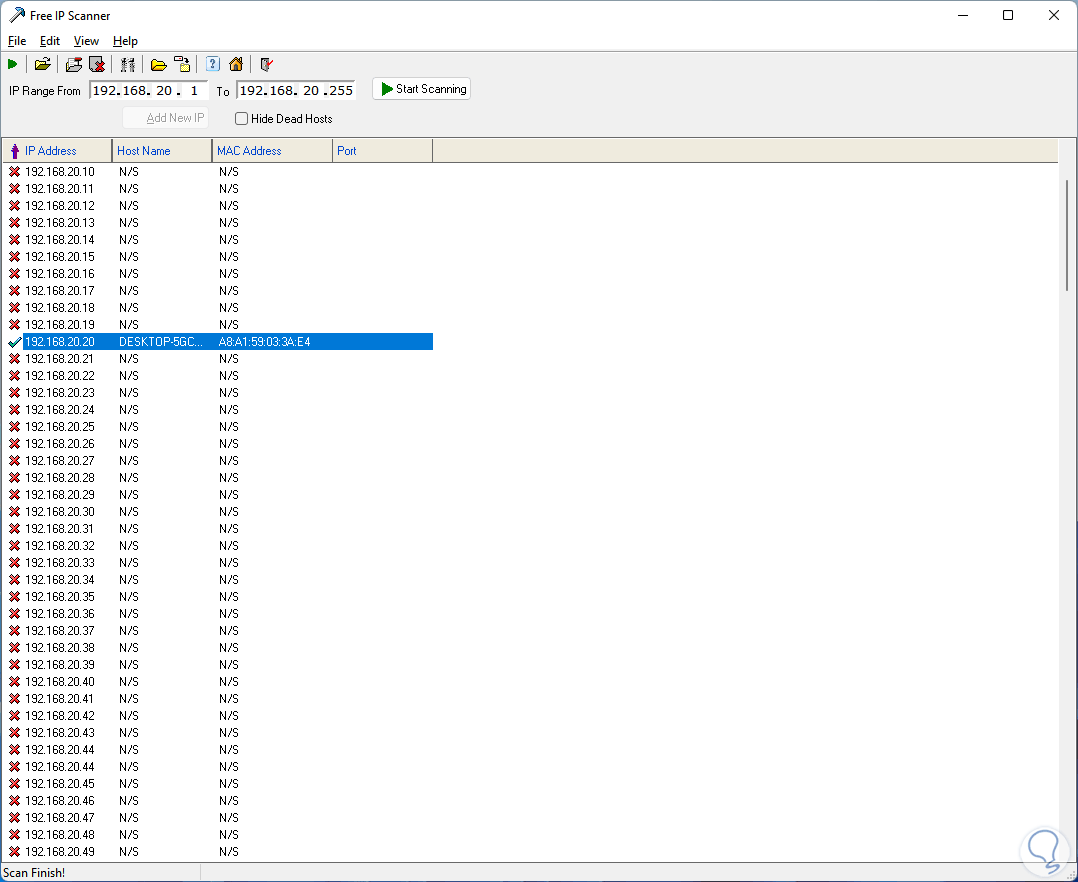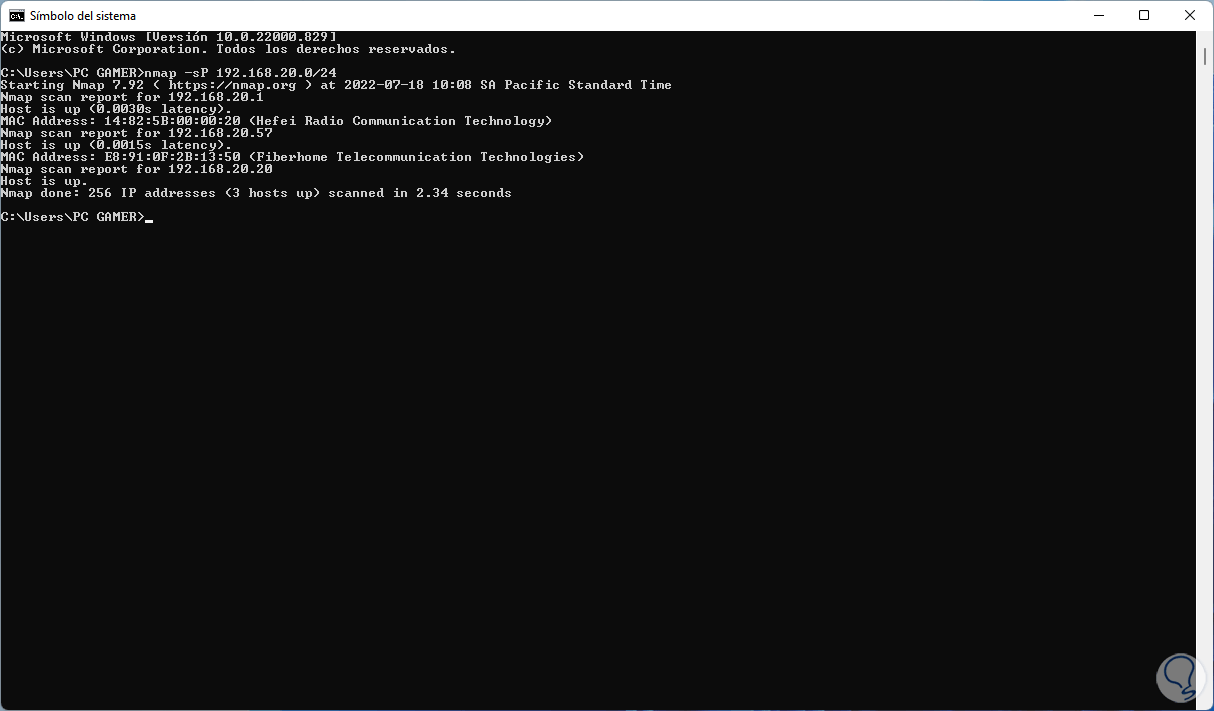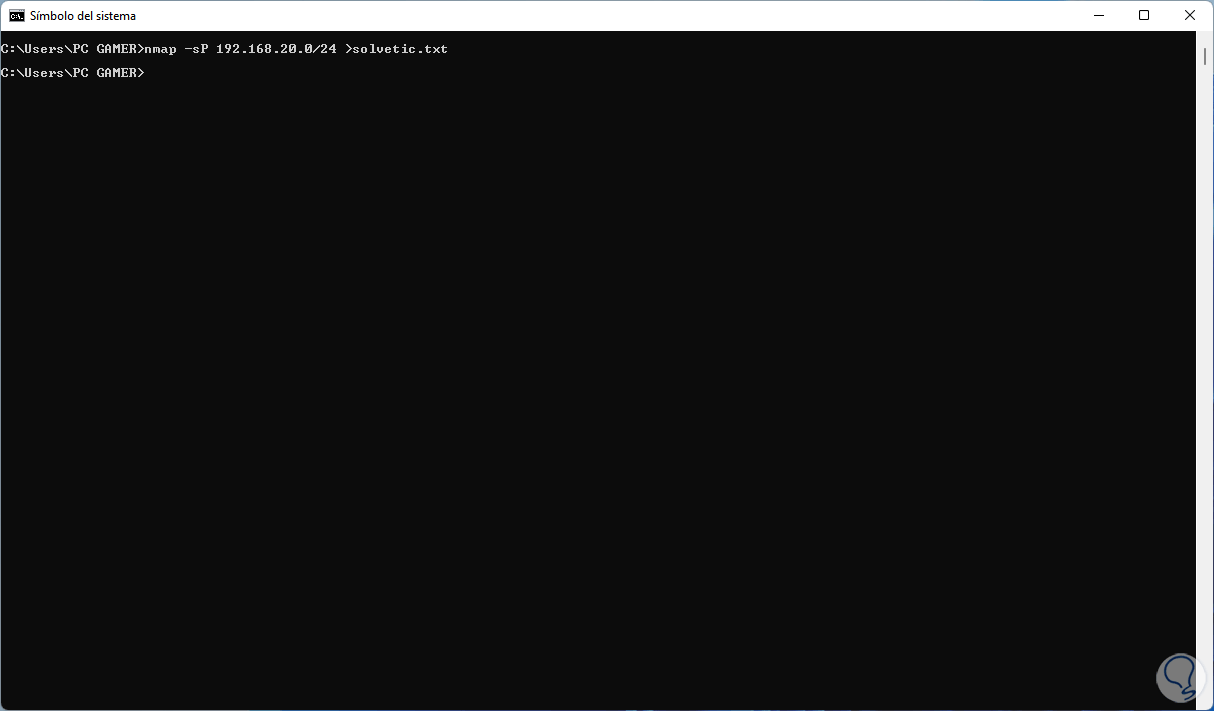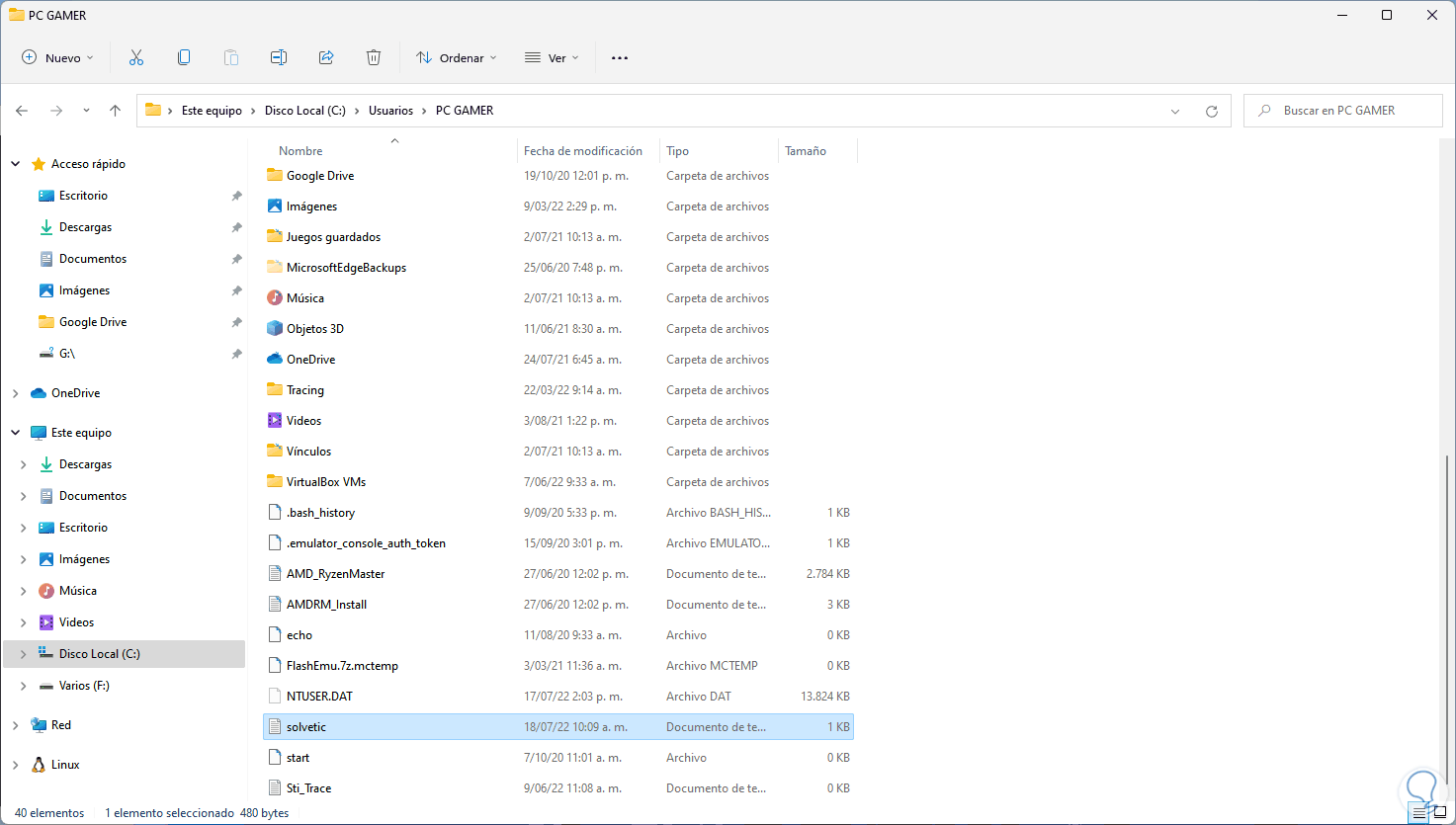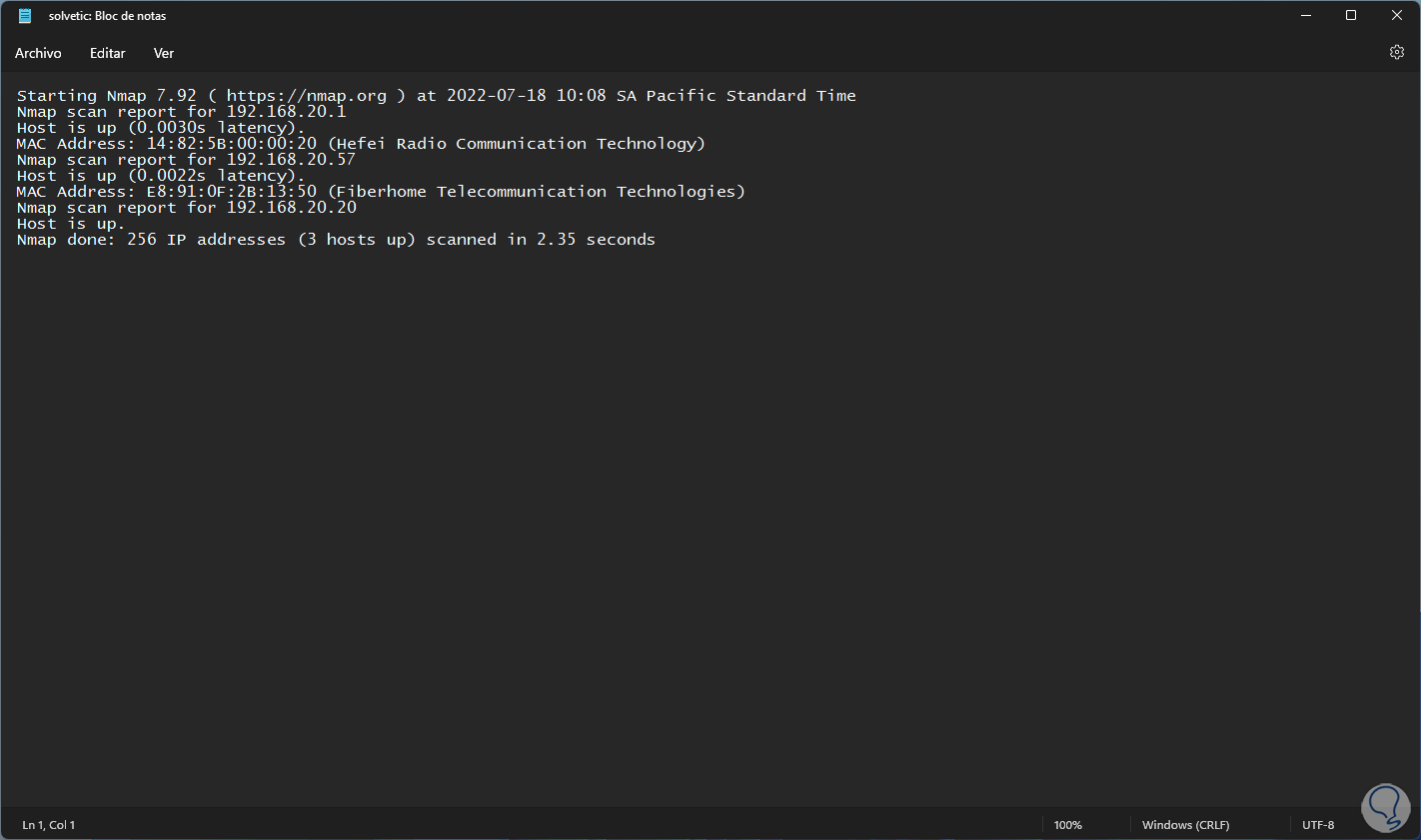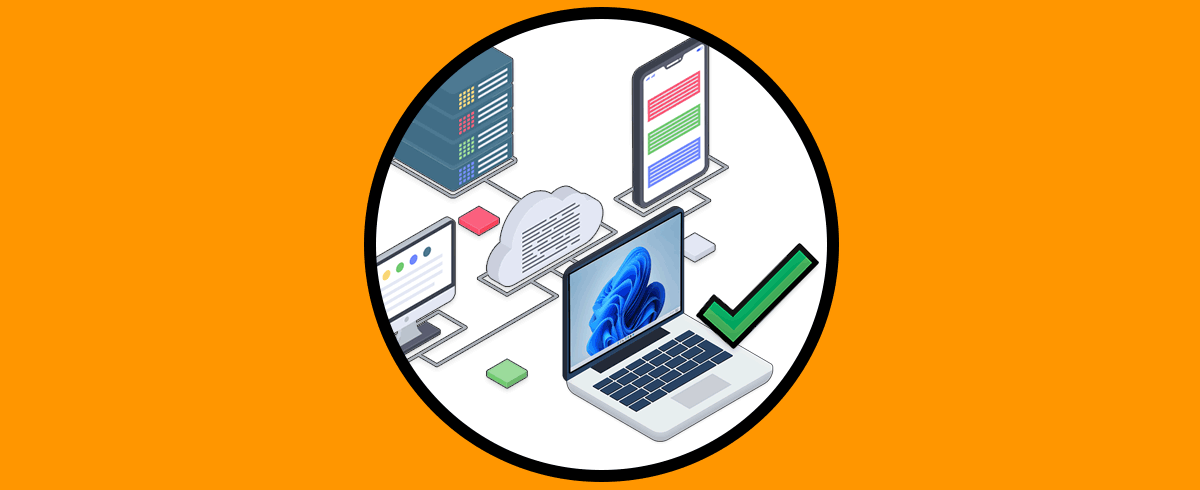Al administrar un equipo con Windows 11 es posible que llegue el momento en que sea necesario listar las direcciones IP que están siendo usadas en la red local así como los equipos asociados a estas, esto es clave a la hora de llevar un control sobre el uso de la red para determinar si existen conexiones no autorizadas, Solvetic explicara diversas formas para ver este tipo de información en Windows 11 de manera sencilla pero funcional.
Cuando tenemos equipos conectados en red podremos realizar tareas más fácilmente entre ellos, sobre todo, cuando queremos cambiar información o vincular equipos de una forma administrativa forma personalizada. por eso muchas veces es muy útil equipos conectados a mi red con CMD ya que el uso de comandos es realmente sencillo y rápido para ejecutar diferentes tareas. Vamos a ver cómo ver IP el uso el símbolo de sistema Windows 11 y así saber qué equipos están conectados a mi red en este momento.
1. Ver Equipos Conectados a mi Red y Ver IP en Uso CMD
Sin duda que la consola de CMD es ideal para obtener información del sistema de manera completa, en este caso vamos a abrir CMD desde Inicio:
Haremos uso del comando ARP permite ver y modificar la resolución de direcciones en las cuales podemos ver también las interfaces ATM (modo de transferencia asíncrono), este comando básicamente se encarga de desplegar y modificar las tablas de traducción de direcciones de Internet a adaptadores las cuales están siendo usadas actualmente en el sistema operativo, vamos a ejecutar lo siguiente:
arp -a
el parámetro -a genera todas las entradas ARP actuales:
Allí encontramos detalles puntuales como:
- Interfaz usada
- Direcciones IP usadas en esa interfaz
- Dirección MAC de cada adaptador de red
- Tipo de dirección
Existen algunos otros parámetros que podemos usar con ARP como:
- -d: borra una entrada para el host indicado en la variable HostName y solo aplica si el usuario tiene autoridad de usuario root
- -f: permite indicar un equipo remoto
- -s: crea un tipo SVC de entrada ARP para el equipo remoto el cual se indica en la variable HostName, con la dirección ATM asociada en la variable ATMAddress
- -t: permite indicar el tipo de interfaz de red a analizar
2. Ver Equipos Conectados a mi Red y Ver IP en Uso con IP Scanner
IP Scanner es una aplicación gratuita la cual podemos descargar en el siguiente enlace:
Esta es una herramienta para escanear tanto direcciones IP sino también para los puertos, esto da la opción de monitorear y administrar las redes de una manera integral.
IP Scanner despliega datos de NetBIOS como son el nombre de host, grupo de trabajo, usuario registrado actualmente y dirección MAC para tener información más completa.
Algunas de sus características más destacadas son:
- Exploración de puertos configurable
- Permite exportar los resultados a un archivo TXT
- 100% LIBRE de spyware
- Interfaz simple de usar
- Permite escanear grandes redes
Abrimos la aplicación IP Scanner y por defecto en la parte superior automáticamente se reconoce el rango de IP del equipo:
Damos clic en "Start Scanning" para iniciar el proceso de escaneo de las redes:
Las IP con signo de verificación son IP válidas y activas y las demás con signo X significan que no están asignadas a un equipo, podemos ver el nombre del equipo y su dirección MAC en los equipos activos:
3. Ver Equipos Conectados a mi Red y Ver IP en Uso con Nmap
Nmap (Network Mapper) es una utilidad con la cual es posible explorar redes y llevar a cabo tareas de auditoría de seguridad, la utilidad Nmap hace uso de paquetes IP sin procesar con el finde evaluar los hosts disponibles en la red, los servicios con su nombre y versión están en estos esos hosts, los sistemas operativos con su versión que están en ejecución, los filtros de paquetes y/o cortafuegos activos y más funciones, Nmap será descargado en el siguiente enlace:
Vamos a usar Nmap pero a través de CMD mas no desde la app propia de Nmap, en este caso abrimos CMD:
Ejecutamos el siguiente comando:
nmap -sP "rango IP"
El parámetro -sP se encarga de realizar un sondeo ping para confirmar si el objetivo está vivo o no.
Pulsamos Enter y esto listará las direcciones activas en ese rango:
Allí vemos la IP detectada con su respectiva información.
Podemos exportar este resultado a un archivo con la siguiente sintaxis:
nmap -sP "rango IP" >archivo.txt
Validamos la creación del archivo:
Abre el archivo para ver el resultado:
Con estos métodos hemos logrado obtener las direcciones IP en un rango de red local para llevar una administración mucho más completa y funcional.