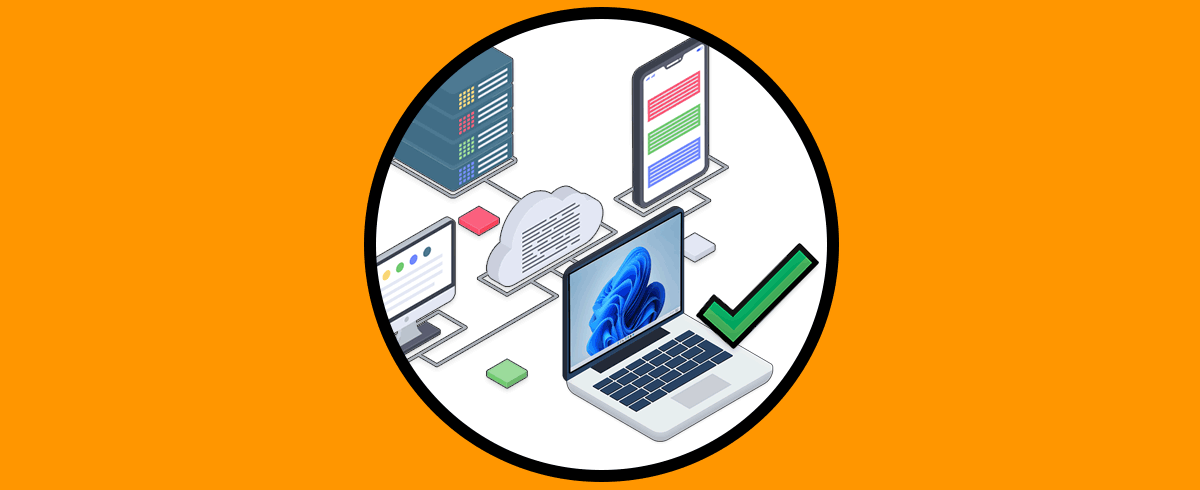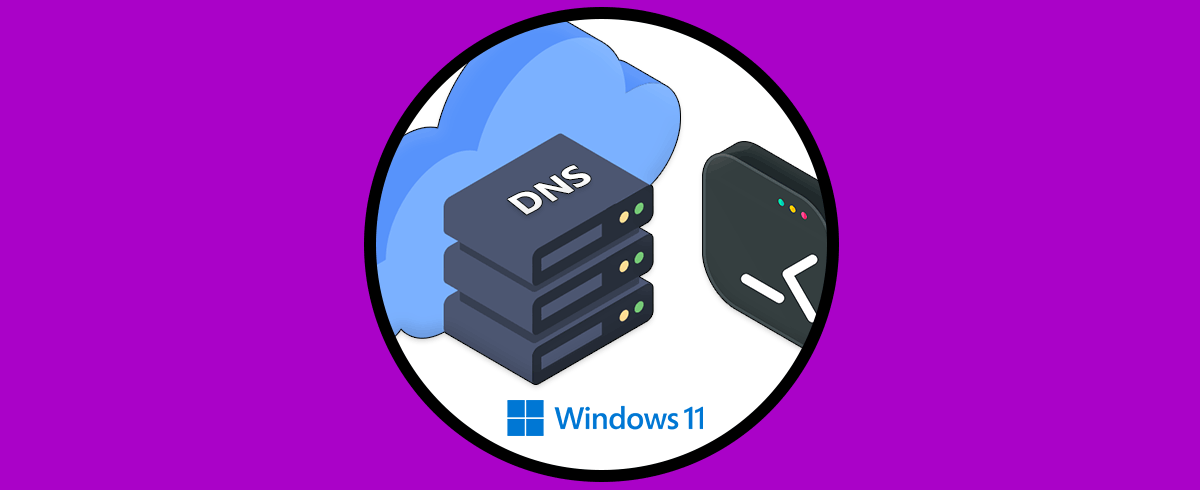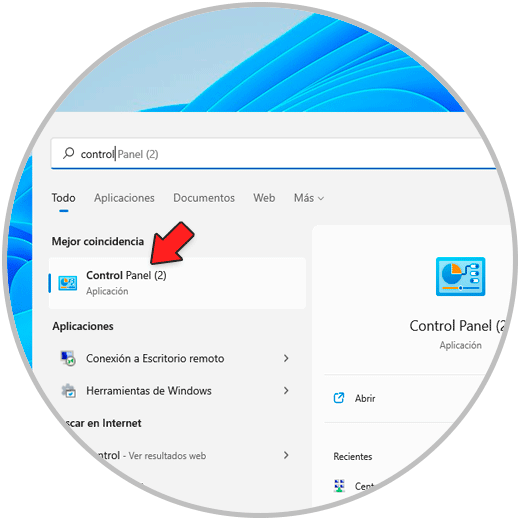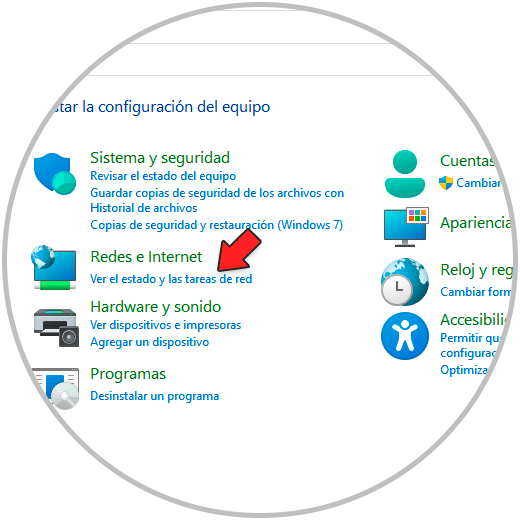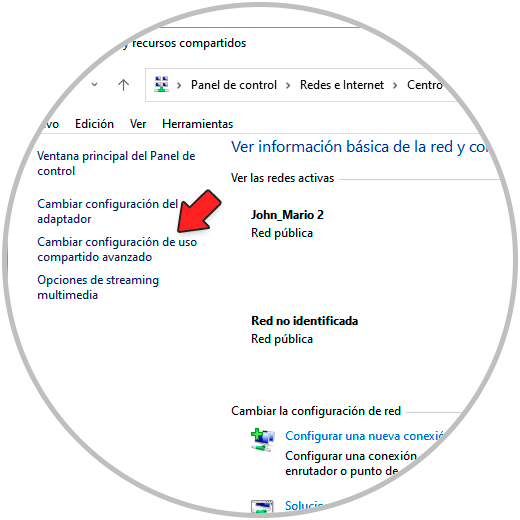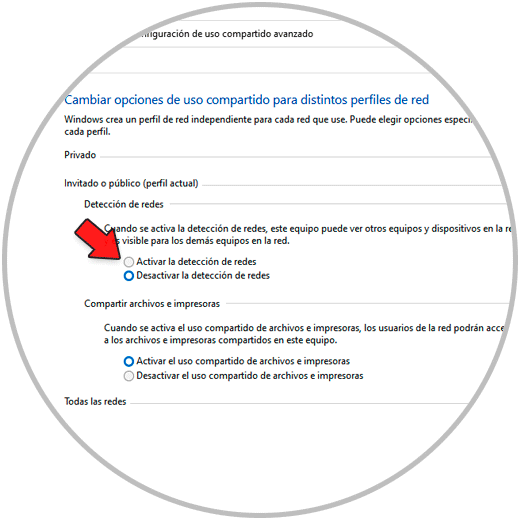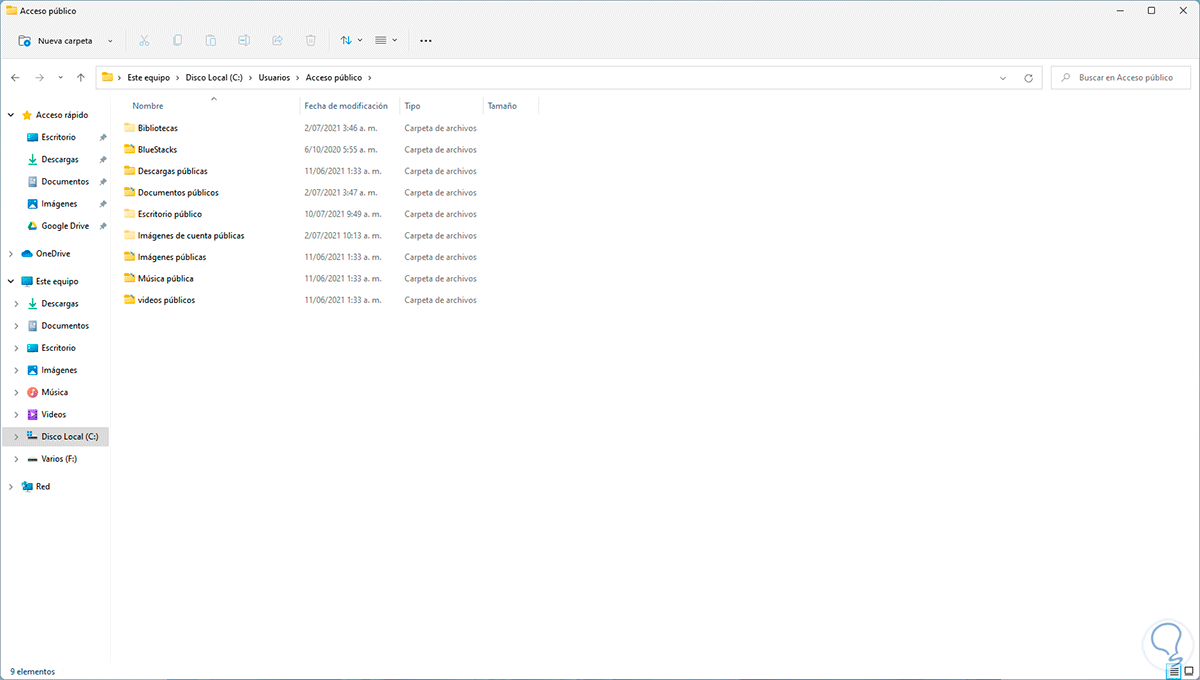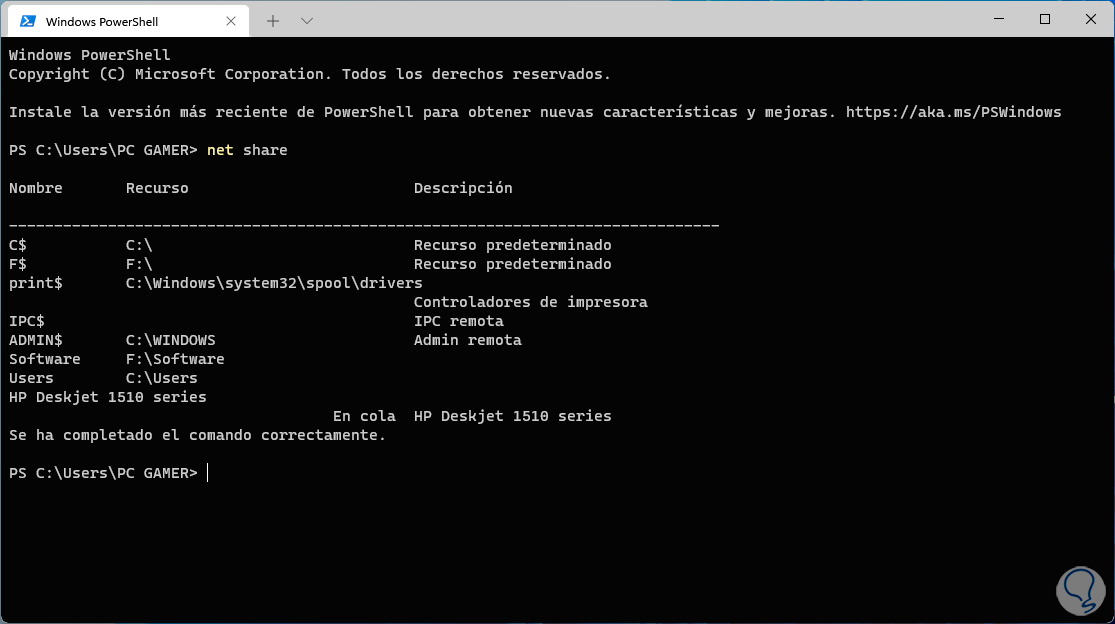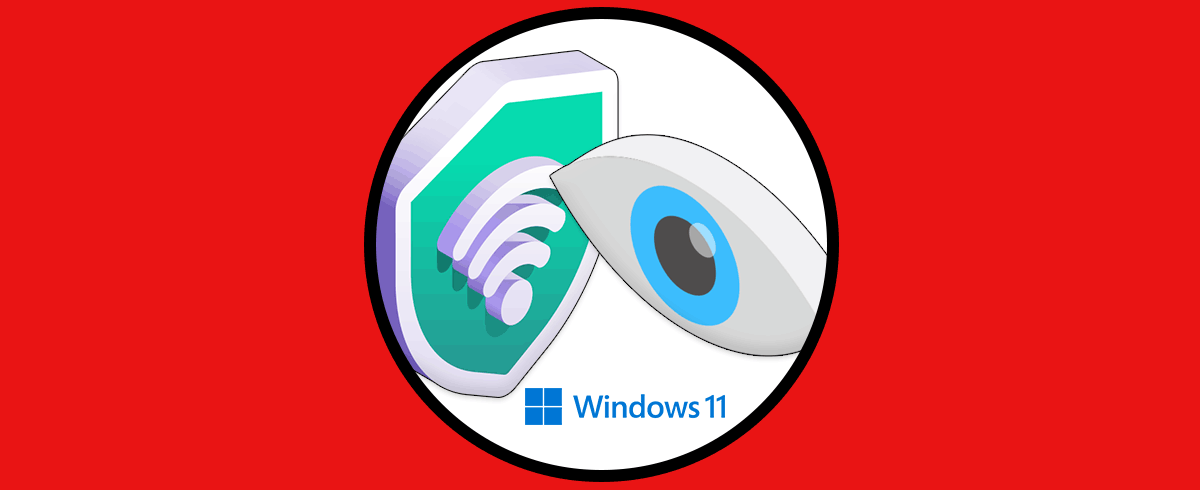Windows 11 nos ofrece una solución integrada para proteger los datos alojados en el equipo y es el bloqueo por defecto de la detección de redes. Esta es una función que permite que el equipo sea visible en una red local y esto se traduce en que el equipo puede ser vulnerable de ser accedido sin permisos afectando la privacidad y seguridad de este.
Al estar en una red pública se deshabilita la detección de redes, pero esta se activa cuando el equipo pasa a estar conectado en una red privada donde sabemos con precisión que es una red confiable. Con esto básicamente definimos la detección de redes en Windows 11 como el mecanismo para detectar o (encontrar otros equipos y dispositivos en la red y del mismo modo que otros equipos puedan ver el nuestro.
Adicional a esto encontramos la opción de uso compartido de archivos e impresoras, como su nombre lo indica, esta es una función que permite compartir con otros usuarios de la red nuestros archivos e impresoras para no ir hasta el punto físico.
Veremos en este tutorial como activar tanto la detección de redes como el uso compartido.
Cómo activar la detección de redes y uso compartido en Windows 11
Para lograr esto abre el Panel de control desde Inicio:
Veremos las siguientes opciones. Damos clic en "Ver el estado y las tareas de red"
Seremos redireccionados a la siguiente ventana. Allí damos clic en "Cambiar configuración de uso compartido avanzado"
Será abierta la siguiente ventana. Activamos la casilla "Activar la detección de redes". Aplica los cambios dando clic en “Guardar cambios”.
Abre de nuevo "Cambiar configuración de uso compartido avanzado" y esta vez activa la casilla "Activar el uso compartido de archivos e impresoras" para habilitar esta funcionalidad en Windows 11:
img
En la parte inferior define en cuáles redes se aplicará la activación de redes y archivos, disponemos de redes públicas, privadas o todas. Aplicamos los cambios.
Los recursos compartidos en Windows 11 los encontramos en la ruta "C:\Users\Public":
Abrimos Windows Terminal, o CMD, y allí listamos los recursos compartidos con el comando.
net share
Allí podemos ver tanto los recursos de red como carpetas e impresoras.
Esta es la forma práctica para activar la detección de redes en Windows 11.