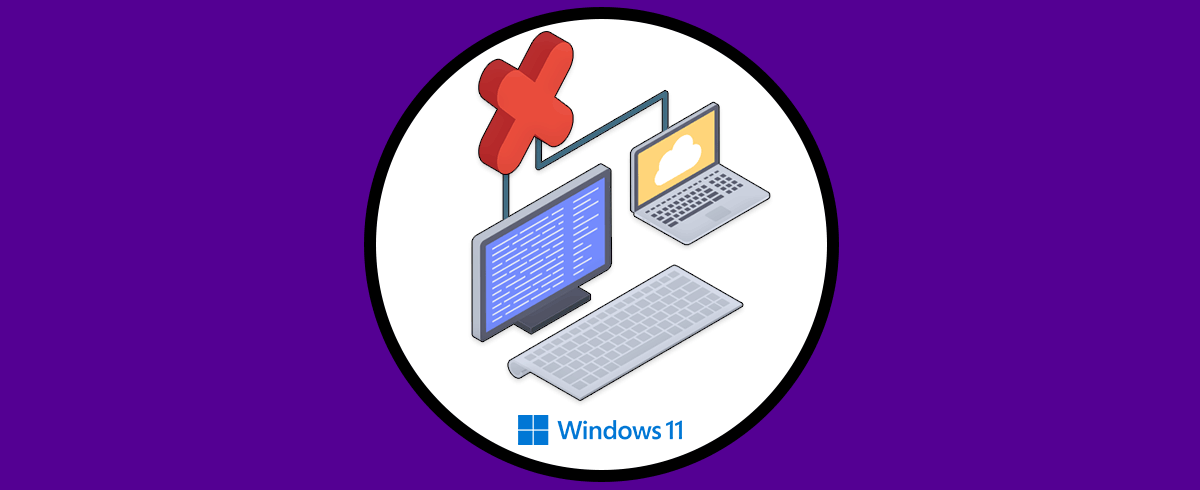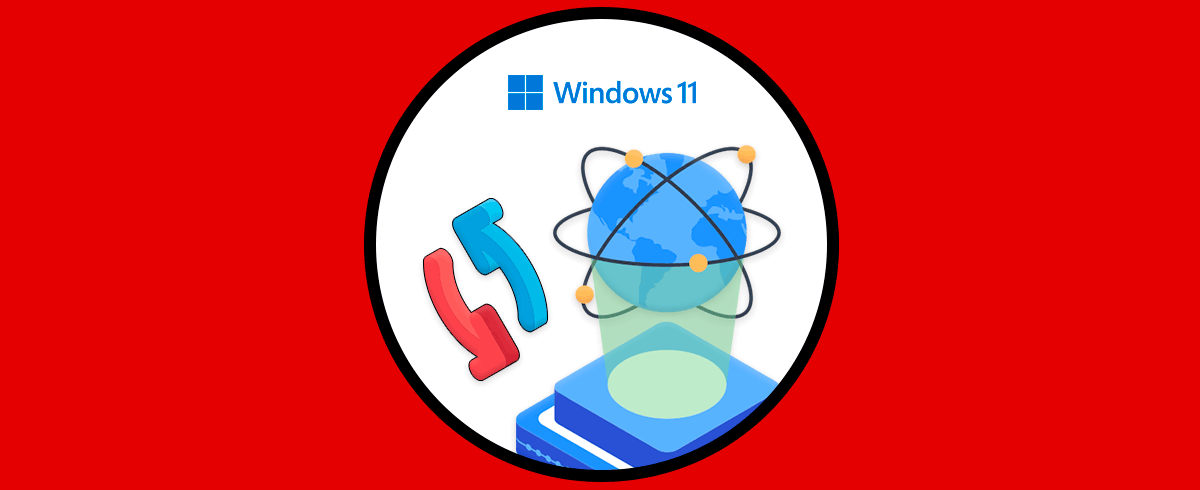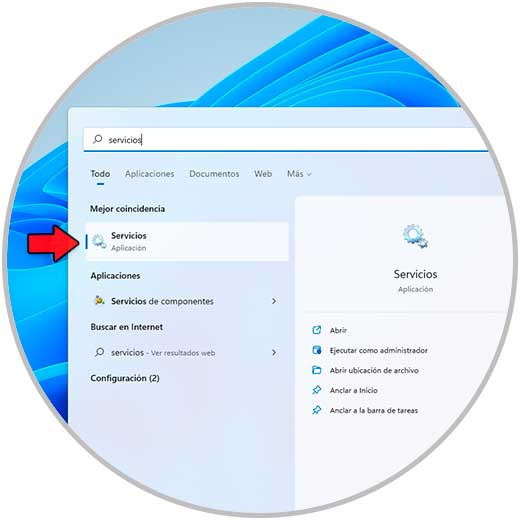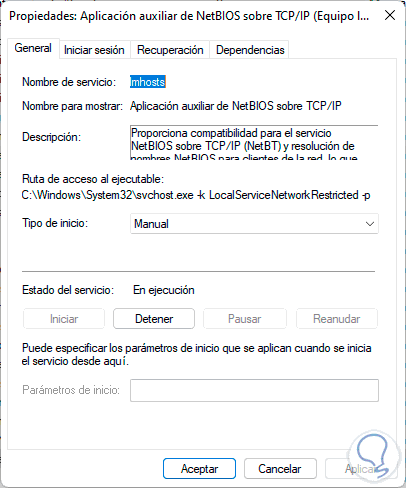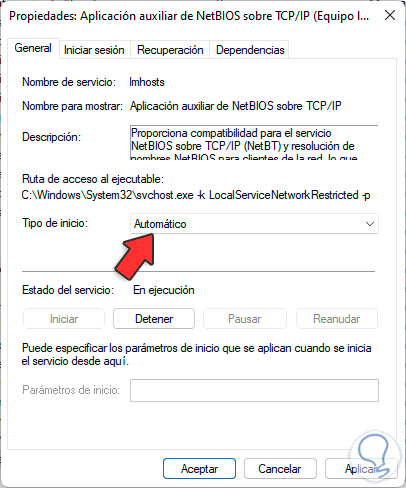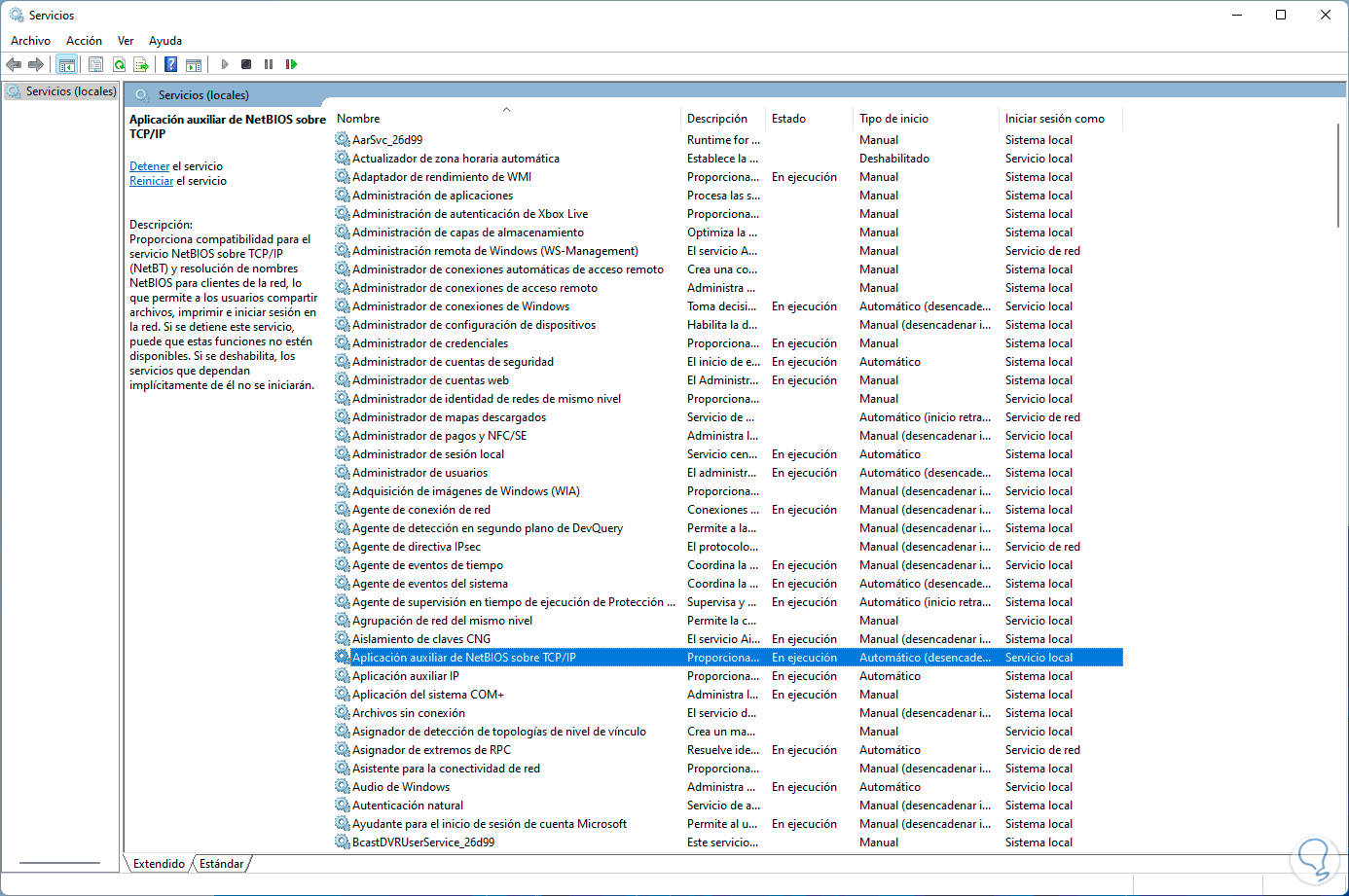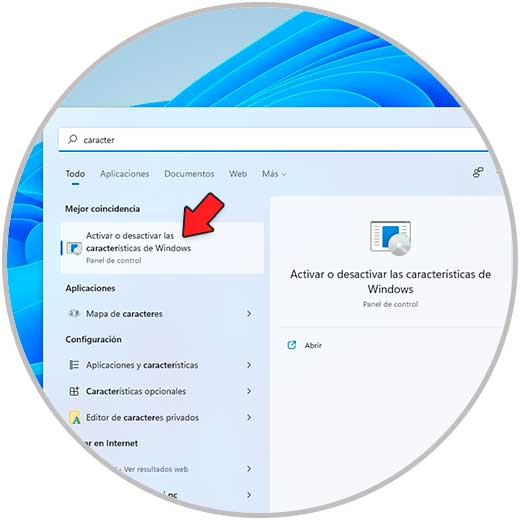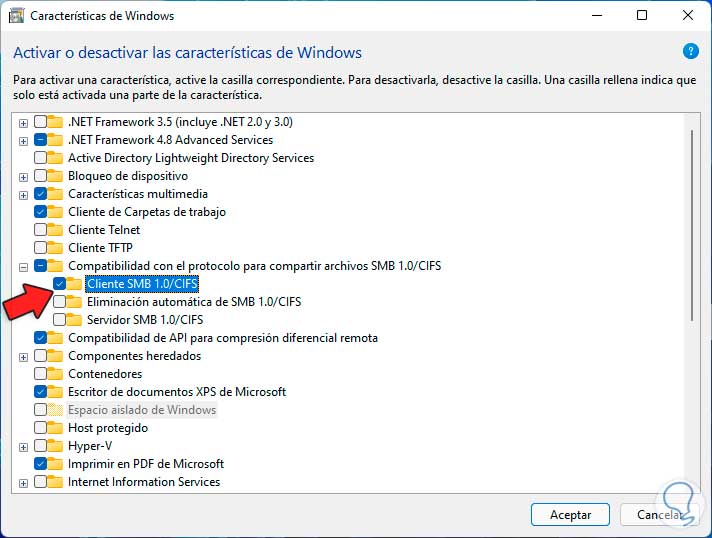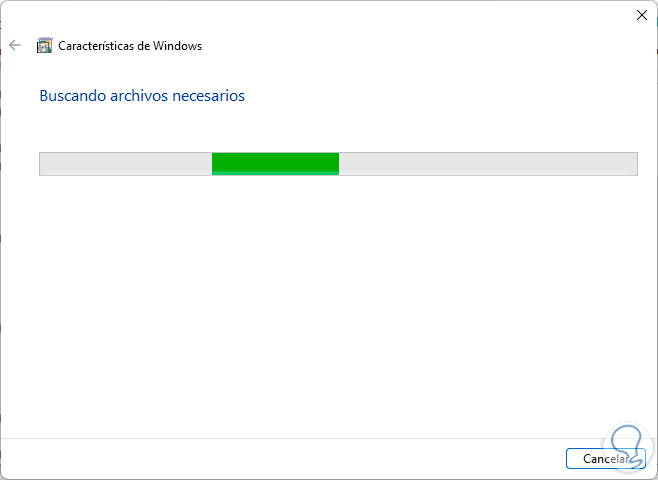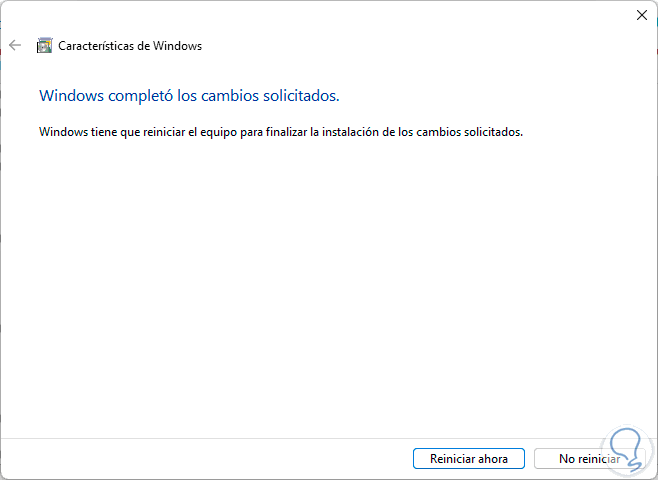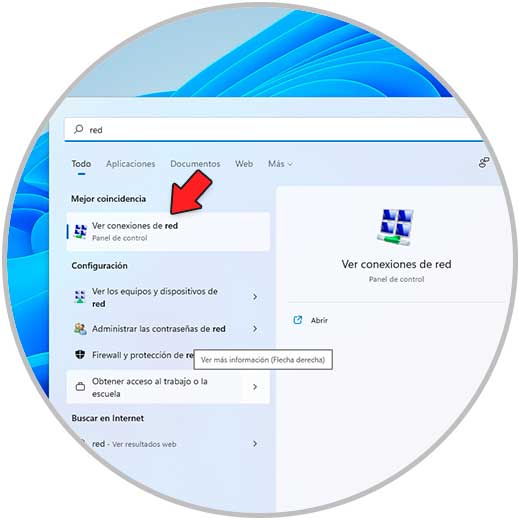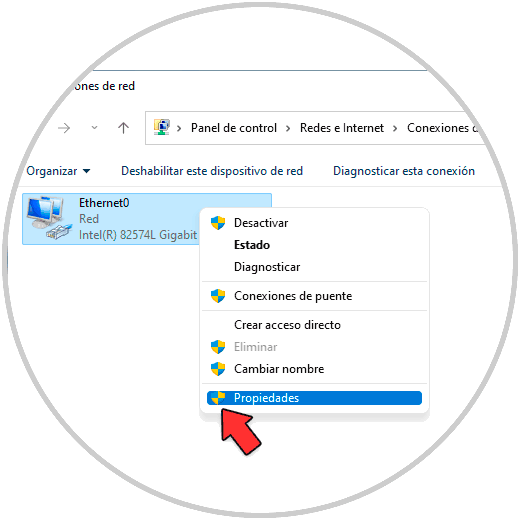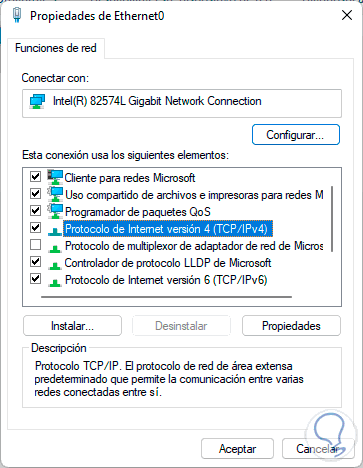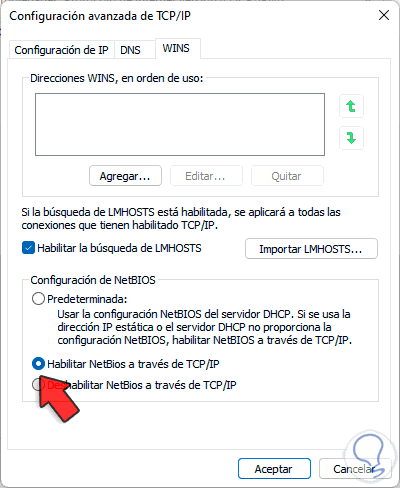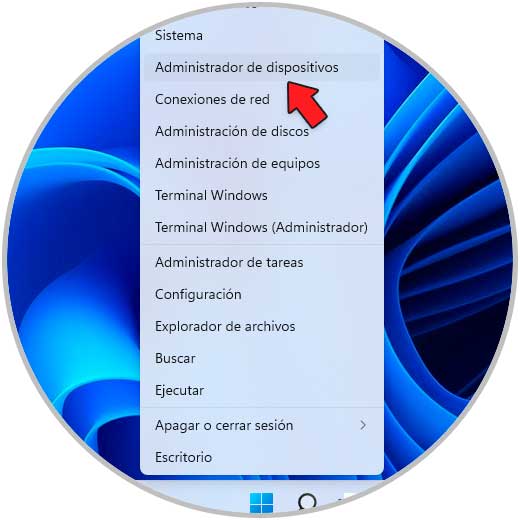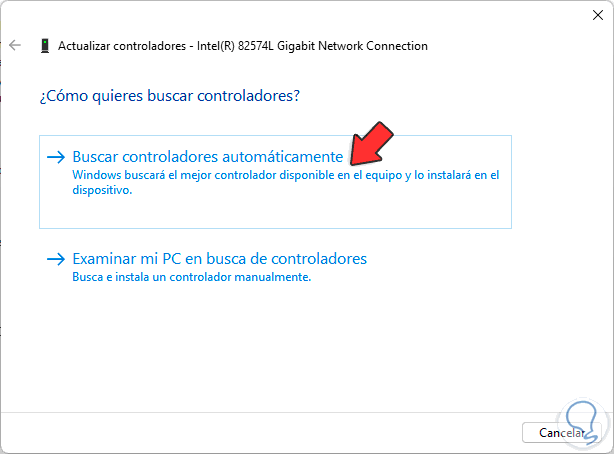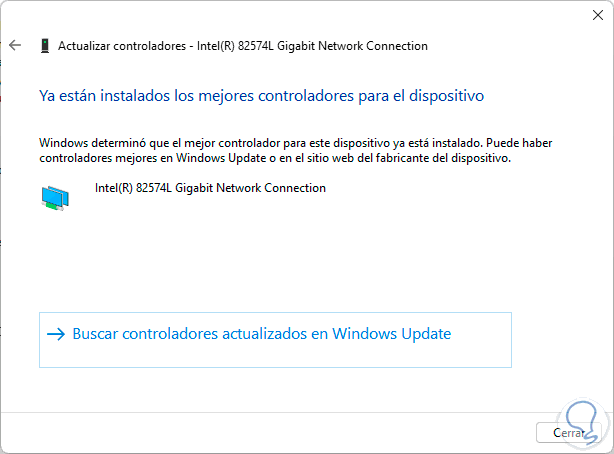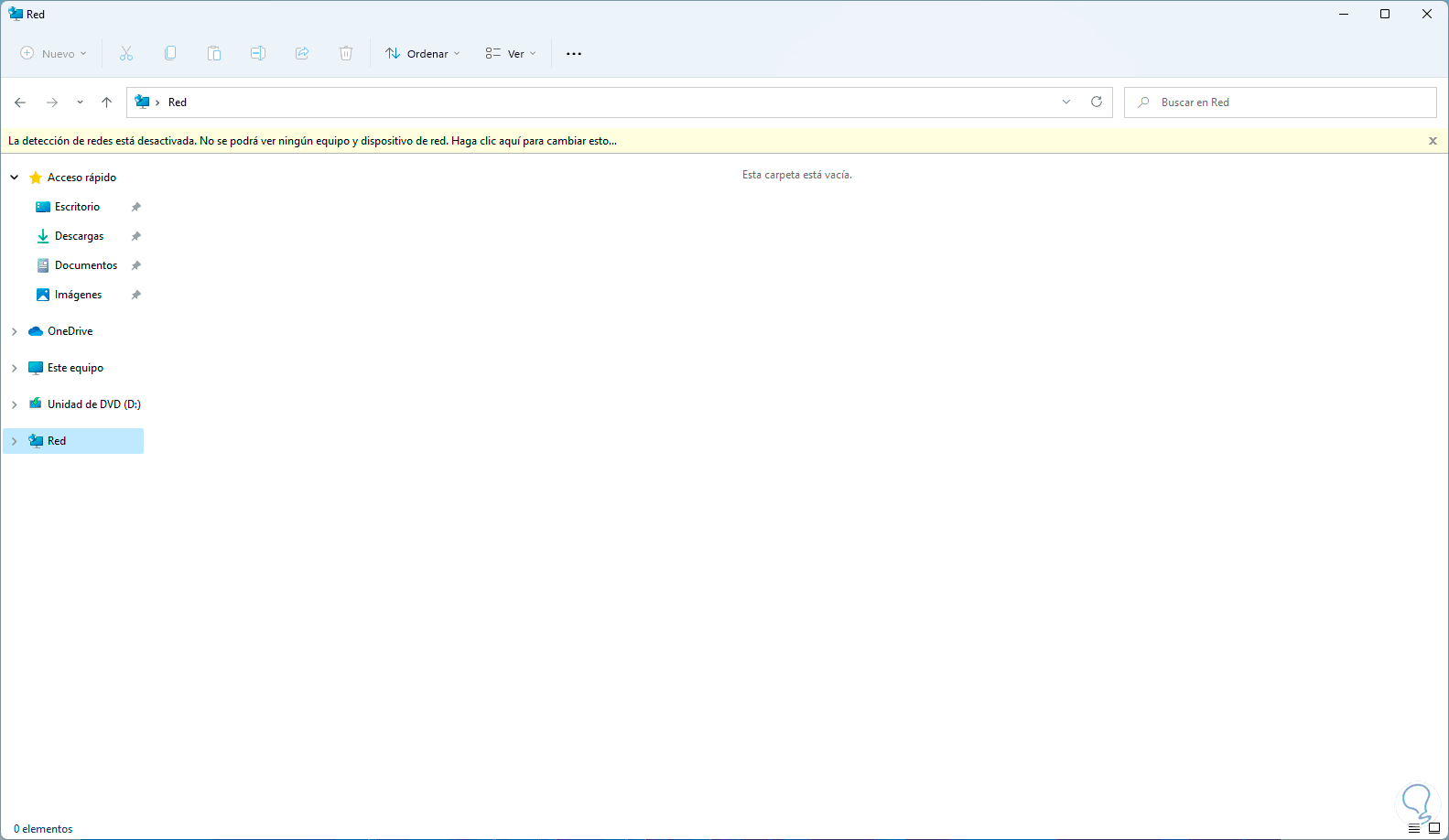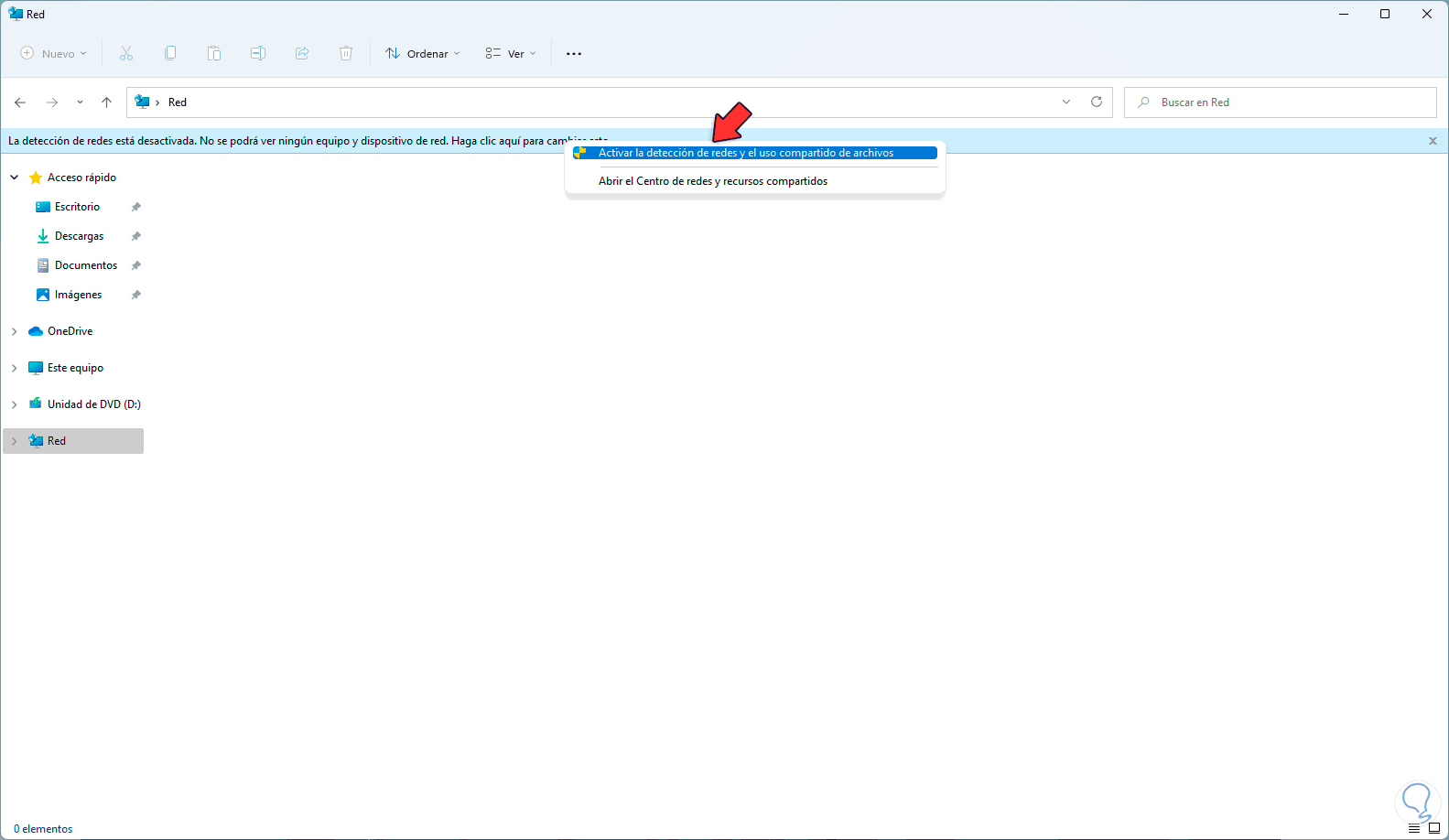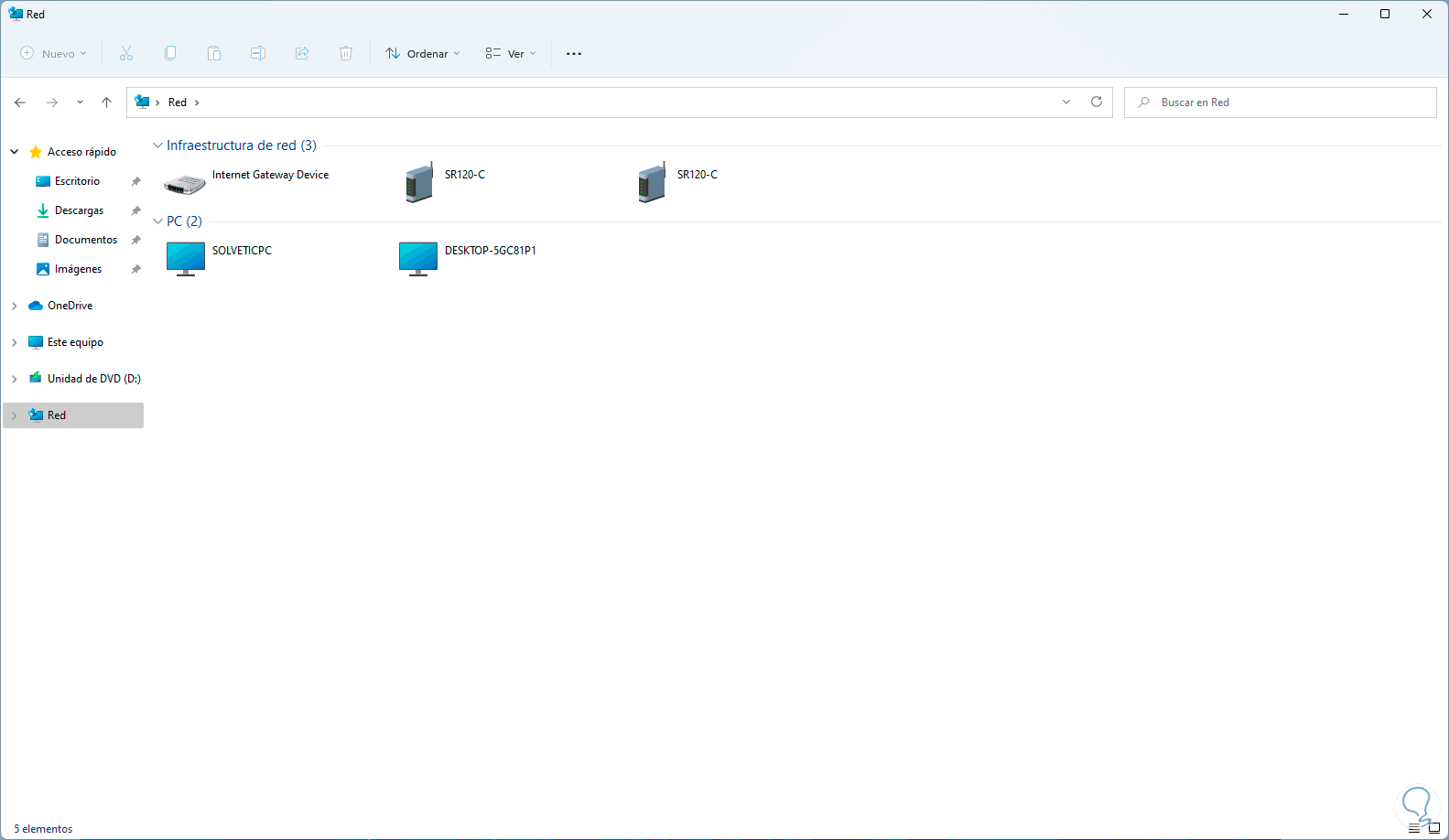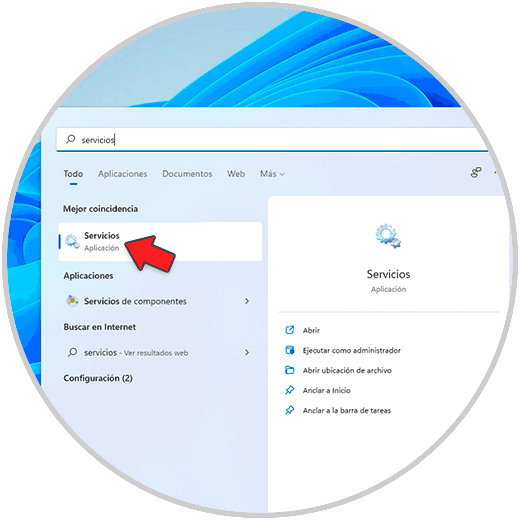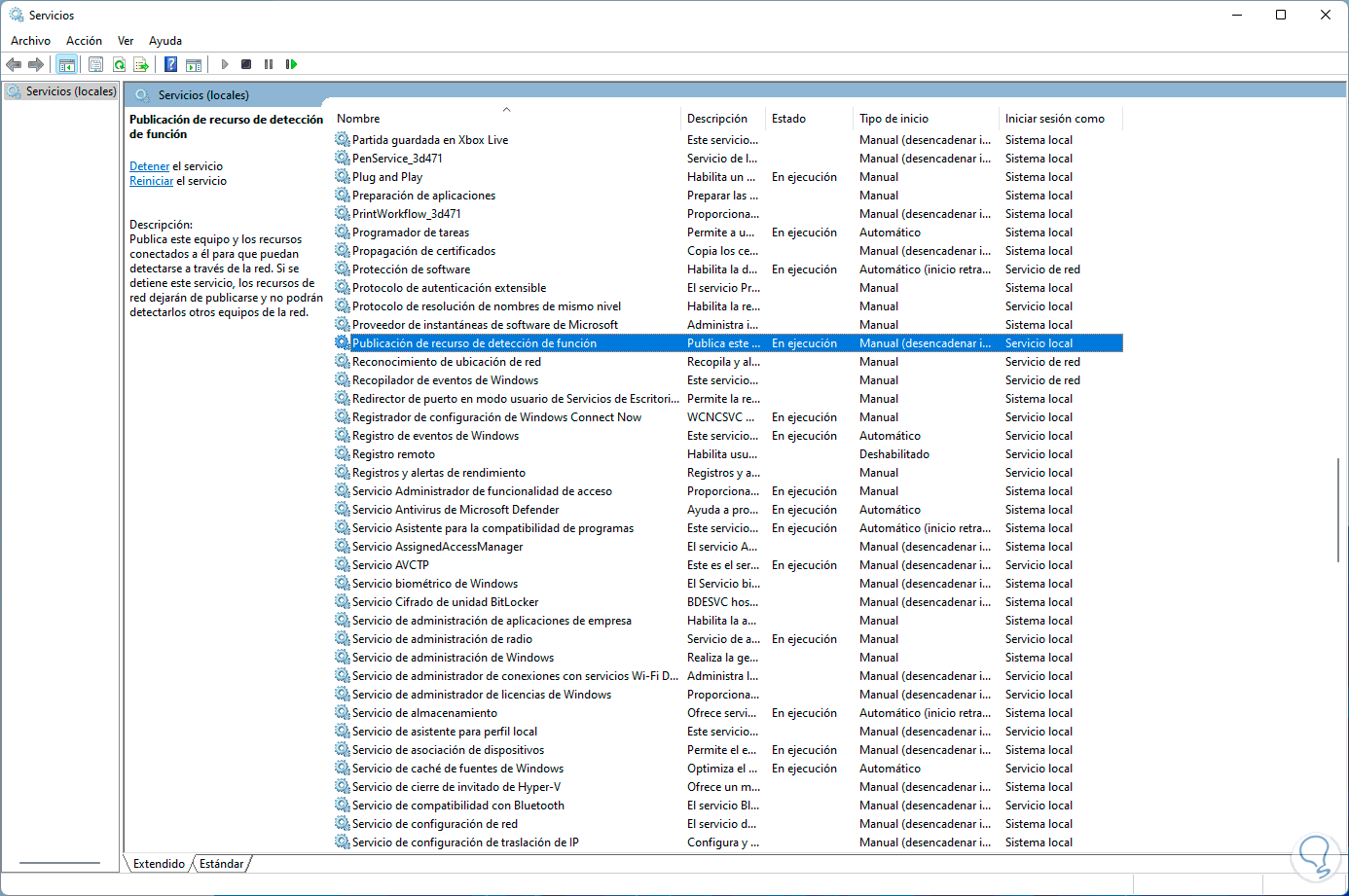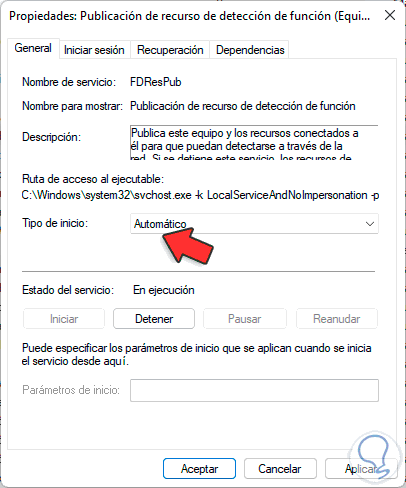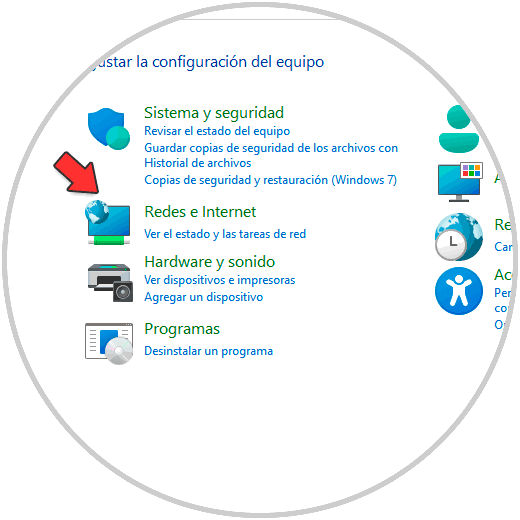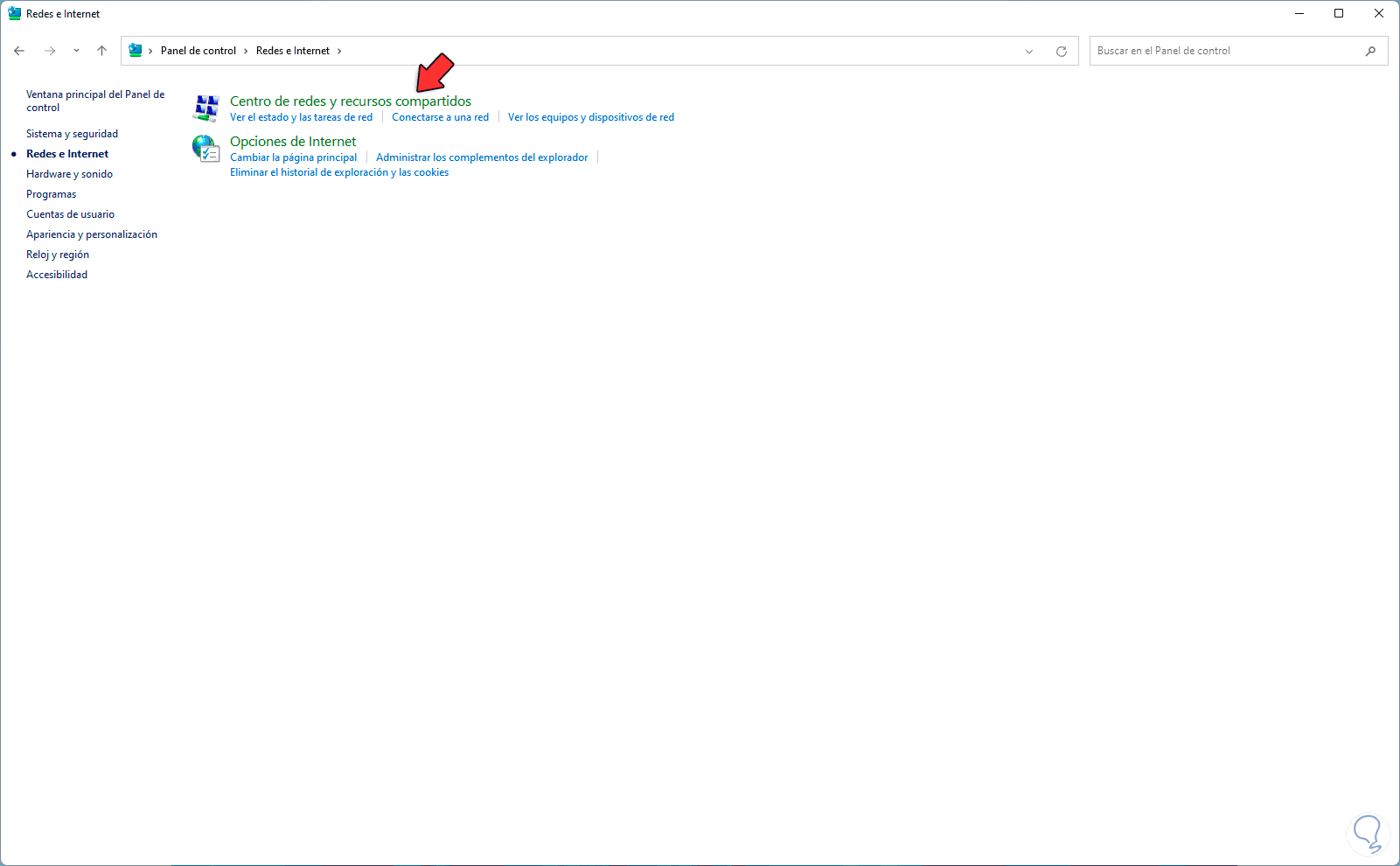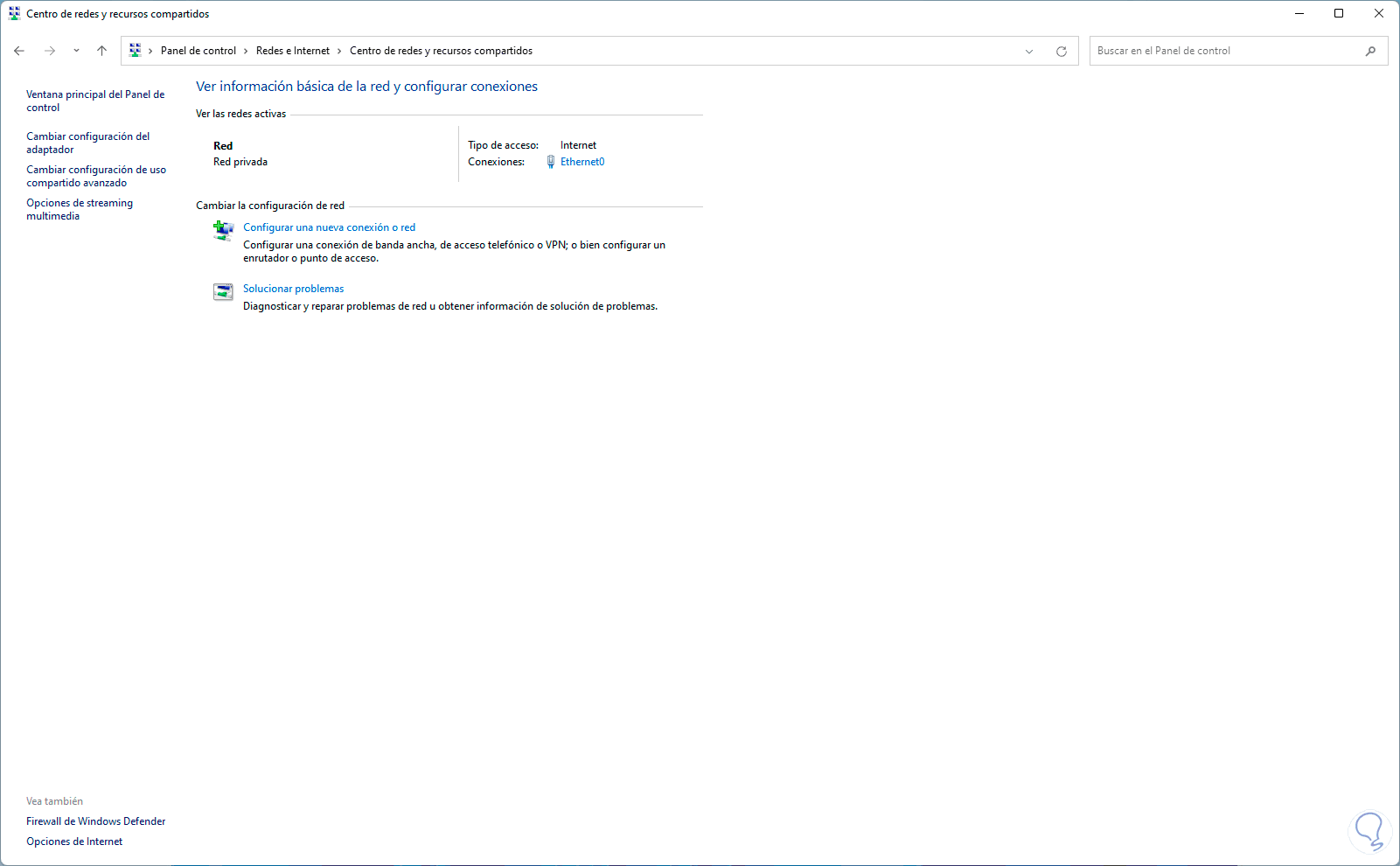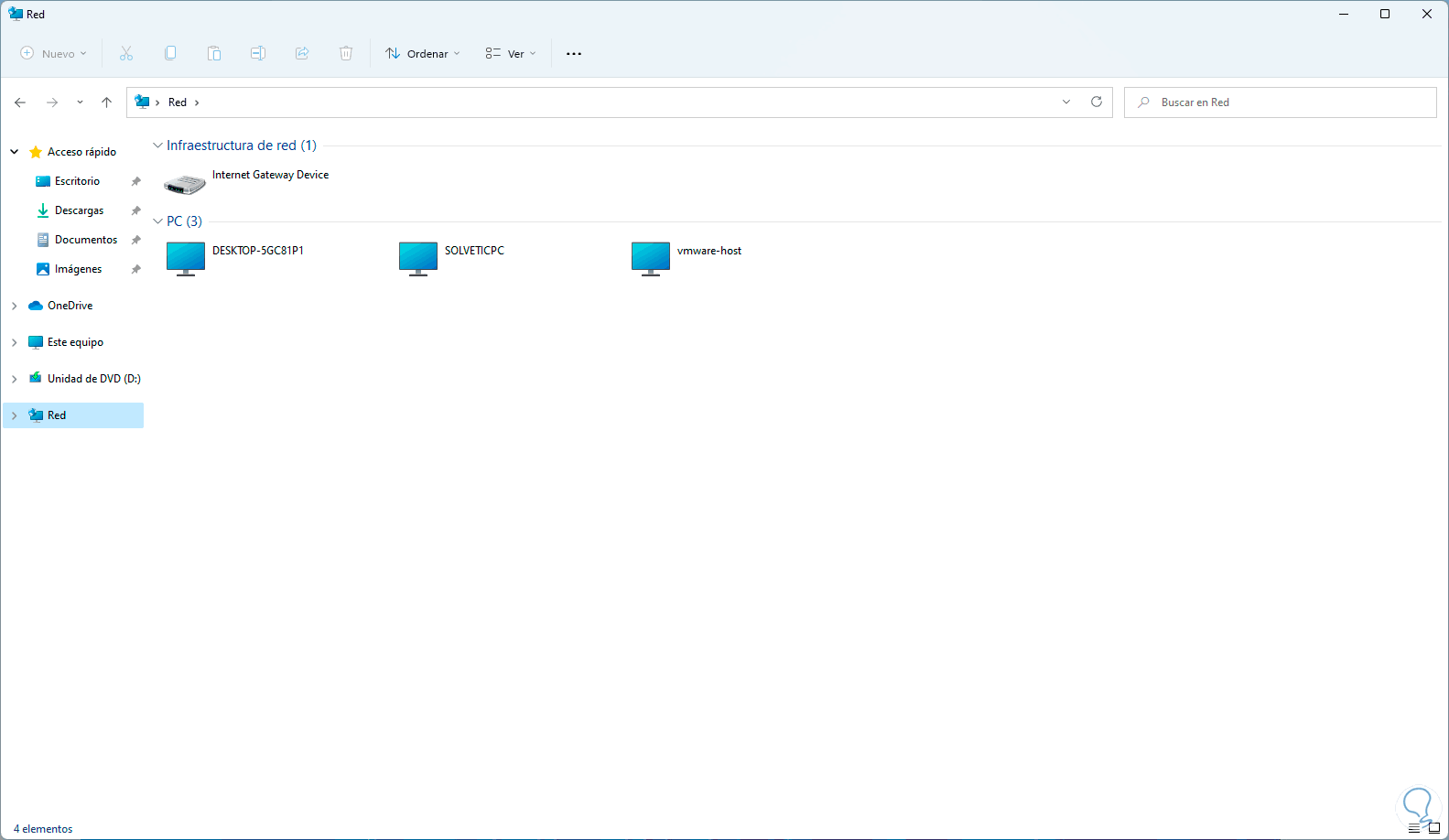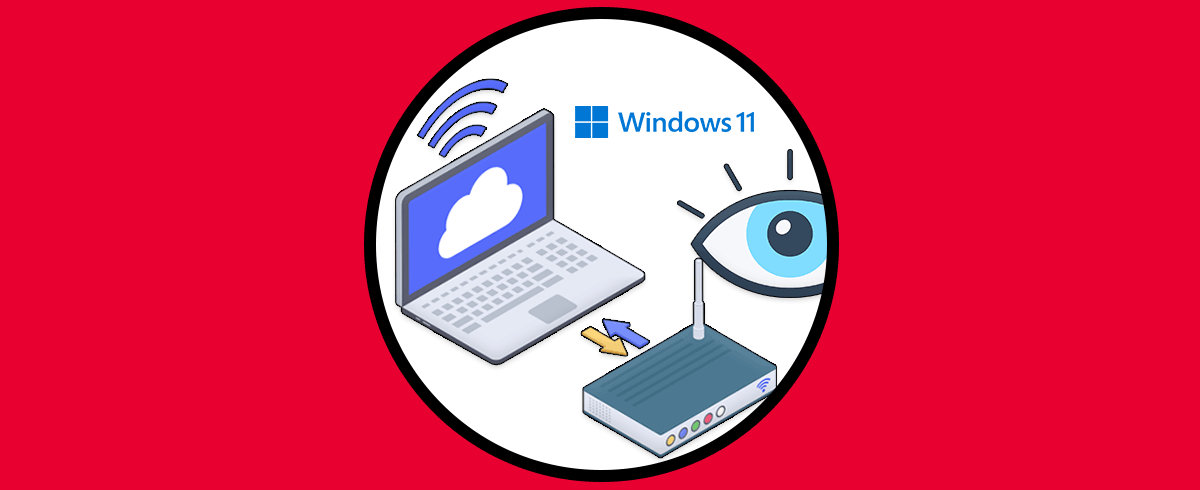Una de las funciones que ha estado presente en Windows a través de los tiempos es la posibilidad de acceder a otros equipos en la red local esto se logra gracias a la función de detección de redes la cual hace un escaneo en la red local y permite que se detecten todos los equipos y dispositivos con una ip en ese rango de direcciones.
Con ello se puede acceder desde un equipo cliente a ellos siempre y cuando los permisos y la configuración así lo permita, esta es una configuración útil para poder compartir archivos y otro tipo de elementos entre los equipos.
Pero en Windows 11 muchas veces el equipo no reconoce los demás dispositivos en la red esto puede ser por causas desde la propia detección de redes hasta por motivos de los controladores de red que fallan para la detección. Es por ello que Solvetic explicará diferentes formas para saber cómo puedes corregir este error y permitir que Windows 11 acceda a otros equipos en la red.
1. No Puedo Acceder a Otra PC en Red Windows 11 solución desde Servicios
Windows 11 está basado en servicios de modo que si este servicio que permite detectar los equipos en la red está deshabilitado o mal configurado, puede ser la causa para que nuestro equipo no detecte los demás dispositivos.
Para validar esto, abrimos Servicios desde Inicio:
Seleccionamos el servicio "Aplicación auxiliar de NetBIOS sobre TCP/IP":
Este servicio se encarga de ofrecer compatibilidad para el servicio NetBIOS sobre TCP/IP así como para la resolución de nombres NetBIOS a los clientes de la red, esto permite y facilita a los usuarios la capacidad para compartir archivos, imprimir o iniciar sesión en la red siempre y cuando los permisos remotos lo permitan así, damos doble clic para ver sus propiedades:
En "Tipo de Inicio" establecemos "Automático":
Aplicamos los cambios:
Desde este momento será posible detectar otros equipos y dispositivos en la red local.
2. No Puedo Acceder a Otra PC en Red Windows 11 solución desde Características de Windows
Existen algunas características de Windows 11 que permiten que la detección de PCs o dispositivos funcione de manera perfecta, una de estas es SMB, SMB (Server Message Block - Bloque de mensajes del servidor) se ha desarrollado como un protocolo de uso compartido de archivos de red.
Dentro de las características de SMB encontramos:
- Impresión a través de una red local
- Bloqueo de archivos y registros
- Compatibilidad con Unicode
- Negociación de dialectos
- Autenticación de acceso a archivos, directorios y recursos del equipo remoto
- Notificación de cambios en los archivos y directorios y mas
SMB es clave para que nuestro equipo con Windows 11 pueda detectar otros dispositivos en la red local, para validar su estado en el buscador ingresamos "característica":
Seleccionamos la opción "Activar o desactivar las características de Windows", en la ventana emergente desplegamos la línea "Compatibilidad con el protocolo para compartir archivos SMB 1.0/CIFS" y activamos la casilla "Cliente SMB 1.0/CIFS":
Aplicamos los cambios:
Al finalizar veremos lo siguiente:
Reiniciamos Windows 11 para completar el proceso.
3. No Puedo Acceder a Otra PC en Red Windows 11 solución desde configuración de red
Sin duda que si la configuración de la red está errónea o equivocada nuestro equipo no podrá detectar otros dispositivos o más equipos en la red.
Para validar cómo está la configuración de la red en el buscador ingresamos "red":
Seleccionamos "Ver conexiones de red" y en la ventana emergente damos clic derecho en el adaptador y seleccionamos "Propiedades":
En la siguiente ventana seleccionamos "Protocolo de Internet versión 4" y damos clic en "Propiedades":
Al hacer clic en Propiedades veremos lo siguiente:
Damos clic en "Opciones avanzadas" y en la ventana emergente vamos a la pestaña "WINS":
WINS (Windows Internet Name Service), es un servicio heredado que se encarga de dar resolución y registro de nombres NetBIOS a direcciones IP, activamos la casilla "Habilitar NetBIOS a través de TCP/IP":
Aplicamos los cambios.
4. No Puedo Acceder a Otra PC en Red Windows 11 solución actualizando el controlador
El controlador de red permite que nuestro dispositivo reconozca o no más dispositivos en la red local esto gracias a sus funciones integradas, de modo que si el controlador no está actualizado es posible que encontremos esta clase de errores, para actualizarlo.
Abrimos el Administrador de dispositivos:
En "Adaptadores de red" damos clic derecho sobre el controlador y seleccionamos "Actualizar controlador":
Veremos lo siguiente:
Damos clic en "Buscar controladores automáticamente" y esperamos que se haga el análisis:
5. No Puedo Acceder a Otra PC en Red Windows 11 solución configurando la activación de redes
Como mencionamos, el detectar un equipo o un dispositivo en la red local se logra gracias a la activación de redes, de modo que si está mal configurada será imposible que nuestro equipo reconozca otros PC en la red.
Para validar esto, abrimos el Explorador de archivos, vamos a la sección Red y veremos lo siguiente:
Damos clic en "Aceptar" para luego comprobar que no se detecta ningún dispositivo en la red local:
Damos clic en la barra superior y luego damos clic en "Activar la detección de redes y el uso compartido de archivos":
Veremos los recursos compartidos en Windows 11:
Si no es así, abrimos Servicios desde Inicio:
Ubicamos el servicio "Publicación de recurso de detección de función":
Este es un servicio que se encarga de publicar el equipo y los recursos conectados con el fin de que estos puedan ser detectados a través de la red, damos doble clic sobre este para ver sus propiedades:
En "Tipo de Inicio" seleccionamos la opción "Automático":
Aplica los cambios.
6. No Puedo Acceder a Otra PC en Red Windows 11 solución desde Centro de redes
Finalmente desde esta opción podemos validar cómo se encuentra la configuración de detección de redes en Windows 11.
Abrimos el Panel de control:
Será desplegado lo siguiente:
Damos clic en “Redes e Internet” y veremos lo siguiente:
Damos clic en “Centro de redes y recursos compartidos” y dispondremos de las siguientes opciones:
Damos clic en "Cambiar configuración de uso compartido avanzado" y en las opciones que veremos, validamos que la casilla "Activar la detección de redes" esté activa:
Después de esto, en el Explorador veremos los recursos disponibles:
Cada una de esas opciones es funcional para que nuestro equipo con Windows 11 pueda reconocer más equipos o dispositivos que tengan la misma IP en la red y así tener acceso a ellos o a su administración.