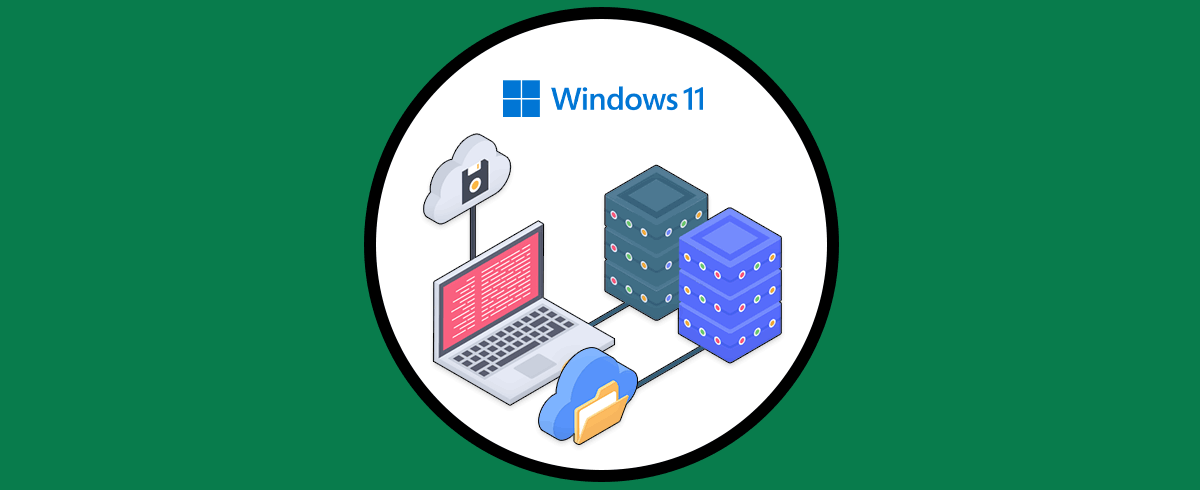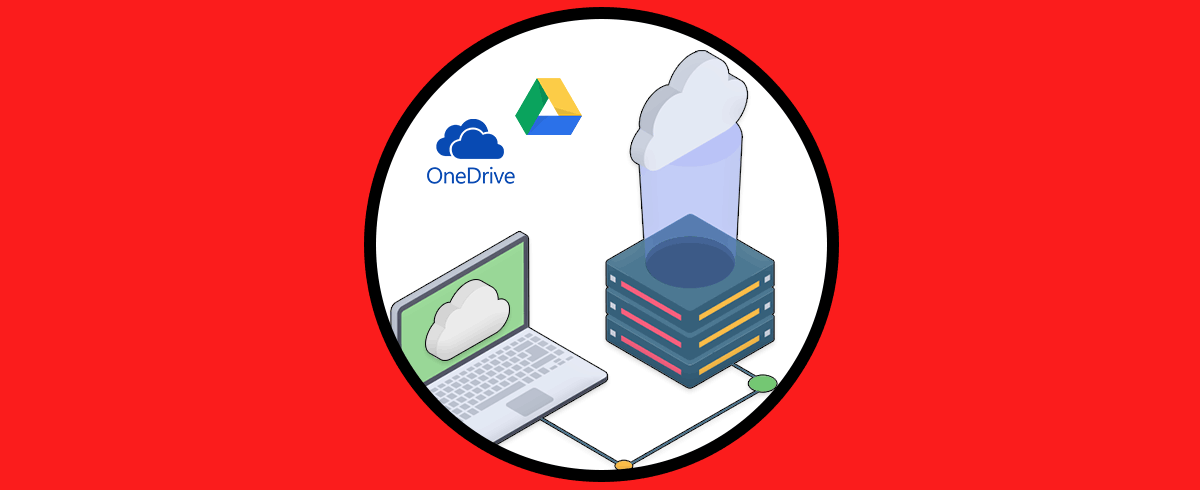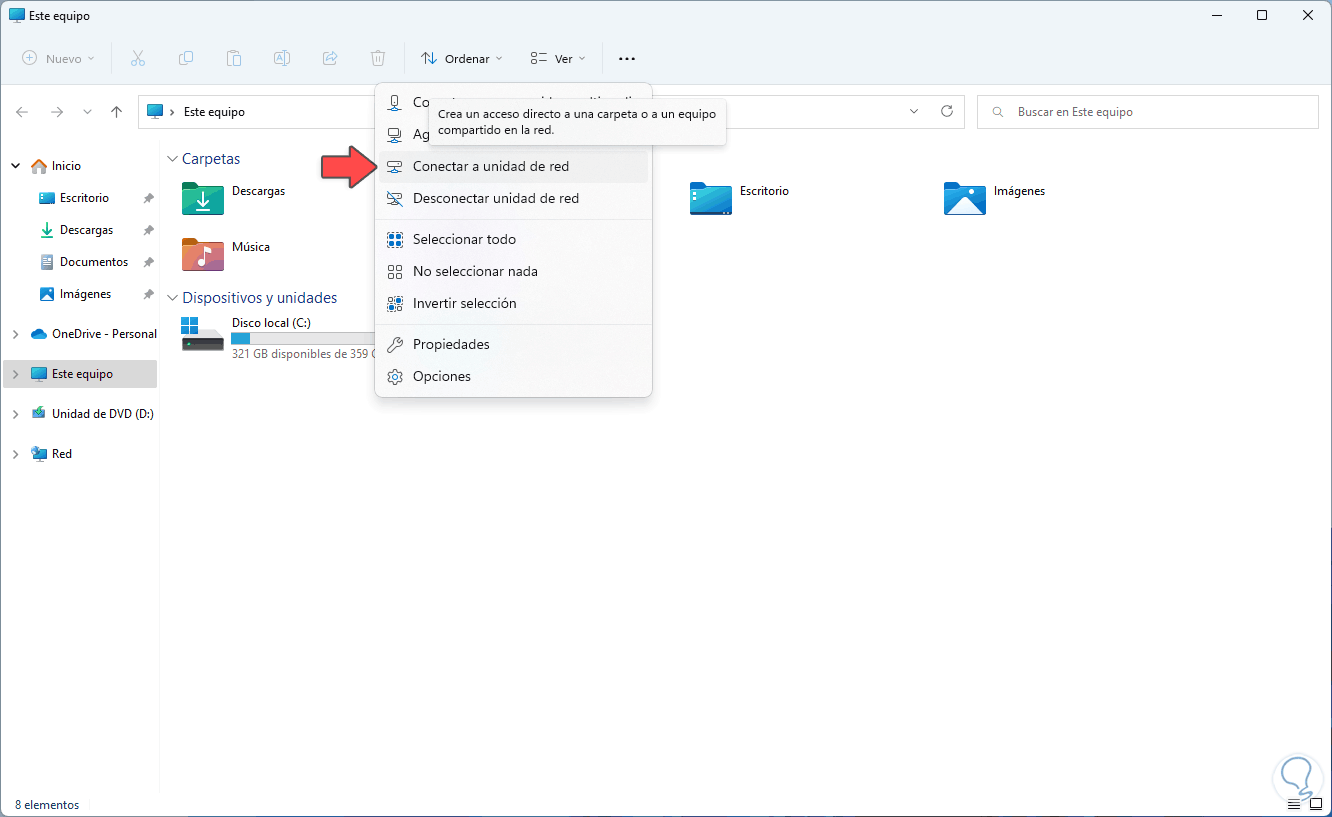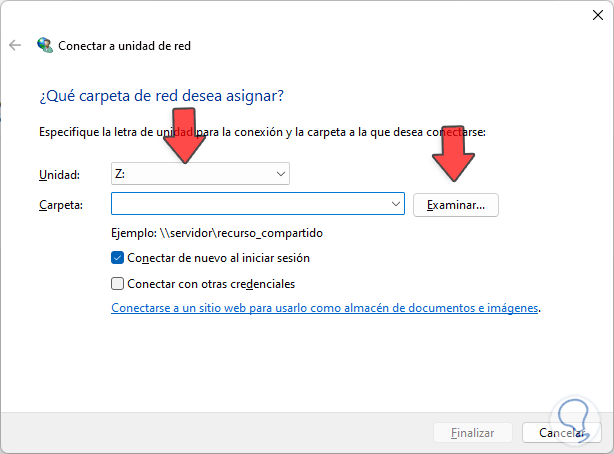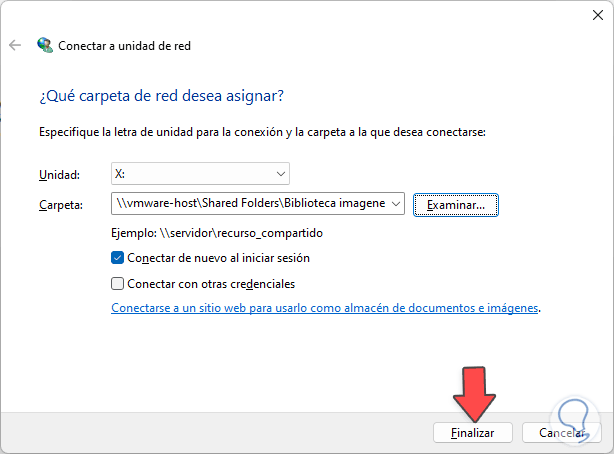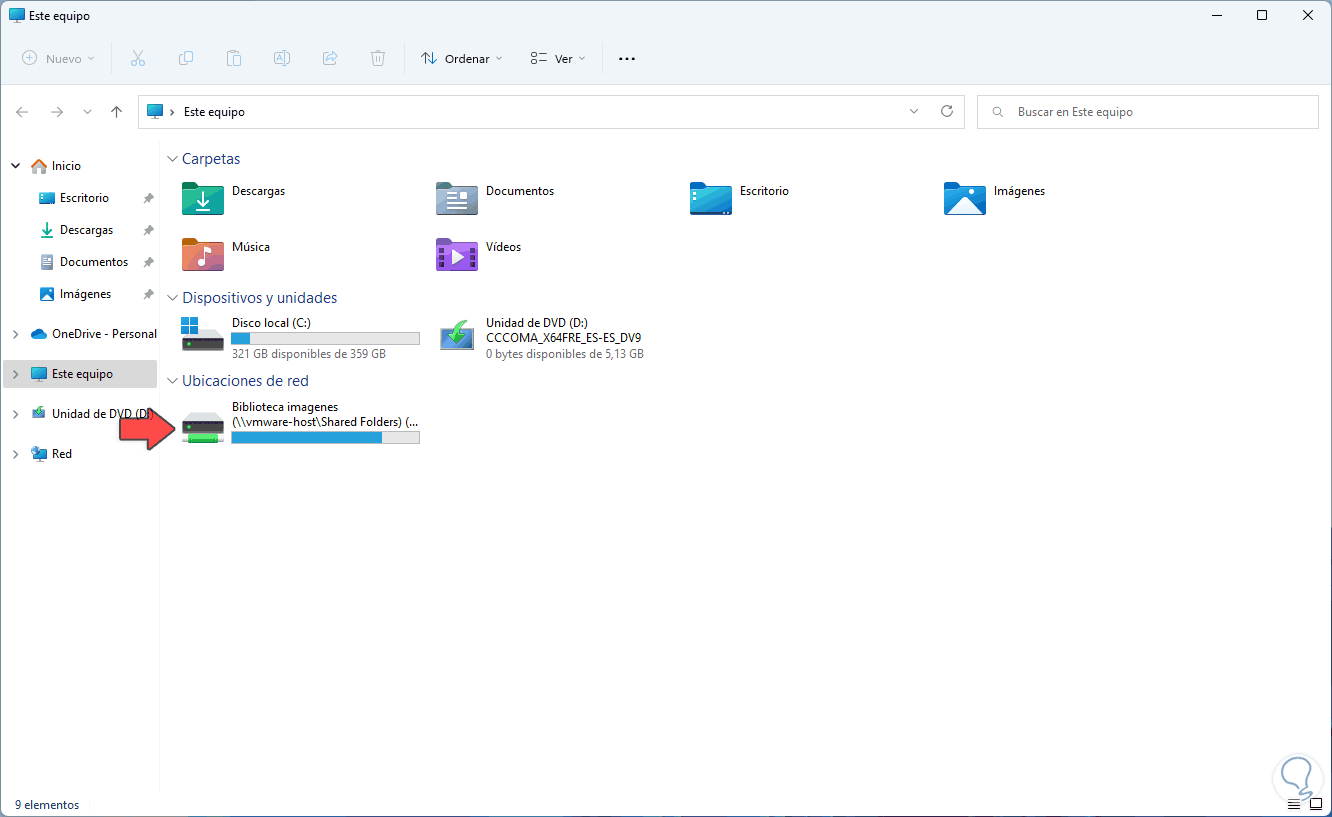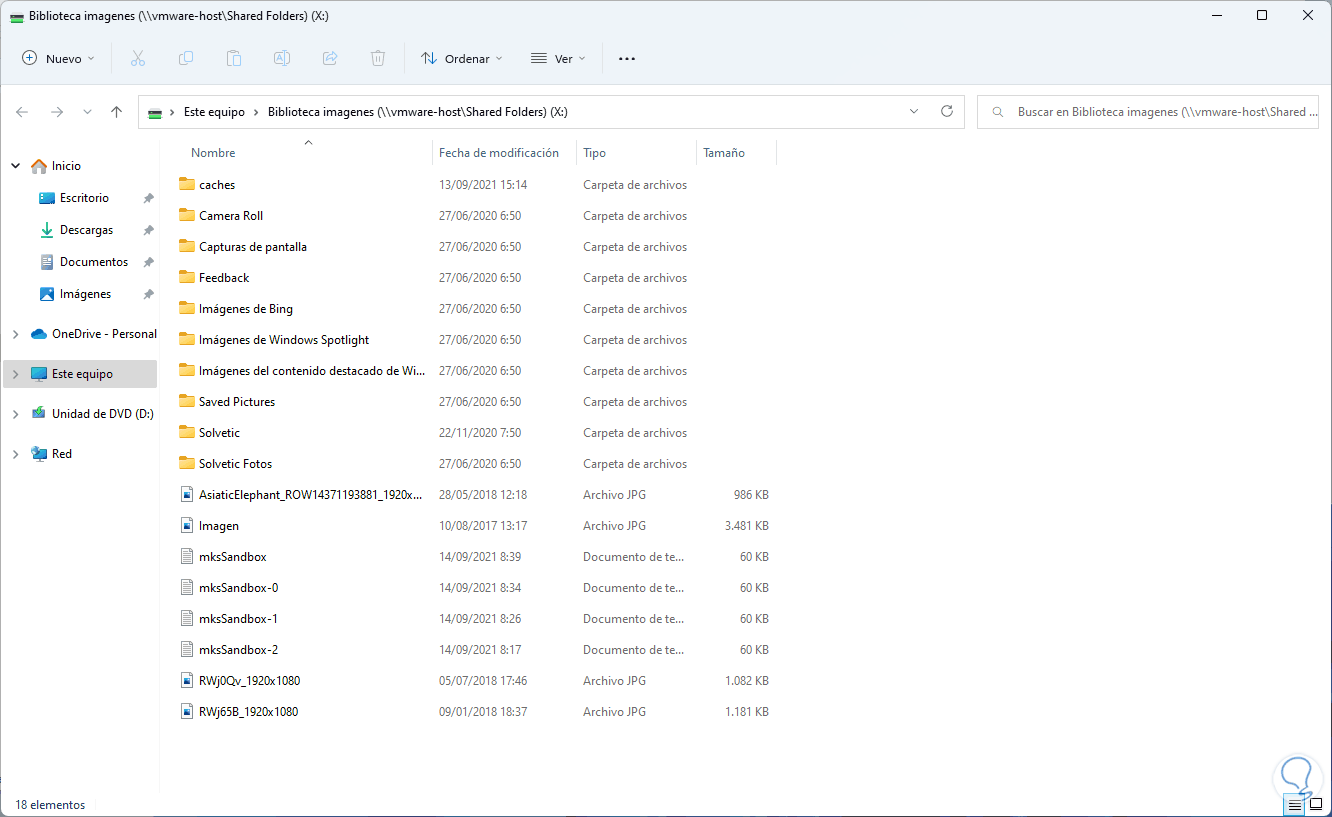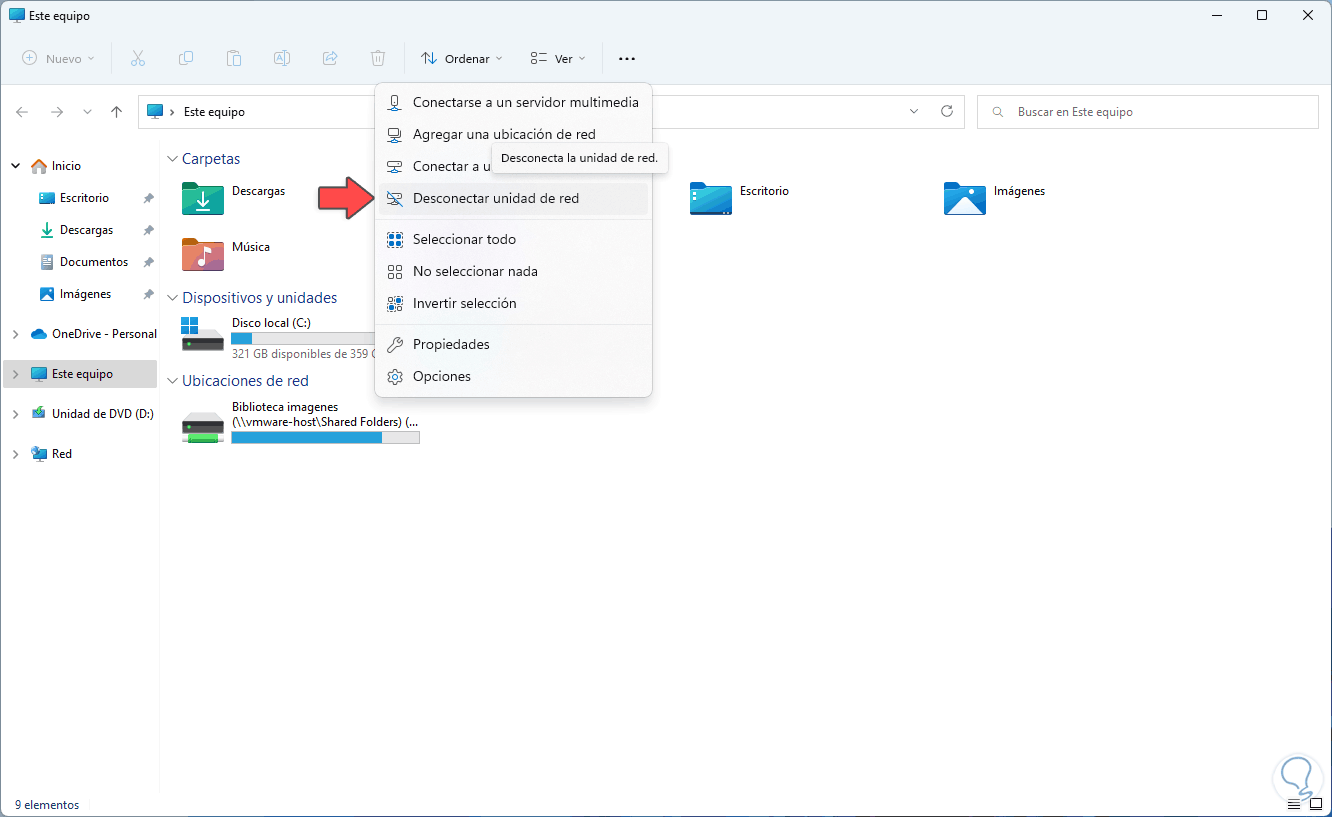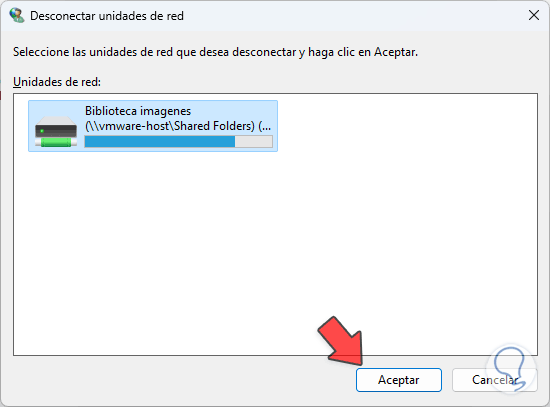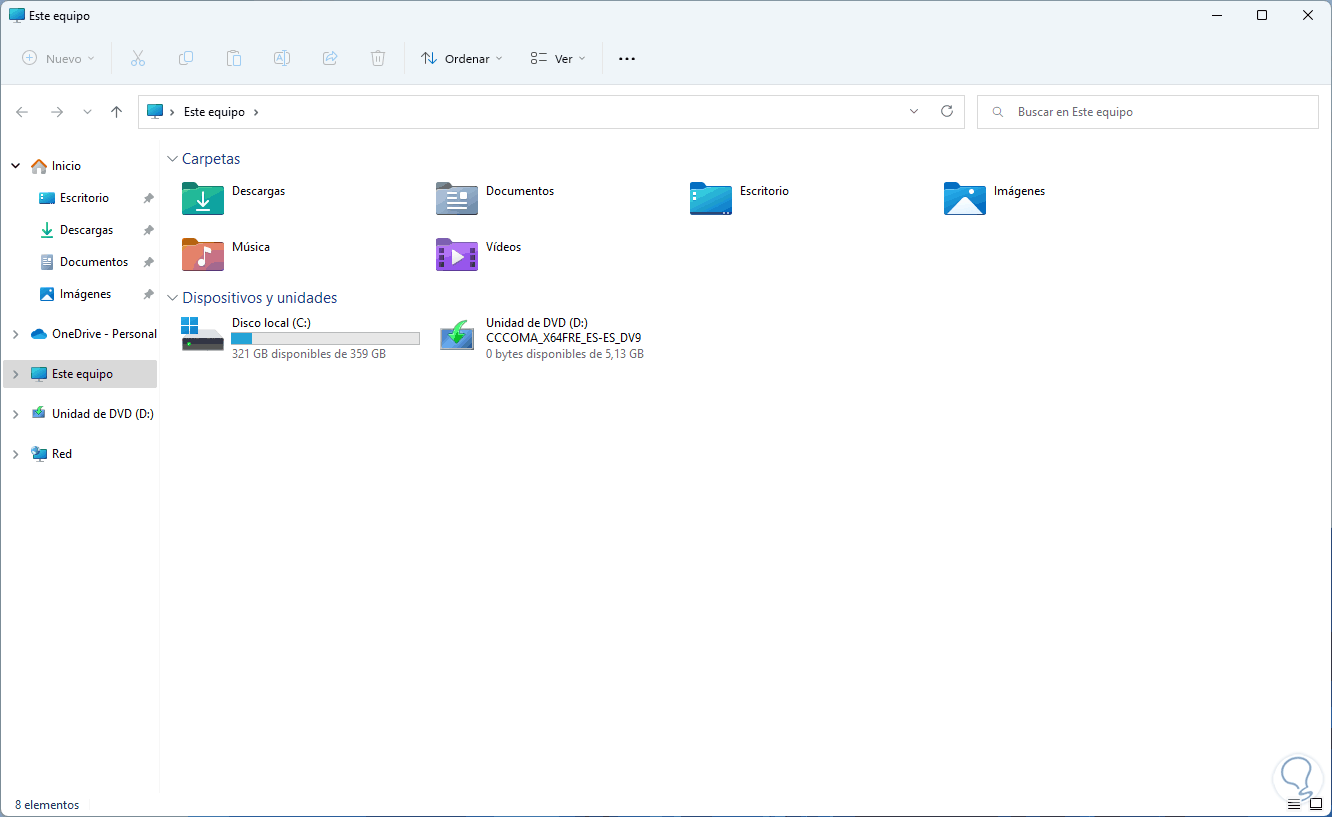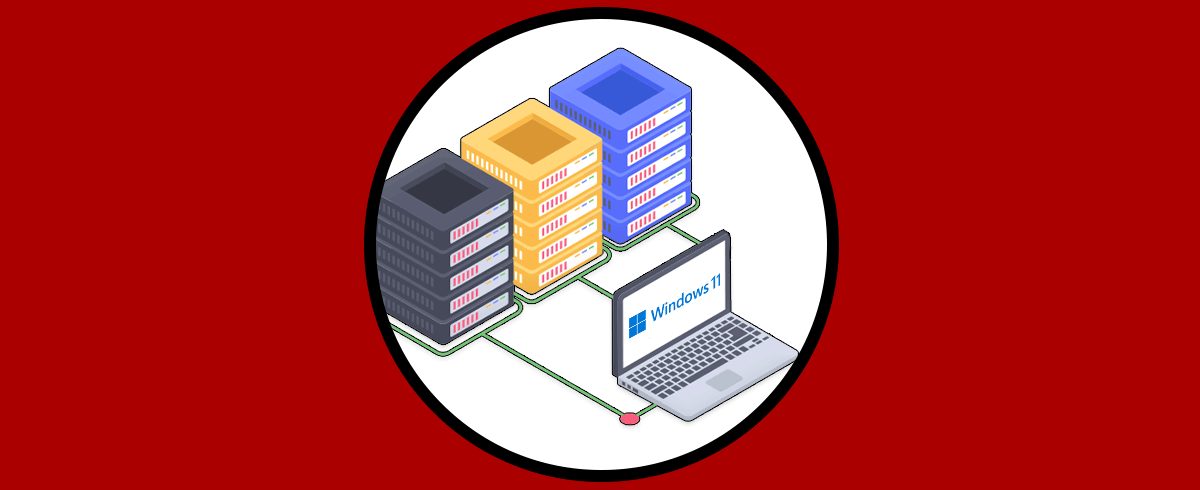Mapear una unidad de red nos ayudará para compartir información entre diferentes equipos ya que podremos configurar una carpeta concreta dentro de un ordenador que trabaja de forma remota y que dentro de una red Local permitirá ese acceso compartido. También ayuda a que podamos estructurar una red en diferentes elementos pudiendo así hacer una gestión más factible y completa además de ayudarnos con su mantenimiento.
El mapeo de redes en Windows 11 nos da la posibilidad de crear una unidad de red para acceder a la información de una carpeta compartida de manera sencilla, con un doble clic, y no tener que ir al Explorador de archivos y en Red buscar el equipo y demás, esta es una función existente hace años en los sistemas operativos Windows y Solvetic te explicara como mapear una unidad de red en Windows 11 de manera sencilla y funcional.
Cómo mapear unidad de red Windows 11
Para esto, abrimos el Explorador de archivos y vamos al menú "Ver más - Conectar a unidad de red":
Se abrirá la siguiente ventana:
Seleccionamos la letra a asignar y en "Carpeta" damos clic en "Examinar" para seleccionar la carpeta de red a usar:
Aplica los cambios:
Damos clic en Finalizar para ver la carpeta que ha sido mapeada:
La carpeta se abrirá automáticamente:
Para desconectarla del sistema, vamos a "Ver más - Desconectar unidad de red":
Se abrirá en algunos casos lo siguiente:
Seleccionamos la unidad y damos clic en Aceptar, la unidad de red que se ha mapeado no estará disponible:
Este es todo el proceso para mapear una unidad de red en Windows 11.