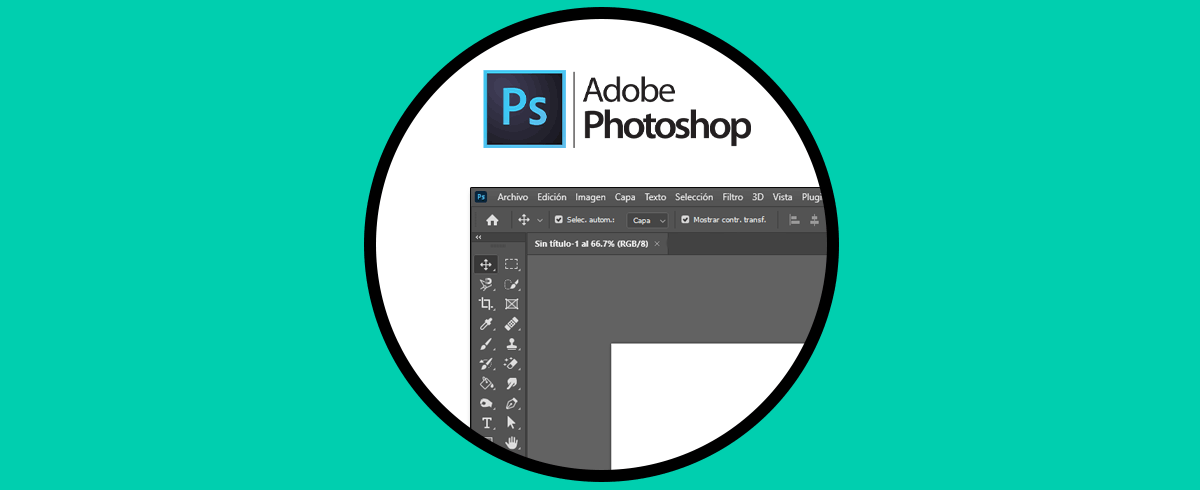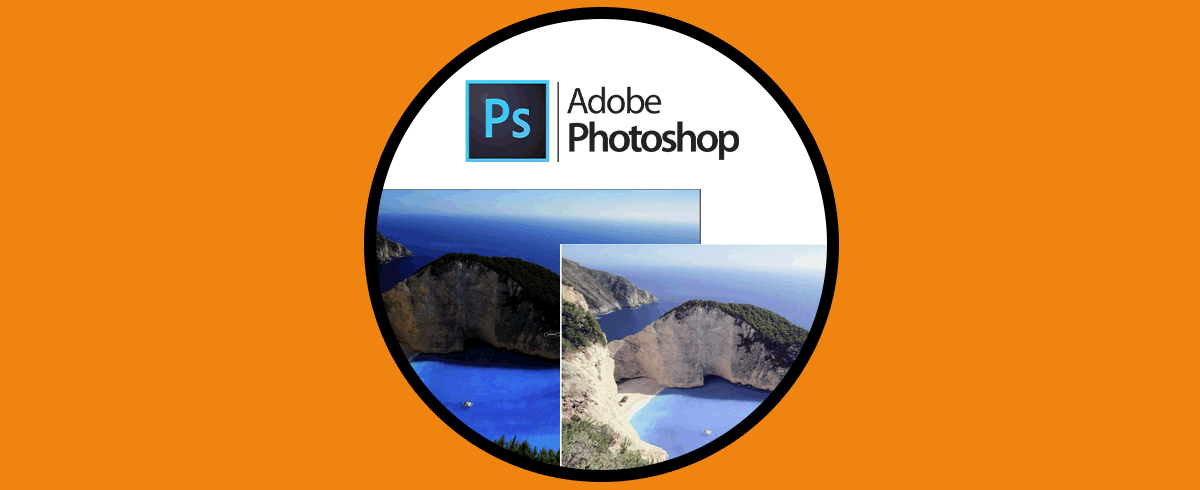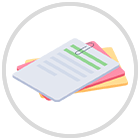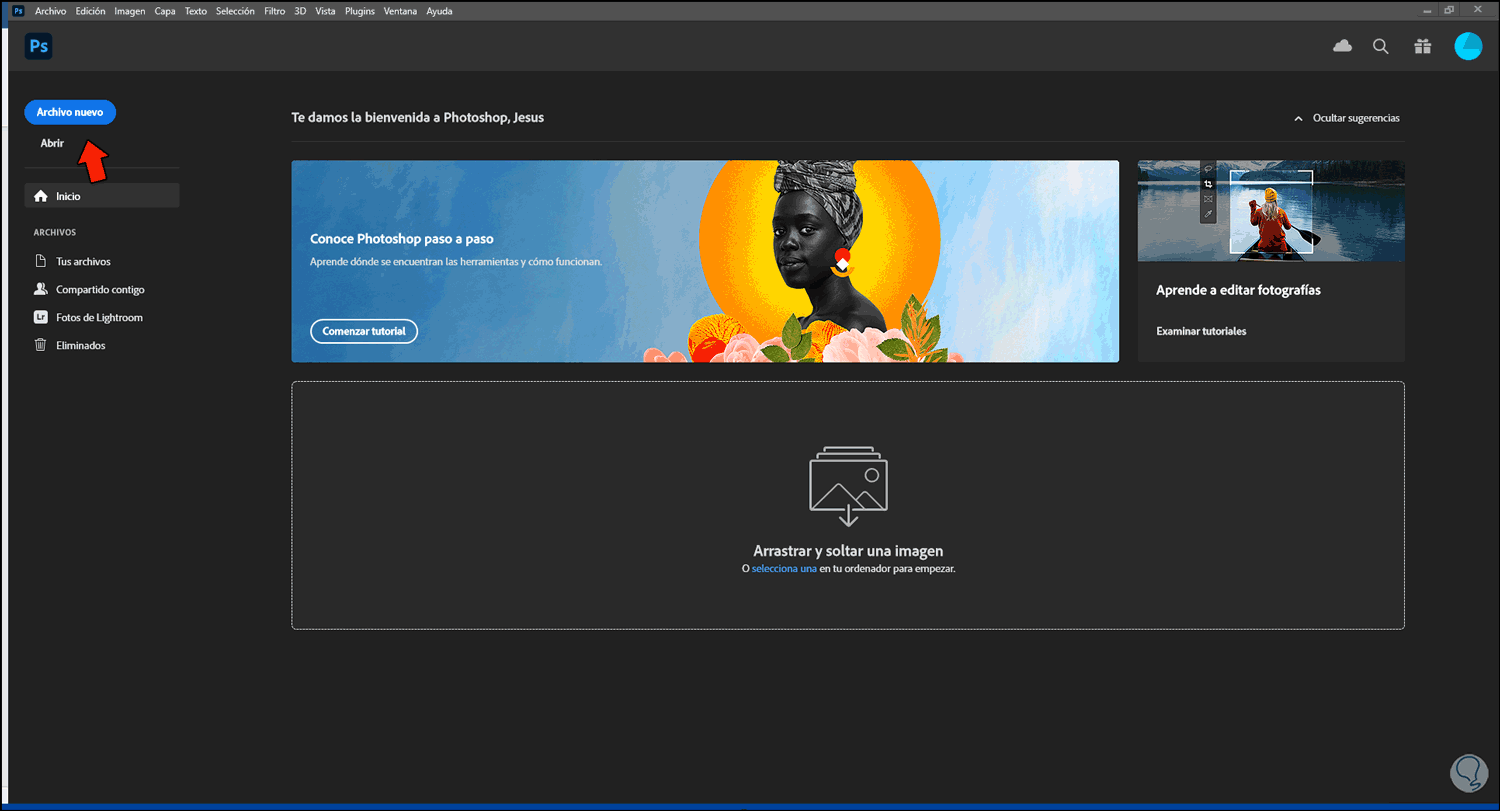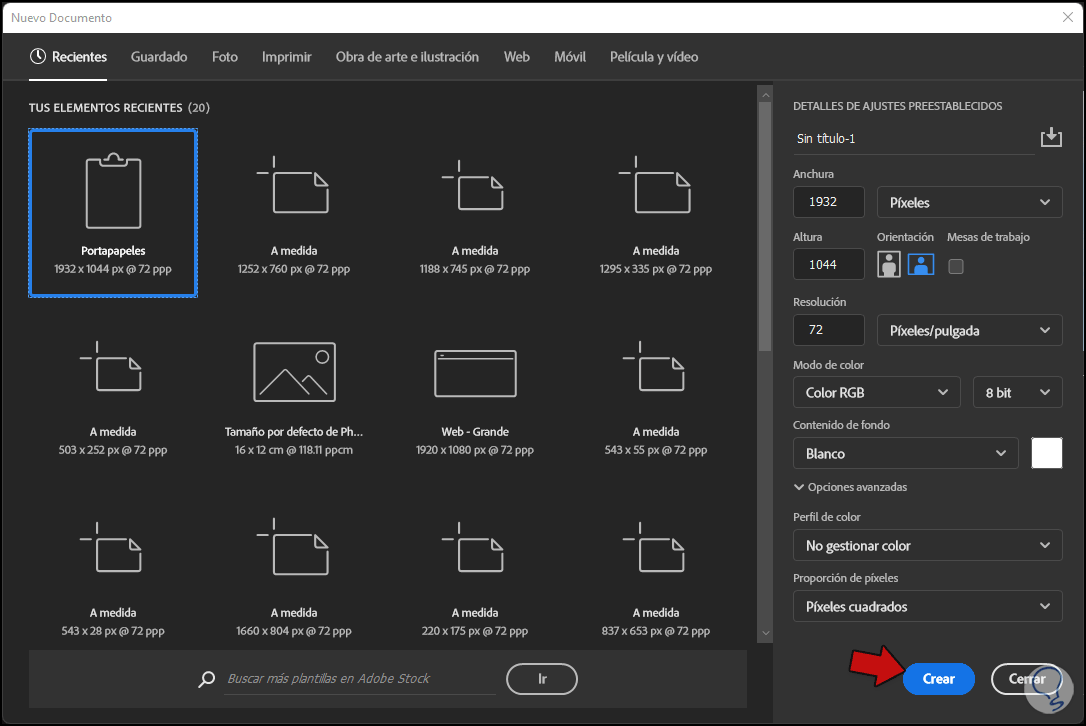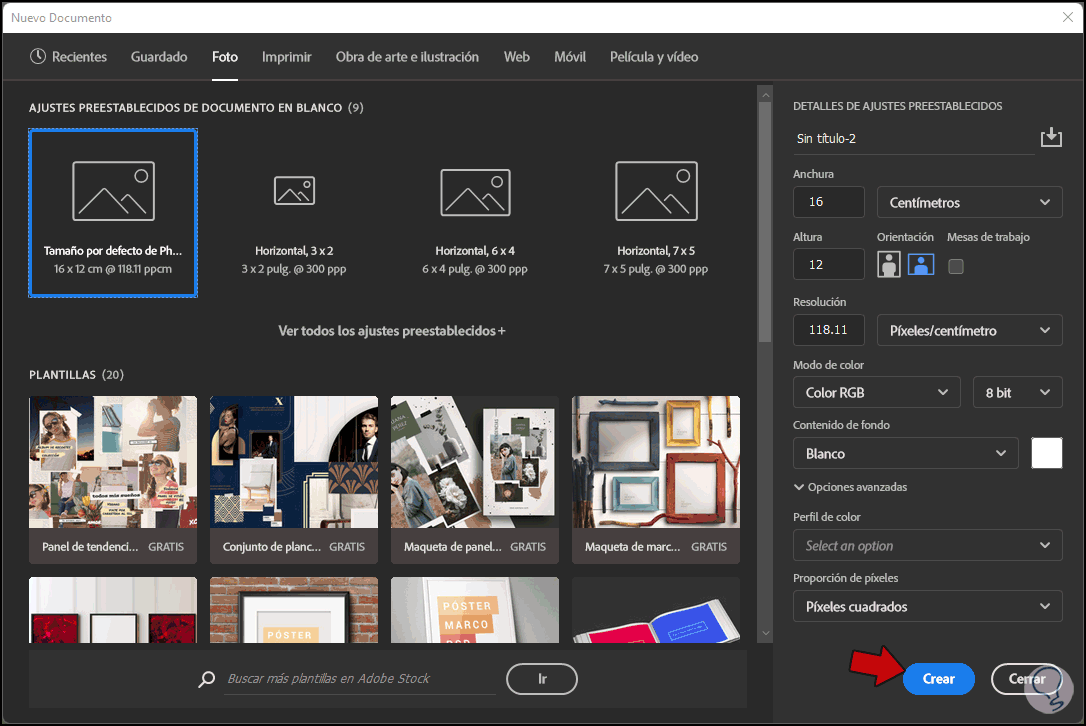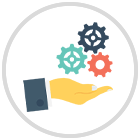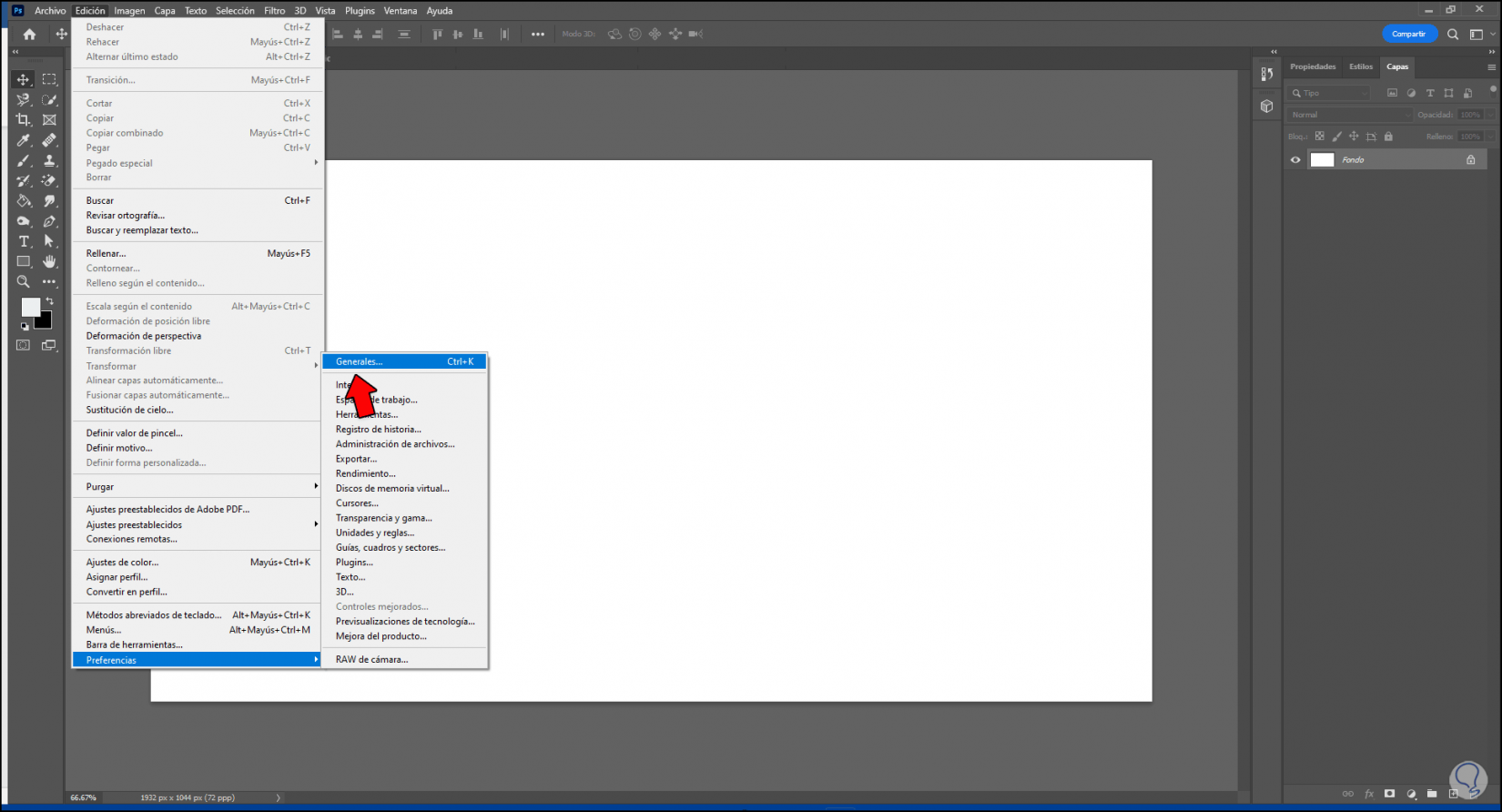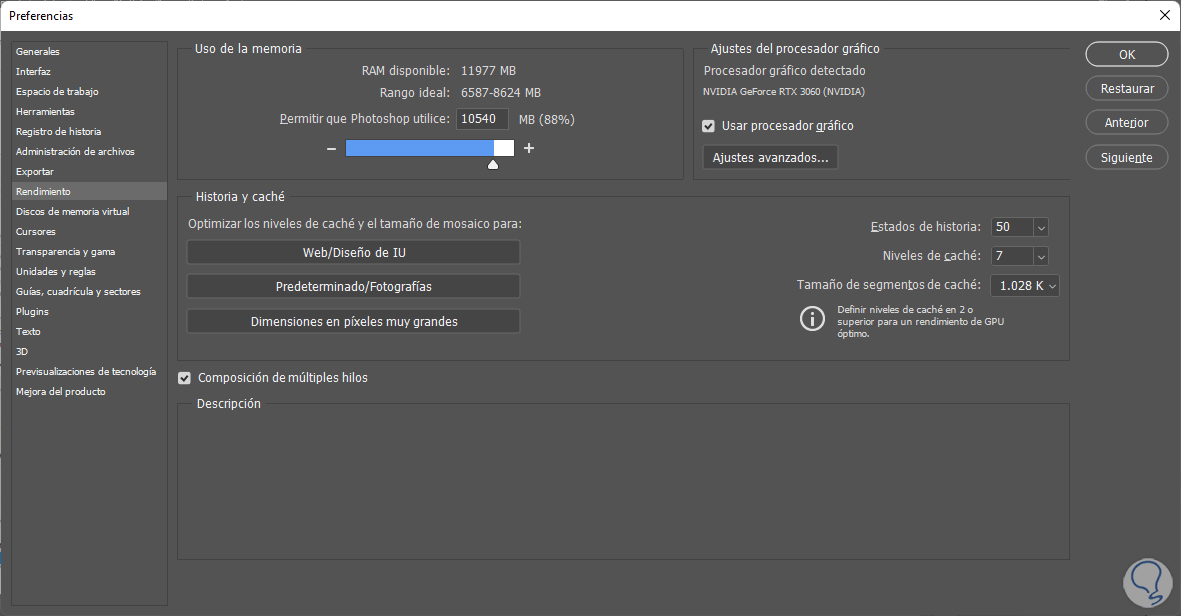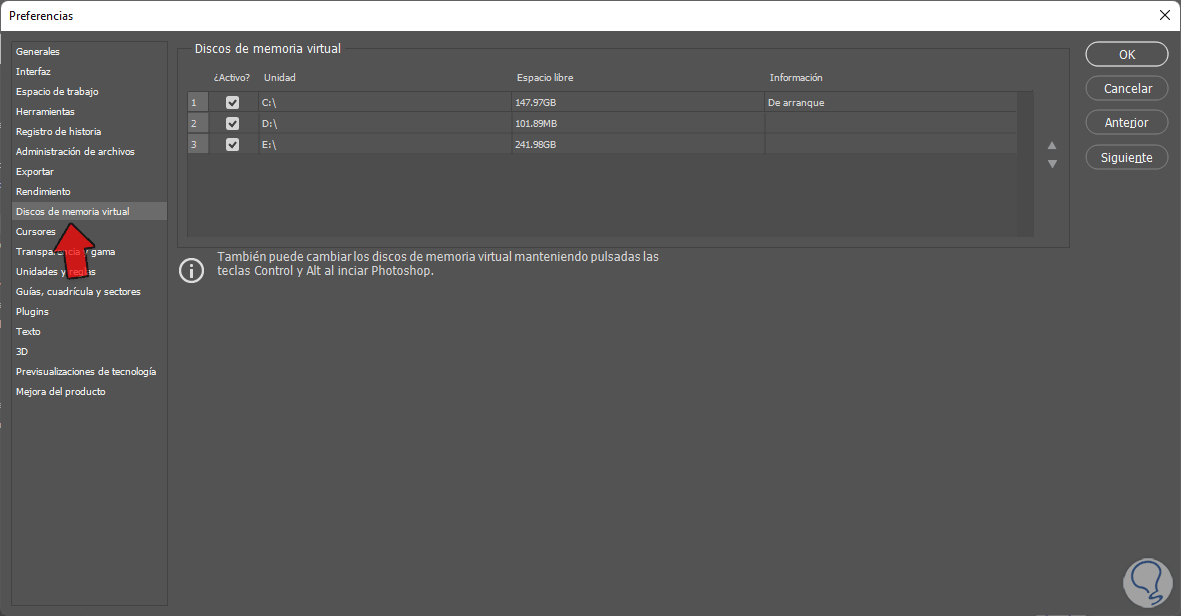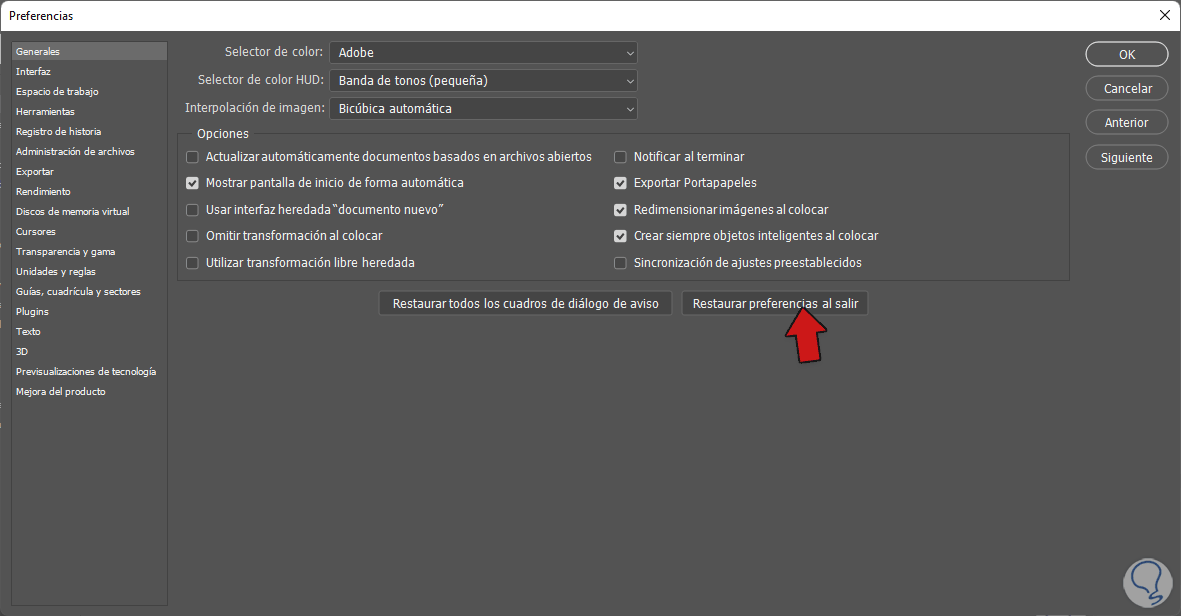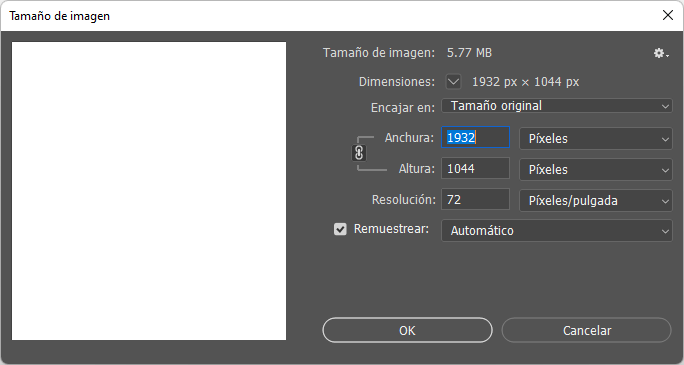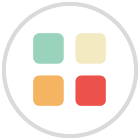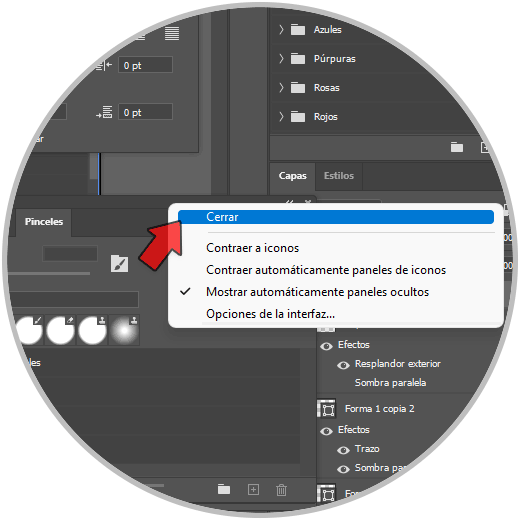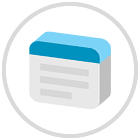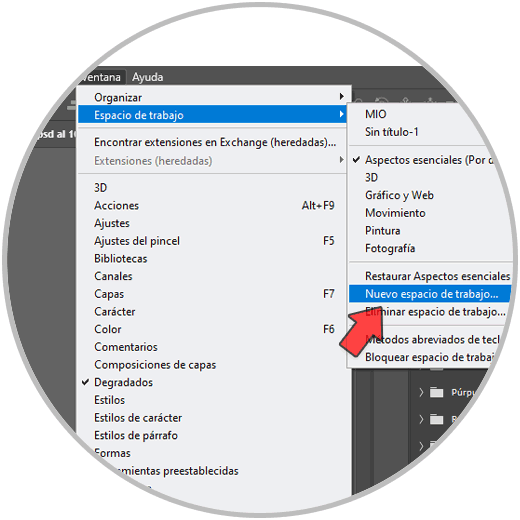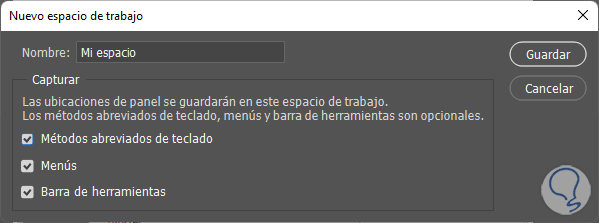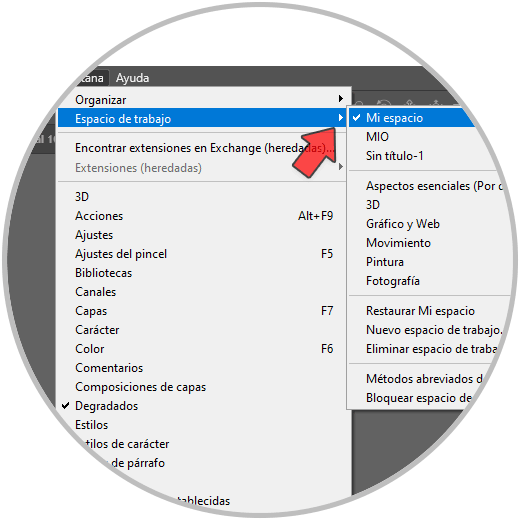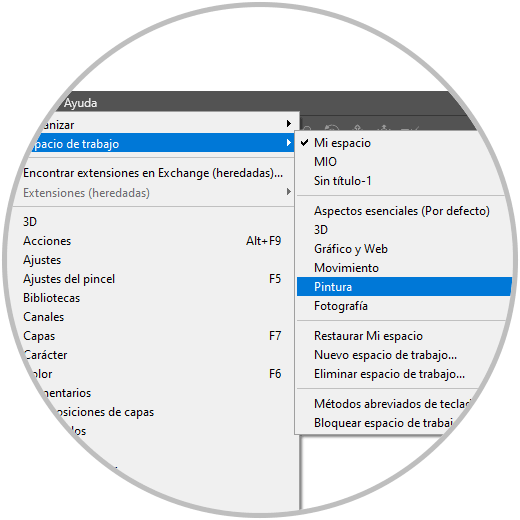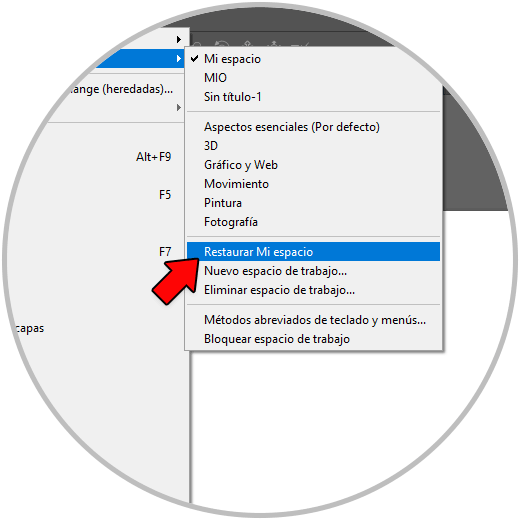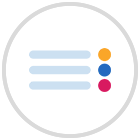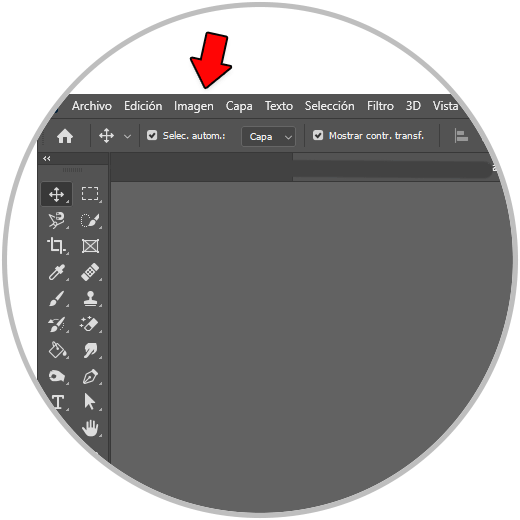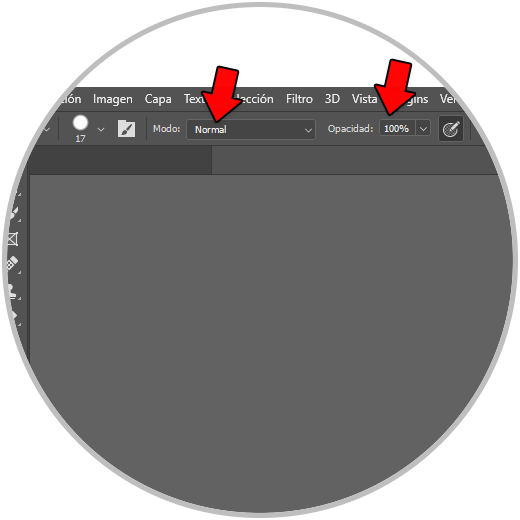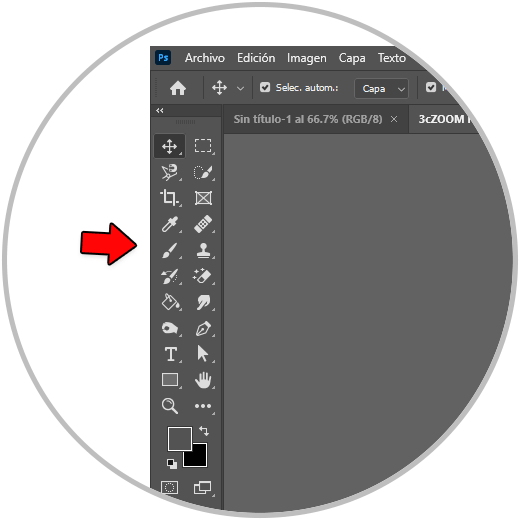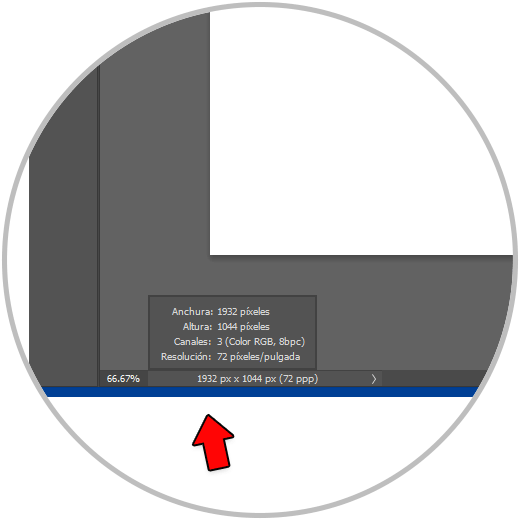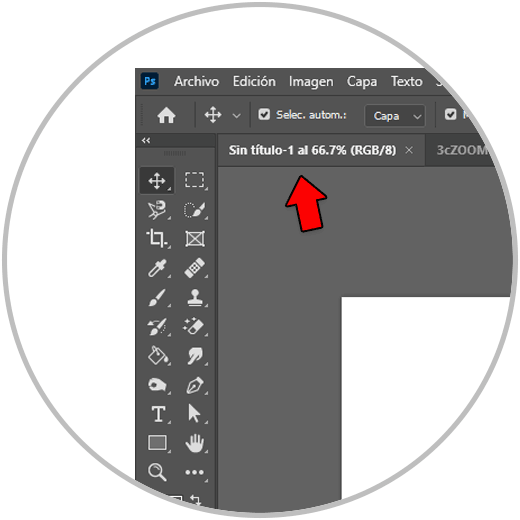Adobe Photoshop es una de las herramientas más extendidas edición de fotografía digital hoy en día. Gracias a las posibilidades que ofrece junto con una interfaz muy completa hace que estemos hablando de una herramienta muy potente cuando queremos hacer composiciones digitales o editar fotografía digital. Photoshop se convierte en la herramienta que no puede faltar tanto para usuarios se están iniciando en el mundo de la edición digital como para aquellos que ya están dentro del mundo profesional y necesitan un uso más completo.
Las ventajas de Photoshop son infinitas ya que nos permitirá hacer desde retoque de ajustes básicos hasta composiciones complejidad infinita dándonos posibilidades de edición en un principio no contábamos con ellas. por eso queremos mostrarte los primeros pasos en la interfaz de Photoshop para que si eres de aquellos usuarios que todavía no la conocen pueda familiarizarse fácilmente con ella. Vamos a ver cómo crear un nuevo documento en Photoshop cómo ajustar las preferencias, cómo trabajar con las ventanas y paneles o cómo crear nuestro propio espacio de trabajo personalizado. Todo esto te va a ayudar a interactuar con la herramienta Photoshop desde un inicio y a partir de ahí poder crear tus proyectos con facilidad.
- Barra de menú principal
- Barra de búsqueda
- Barra de estado
- Panel de herramientas
- Paneles o ventanas
- Barra o Menú de opciones
- Barra o pestaña de documento
Una vez vistas las partes fundamentales que podemos encontrar en la interfaz de un documento de Photoshop vamos a ver cómo crear un nuevo documento de Photoshop y cómo interactuar en la interfaz.
1 Crear nuevo documento en Photoshop
Aunque parezca la tarea más evidente lo cierto es que para poder empezar a crear un proyecto desde cero en Photoshop necesitamos saber cómo crear un nuevo documento y cómo configurarlo para poder crear nuestras composiciones correctamente. A la hora de crear un nuevo documento debemos saber previamente qué medidas tendrá, qué espacio de color necesitamos para trabajar, la orientación o la resolución entre otros. Una buena configuración inicial de este documento evitará incompatibilidades a la hora de exportar cuando queramos mandarlo a imprenta o ubicarlo en alguna plataforma. Sí desde el principio hacemos una buena estrategia de creación de documento conseguiremos proyectos mucho más optimizados e imágenes mucho más fieles a lo que estábamos buscando.
Lo primero que tenemos que hacer al abrir nuestro Photoshop es crear un nuevo documento de Photoshop. Veremos que a la hora de crear un nuevo documento en Photoshop tendremos que configurar las propiedades que tendrá nuestro documento. Esto es importante ya que en función del tamaño del lienzo que configuremos y sus propiedades así será más apropiada la edición que hagamos. Y es que no será lo mismo una configuración para una lona gigante a imprimir que una imagen para ser implementada en web. Aunque después podemos modificar aspectos de nuestro documento como el modo de color o las dimensiones lo mejor es definirlo bien al principio.
Cuando abrimos Photoshop por primera vez, veremos una interfaz de inicio con las acciones básicas iniciales. Para crear un nuevo proyecto podremos pulsar sobre “Archivo nuevo”.
En la ventana que aparece podremos elegir las medidas de nuestro documento de forma manual o bien elegir un formato preestablecido en función del tipo de proyecto a crear. Una vez elijas todos los parámetros podrás pulsar en “Crear”
En caso de que ya estés en un proyecto o pestaña abierta, puedes crear un nuevo proyecto desde “Archivo – Nuevo” o bien usar la siguiente combinación:
Ctrl + N
Se nos abrirá la ventana que hemos visto antes donde podremos elegir unas medidas predefinidas o plantillas ya creadas previamente:
2 Cambiar preferencias Photoshop
Para conseguir que nuestro Photoshop trabaje de forma fluida y con la mejor configuración posible, lo mejor es adaptar las preferencias en función de nuestras necesidades. Muchas opciones de ajuste que hacemos se guardarán dentro de un archivo que guarda el archivo de preferencias como puede ser opciones de cursor, de texto, de plugins, de almacenamiento… Todo ello es esencial para que nuestro software trabaje correctamente y se adapte a nuestra forma de trabajar. Para poder configurar todo esto contamos con el panel de Preferencias y quedan guardados una vez cerramos Photoshop. Algunas opciones que podemos configurar dentro de nuestras Preferencias serán:
- Generales
- Interfaz
- Espacio de trabajo
- Herramientas
- Registro de historia
- Administración de archivos
- Rendimiento
- Discos de memoria virtual
- Unidades y reglas
- Plugins
- Texto
- 3D
Como decimos, cuando vamos a usar Photoshop tenemos que saber que contamos con una serie de preferencias que podemos ajustar para el desempeño de nuestro programa. Por eso vamos a ver cómo entrar en Preferencias y configurar sus opciones.
Para configurar las preferencias de Photoshop iremos al menú de “Edición – Preferencias – Generales”.
Desde esta Ventana tendremos diferentes opciones que usaremos para configurar las opciones de Photoshop. La pestaña por ejemplo de “Rendimiento” será esencial para seleccionar los ajustes de recursos de nuestro hardware como es la tarjeta gráfica. Configurando un buen rendimiento podremos tener un flujo de trabajo adecuado.
Los “Discos de memoria virtual” también serán importante de seleccionar para evitar quedarnos sin espacio de memoria temporal:
La pestaña de “Interfaz” nos ayudará a configurar mejor nuestro espacio de trabajo incluyendo el Tema de color o el idioma.
Configura las diferentes pestañas disponibles. Si el algún momento necesitas formatear las opciones y dejar las preferencias de fábrica podremos dentro de “General” pulsar en “Restaurar preferencias al salir”.
Si en algún momento quieres cambiar las preferencias del proyecto actual, puedes hacer el siguiente atajo de teclado y modificarlo. Así podremos saber cómo cambiar el tamaño de la interfaz de Photoshop:
Ctrl + Alt + I
3 Paneles básicos Photoshop
Dentro de la interfaz de Photoshop podemos ver diferentes paneles por defecto que nos ayudará a usar rápidamente las herramientas de Photoshop. Por eso es interesantes saber cómo ver, ocultar o mover esos paneles en Photoshop como vamos a mostrar. Los paneles nos ayudarán a poder hacer una gestión, control y modificación de las imágenes en función del tipo de panel que usemos. Además hay algunos paneles que además tienen menús con opciones adicionales e incluso otros comandos.
Lo bueno de estos paneles es que podremos organizarlos y colocarlos de forma personalizada en función de lo que necesitemos. Dentro de la interfaz de trabajo podemos disponer los diferentes paneles de forma flotante o fija según vayamos necesitando. Además aunque cerremos algún panel siempre tendremos la opción de Vista desde podremos volver a abrir cualquier panel que necesitemos. Con esto convertiremos nuestro Espacio de trabajo clásico en un Espacio de trabajo personalizado.
Vamos a ver cómo encontrar cualquier panel para nuestra interfaz y cómo manejarnos con ellos en Photoshop.
En este caso vemos que los paneles por defecto será “Capas”, “Estilos” y nuestro cajón de herramientas a la izquierda. Estos paneles nos ayudará a elegir alguna de sus herramientas rápidamente.
Para mostrar u ocultar algún panel de nuestro espacio de trabajo entramos en “Ventana” y marcamos o desmarcamos la ventana que queramos:
Después los paneles acoplados o los paneles flotantes podremos moverlos por la interfaz o acoplarnos unos con otros según prefieras:
Si quieres contraer o cerrar algún panel concreto puedes hacer clic derecho sobre el panel y pulsar en la opción:
De esta forma podremos ver o quitar los paneles de nuestra interfaz según necesitemos.
4 Personalizar espacio de trabajo Photoshop
Como buena herramienta de edición, Photoshop nos permite configurar nuestro espacio de trabajo en función de nuestras necesidades pudiendo configurar el espacio de trabajo según lo que necesitemos y lo que no. Por defecto Photoshop plantea una interfaz y espacio de trabajo por defecto que no siempre es lo que necesitamos ya que algunos paneles los necesitaremos y otros no o simplemente los que más usamos no aparecen por defecto, por eso editar nuestra interfaz de trabajo es importante ay que nos facilitará el trabajo.
Cuando trabajamos con Photoshop lo ideal es diseñar nuestro propio espacio de trabajo con las configuraciones que más nos gusten para trabajar de una forma más cómoda y sencilla. Por eso vamos a ver cómo tener nuestro propio espacio personalizado y guardarlo usando los paneles como hemos visto antes.
Una vez tenemos nuestra interfaz de usuario personalizado con los paneles que hemos ido configurando en el capítulo anterior, podemos guardarlo para que se almacenen las preferencias desde “Ventana – Espacio de trabajo – Nuevo espacio de trabajo”:
Le daremos un nombre a nuestro espacio de trabajo. Marcaremos las casillas de las opciones que queremos mantener en nuestro espacio.
Ya nos aparecerá nuestro espacio de trabajo en el listado de Espacios de trabajo.
También en este listado puedes usar un espacio de trabajo preconfigurado cono el de “Pintura” o “Fotografía”:
También podremos “Restaurar” tu espacio o bien “Eliminar espacio de trabajo” si quieres restablecer los ajustes o eliminar el espacio:
5 Barras en la interfaz Photoshop
Dentro de Photoshop podemos encontrar diferentes barras de Menú y de herramientas que podemos usar para movernos por la interfaz del programa. Estas barras de copiones o menús secundarios nos permiten poder configurar opciones secundarias de las herramientas o de los comandos que vayamos a usar. Gracias a estos menús podemos por ejemplo configurar el color de una forma creada o configurar un pincel determinado.
Al tener diferentes menús y barras de opciones dentro de nuestra interfaz nos va ayudar a que podamos configurar todo lo que vayamos a usar y será aquí donde tendremos que recurrir cuando queramos configurar alguna herramienta. El menú principal es el superior desde donde entraremos a las categorías principales como Archivo, Imagen o Capa. Después dentro de cada panel tendremos partes de menú de opciones para hacer ajustes rápidos o bien al pulsar sobre cada herramientas se despliega un menú superior para configurar cada herramienta.
De esta forma podremos movernos por la interfaz de Photoshop y así crear nuestro espacio de trabajo de forma personalizada y poder crear una interfaz personalizada con los menús y paneles que más usemos.