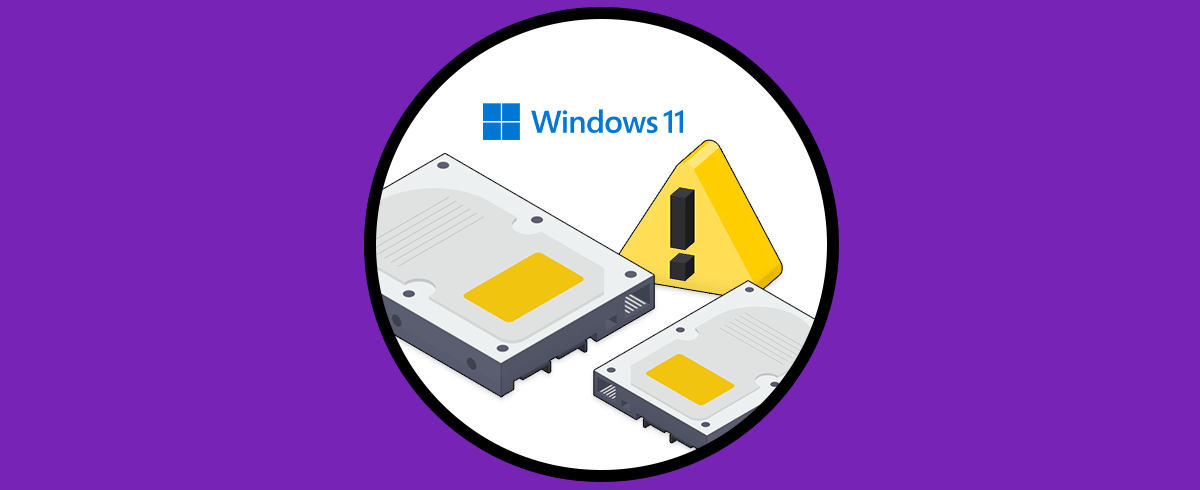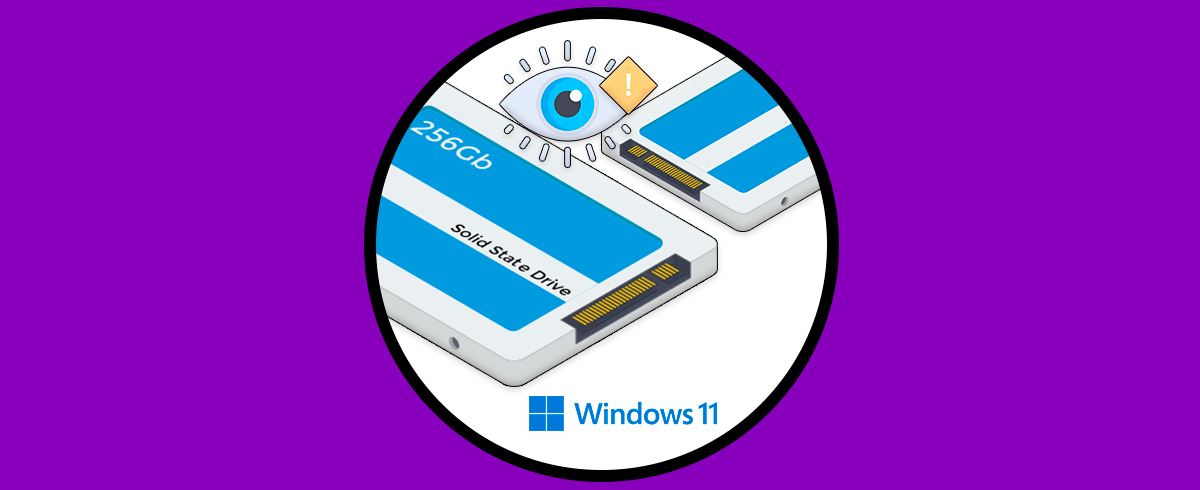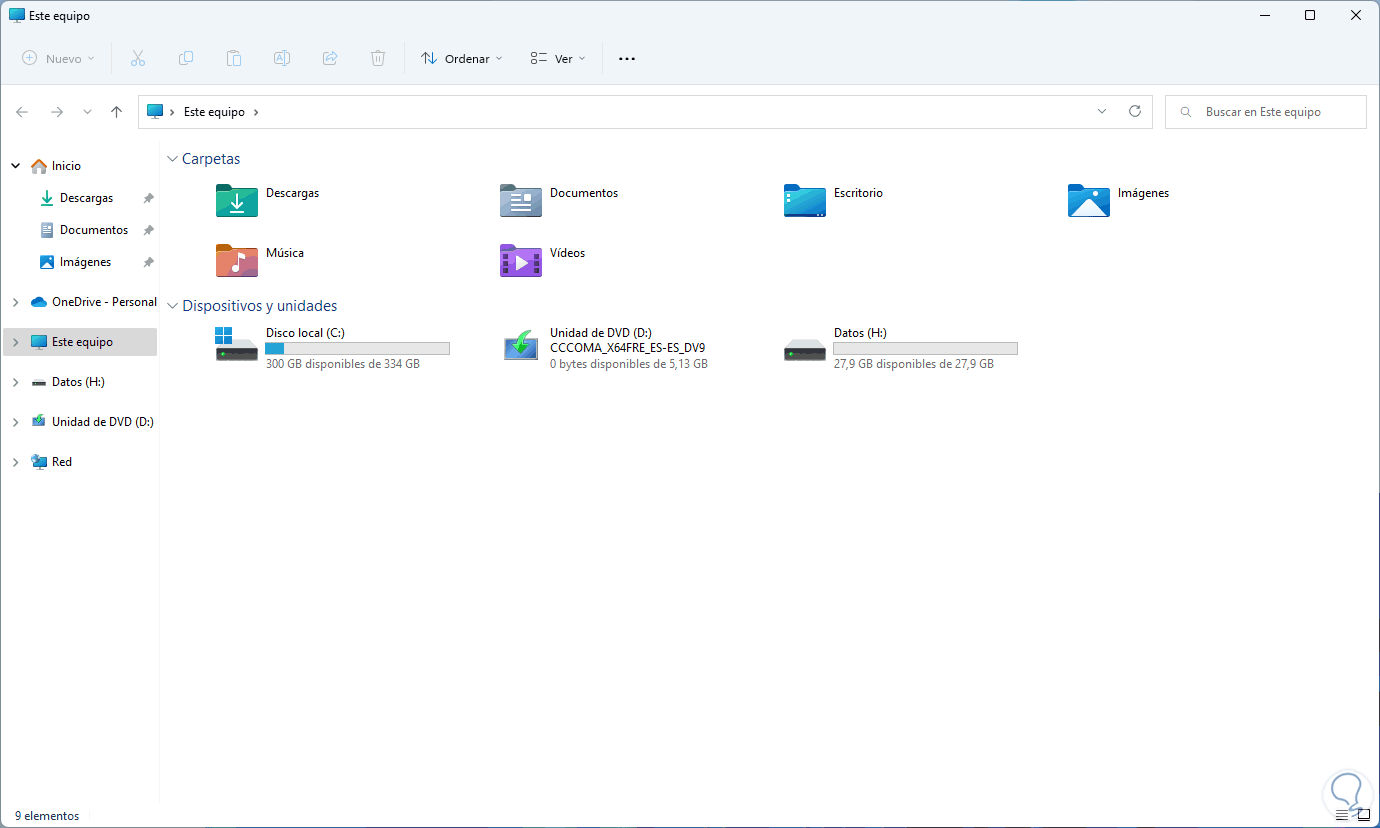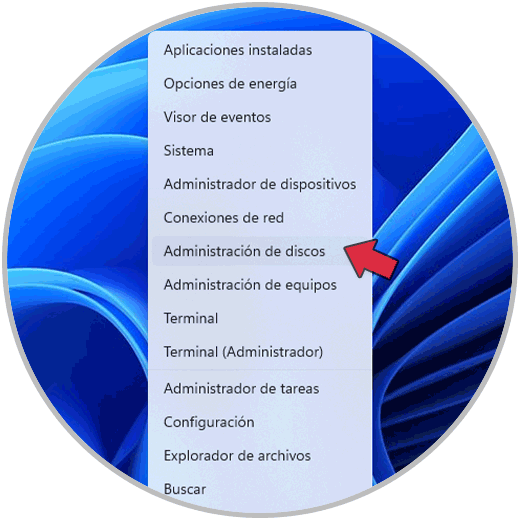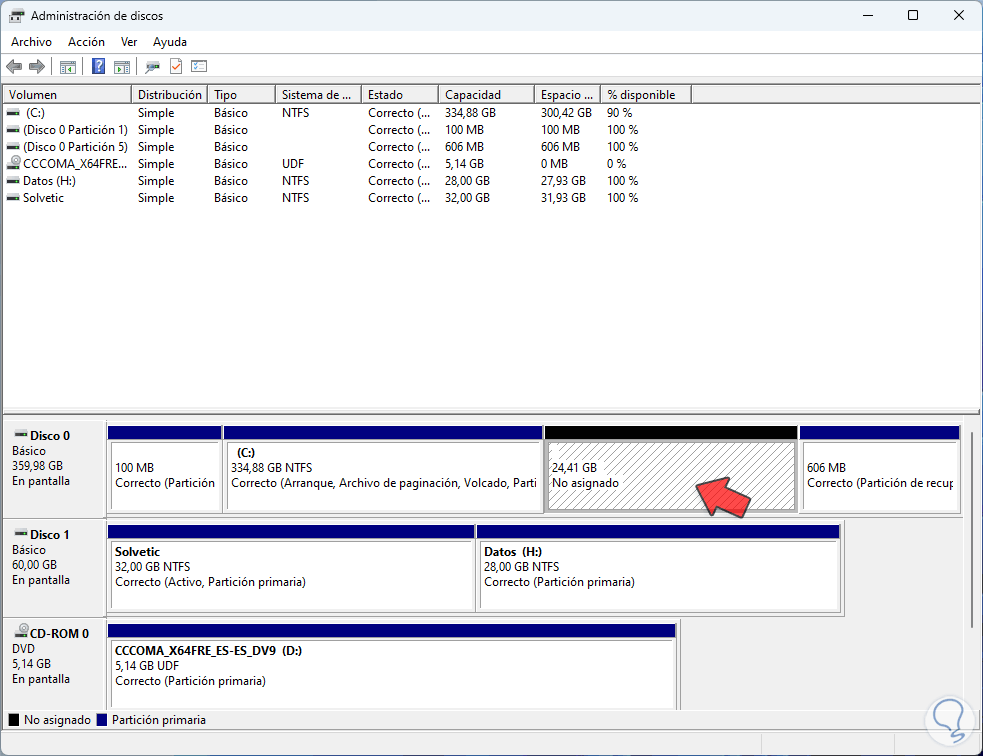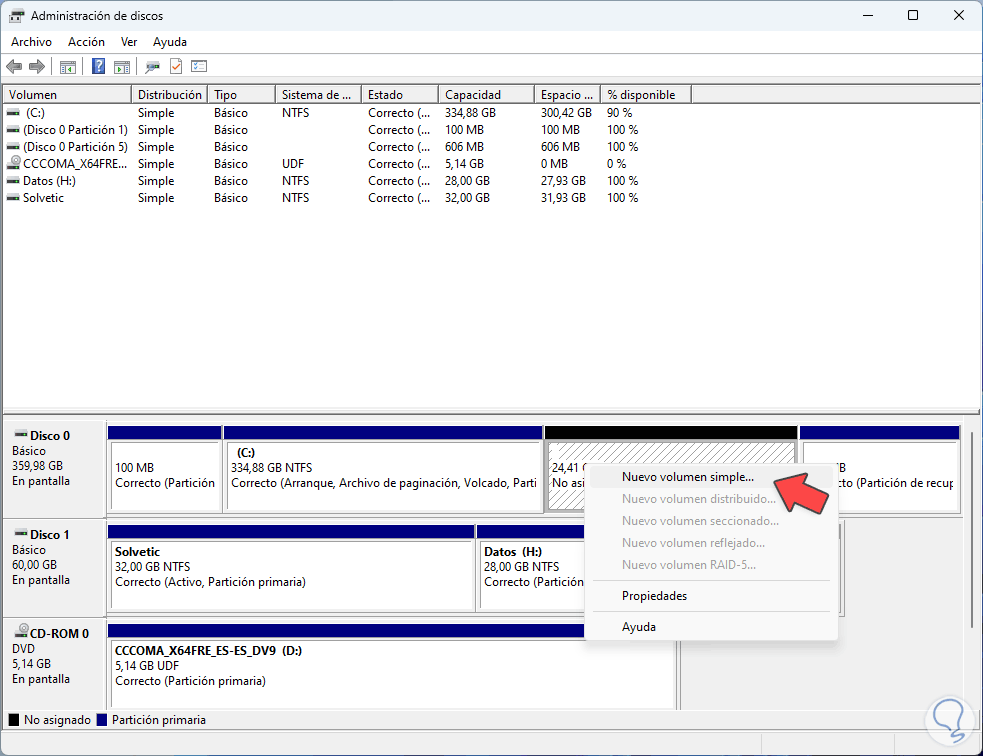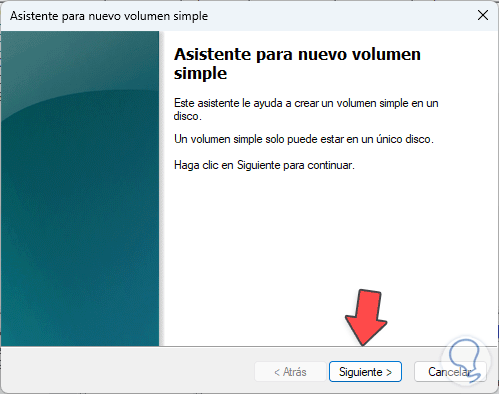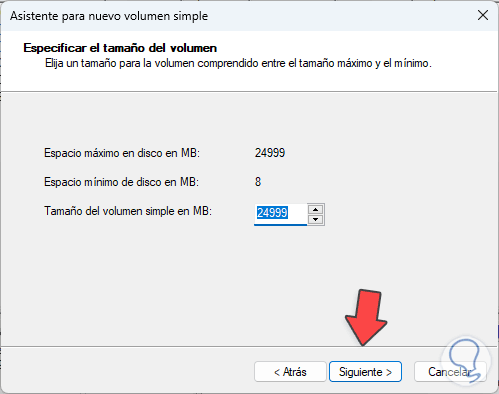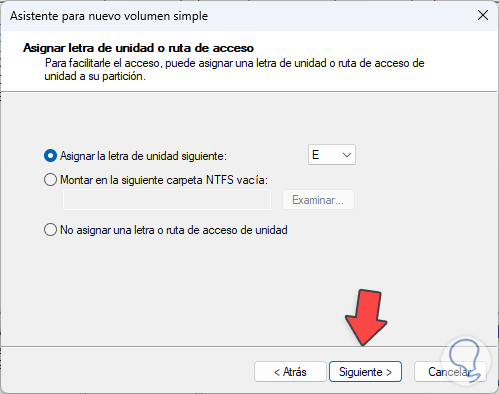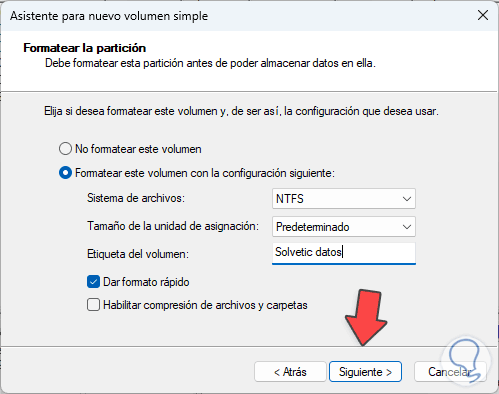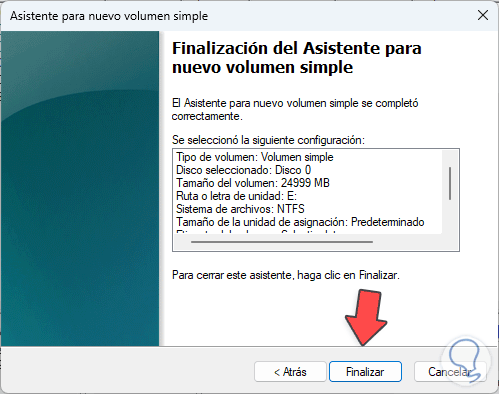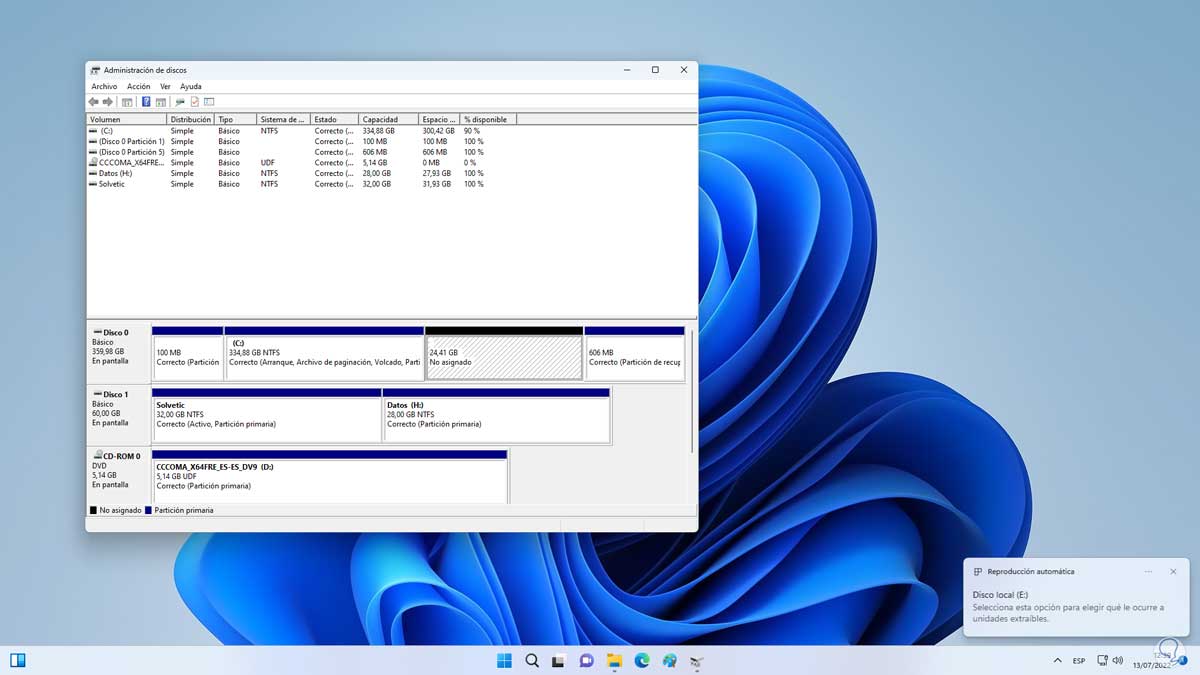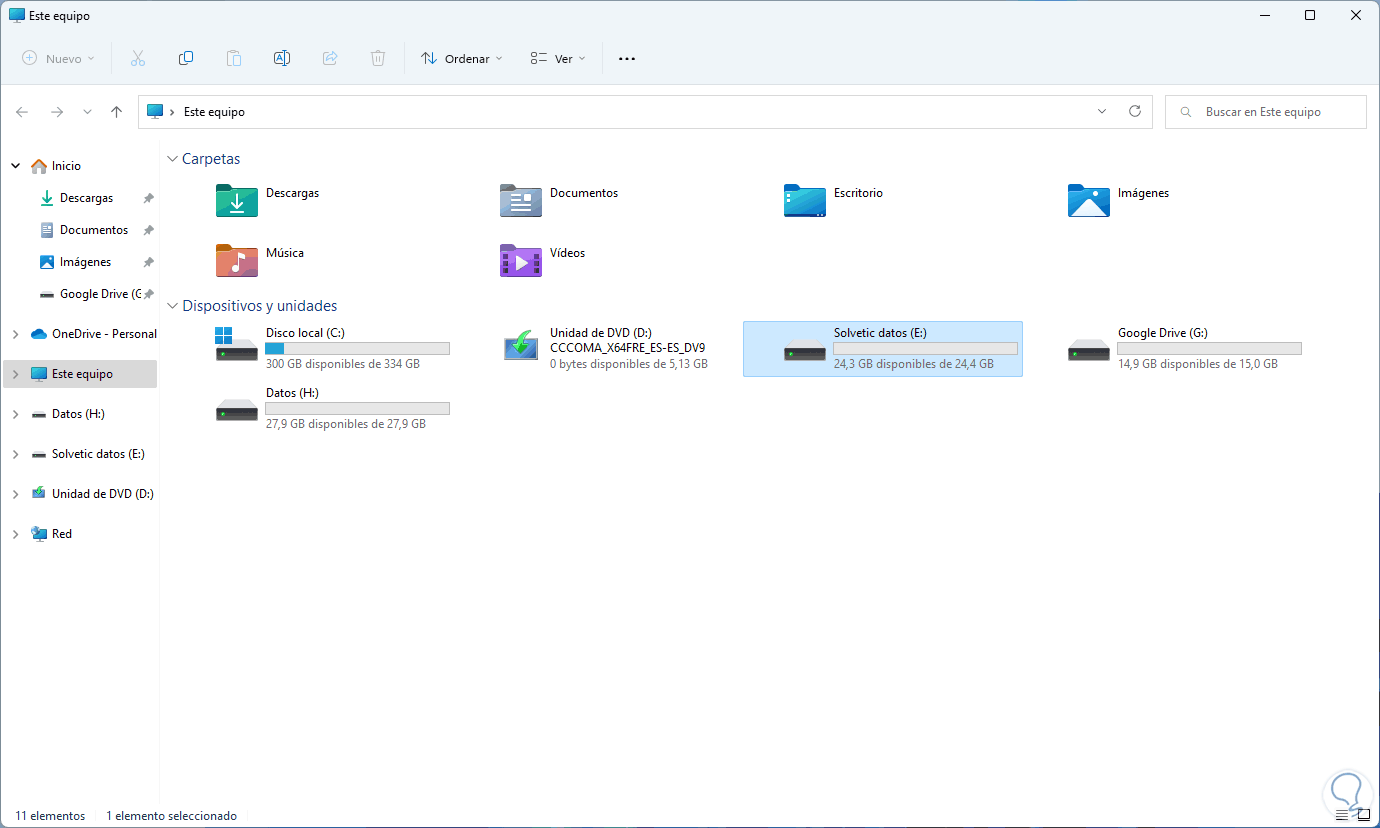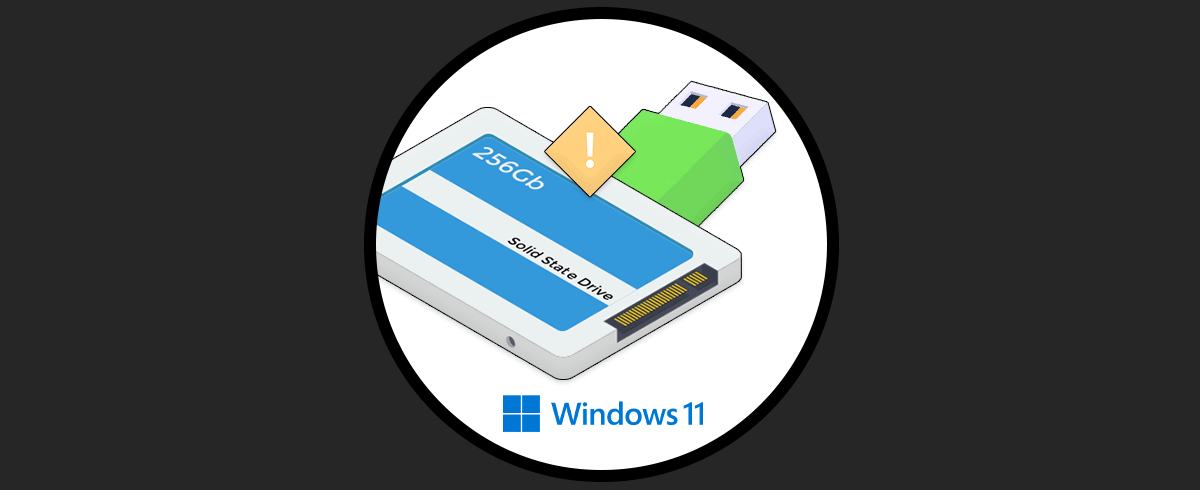El uso de discos duros es fundamental para poder almacenar nuestra información en el equipo. Más allá de los discos principales e internos del PC podremos tener otros discos de almacenamiento secundarios como son los discos externos. Dentro de estos discos duros secundarios podemos encontrar los tradicionales discos ópticos, los SSD, pen drivers, tarjetas… todo ello ideal para tener más almacenamiento y así no vernos limitados de espacio. Pero puede ser que nos encontremos que al conectarlos No Aparece Mi Segundo Disco Duro Windows 11.
Nuestro disco duro en Windows 11 permite que sea instalado el sistema operativo y los diversos programas a usar, pero también es funcional como un medio para crear copias de seguridad, es por ello que muchos de nosotros usamos un disco duro extra o bien creamos una partición en el principal, el problema es que por temas de configuración muchas veces Windows 11 no reconoce ese segundo disco o partición afectando el objetivo para el cual se añadió o creo, es un error muy sencillo de corregir y Solvetic te explicara como lograrlo.
Solución No aparece mi segundo disco duro Windows 11
Abrimos el Explorador de archivos y validamos que el disco o partición no es visible:
Ahora abre el Administrador de discos:
Al acceder veremos lo siguiente:
Allí validamos el disco o partición con la leyenda "No asignado", es decir, este es el disco o partición no visible que por un error de configuración no está activo, para corregirlo, damos clic derecho sobre esta unidad y elegimos la opción "Nuevo volumen simple":
Se abrirá el siguiente asistente:
Damos clic en Siguiente para definir el espacio a usar del disco:
En la siguiente ventana seleccionamos la letra a asignar:
Luego confirmamos los parámetros de formato como son el nombre a asignar, el tipo de sistema de archivos, etc.
Damos clic en Siguiente para ver un resumen de la operación a realizar:
Damos clic en "Finalizar" y podemos ver que automáticamente se reconoce el disco o partición en el sistema y en el Administrador de disco se asignara la letra establecida:
Validamos que el segundo disco o partición son ahora visibles en el Explorador:
Vemos como es un proceso realmente simple el hacer visible un disco o partición en Windows 1 y disponer de ellos para las tareas requeridas.