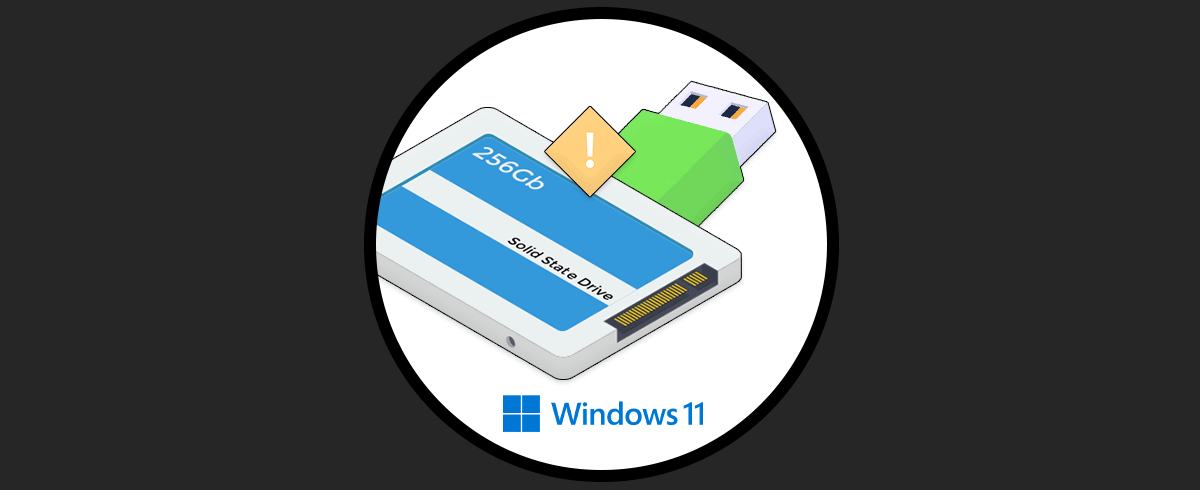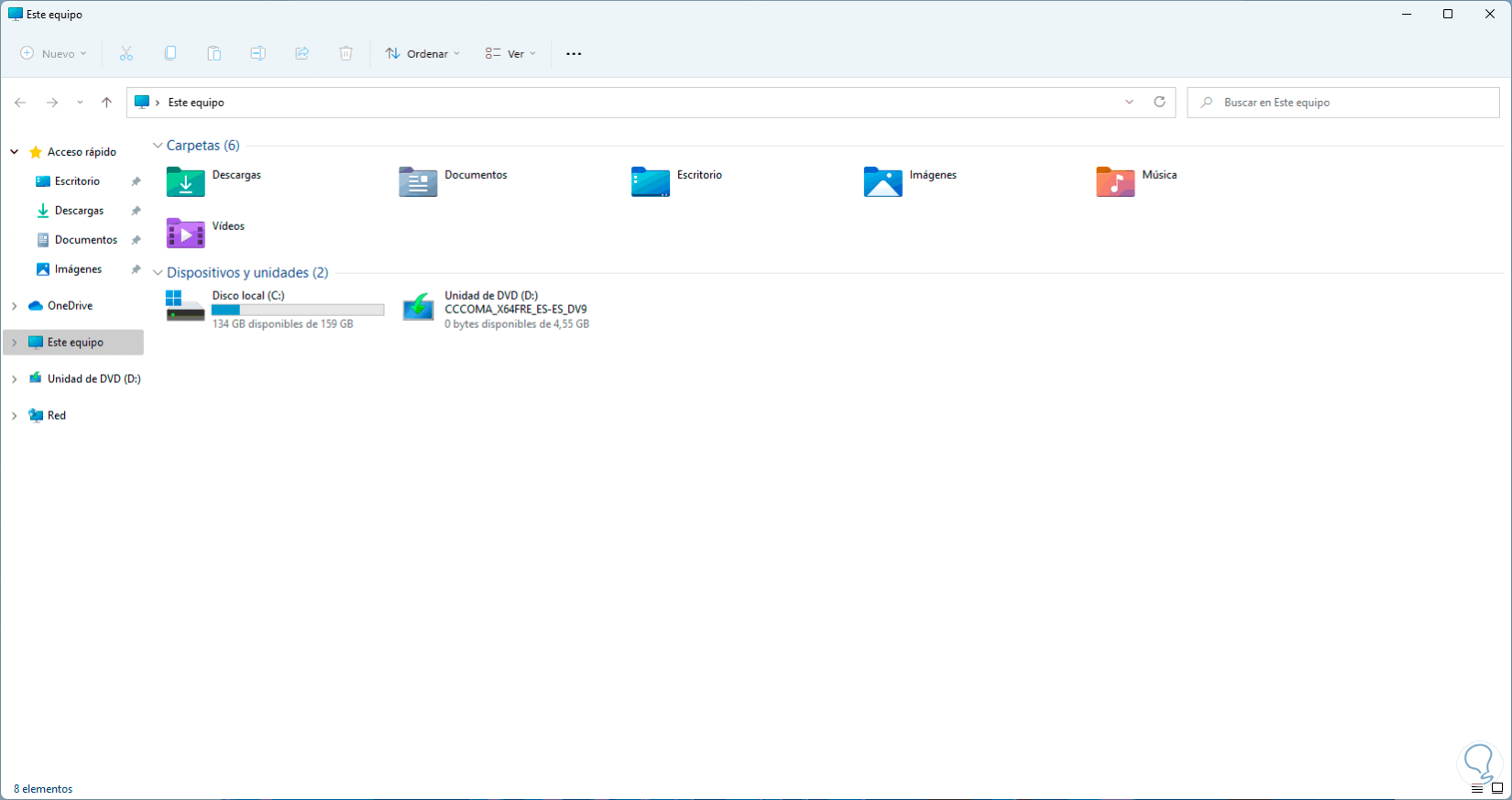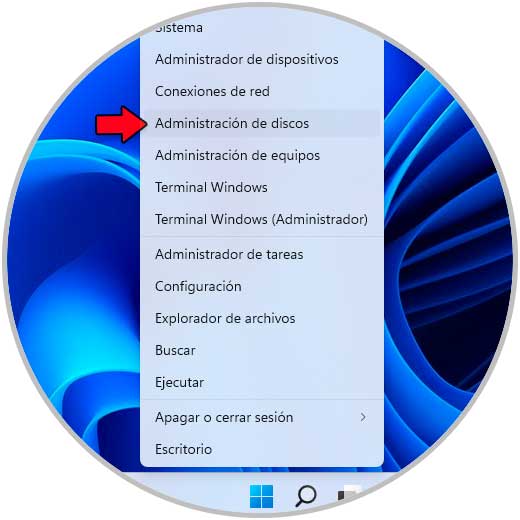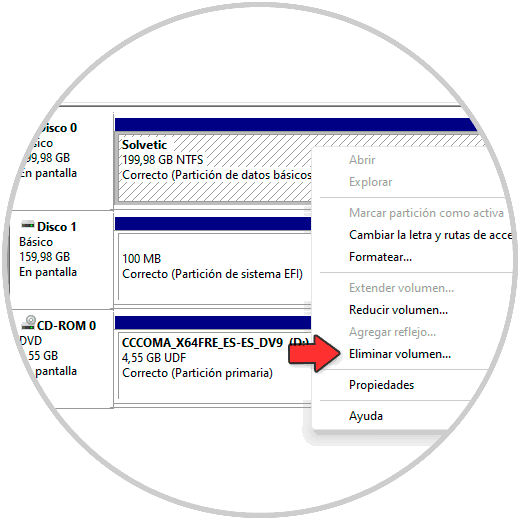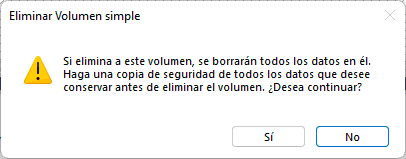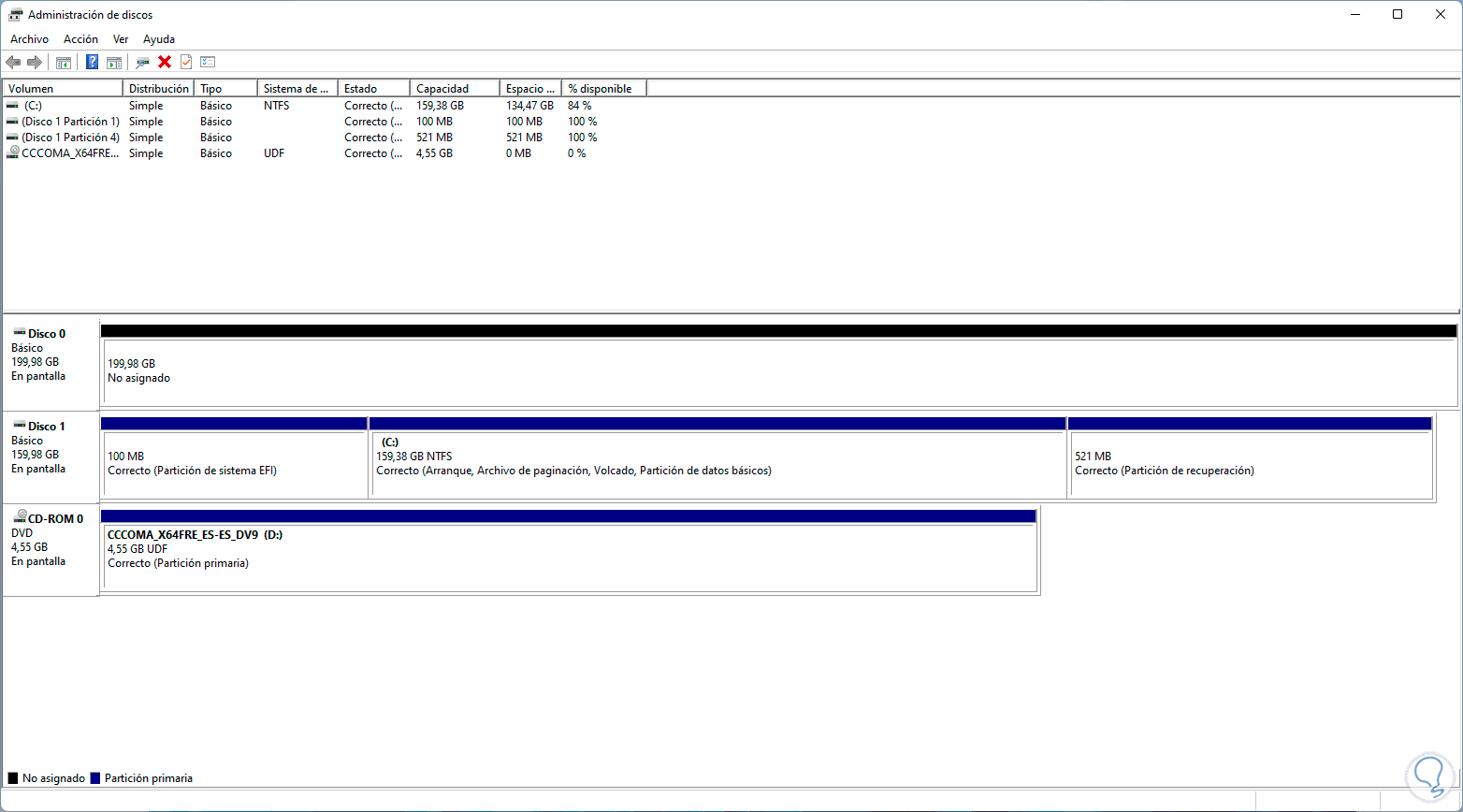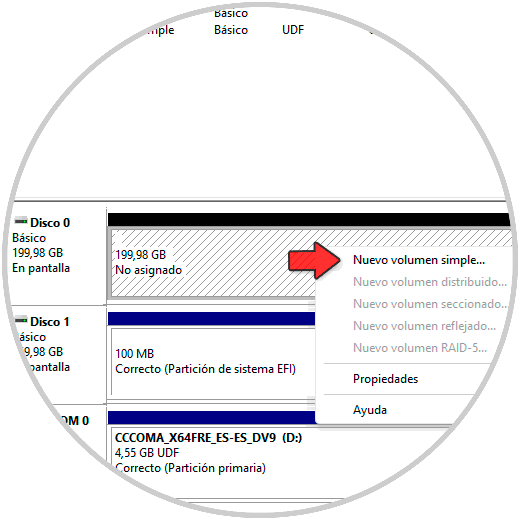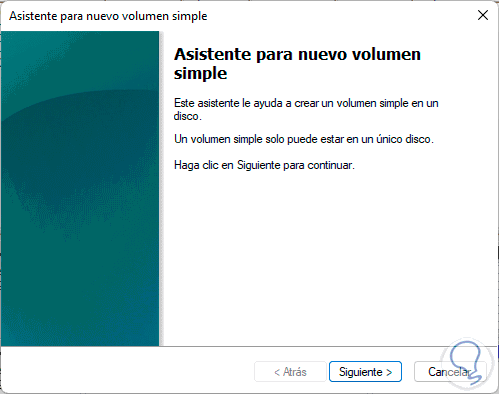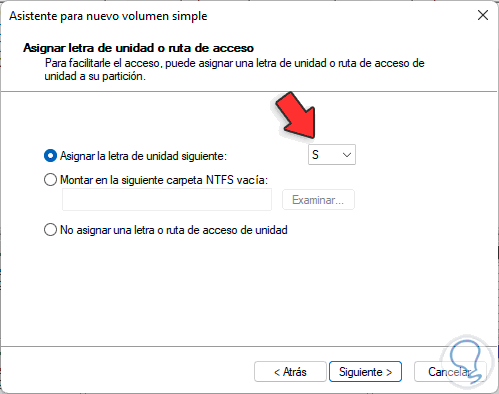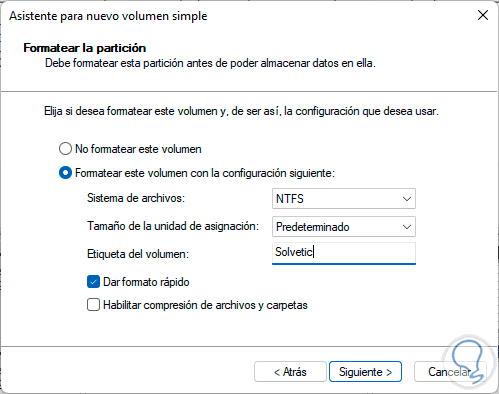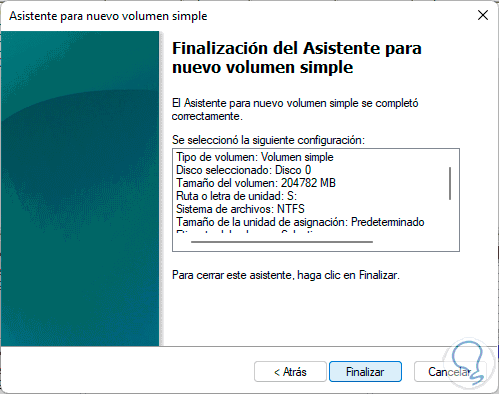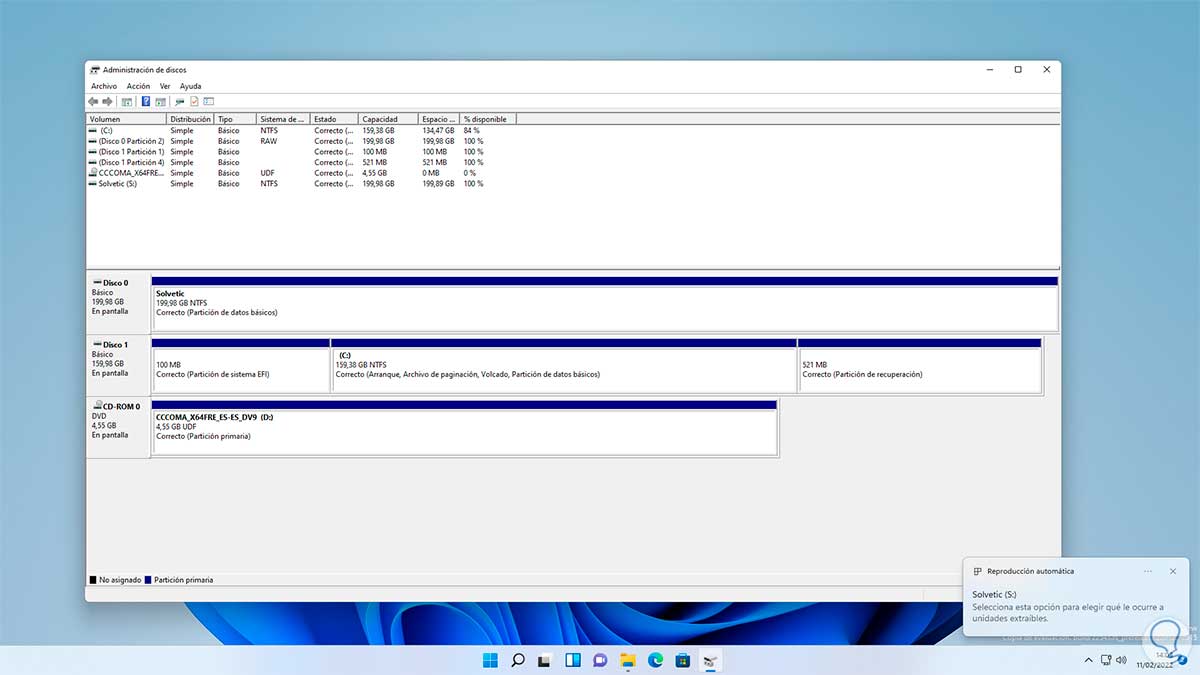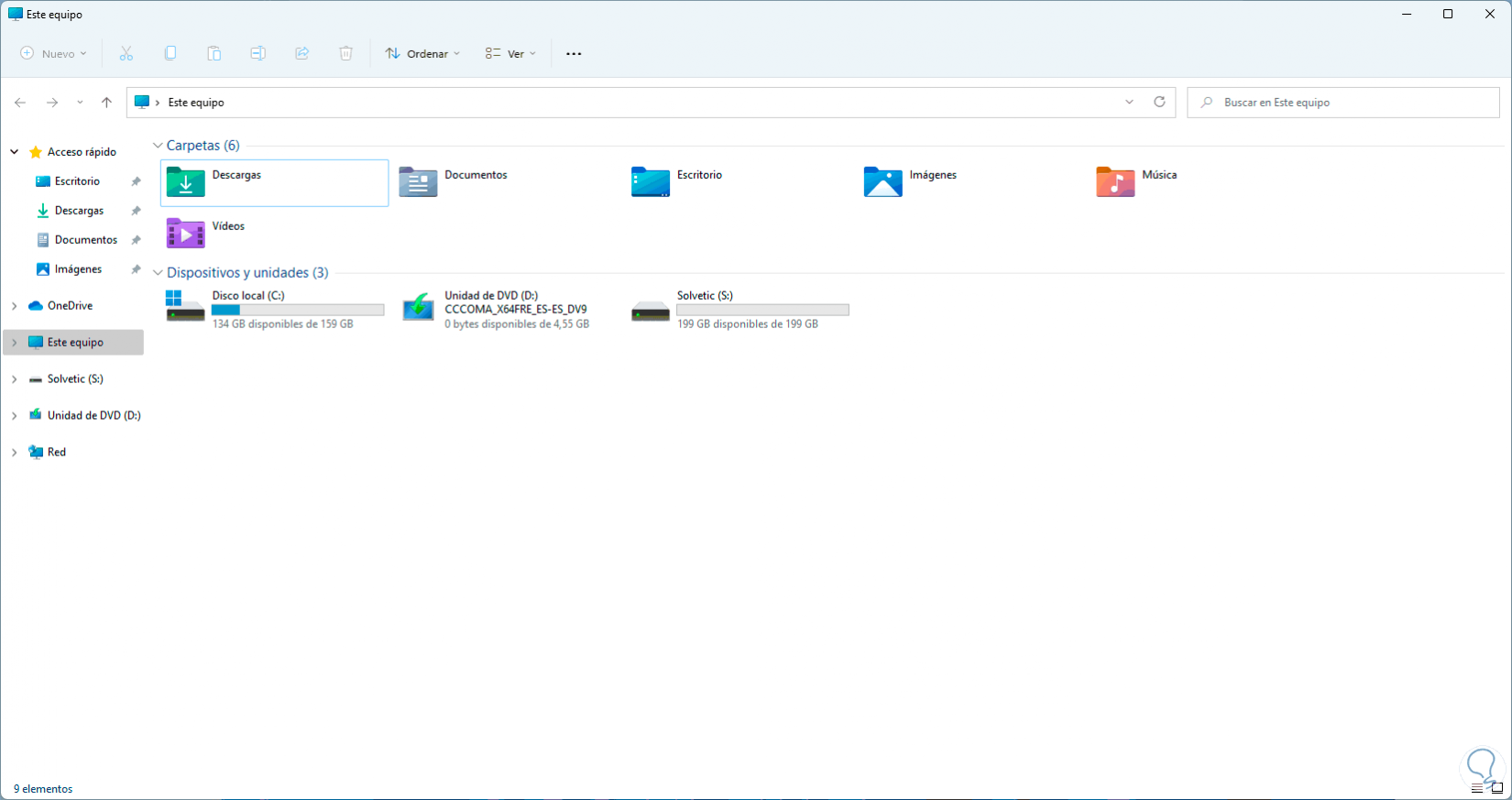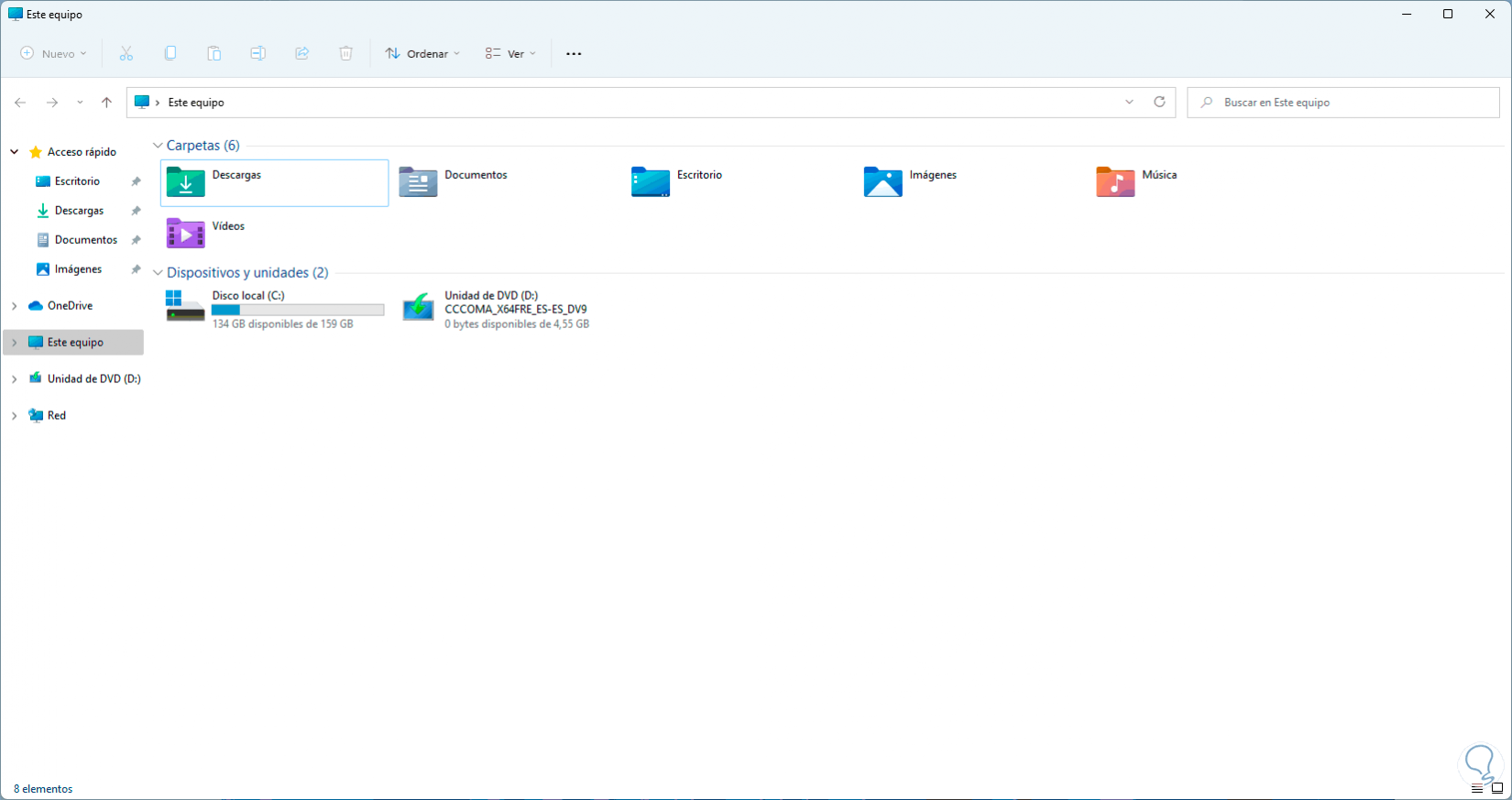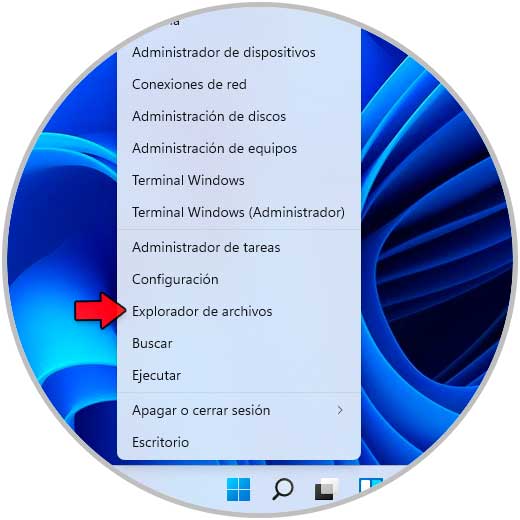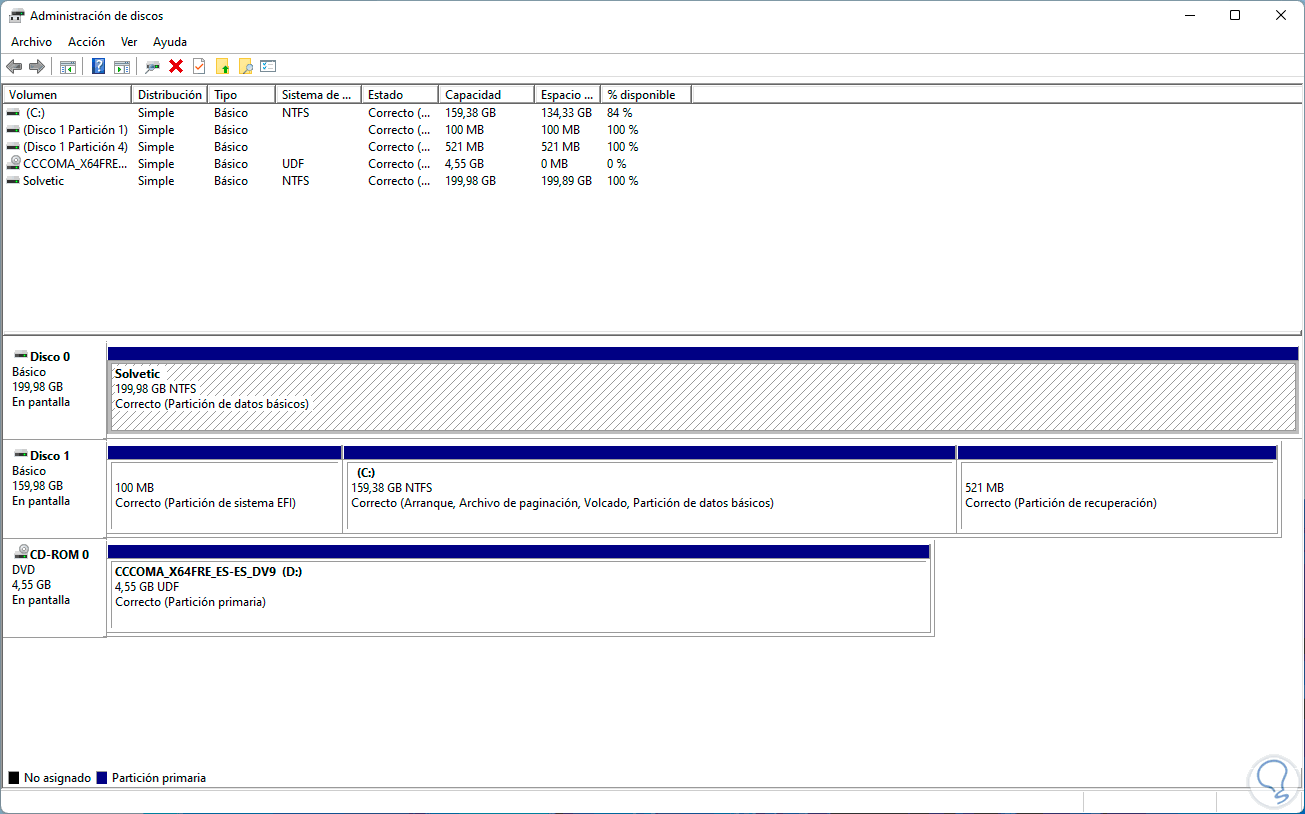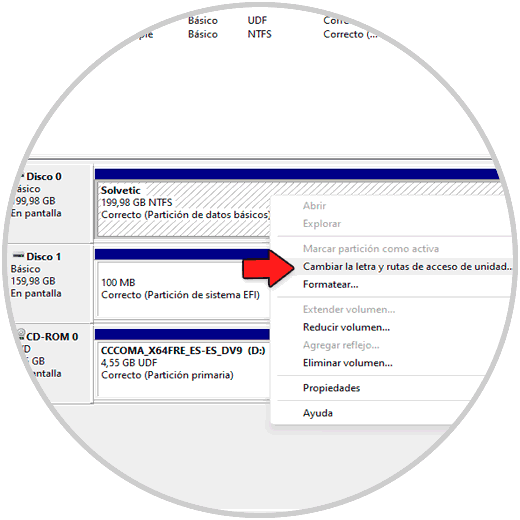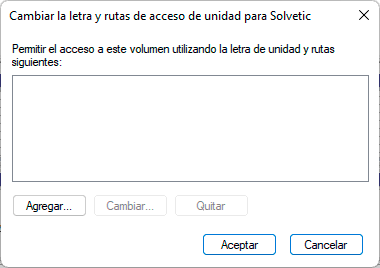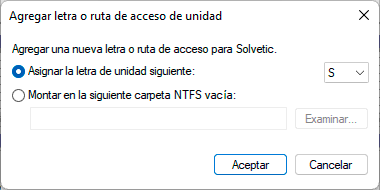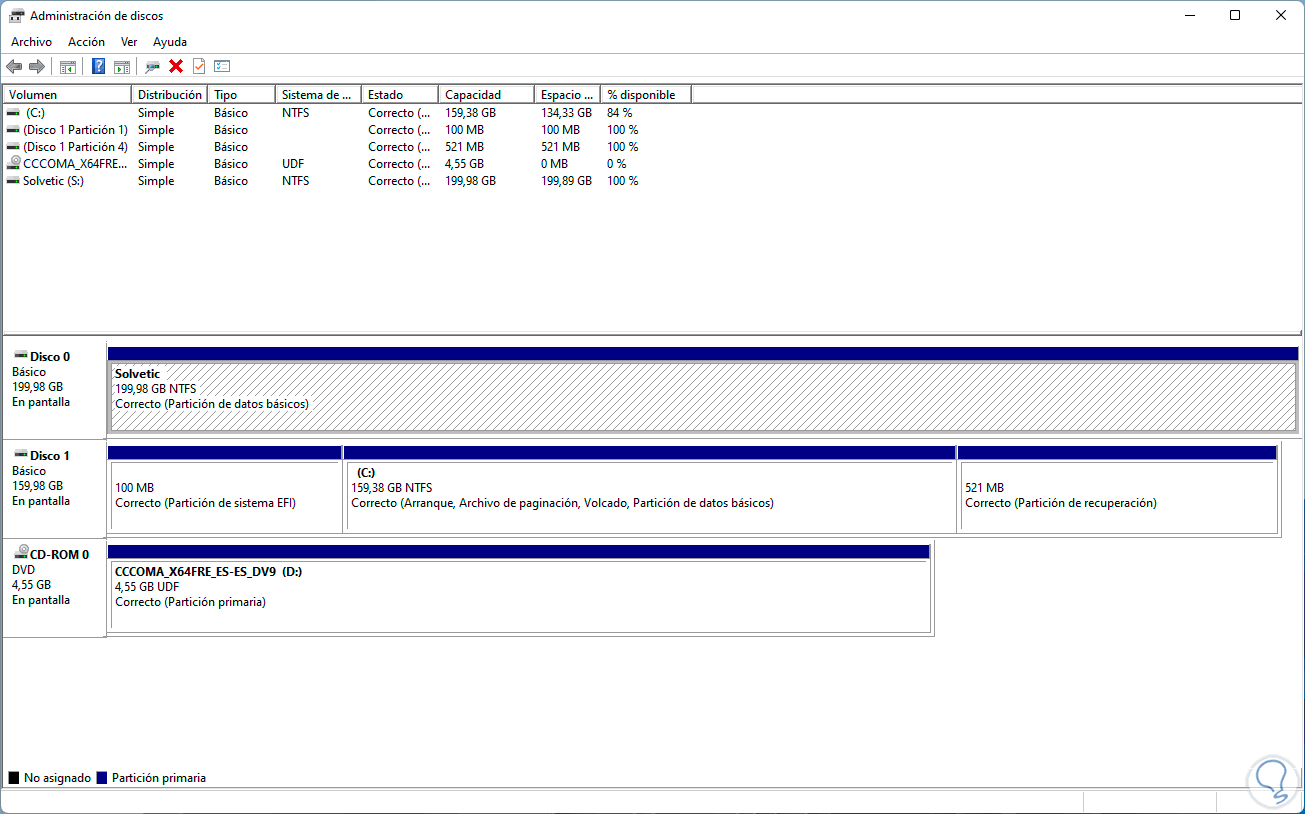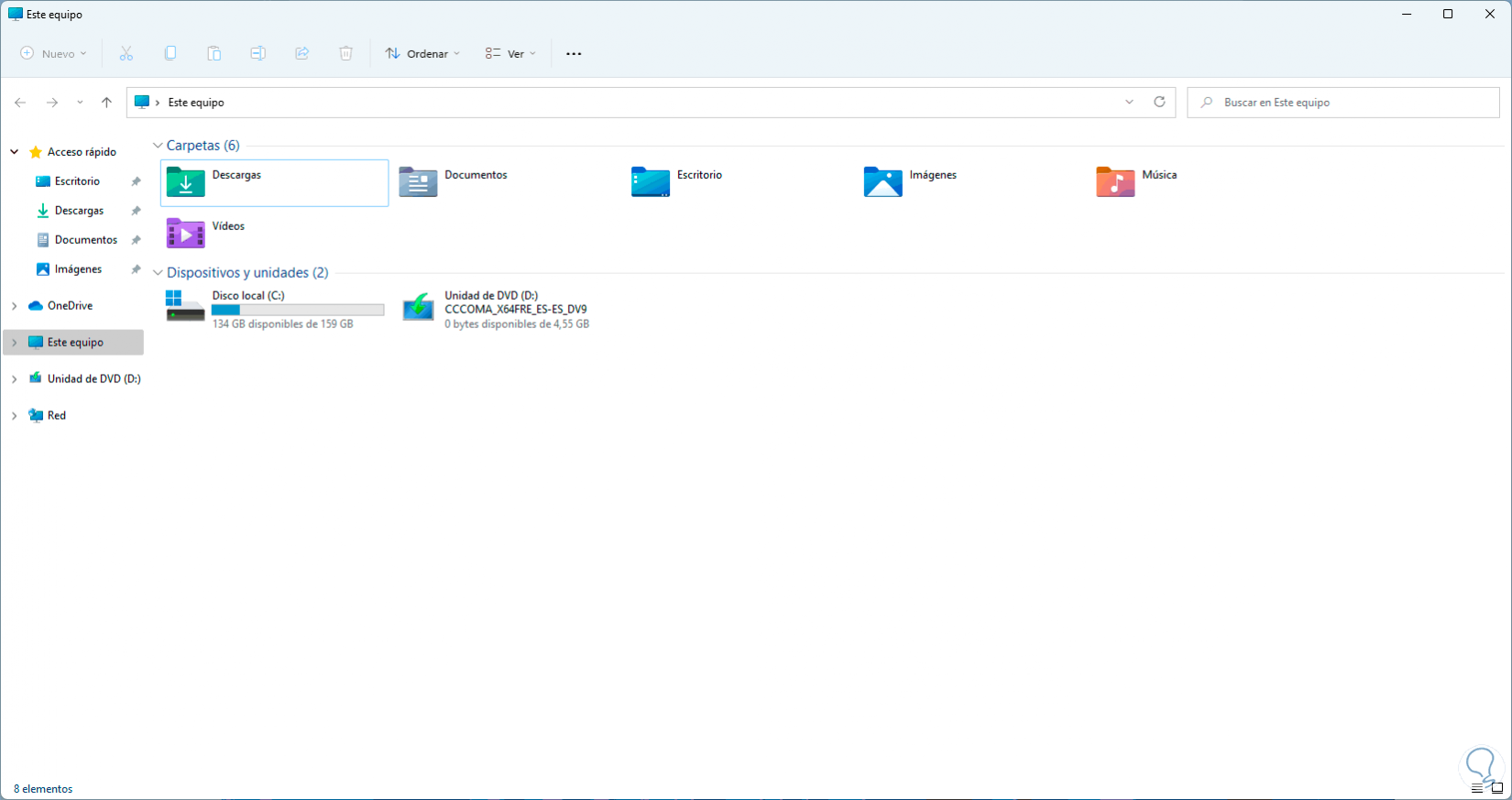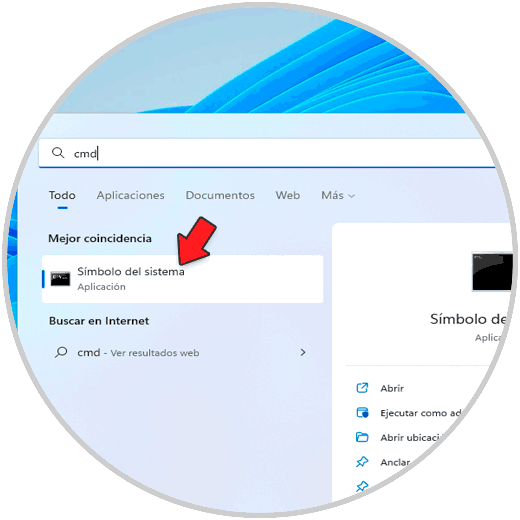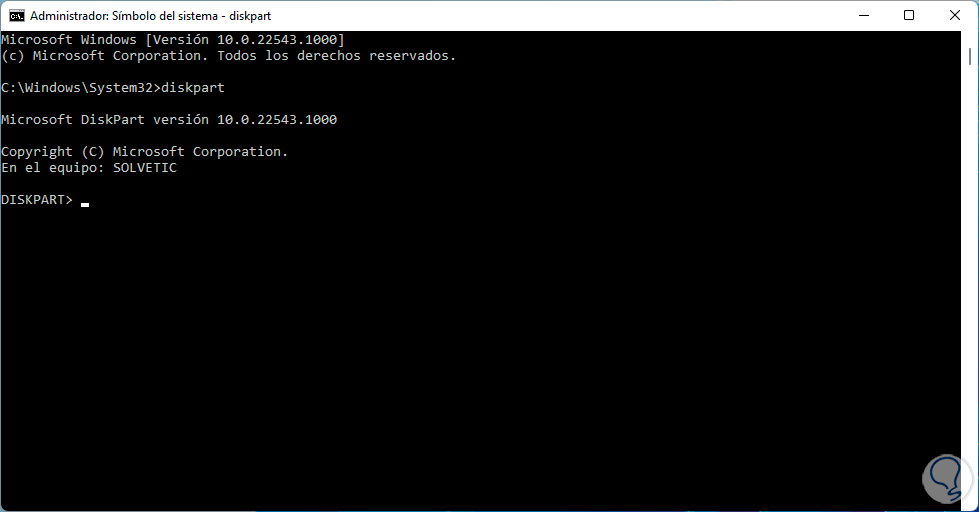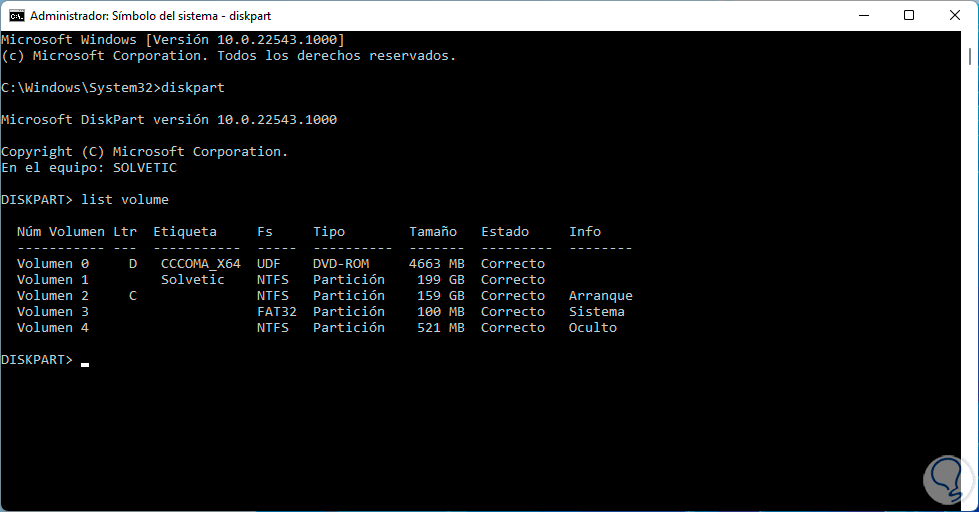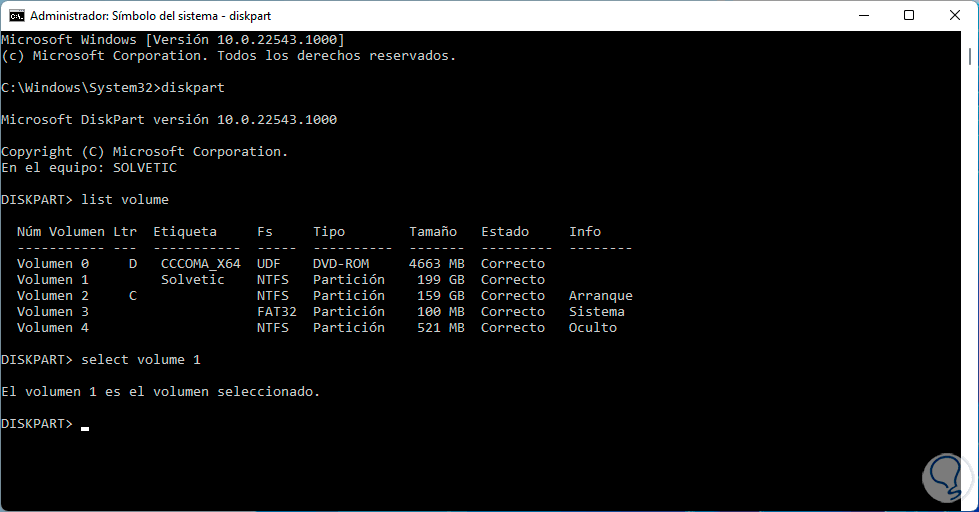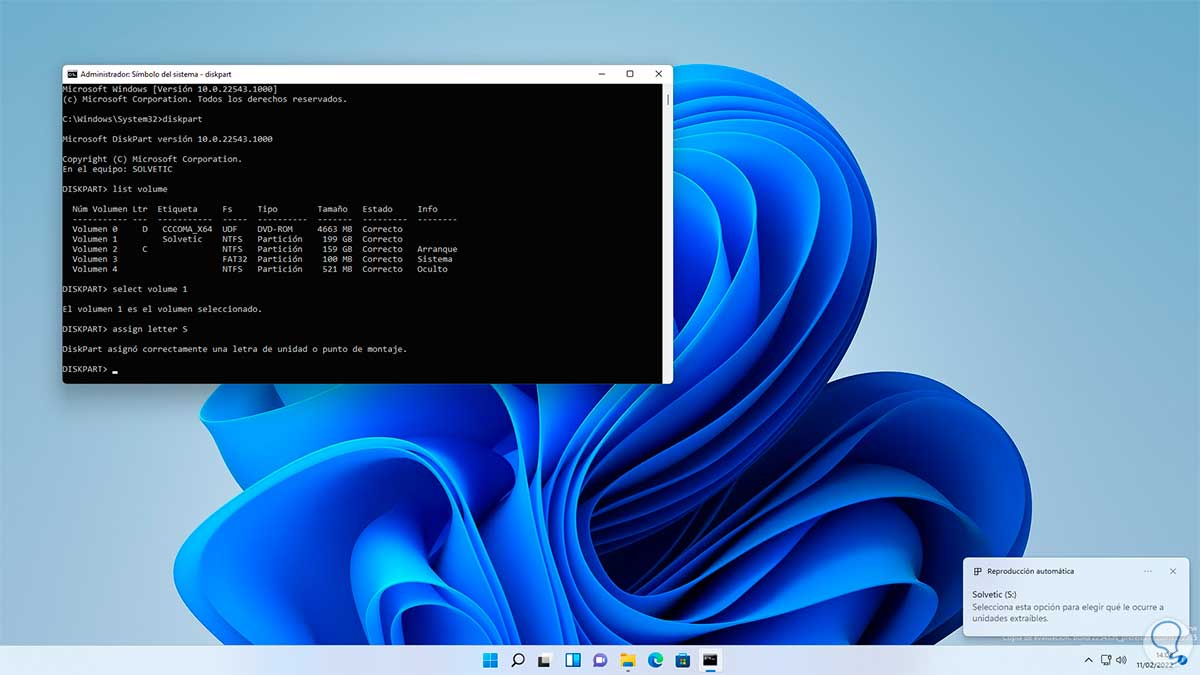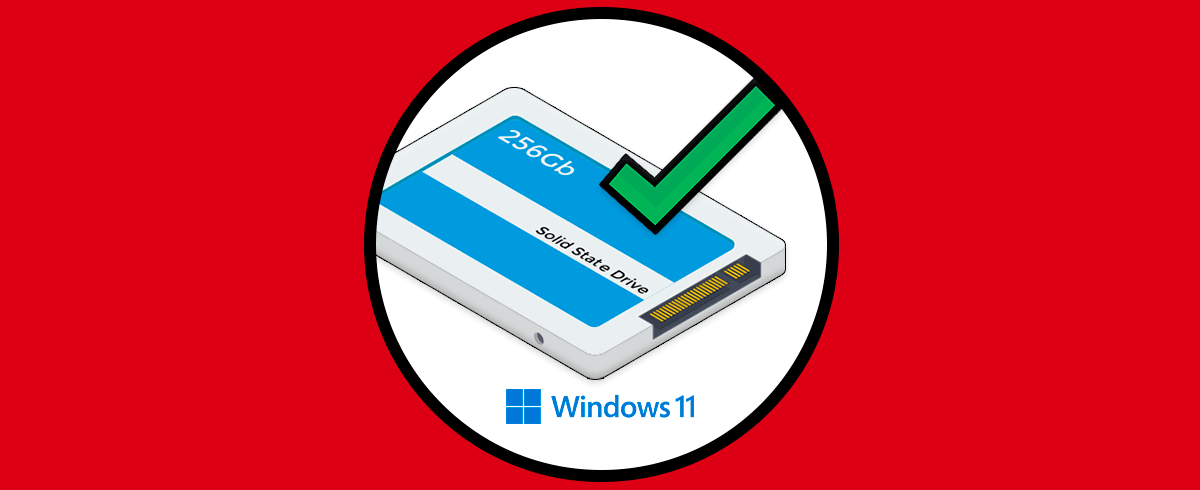Cuando usamos Windows 11 es posible que por muchas tareas administrativas o personales conectemos un disco duro externo, ese puede ser una USB o un disco duro de varias gigas de capacidad, con el fin de almacenar información, copiar información o realizar tareas como copias de seguridad u otras que son posibles en Windows 11.
Pero sucede que muchas veces cuando conectamos el disco duro en el puerto USB de Windows 11, el sistema no lo reconoce a pesar de que el disco está en buen estado o aún es visible desde el Administrador de discos pero el Explorador no lo reconoce. En estos casos no podemos hacer uso de él, no se puede abrir, no se puede copiar información ni realizar ninguna acción sobre éste y eso sin duda nos afecta para las tareas que teníamos pensada sobre el disco duro externo.
La causa de esto es variada, puede ser desde un error del sistema de archivos del propio sistema operativo hasta un error en el puerto USB. En este tutorial vamos a ver diferentes formas para corregir este error y poder tener acceso al disco duro desde el Explorador de archivos y así trabajar plenamente en él con todas sus funciones disponibles.
1. No Reconoce Disco Duro Externo | No aparece Mi Disco Duro Externo en mi PC | Solución reinstalando el volumen
Para este método vamos a desinstalar el volumen del disco duro que está conectado y los instalaremos de nuevo, esto no causará ningún fallo en los datos alojados en el disco y es un proceso realmente simple.
Abrimos el Explorador de archivos y validamos las unidades actuales:
Abrimos el Administrador de discos desde Inicio:
Allí veremos el disco activo, pero no es visible en el Explorador de archivos, damos clic derecho sobre el disco y seleccionamos "Eliminar volumen":
Se abrirá el siguiente mensaje:
Confirmamos el proceso y el disco duro externo ahora tendrá esta apariencia:
Podemos ver que el disco y su espacio no ha sido asignado, ahora vamos a asignarlo, para esto damos clic derecho sobre el disco y seleccionamos "Nuevo volumen simple":
Se abrirá el siguiente asistente:
Damos clic en Siguiente y asignamos el espacio a usar:
Ahora definimos la letra a usar:
Damos clic en Siguiente para establecer nombre y algunos valores adicionales:
Damos clic en Siguiente para ver un resumen:
Aplicamos los cambios dando clic en Finalizar y el sistema detectará el disco de forma automática:
Abre el Explorador de archivos, el disco ahora será visible:
2. No Reconoce Disco Duro Externo | No aparece Mi Disco Duro Externo en mi PC | Solución asignando letra
Con este método, el cual es simple, también podemos asignar la letra al disco duro para que el sistema operativo lo reconozca como una unidad vista y disponible para trabajar, en muchas ocasiones de forma accidental o por una mala configuración la letra asignada a la unidad puede ser removida, esto hará que el disco duro no sea visible.
Abrimos el Explorador de archivos y validamos las unidades actuales:
Abrimos el Administrador de discos:
Allí veremos el disco duro externo activo pero sin una letra asignada:
Damos clic derecho sobre el disco y seleccionamos la opción "Cambiar la letra y rutas de acceso de unidad":
Se abrirá lo siguiente:
Damos clic en "Agregar" y seleccionamos la letra deseada:
Aplicamos los cambios :
Abrimos el Explorador de archivos, el disco será visible ahora:
3. No Reconoce Disco Duro Externo | No aparece Mi Disco Duro Externo en mi PC | Solución desde CMD
Desde la consola del símbolo del sistema también es posible asignar una letra a la unidad de disco duro externo y con ello activarla en Windows 11 para que sea visible y podamos trabajar en ella.
Abrimos el Explorador de archivos para ver las unidades actuales:
Abre CMD como administrador:
Accedemos a la utilidad de discos:
diskpart
Listamos los volúmenes actuales:
list volumen
Seleccionamos el disco que no es visible:
select volume #
Asignamos la letra:
assign letter "letra"El sistema reconocerá el disco duro externo:
Abre el Explorador de archivos para validar que el disco duro externo es visible:
Con alguna de esas formas que te hemos enseñado será posible recuperar de forma completa el acceso al disco duro haciéndolo visible y con ello trabajar en base a las tareas que sean requeridas en él, recordemos que este proceso aplica tanto a medios USB como a discos duros externos sin ningún problema.