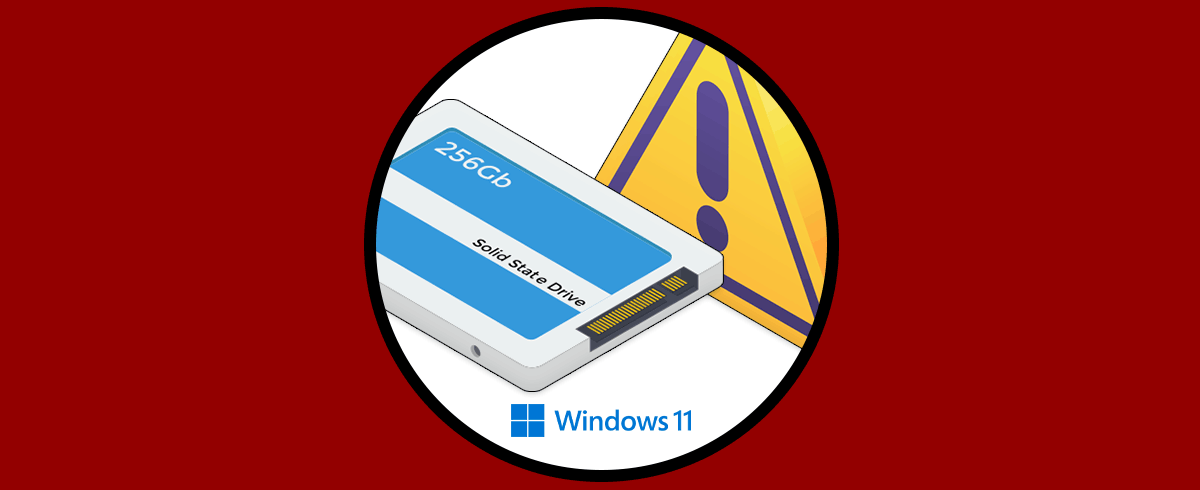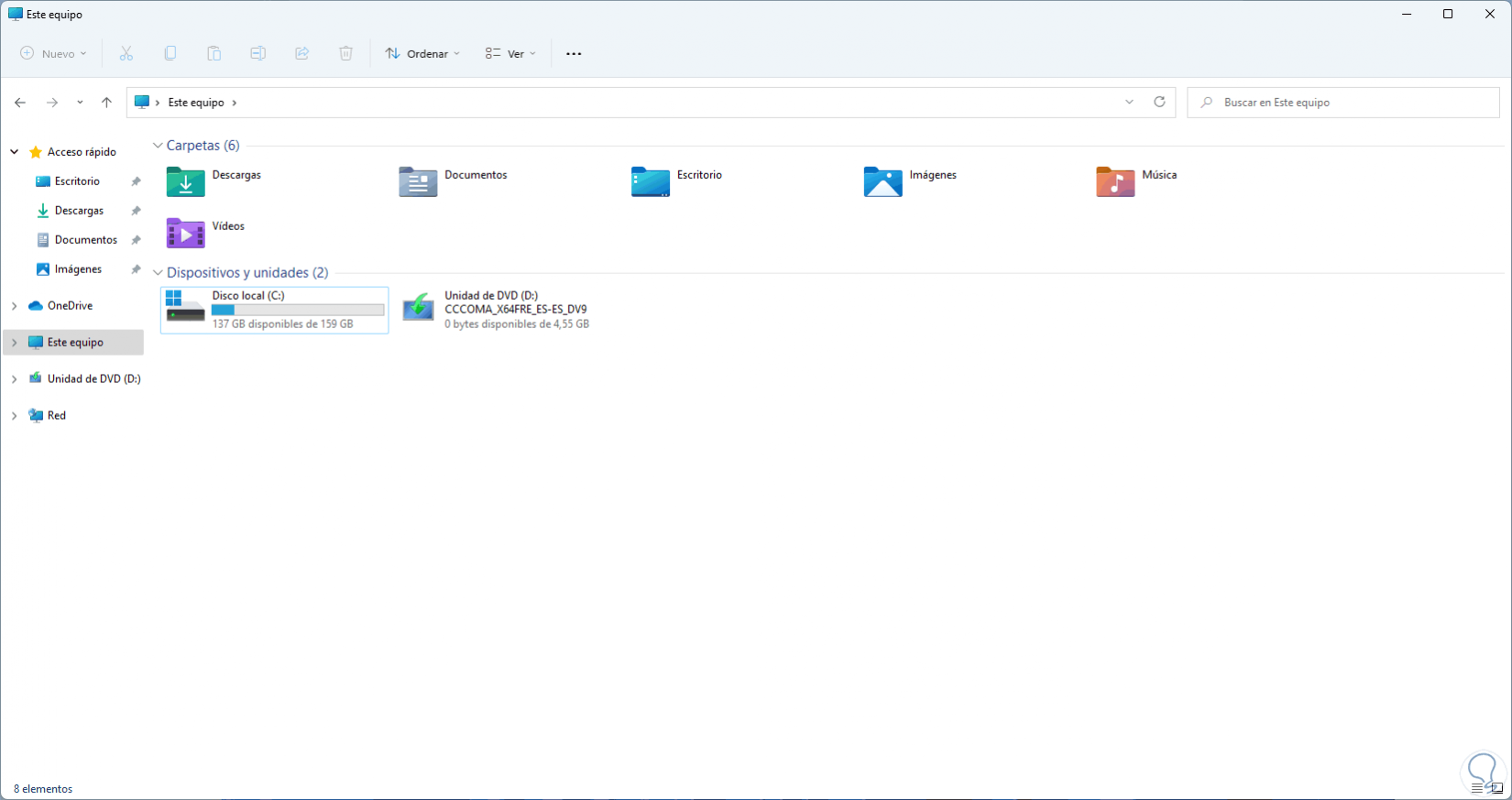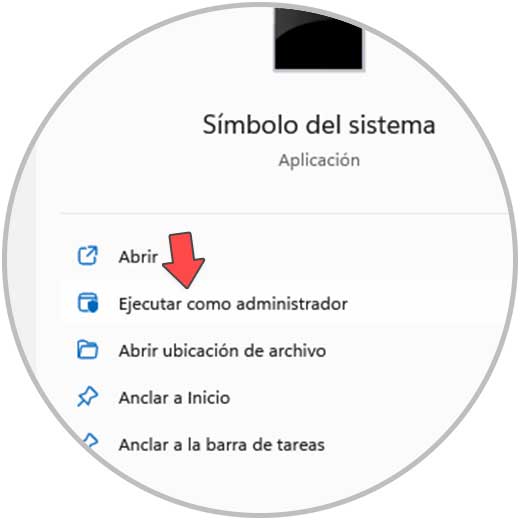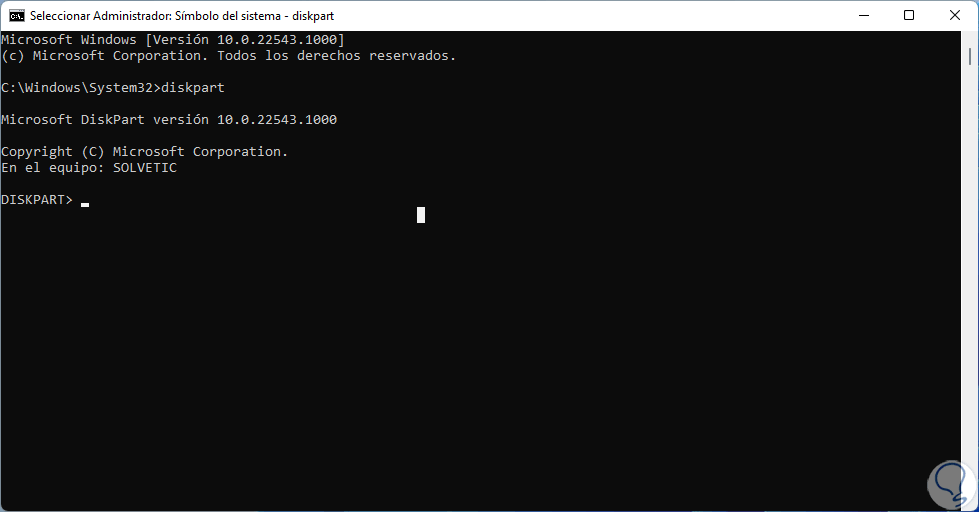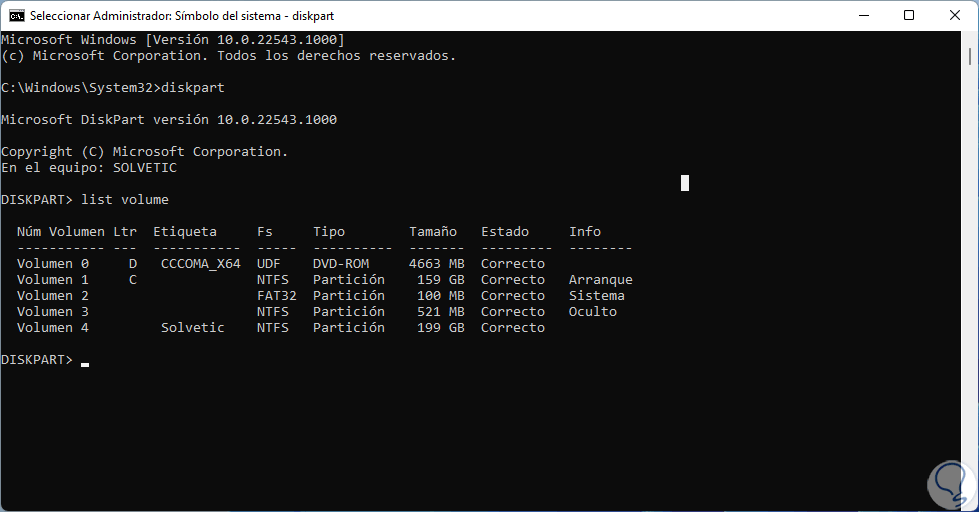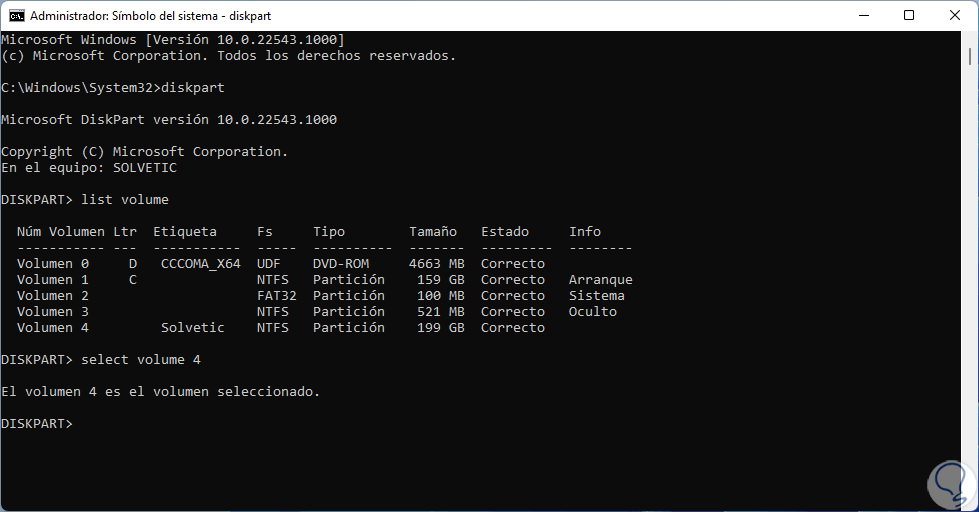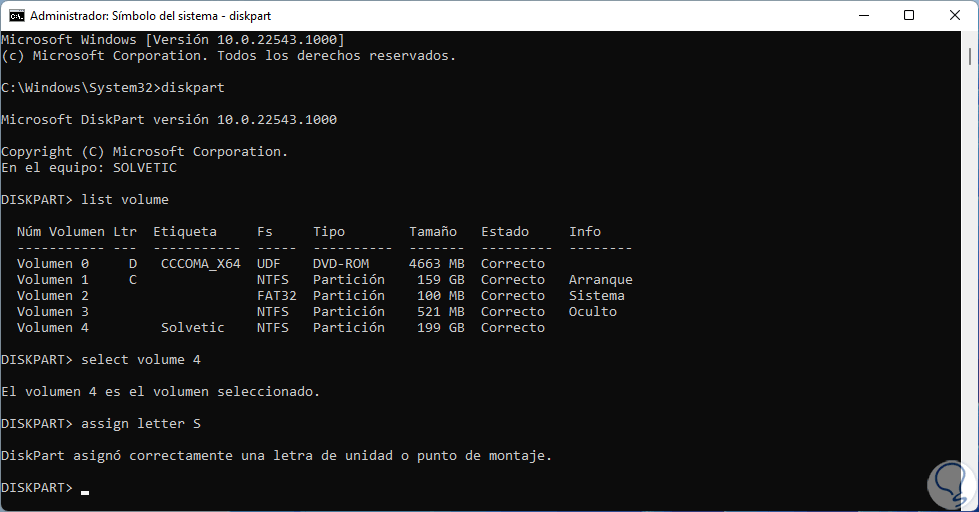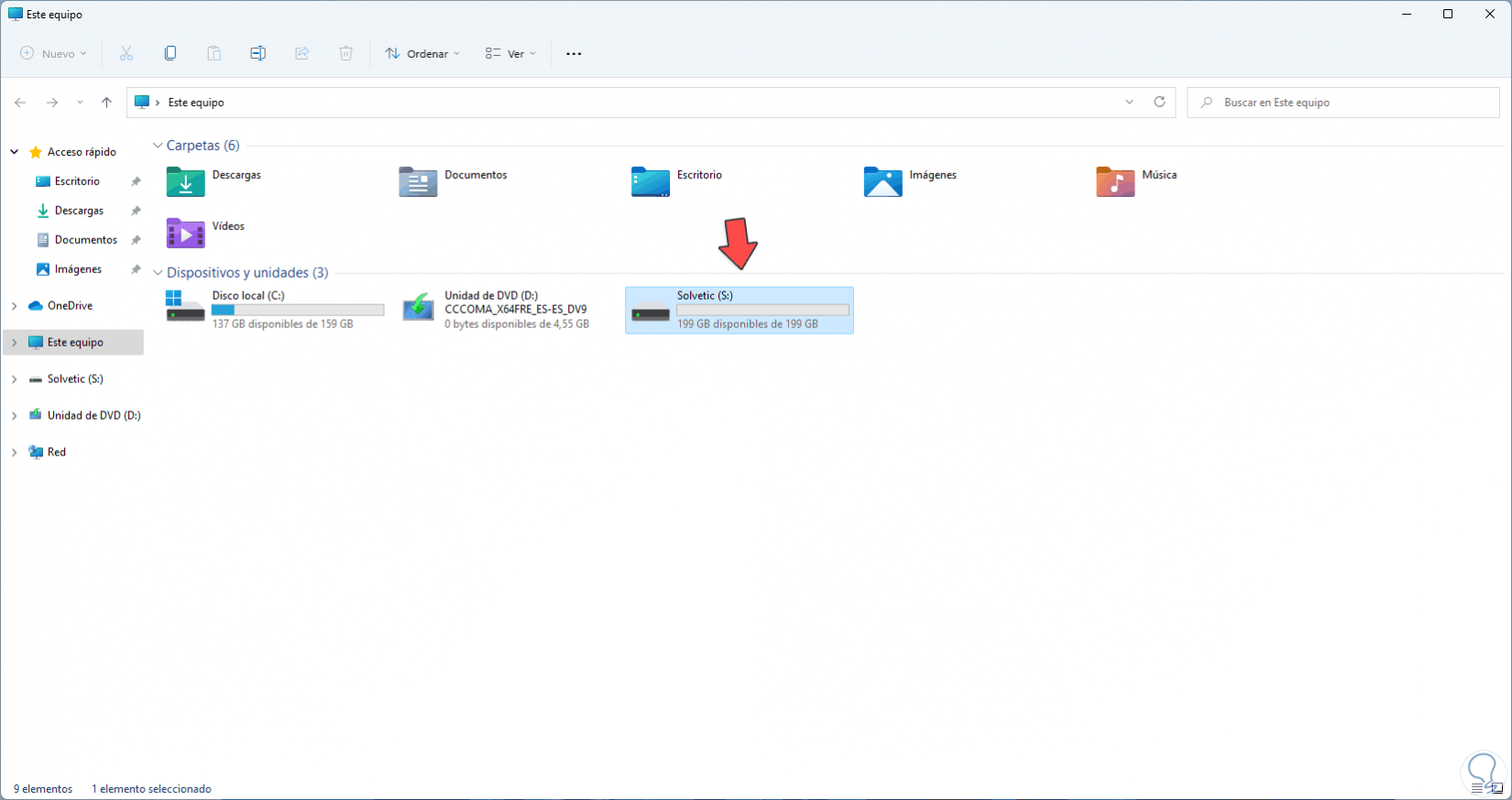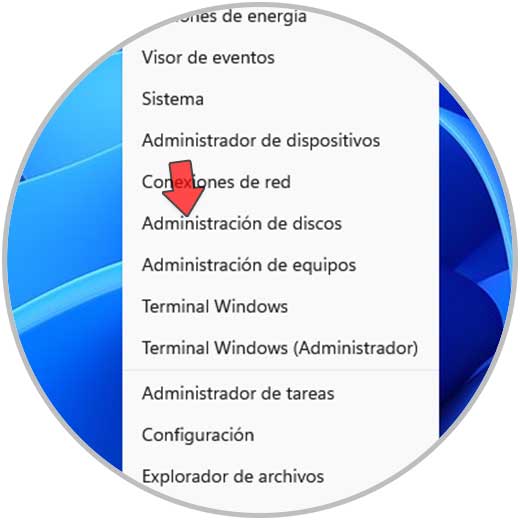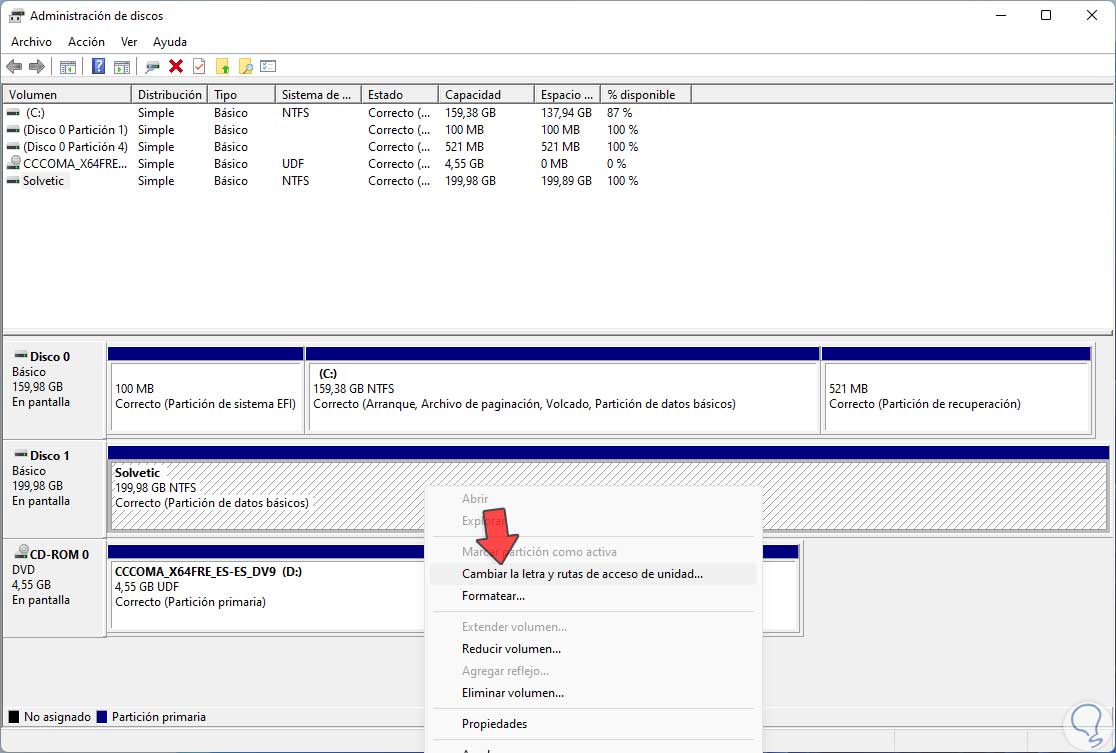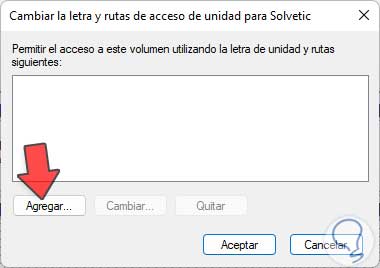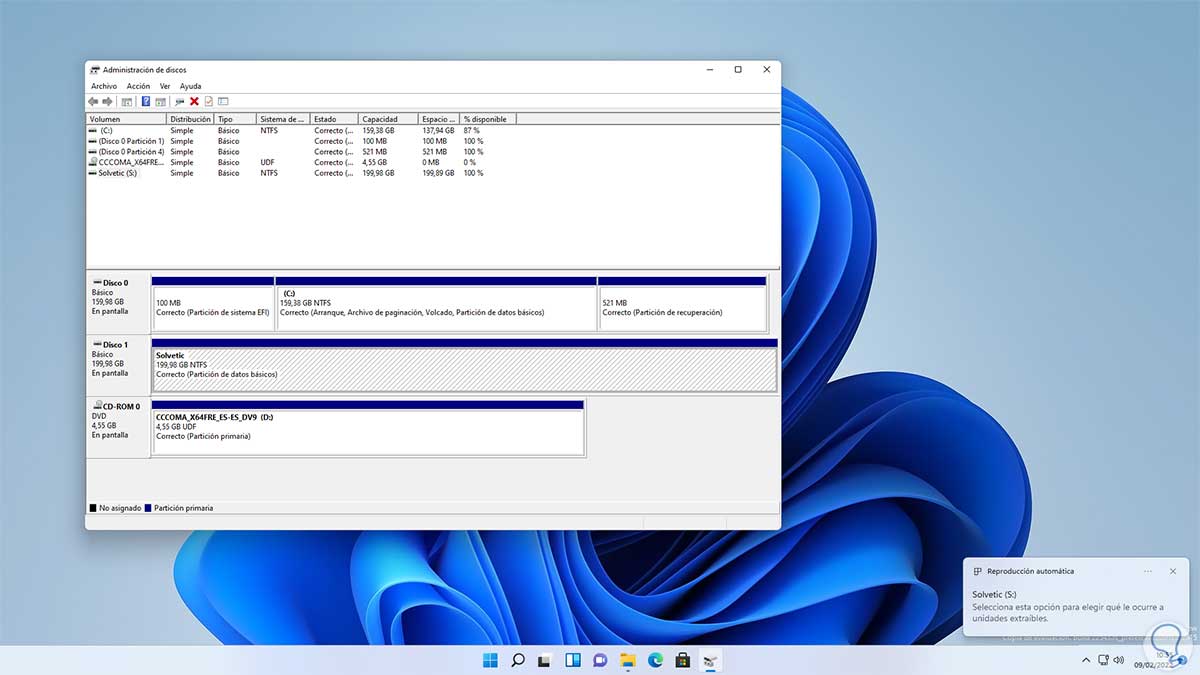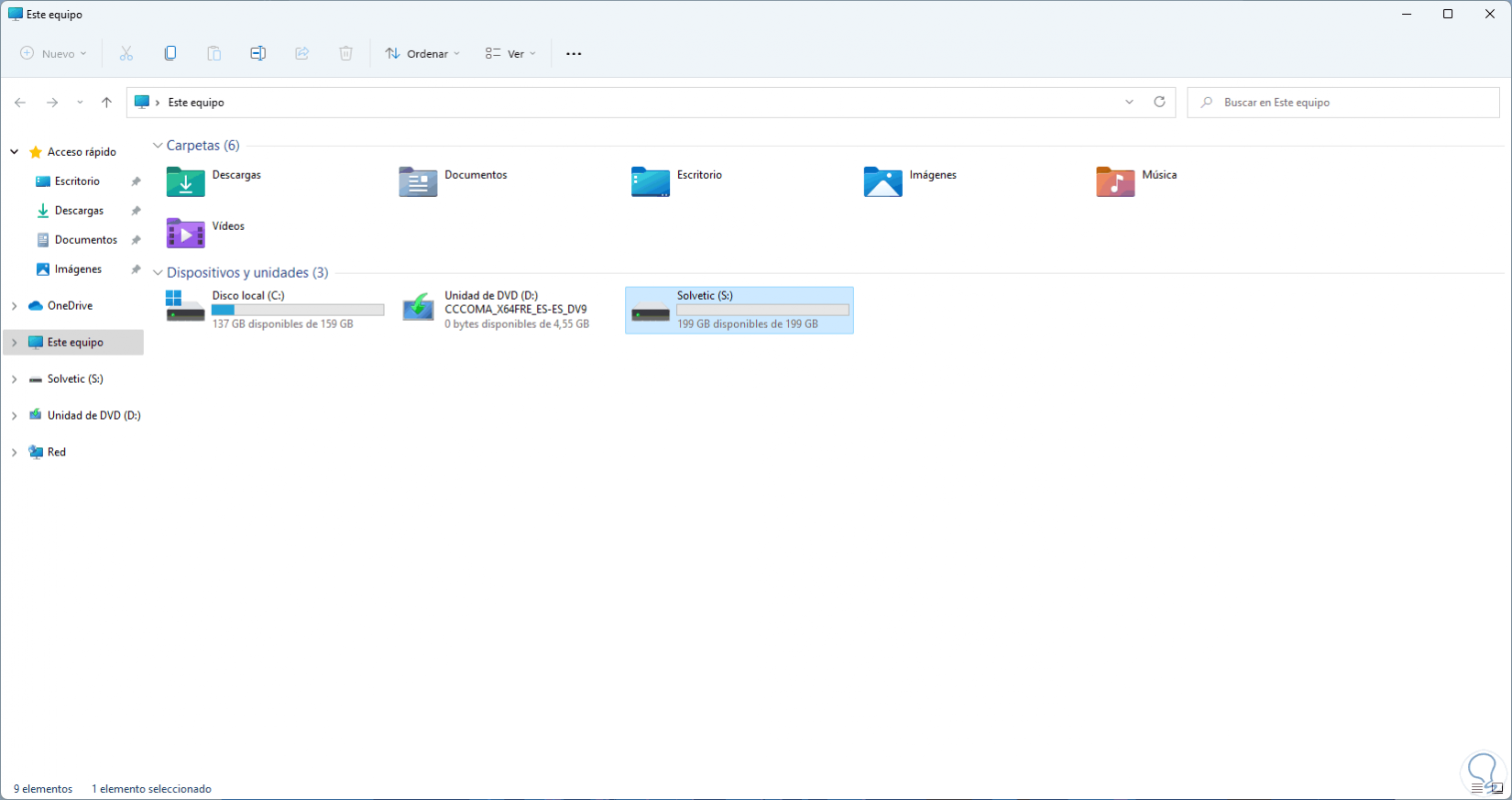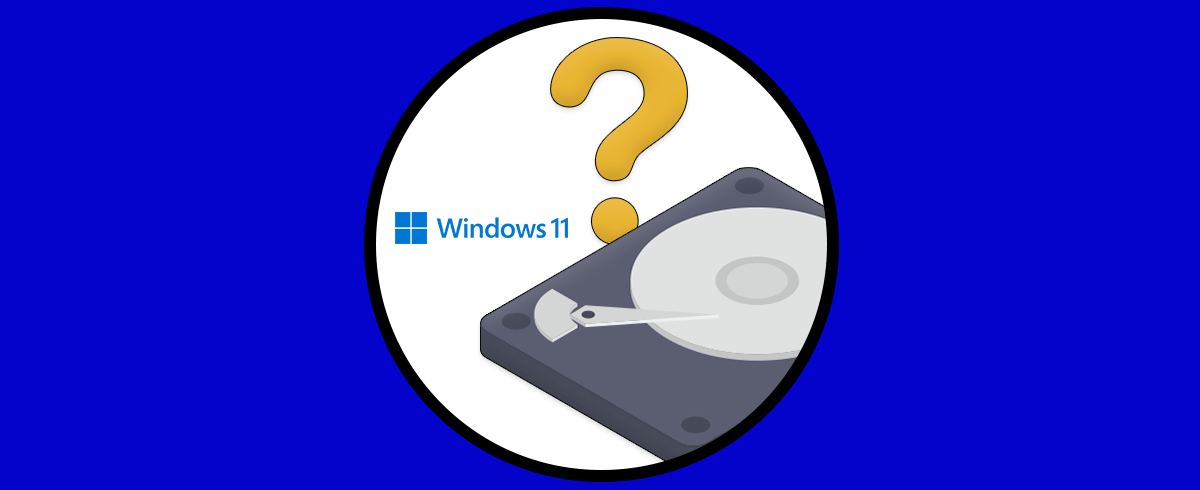El disco duro es uno de los componentes esenciales en Windows 11, ya que en él se instala el propio sistema operativo, se instalan las aplicaciones y puede ser útil para crear copias de seguridad u otro tipo de tareas.
En Windows 11 puntos, instalar o conectar discos duros mecánicos o discos duros de estado sólido cada uno con sus propias características y funciones, pero un problema que puede ocurrir es que Windows 11 no lo reconoce al momento de conectar, eso es una situación delicada ya que, si el disco se utilizará para copias de seguridad o tareas de carácter urgente, podemos vernos en un problema al no ser reconocido.
El detalle para que Windows 11 no reconozca el disco duro es por diversas causas como una mala configuración o problemas con sistema operativo, veamos algunas soluciones para corregir esto y permitir que Windows 11 reconozca nuestro disco duro externo.
1. Reconocer Disco Duro Externo Windows 11 con CMD
La consola el símbolo del sistema es uno de los métodos funcionales para que Windows 11 reconozca los discos duros y esto gracias al comando Diskpart el cual se encarga de gestionar todos los parámetros de los discos duros conectados en el equipo.
Abrimos el Explorador de archivos para ver las unidades activas:
Ahora abrimos CMD como administradores:
Ejecutamos el comando “diskpart”:
Listamos los volúmenes actuales en el equipo:
list volumen
Seleccionamos el disco duro no visible usando el comando:
select volume #
Asignamos una letra para que sea reconocido por el sistema:
assing letter "letra"
El sistema la asignará automáticamente. Abrimos el Explorador de archivos para ver el disco ya activo y listo para ser usado:
2. Reconocer Disco Duro Externo Windows 11 con Administrador de discos
El Administrador de discos de Windows 11 es la herramienta integrada para gestionar todo lo relacionado con los discos duros tanto internos como externos, desde allí podemos formatear añadir, eliminar o gestionar los volúmenes.
Abrimos el Explorador de archivos para ver las unidades activas:
Abrimos el Administrador de discos desde Inicio:
Damos clic derecho sobre el disco duro que no es visible y allí seleccionamos la opción "Cambiar la letra y rutas de acceso a unidad":
Se abrirá la siguiente ventana. Damos clic en "Agregar"
y luego seleccionamos la letra a usar para el disco duro externo:
Al dar clic en aceptar, automáticamente se activará la unidad:
Comprueba en el Explorador de archivos el disco que ya es visible:
Algunos de los métodos anteriores explicados por Solvetic es ideal para hacer que los discos duros externos que conectemos sean visibles en Windows 11 y podamos tener acceso a ellos y trabajarlos para cada una de las tareas que necesitamos.