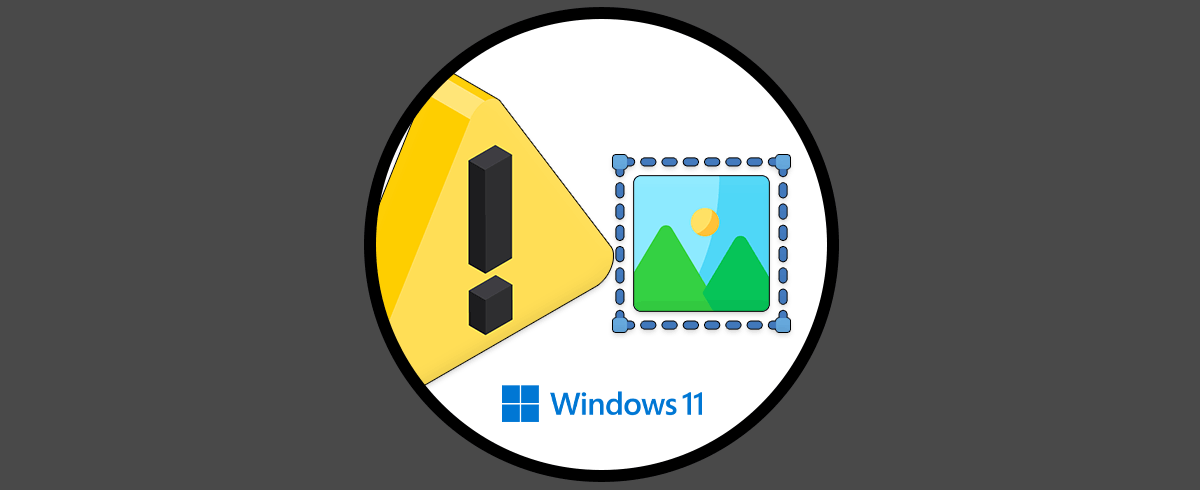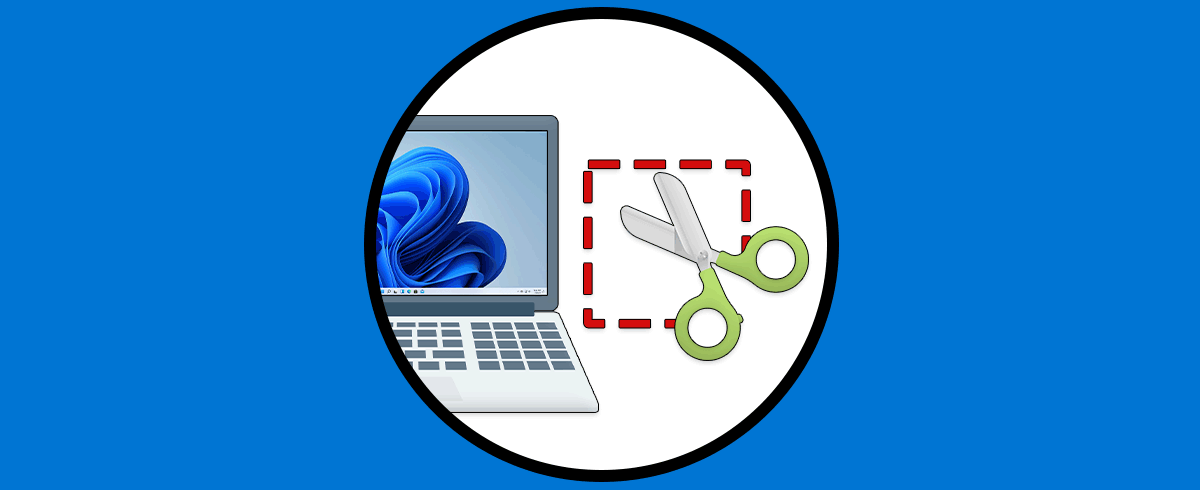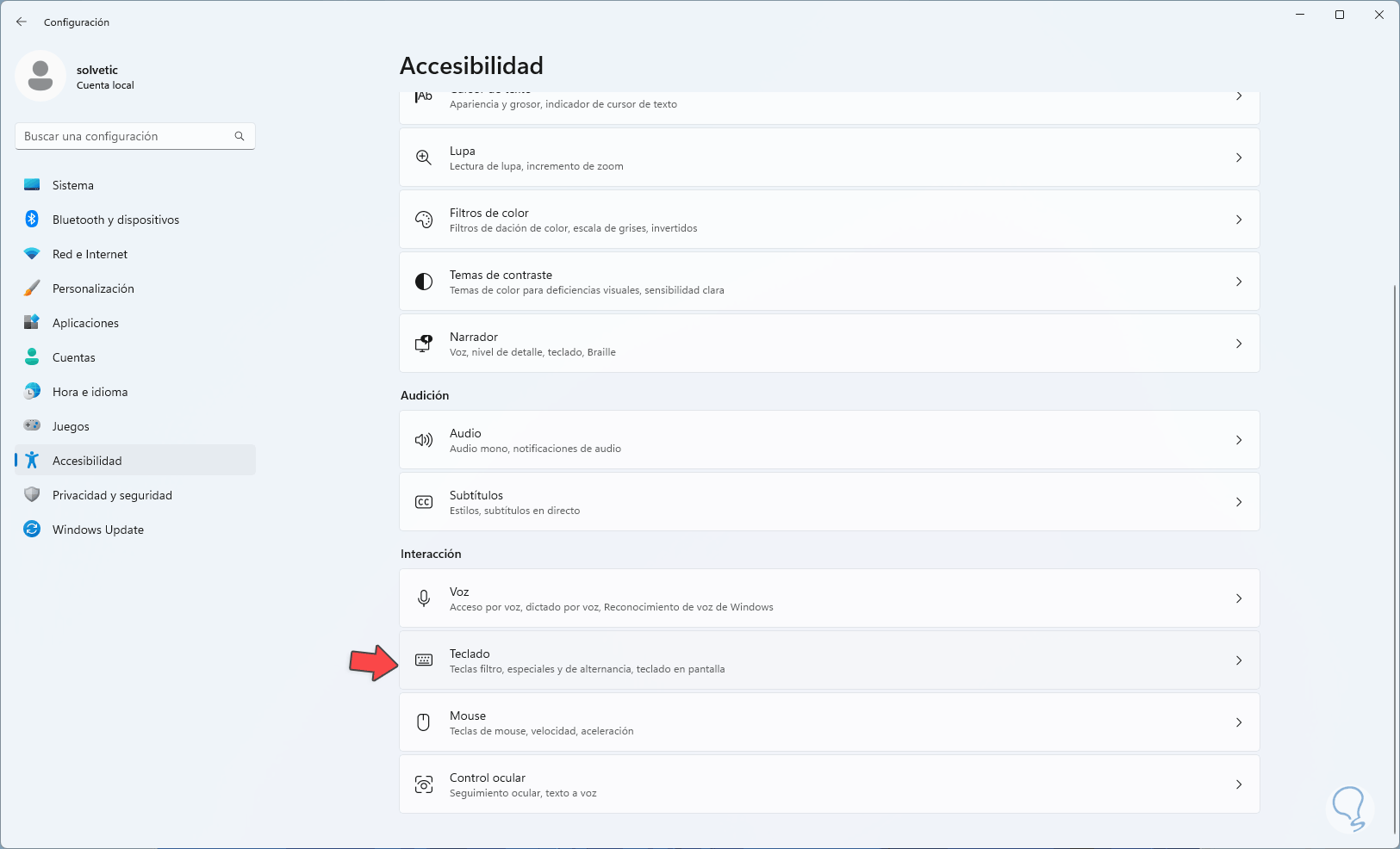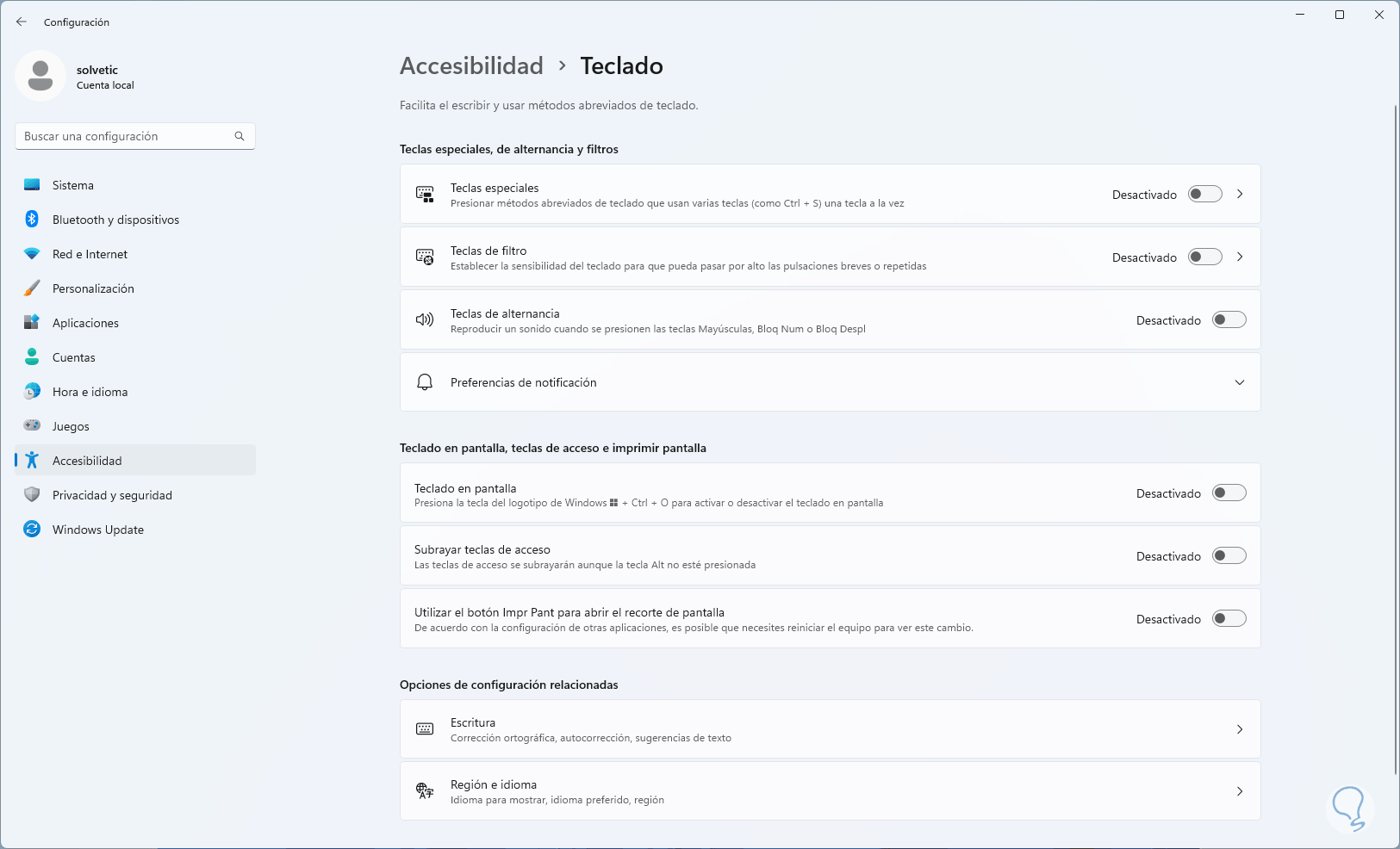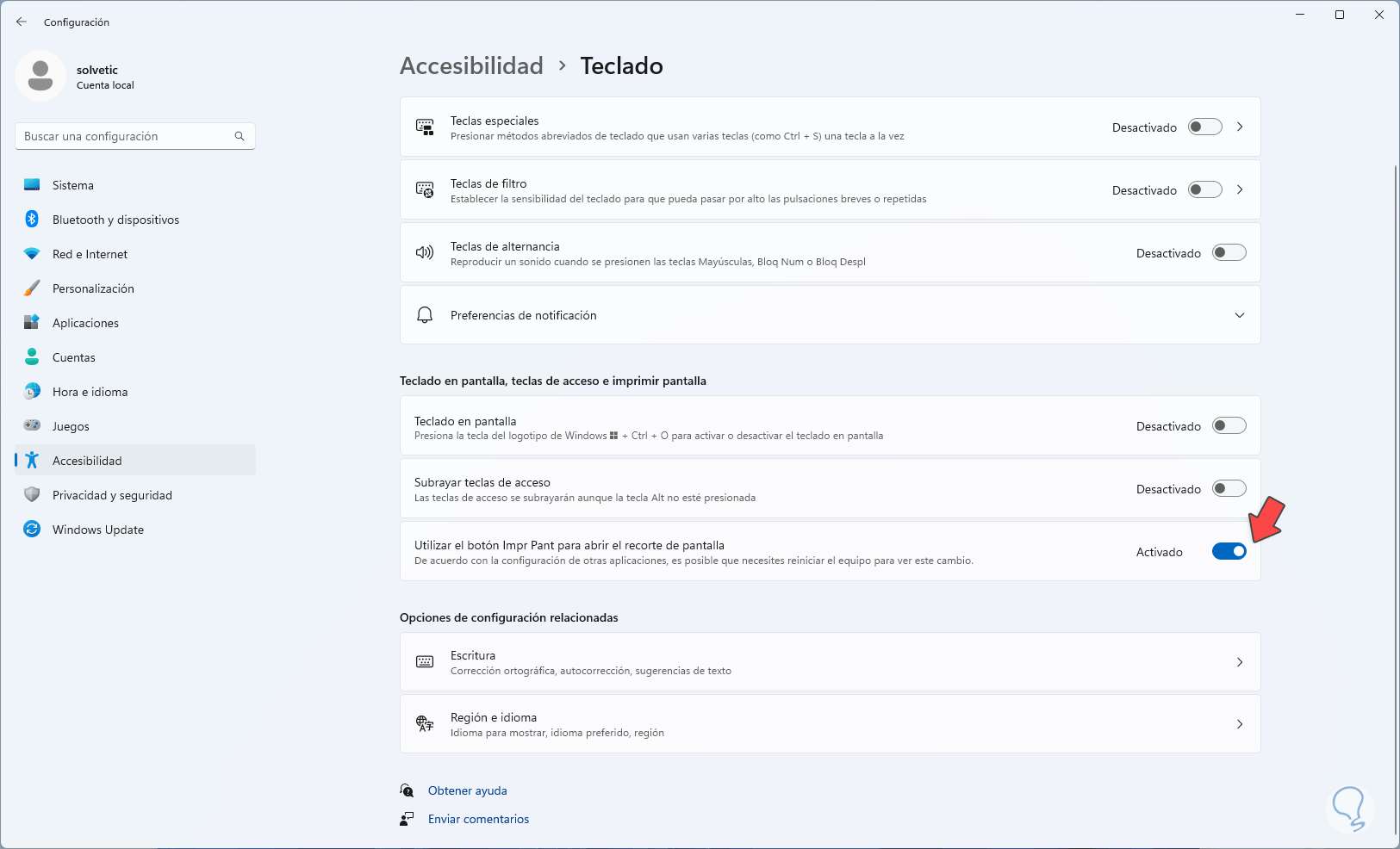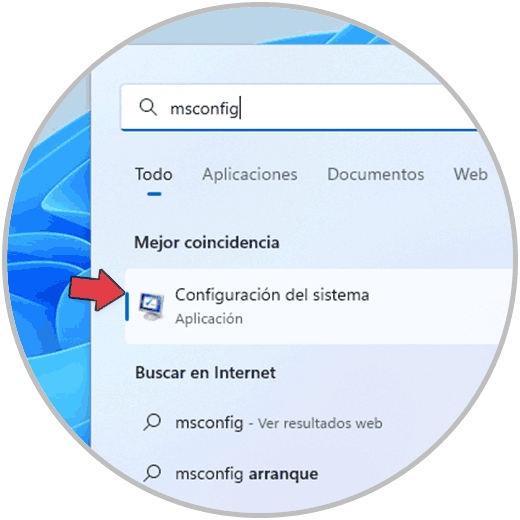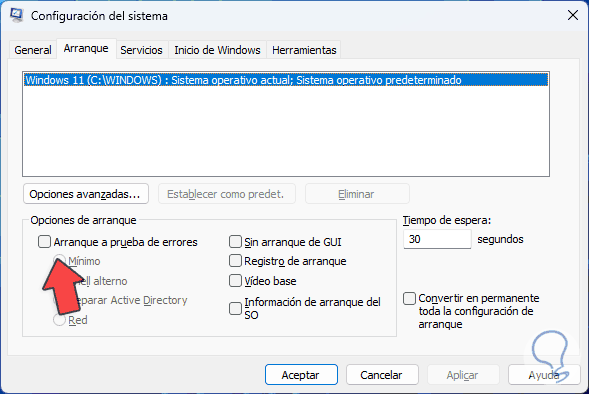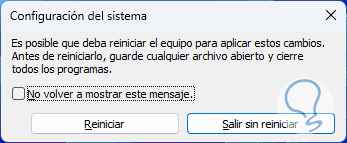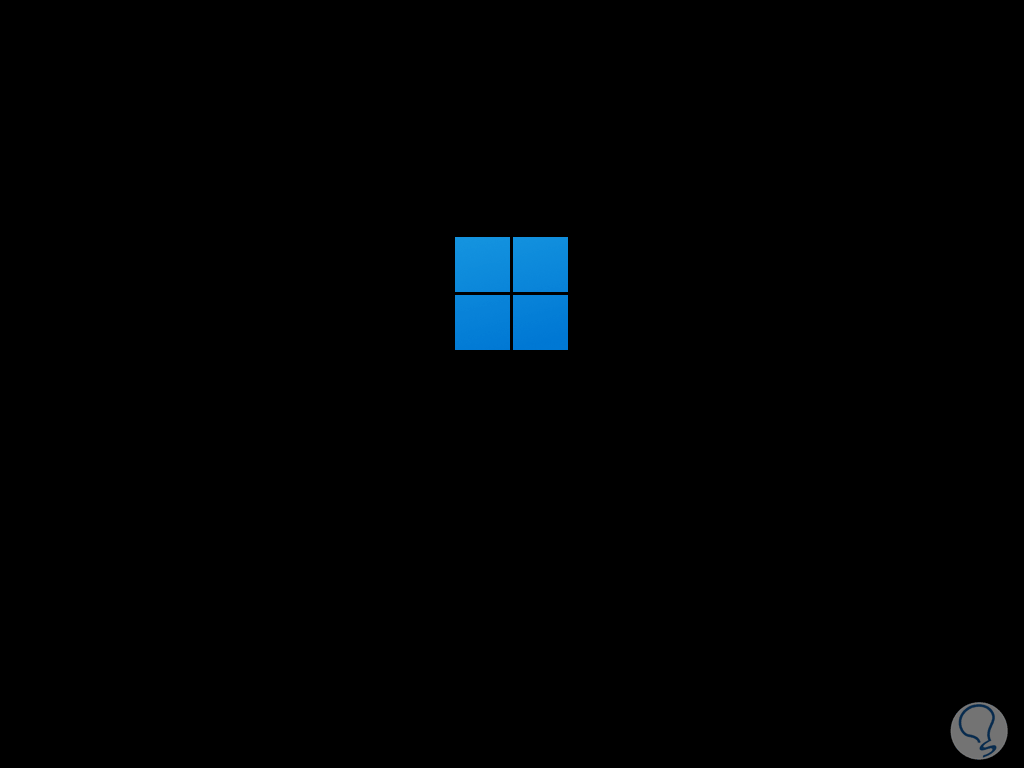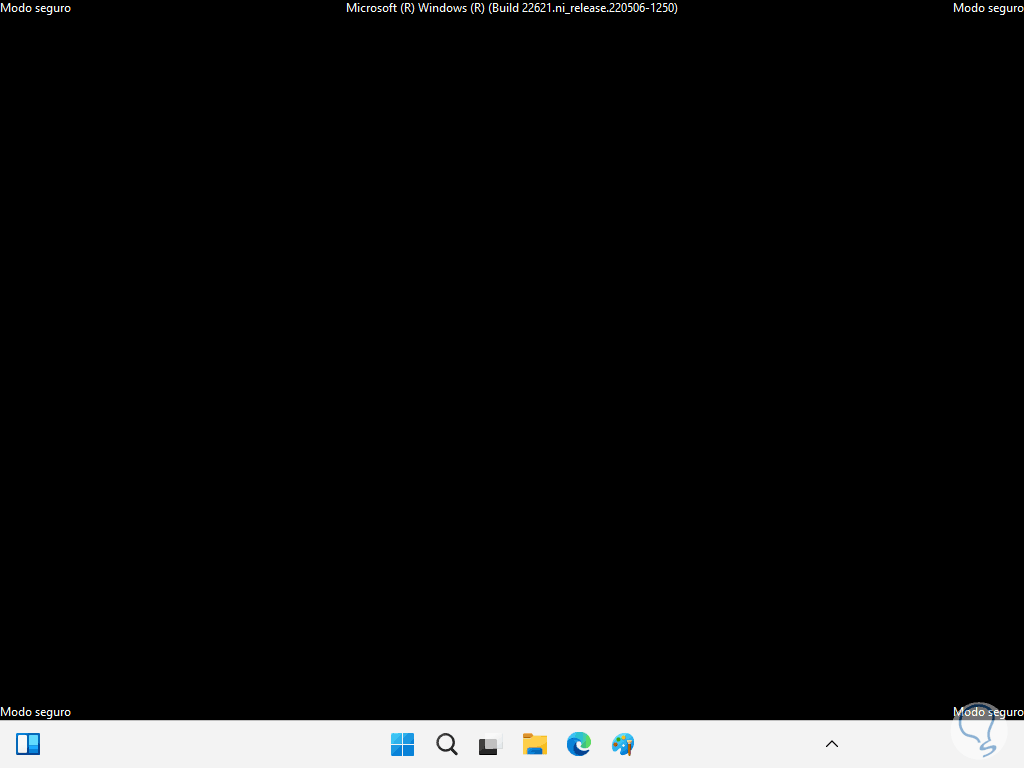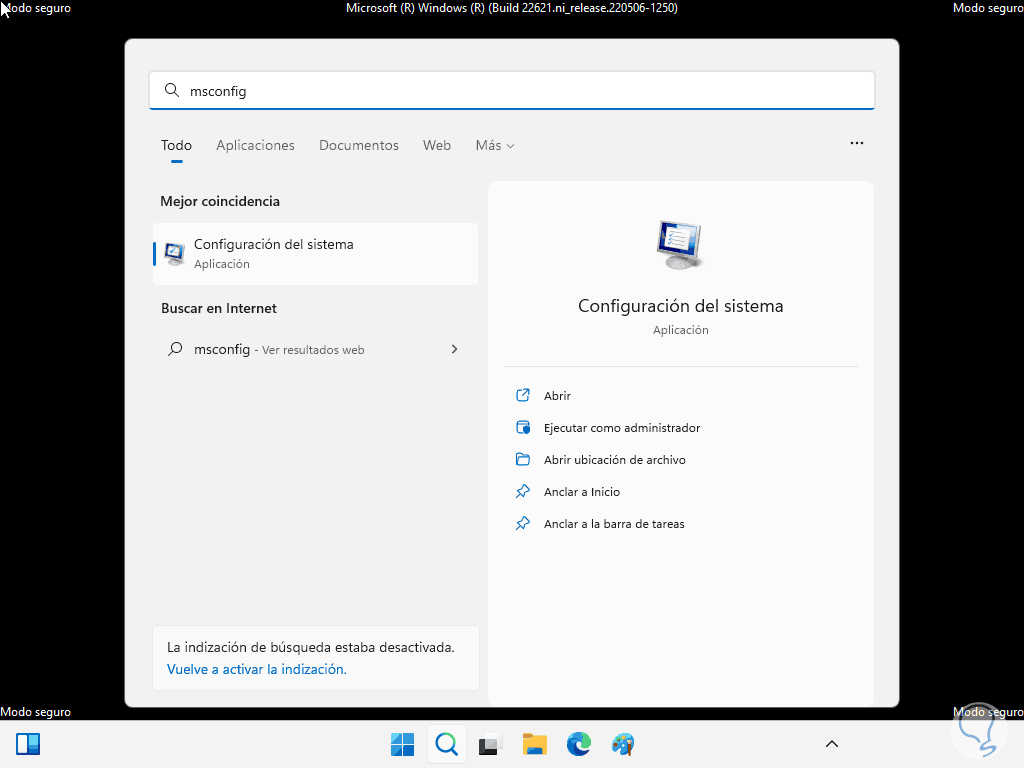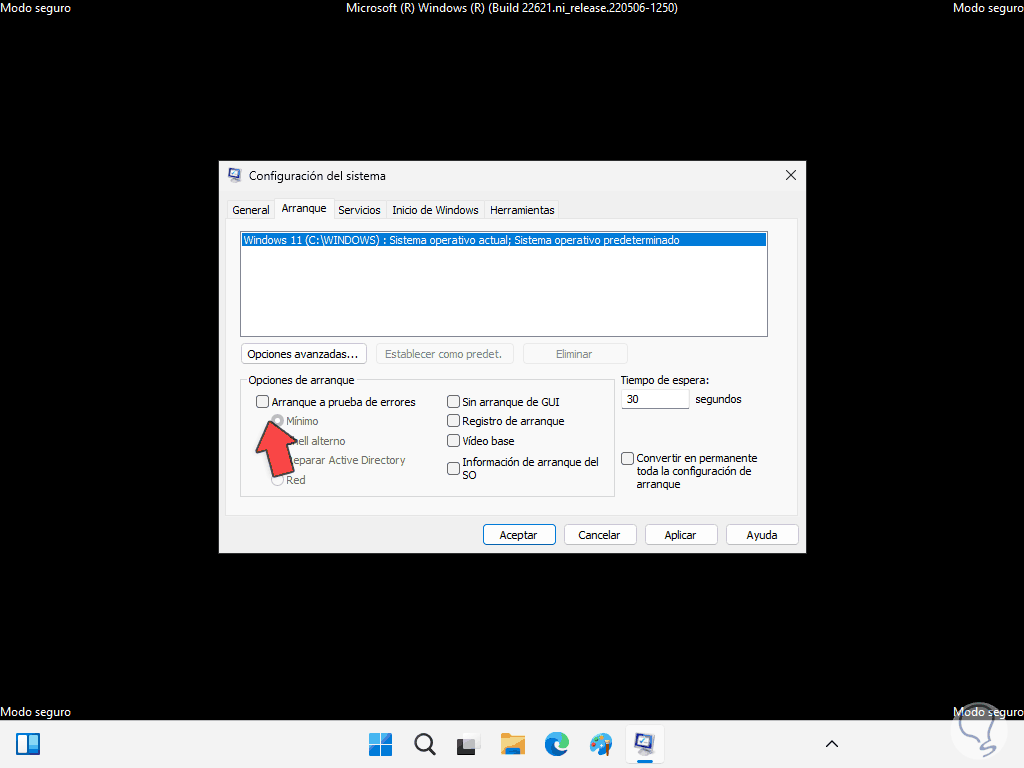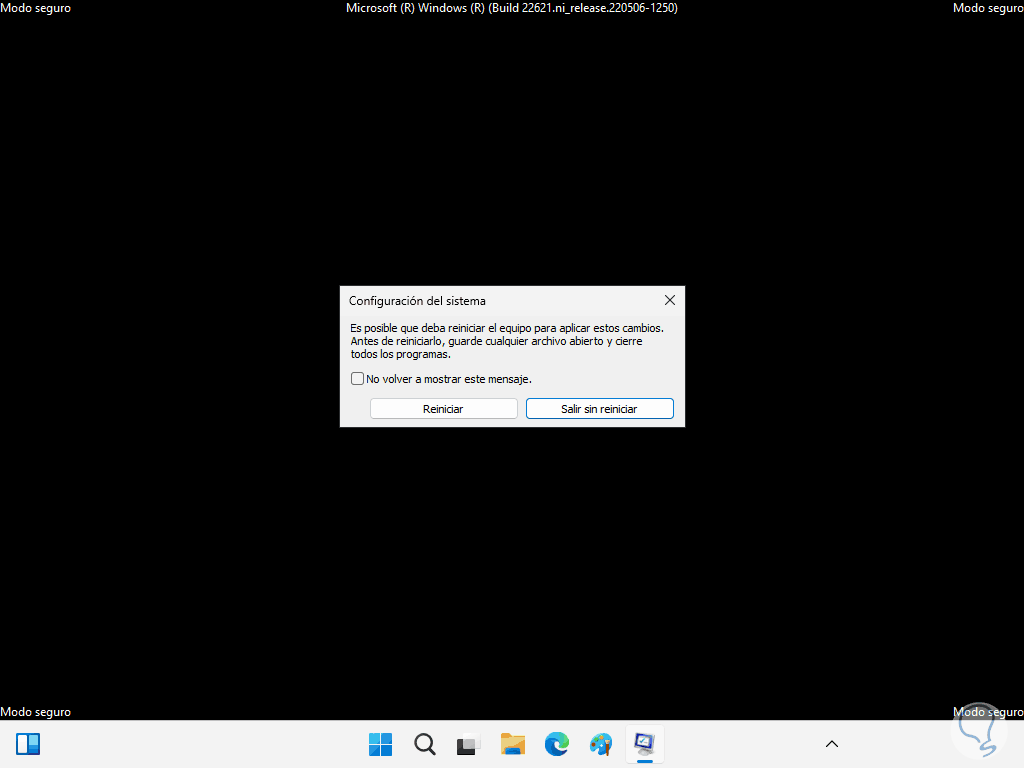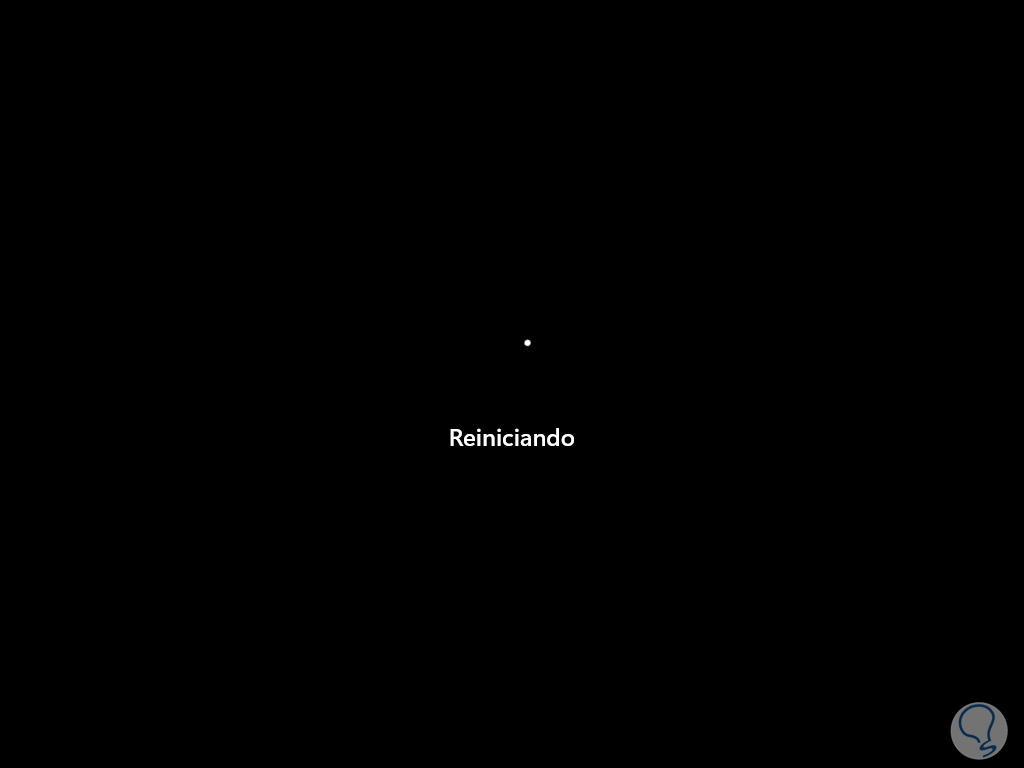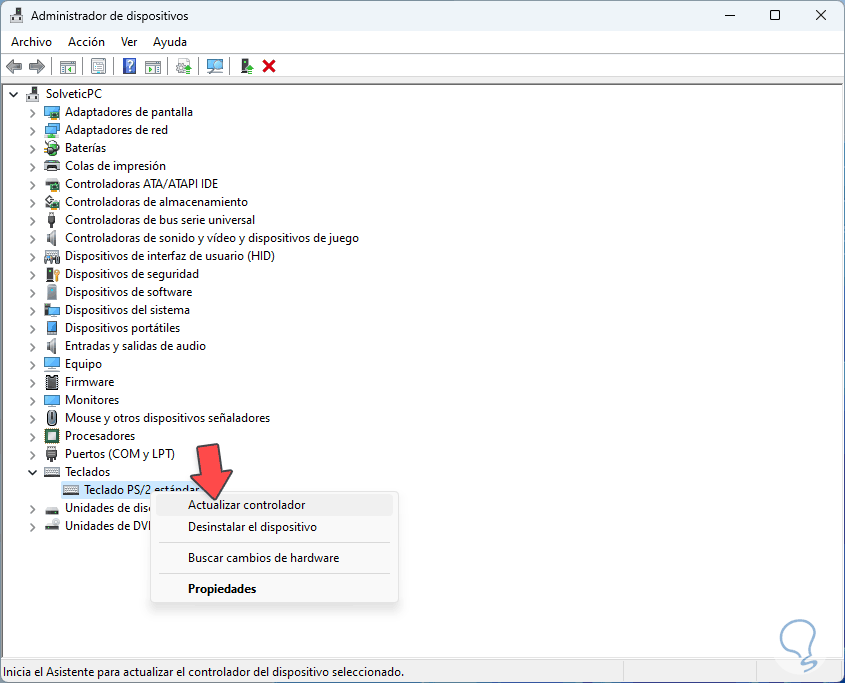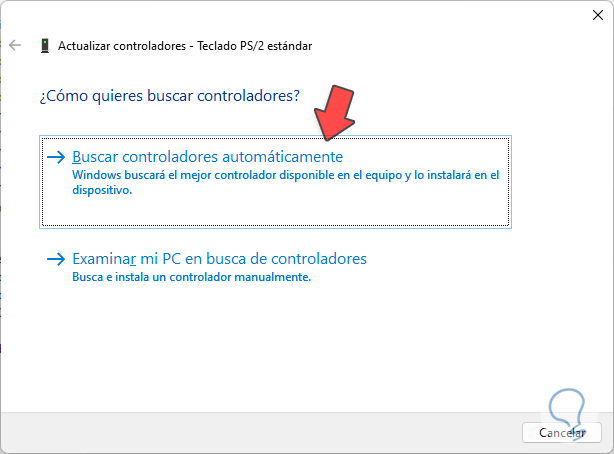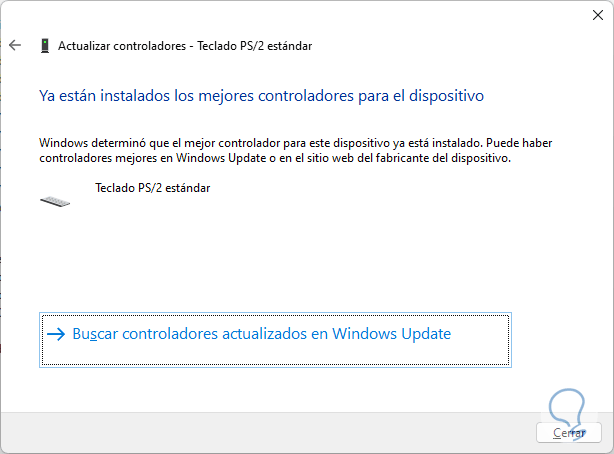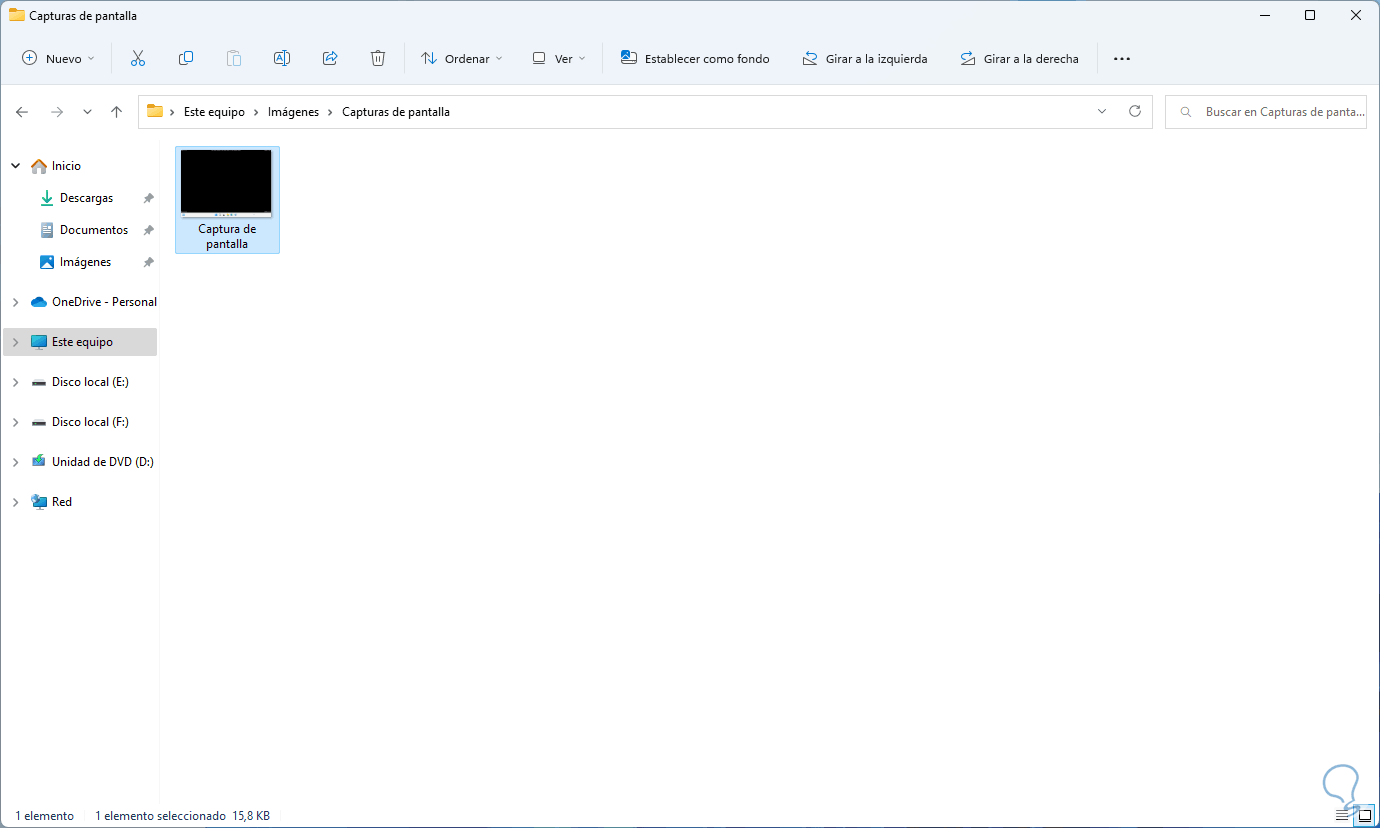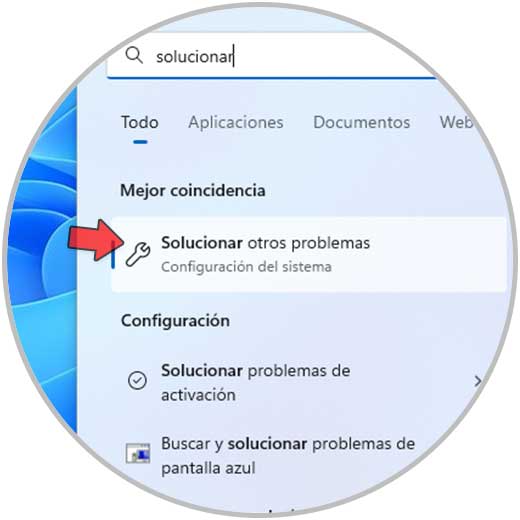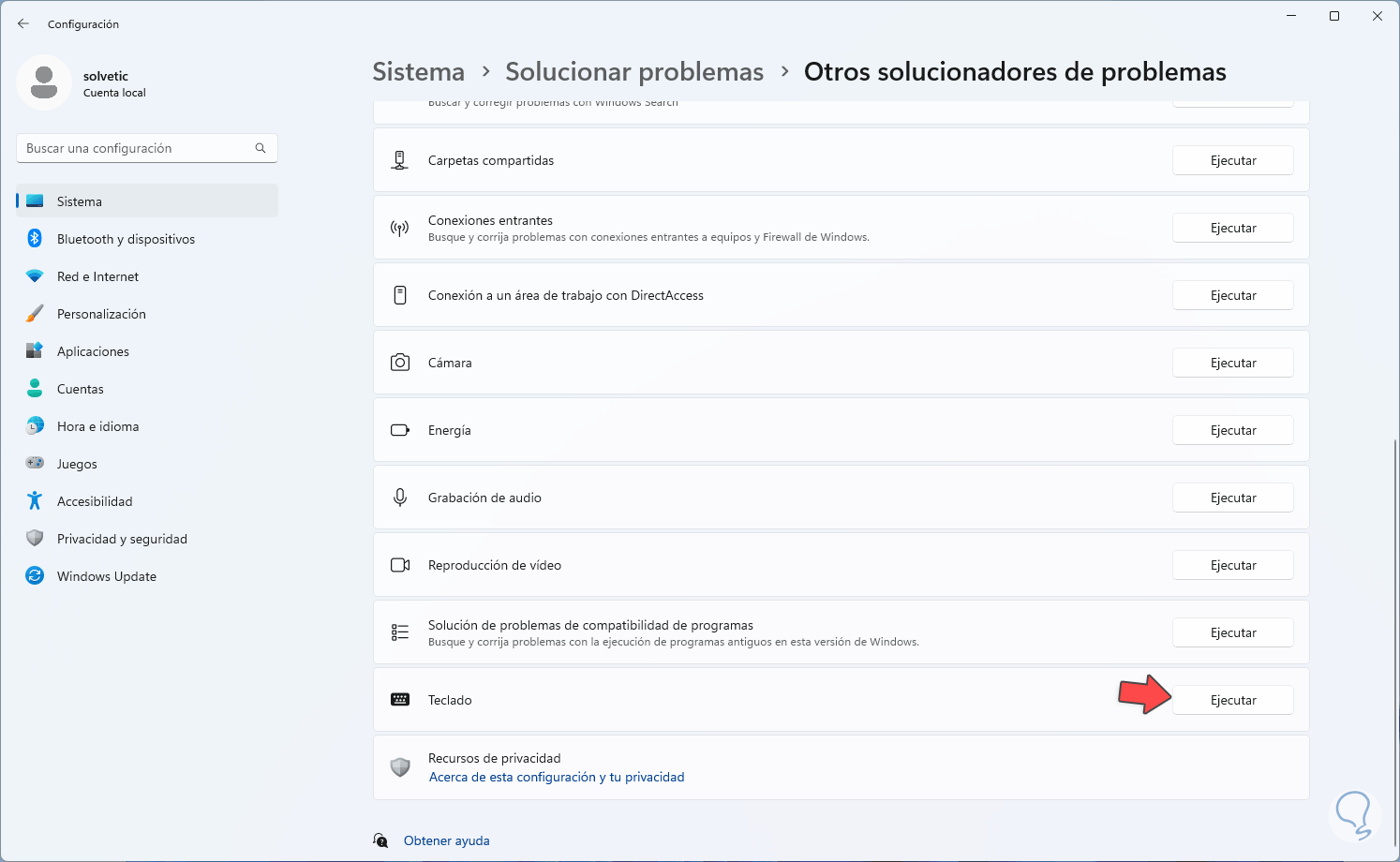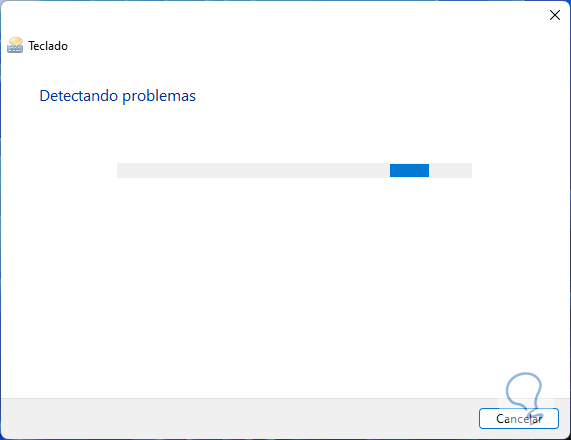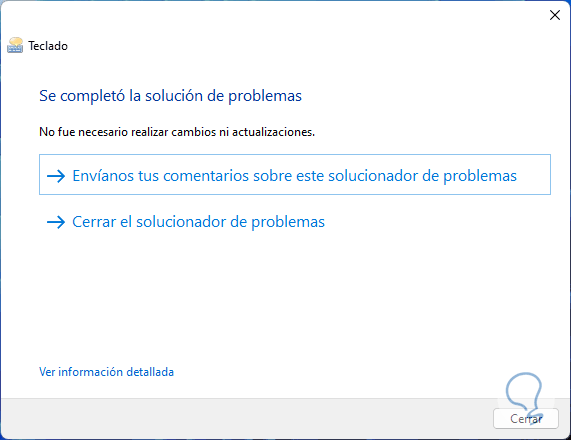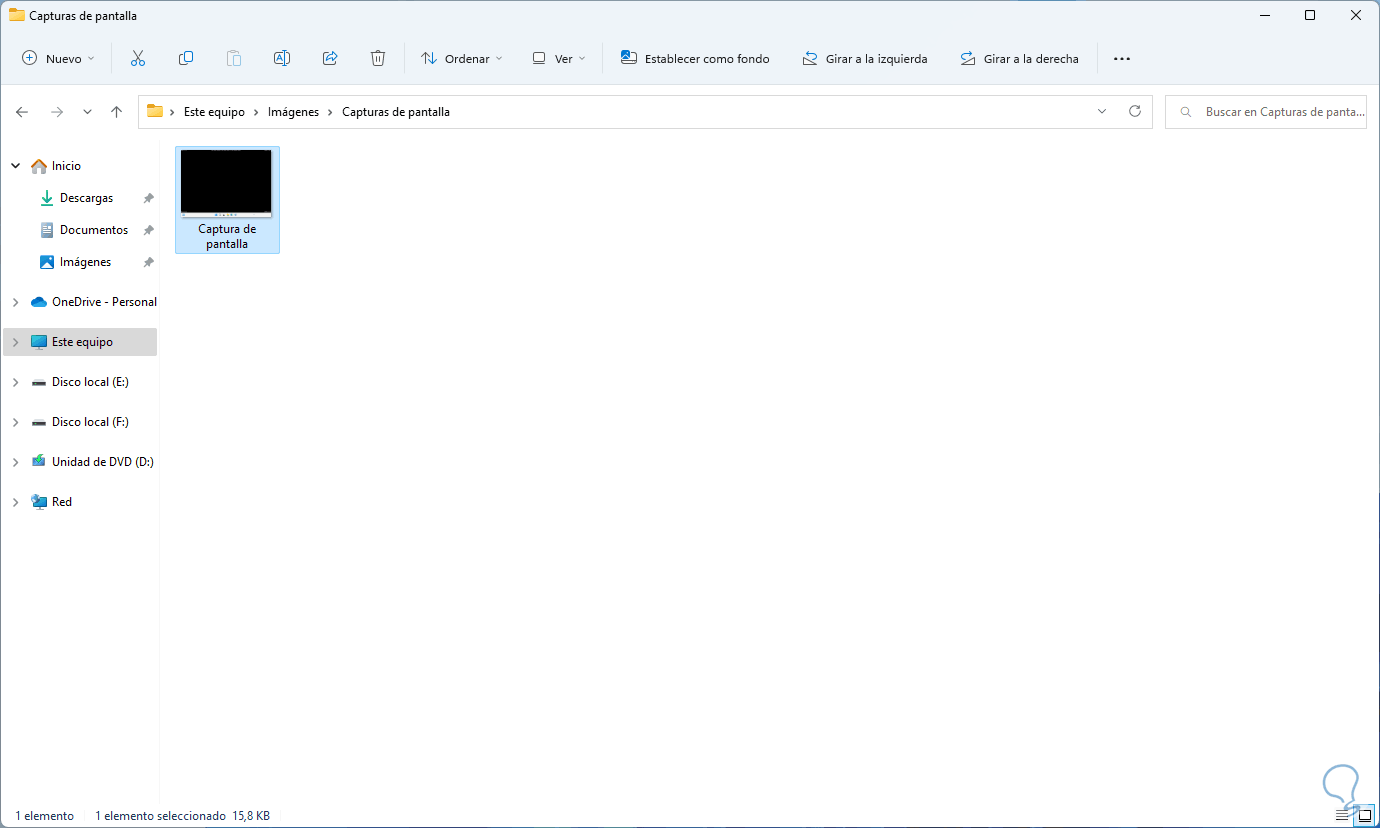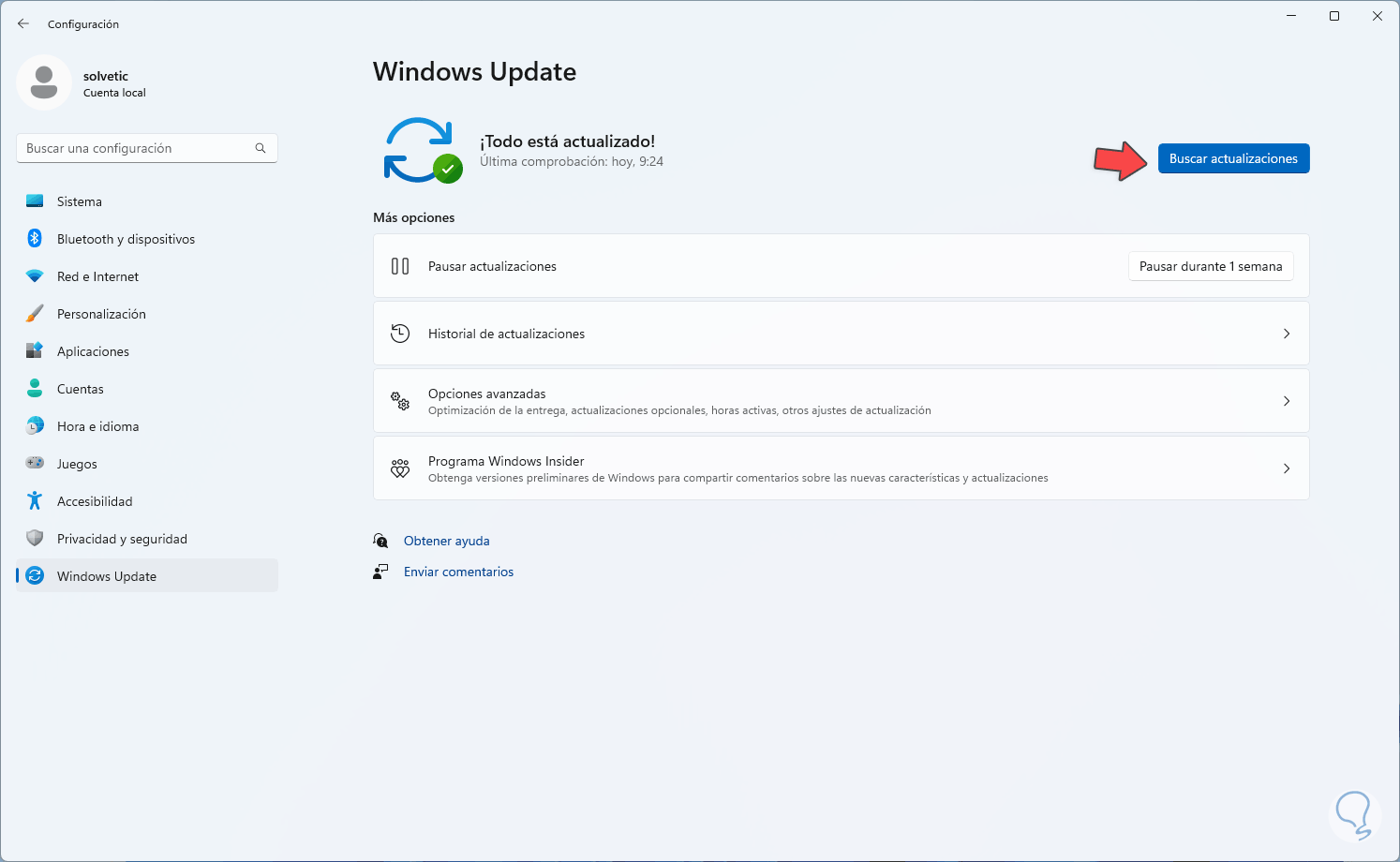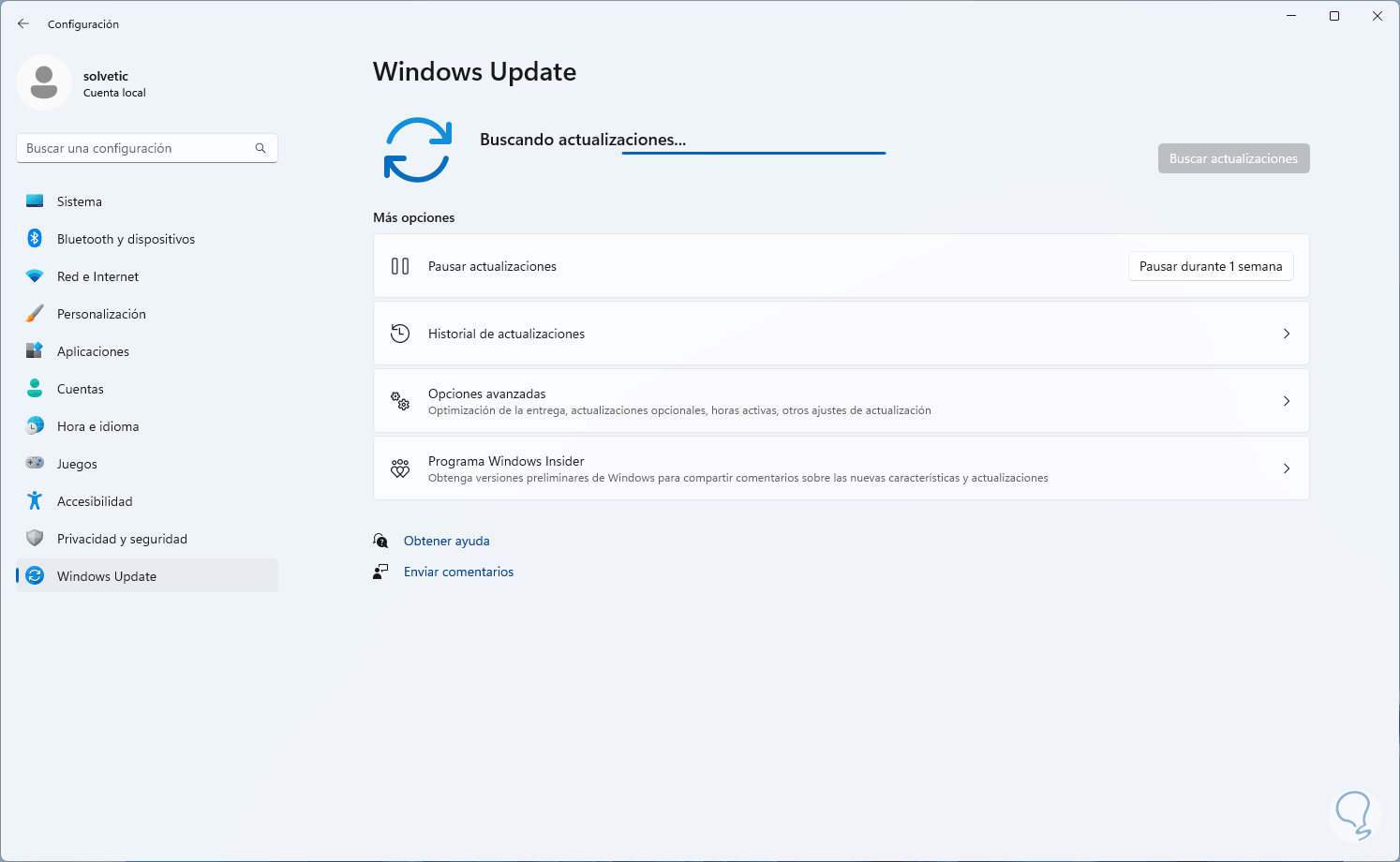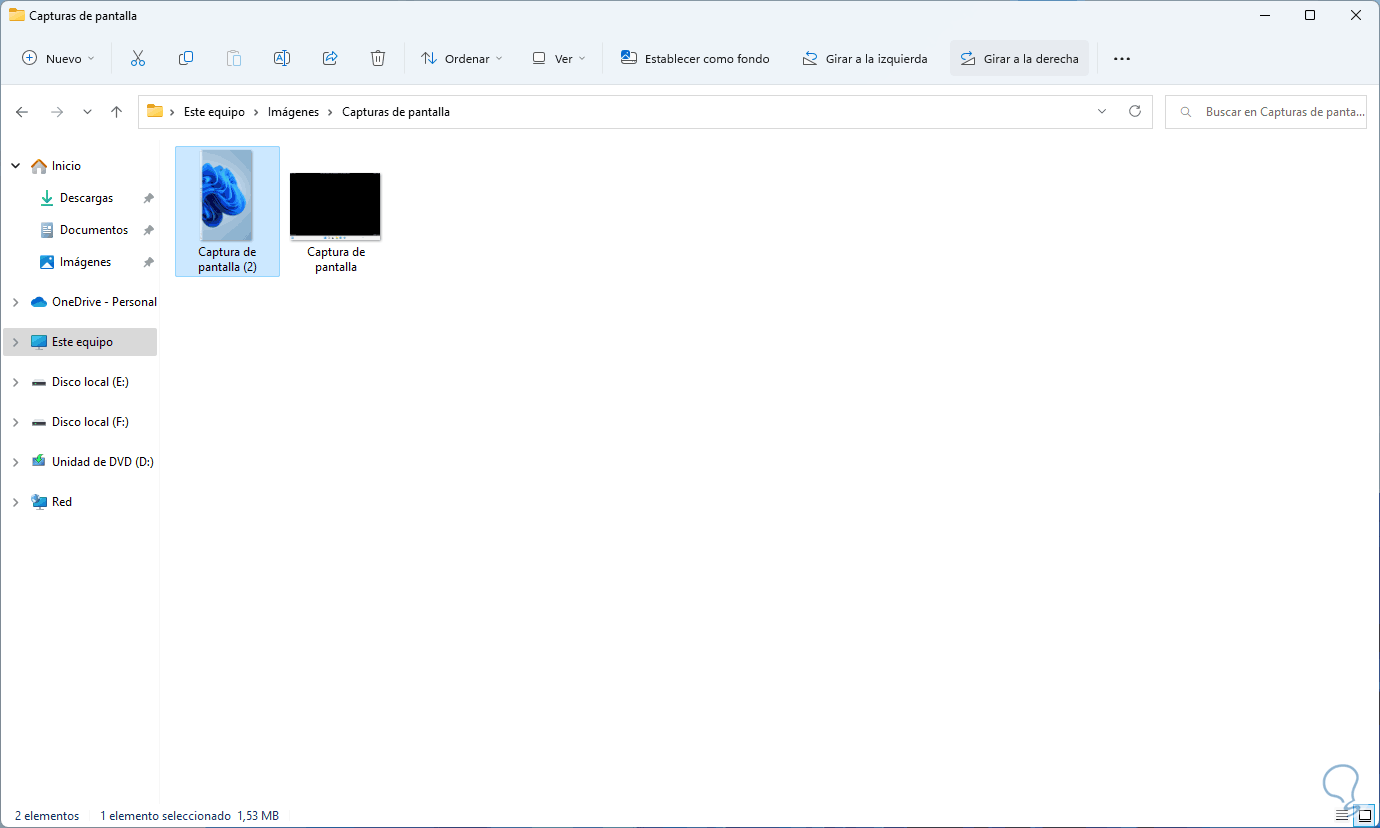Existen diversas tareas que realizamos en Windows 11 y una de ellas es la captura de pantalla, estas capturas nos permiten disponer de una evidencia de lo que está actualmente en pantalla y como tal es útil en diversos escenarios como documentación de trabajo, auditorias, cursos y mucho más. Con la captura de pantalla podemos inmortalizar una parte concreta de nuestra pantalla fácilmente pudiendo después guardarlo como una imagen y así tenerlo a mano.
La captura de pantalla general la realizamos con la tecla Impr Pant y en Windows 11 esta tecla nos da la oportunidad de almacenar automáticamente la captura en la ruta C:\Users\usuario\Pictures\Screenshots, con esto dispondremos de un solo lugar para tener el acceso a ellas, es posible que esta opción de captura este fallando en Windows 11 y por esto hemos realizado este tutorial para dar una serie de soluciones.
1. Hacer Captura de Pantalla en Windows 11 desde Configuración
Con este método buscamos que al momento de pulsar la tecla Impr Pant se active la herramienta Recortes la cual nos da un conjunto de opciones a usar como captura de todo el escritorio, recorte libre o recorte de ventana activa.
Para activar esta opción vamos a:
- Inicio
- Configuración
- Accesibilidad
- Teclado
Al acceder allí veremos las siguientes opciones:
.
Activamos el interruptor "Usar el botón Impr Pant para abrir el recorte de pantalla".
Con ello al pulsar esa tecla se abrirá la herramienta para capturar la ventana según la necesidad del momento.
2. Hacer Captura de Pantalla en Windows 11 desde Modo seguro
En caso de que al pulsar la tecla Impr Pant no se capture la pantalla podemos acceder en Modo seguro para que no sean cargados todos los procesos, para esto en el buscador de Inicio ingresamos "msconfig" y abrimos la utilidad:
En la pestaña "Arranque" veremos lo siguiente:
Activamos la casilla "Arranque a prueba de errores":
Aplicamos los cambios y debemos reiniciar Windows 11 para acceder al Modo seguro:
Damos clic en Reiniciar para iniciar el proceso:
Accedemos al Modo seguro de Windows 11:
Allí usamos la tecla Impr Pant para validar que se tome la captura y validamos que se haya tomado:
Abre msconfig de nuevo:
Desactivamos la casilla "Arranque a prueba de errores" en la pestaña "Arranque":
Aplicamos los cambios y reiniciamos Windows 11:
Windows 11 será reiniciado:
3. Hacer Captura de Pantalla en Windows 11 actualizando el controlador
Es posible que el error al no capturar la pantalla se deba a falta de actualización del controlador del teclado, un controlador sin actualizar es raíz de numerosos problemas, para actualizarlo abrimos el Administrador de dispositivos:
En "Teclado" damos clic derecho sobre el controlador y seleccionamos "Actualizar controlador":
Se abrirá lo siguiente:
Damos clic en "Buscar controladores automáticamente" y esperamos que finalice el proceso:
Usamos la tecla Impr Pant para validar que se tome la captura:
4. Hacer Captura de Pantalla en Windows 11 con el solucionador de problemas
Esta es una funcionalidad integrada en Windows 11 la cual ha sido desarrollada para dar una solución integral a diversos problemas frecuentes en Windows, para su uso, en el buscador ingresamos "solucionar" y seleccionamos "Solucionar otros problemas":
se abrirá la siguiente ventana:
En "Teclado" damos clic en "Ejecutar" y se iniciara el proceso:
Esperamos que finalice el análisis:
Allí usamos la tecla Impr Pant para validar que se tome la captura:
5. Hacer Captura de Pantalla en Windows 11 actualizando Windows
Finalmente es posible actualizar directamente Windows 11 para validar si en alguna de las actualizaciones descargadas e instaladas se da una solución al error.
Vamos a la ruta:
- Inicio
- Configuración
- Windows Update
Damos clic en "Buscar actualizaciones" y esperamos que se validen si existen o no actualizaciones:
Después de esto podemos usar la tecla Impr Pant para validar que se tome la captura:
Con alguno de los pasos que te hemos enseñado será posible permitir capturar la pantalla en Windows 11 sin ningún problema y con todas sus características.