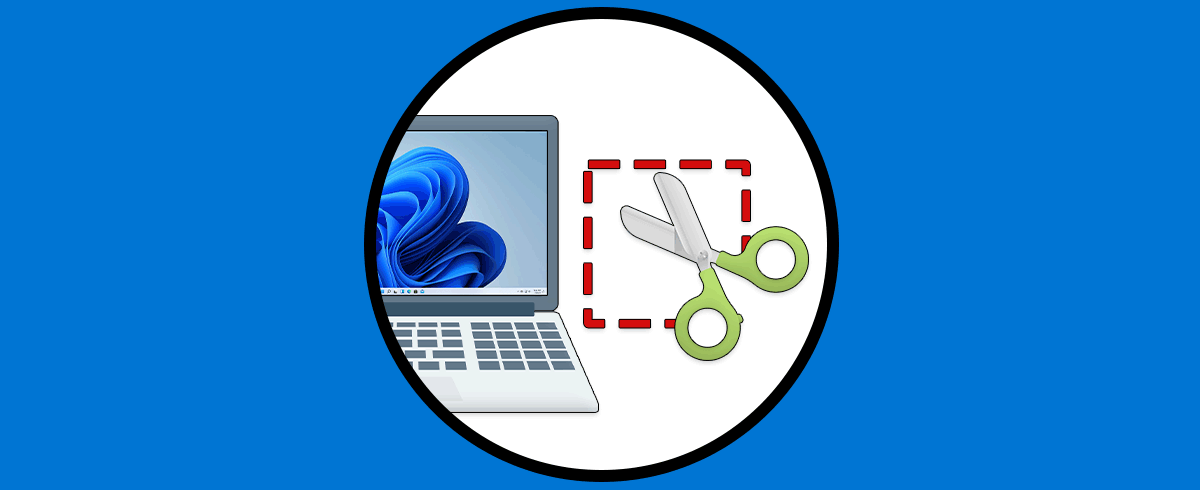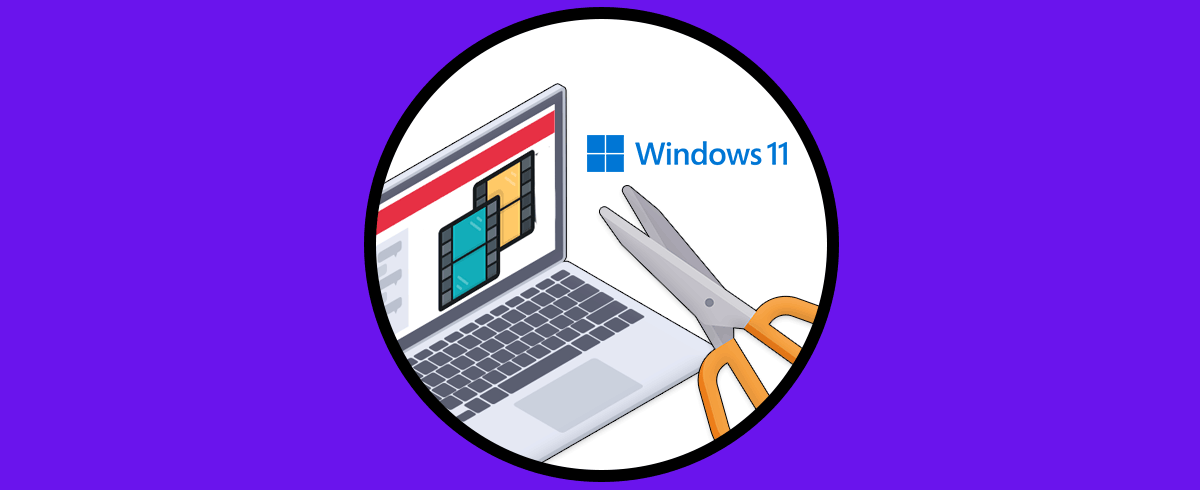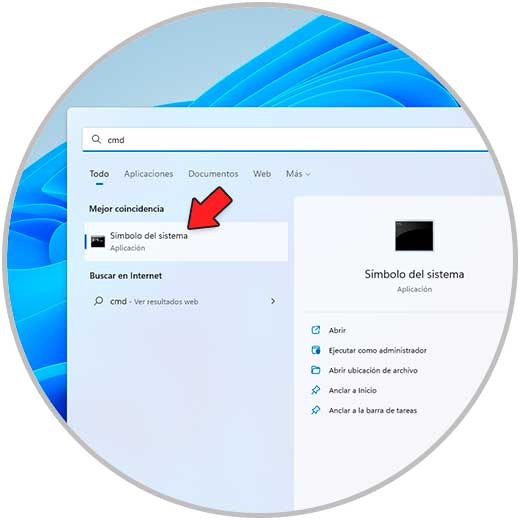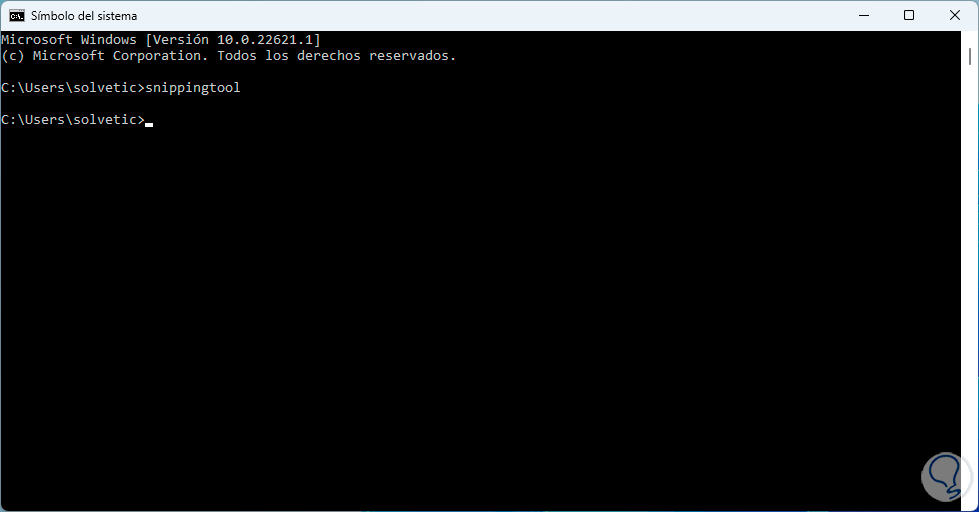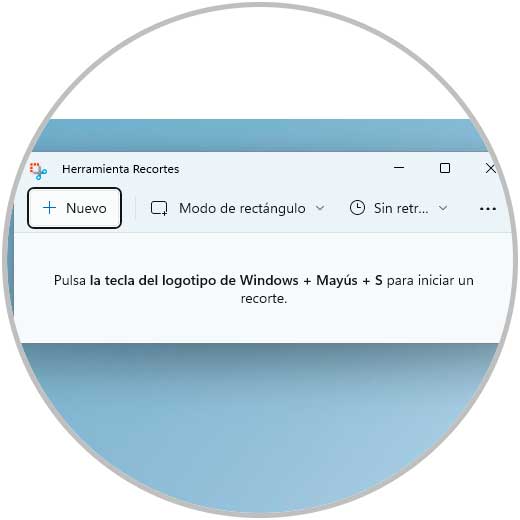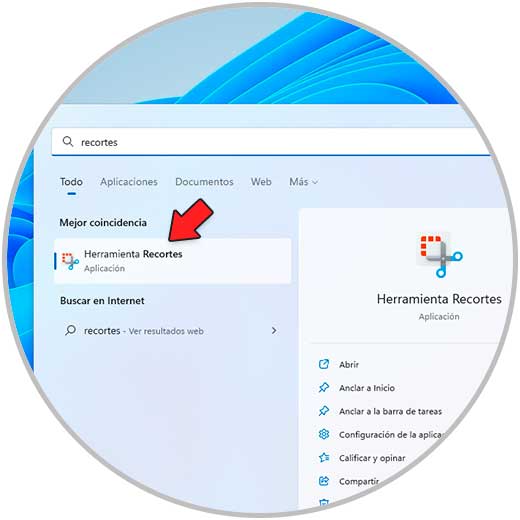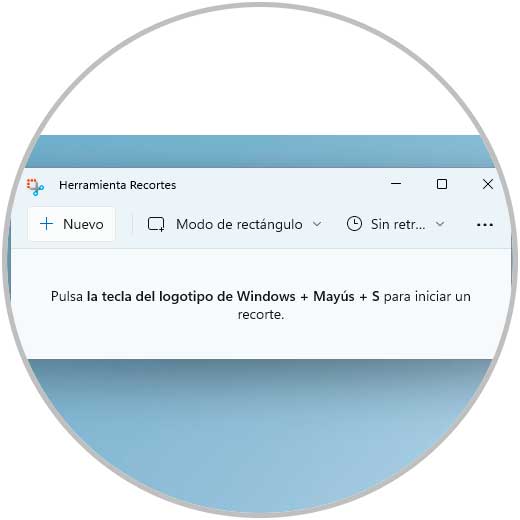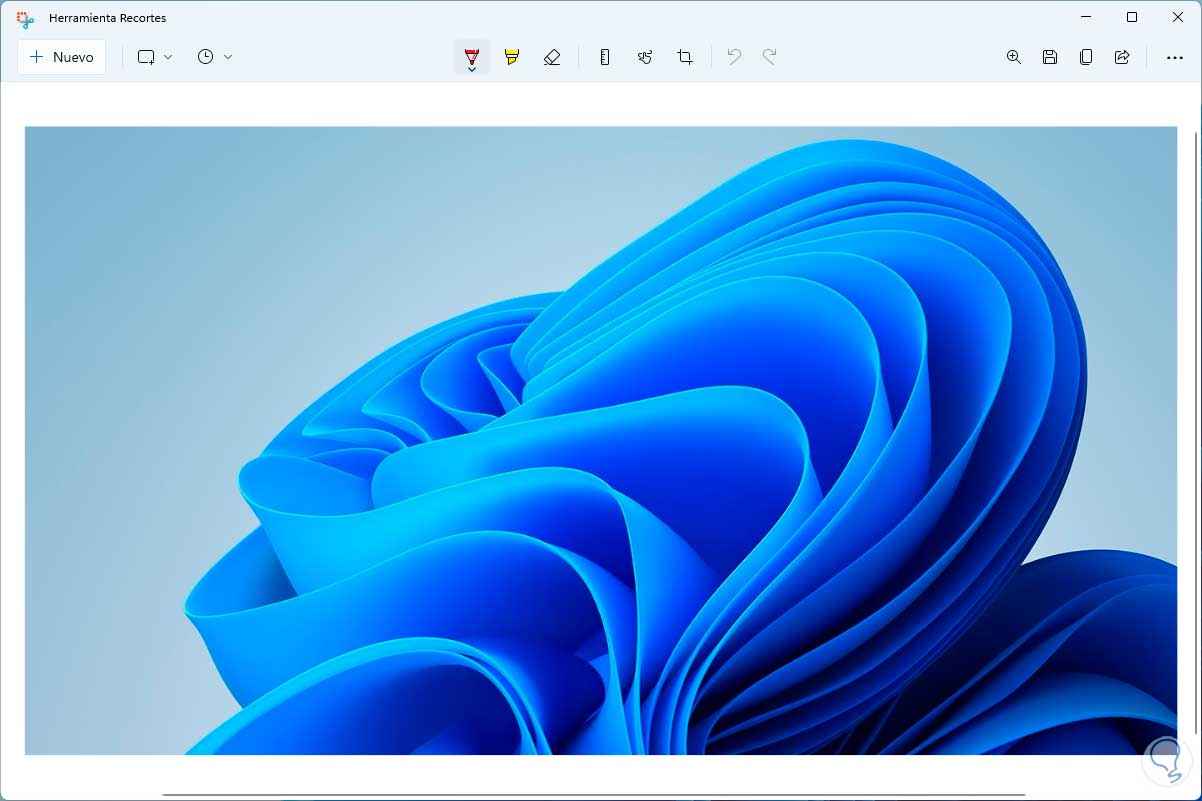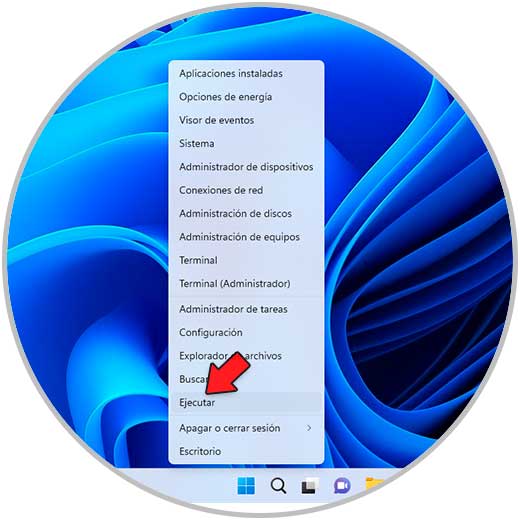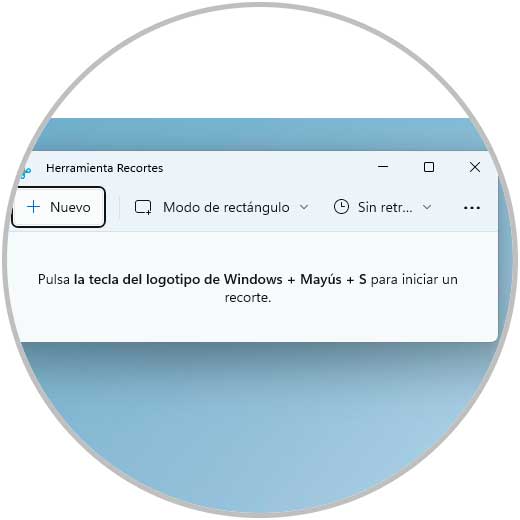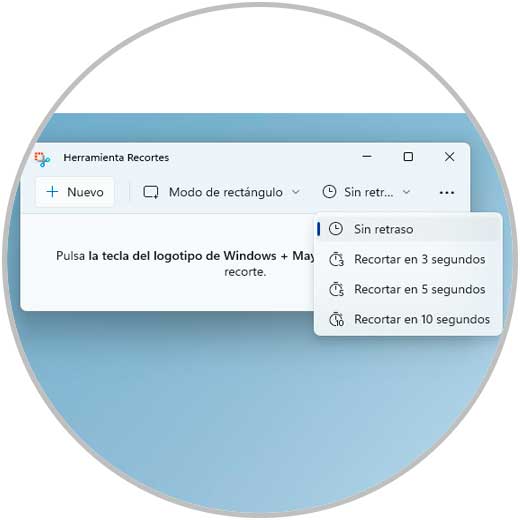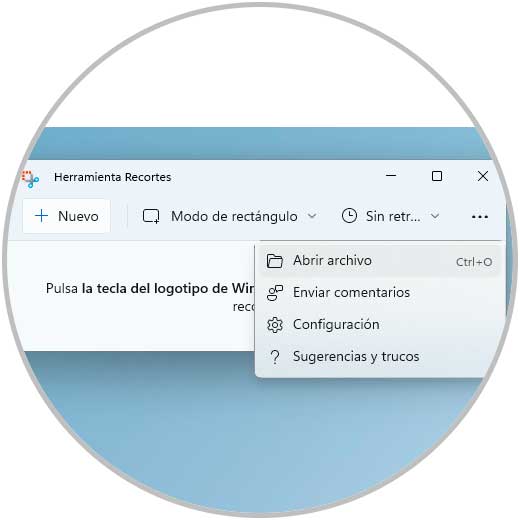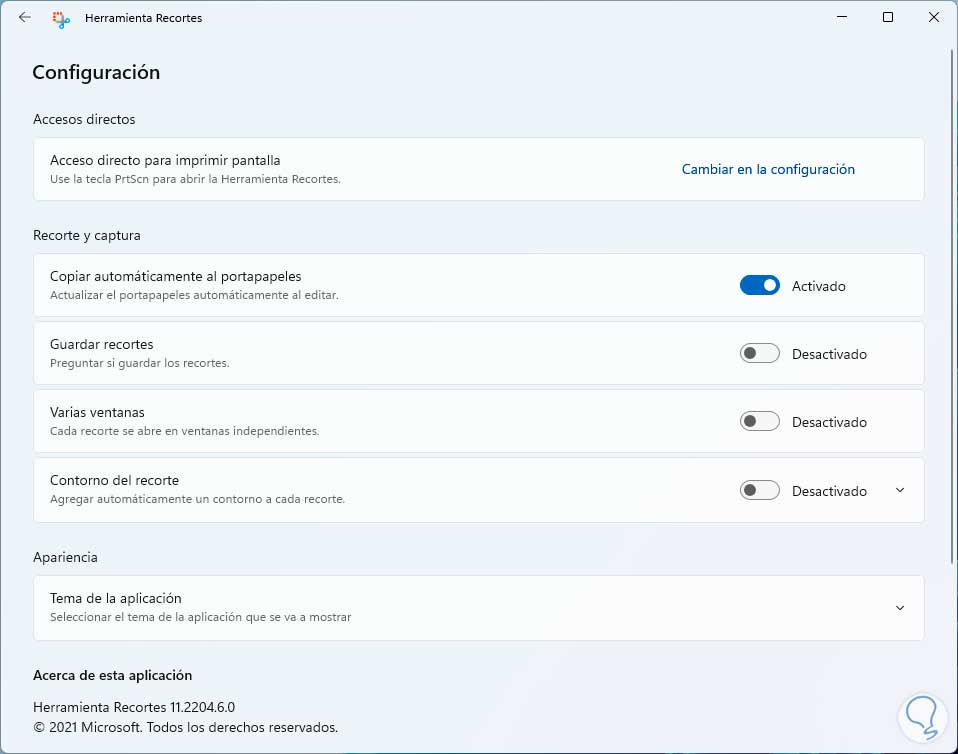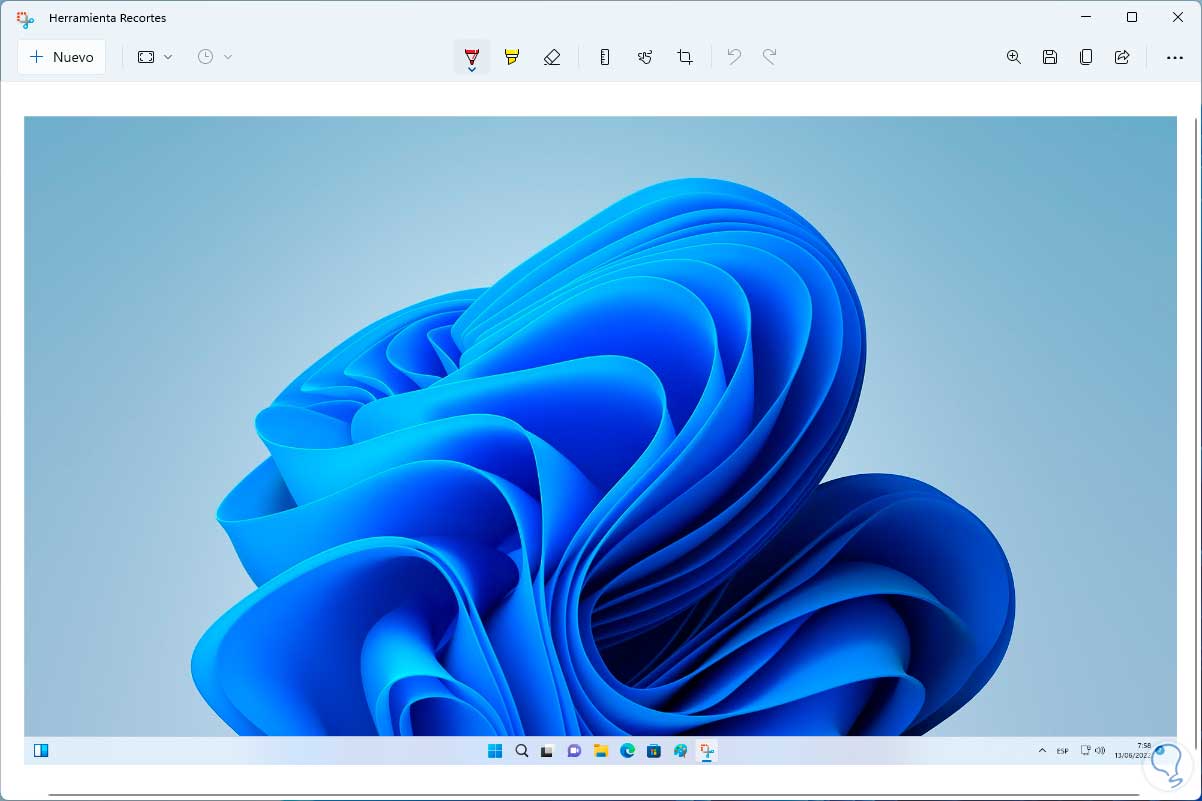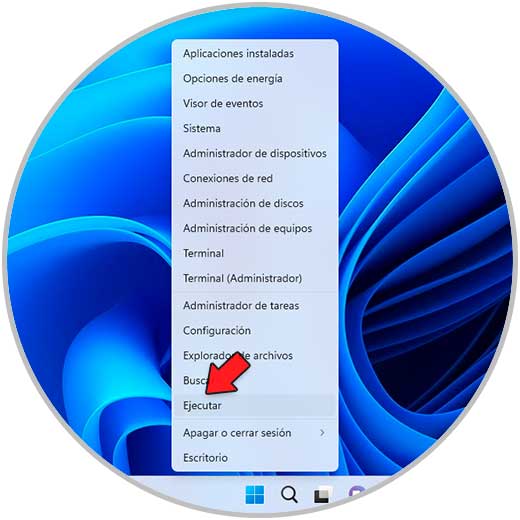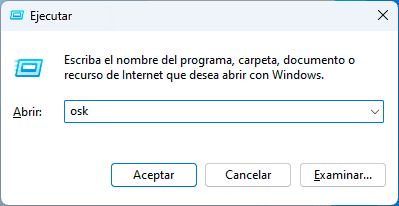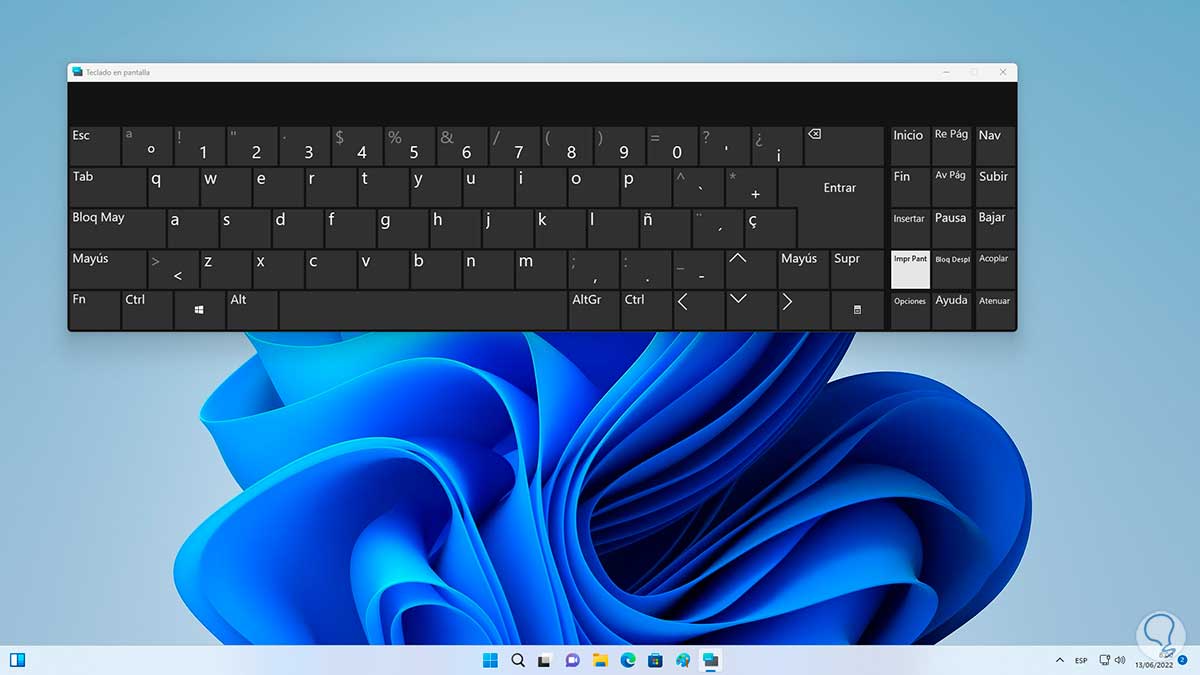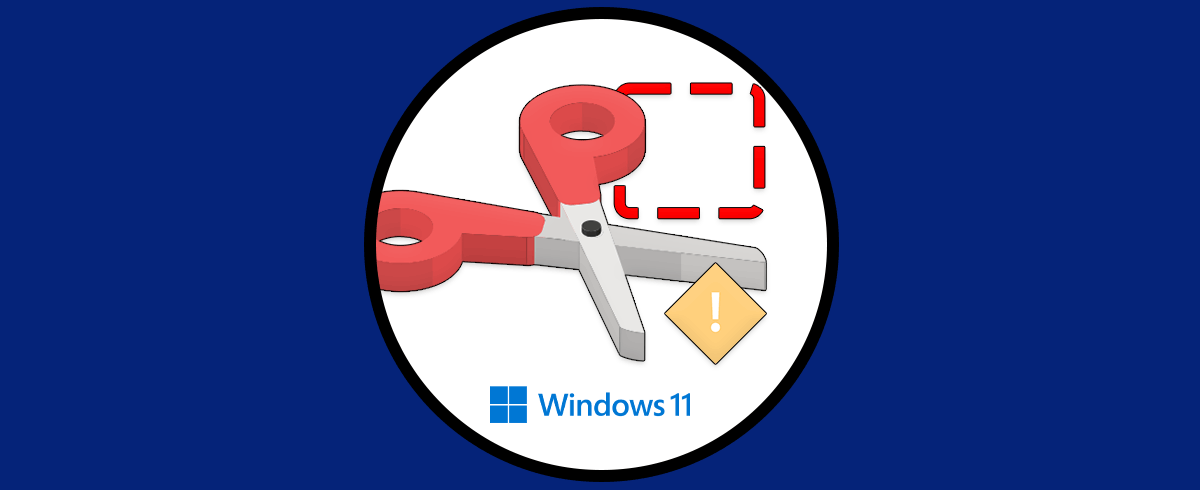Capturar la pantalla en Windows 11 es una de las tareas que realizamos con frecuencia para temas de soporte, creación de contenido y muchas actividades más.
Esto normalmente lo realizamos pulsando la tecla Impr Pant de nuestro teclado para capturar todo lo que esta en el escritorio o bien Alt + Impr Pant para capturar la ventana activa. Pero es posible que nuestra tecla Impr Pant falle y es por esto que debemos buscar una alternativa a esto.
Solvetic te dirá cómo capturar pantalla en Windows 11 sin el uso de esta tecla y para ello haremos uso de la utilidad Recortes.
- Recorte libre
- Recorte rectangular
- Recorte de ventana
- Recorte de pantalla completa
- Dispone de temporizador
- Permite editar las capturas con algunas herramientas
- Permite guardar la captura en formatos GIF, JPG o PNG
Veremos algunos métodos para usar esta utilidad en Windows 11.
1. Captura de Pantalla Windows 11 sin Impr Pant | Como Hacer desde Terminal
Es posible tener acceso a la utilidad desde la terminal (CMD, PowerShell o Terminal) en Windows 11.
En este caso usaremos CMD, abrimos CMD:
Ejecutamos "snippingtool":
Se abrirá la utilidad para seleccionar el tipo de captura:
Elige alguna de las opciones disponibles:
Toma la captura de pantalla en Windows 11:
2. Captura de Pantalla Windows 11 sin Impr Pant | Cómo Hacer desde Inicio
Esta es otra de las opciones para acceder a esta funcionalidad en Windows 11,en el buscador de Inicio ingresamos "recortes":
Selecciona la utilidad:
Selecciona el tipo de captura y toma dicha captura según sea el caso:
3. Captura de Pantalla Windows 11 sin Impr Pant | Cómo Hacer desde Ejecutar
El comando Ejecutar nos permite acceder de una manera sencilla a la herramienta, abrimos Ejecutar:
Ingresamos "snippingtool":
Damos clic en Aceptar para abrir Recortes:
Seleccionamos el tipo de captura.
4. Cómo usar Recortes en Windows 11
Como mencionamos esta herramienta nos ofrece un conjunto de opciones a usar.
Abrimos Ejecutar y una de sus opciones es aplicar el temporizador para definir en que tiempo se tomará la captura:
Desde el menú contextual disponemos de algunas opciones extras:
Es posible acceder a la configuración de la aplicación para gestionar sus opciones:
Al capturar la pantalla veremos lo siguiente:
Como vemos allí encontramos una serie de herramientas disponibles para gestionar la captura como lo son:
- Bolígrafo
- Borrador
- Marcador de resaltado
- Regla
- Entrada táctil
- Recortar imagen
Después de esto guardamos la captura en alguno de los formatos disponibles GIF; PNG o JPG.
5. Captura de Pantalla Windows 11 sin Impr Pant | Como Hacer desde Teclado virtual
Con esta opción buscamos usar la tecla Impr Pant aun cuando falla físicamente, para esto abrimos Ejecutar:
Ingresamos "osk":
Pulsamos en Aceptar para ver el teclado virtual:
Damos clic sobre la tecla "Impr Pant" y pegamos esa captura en algún editor:
Con alguno de estos pasos es posible capturar una pantalla en Windows 11 aun sin tener disponible la tecla Impr Pant.