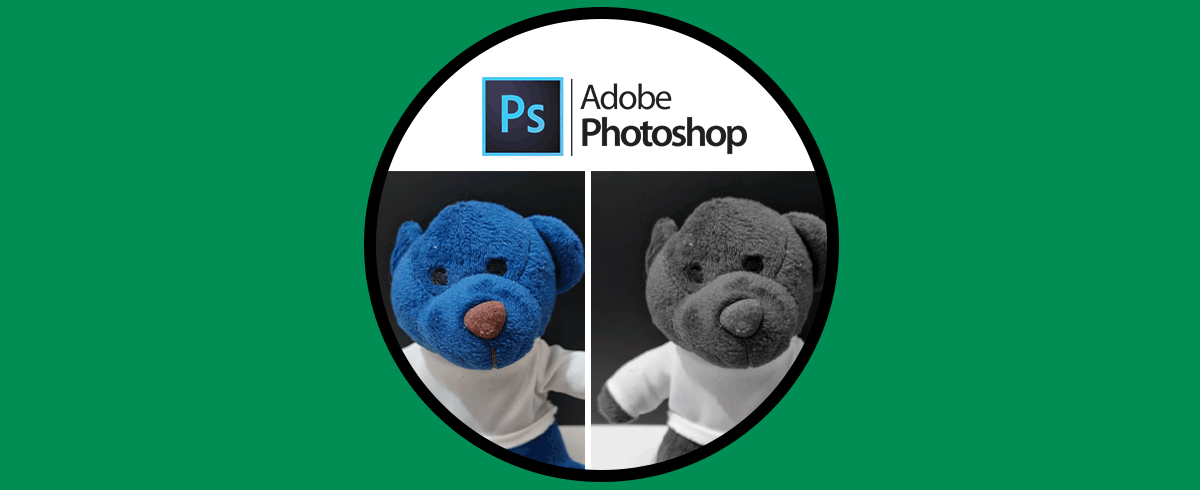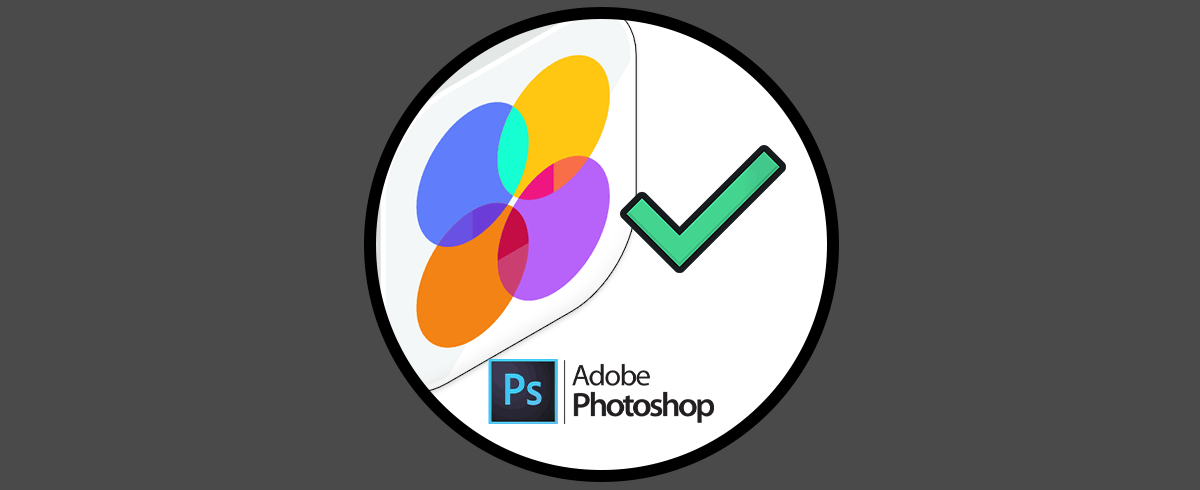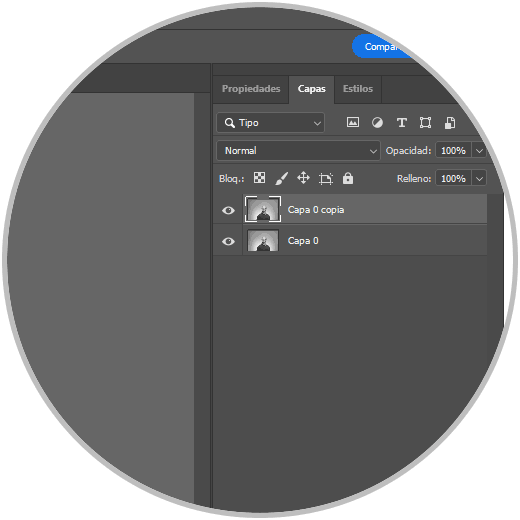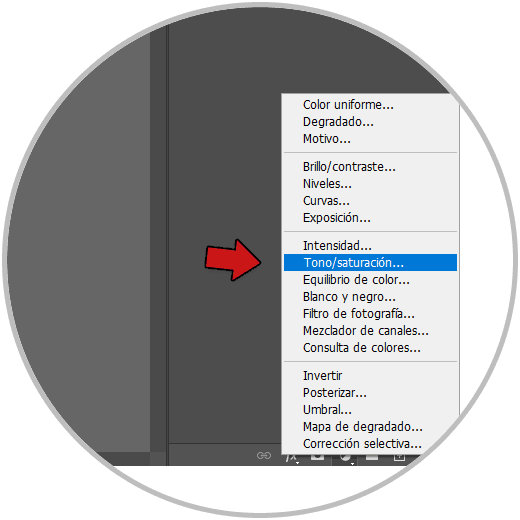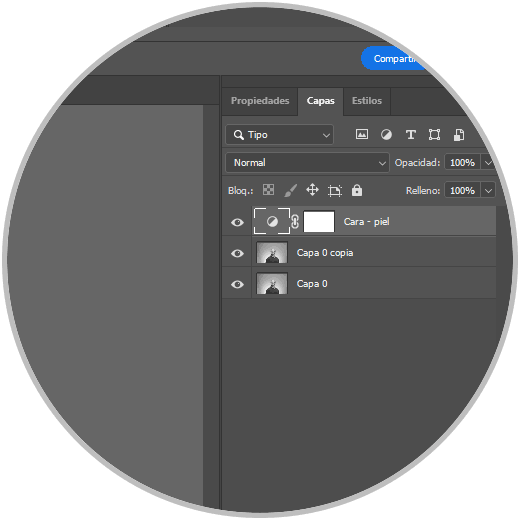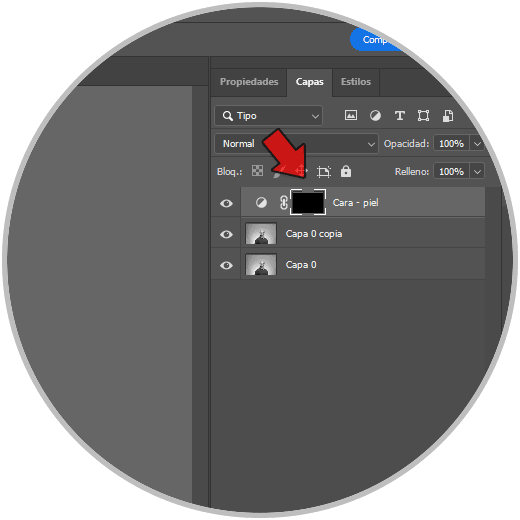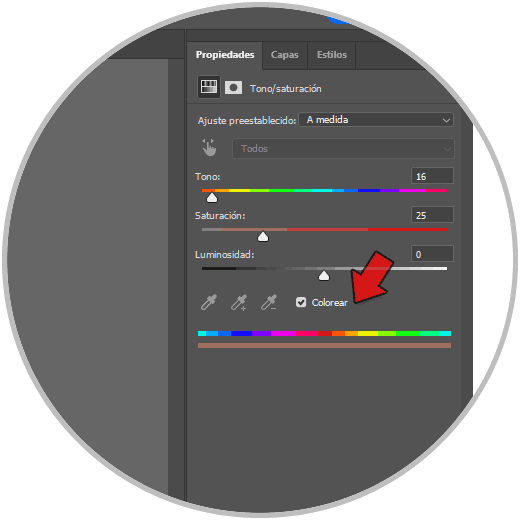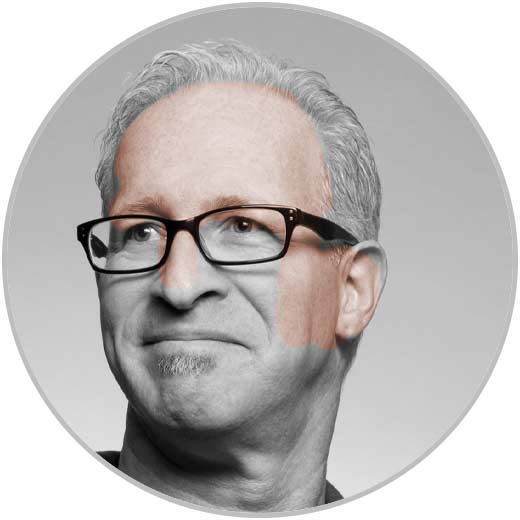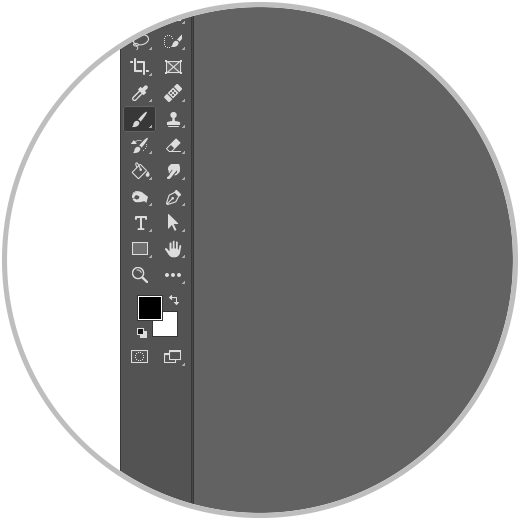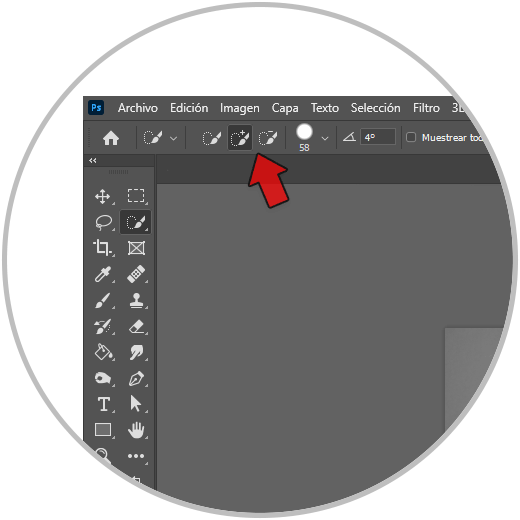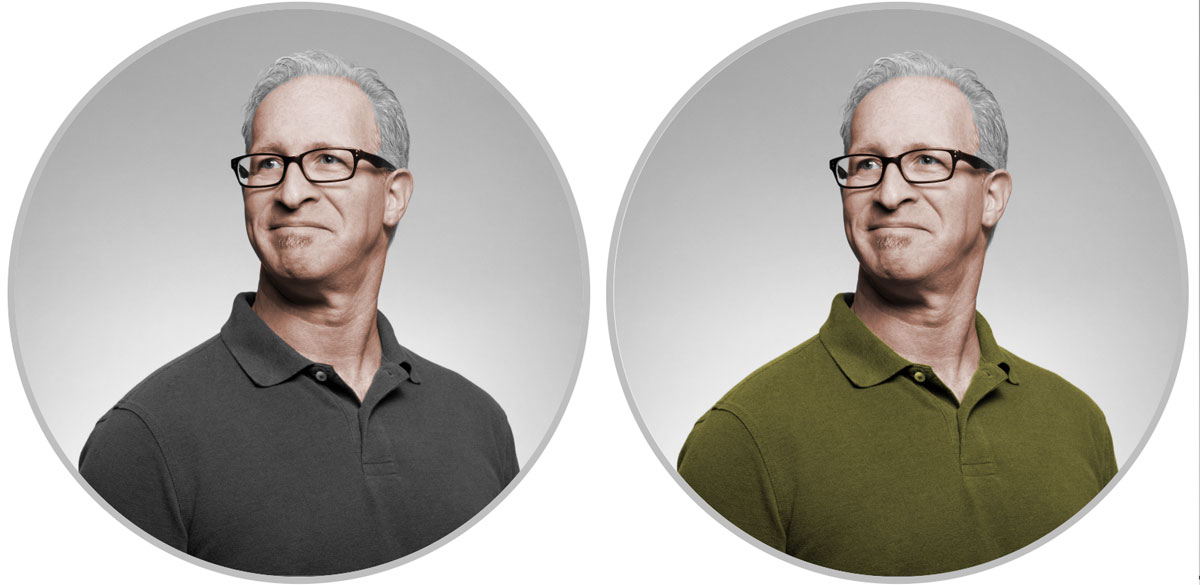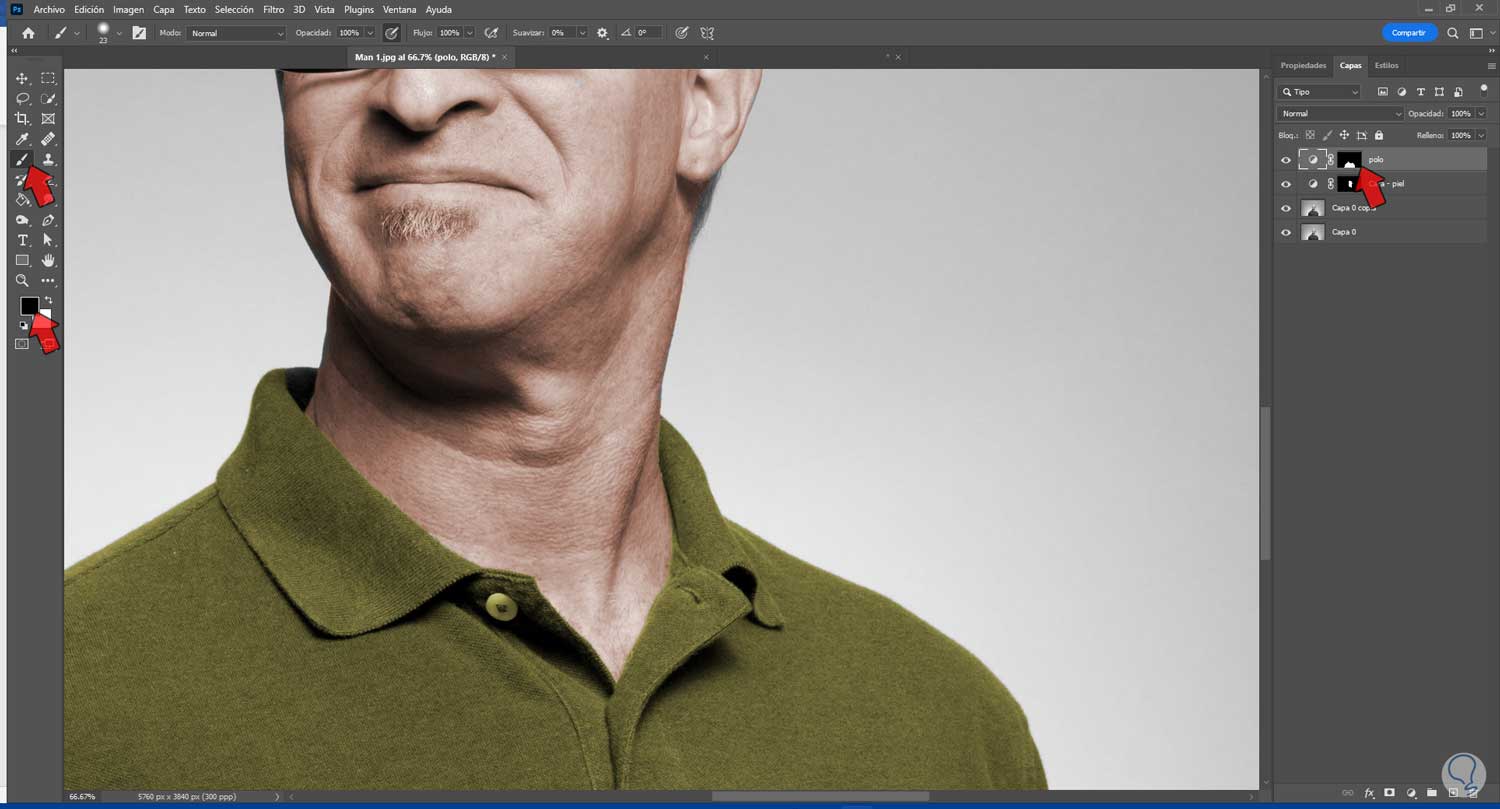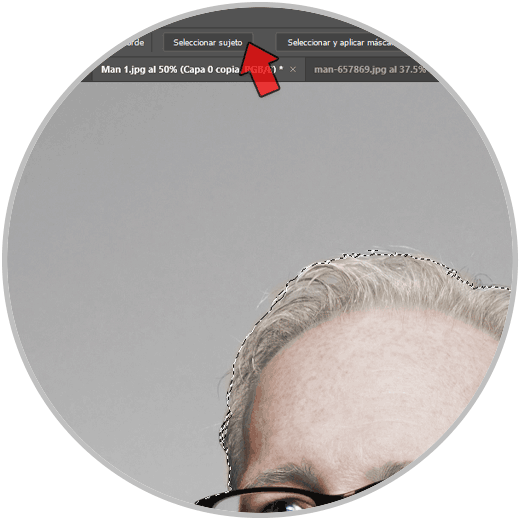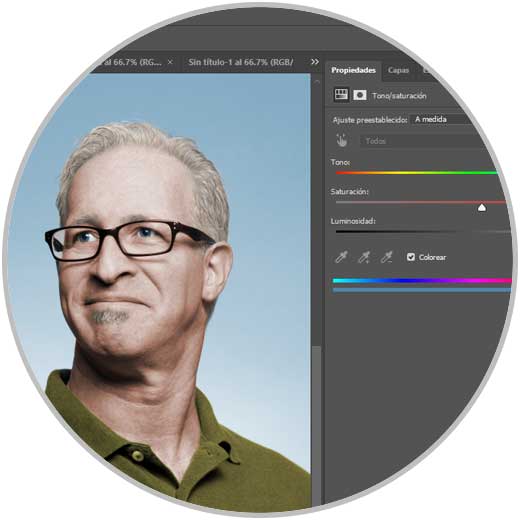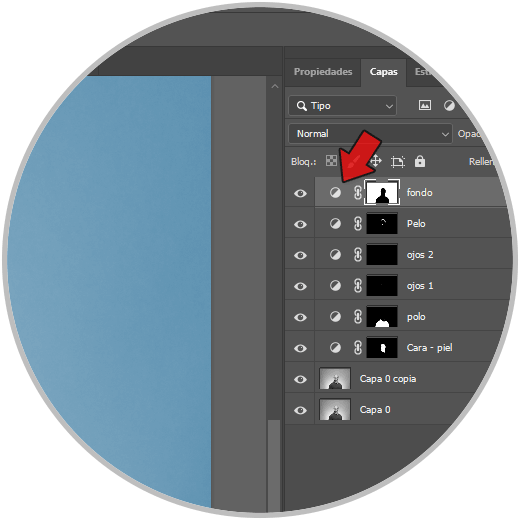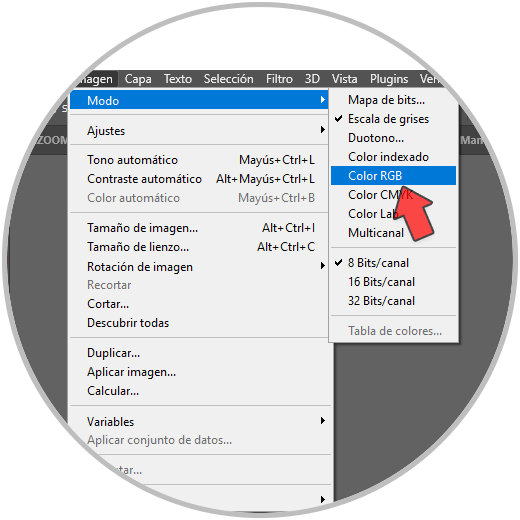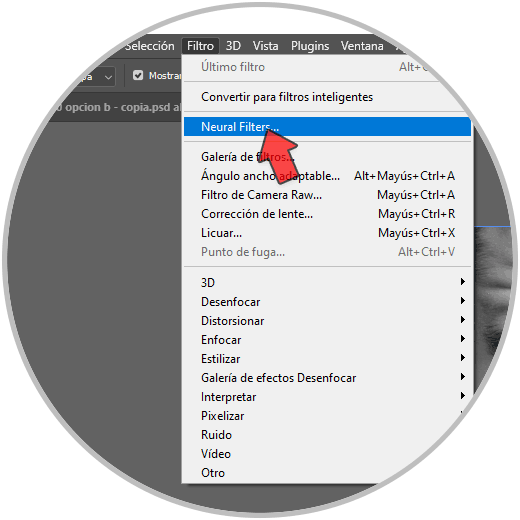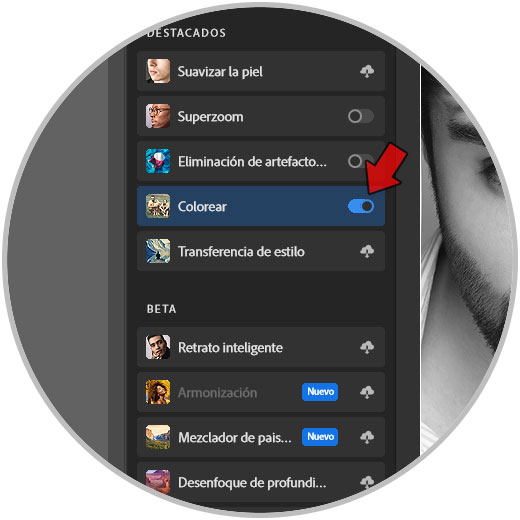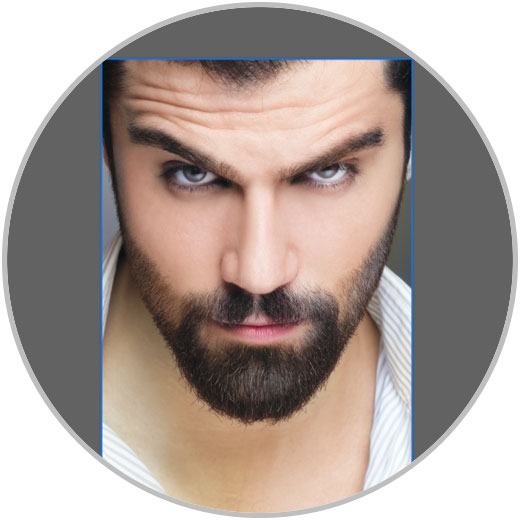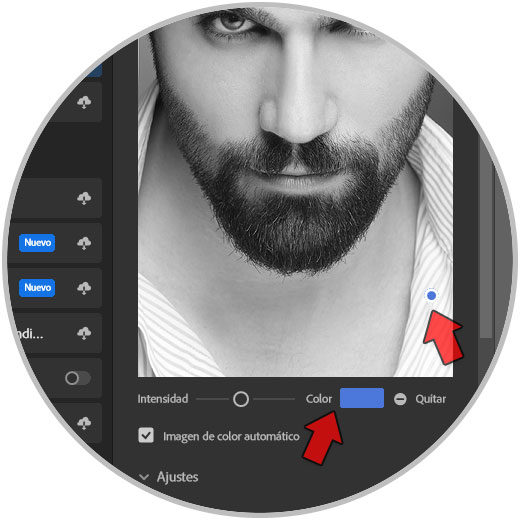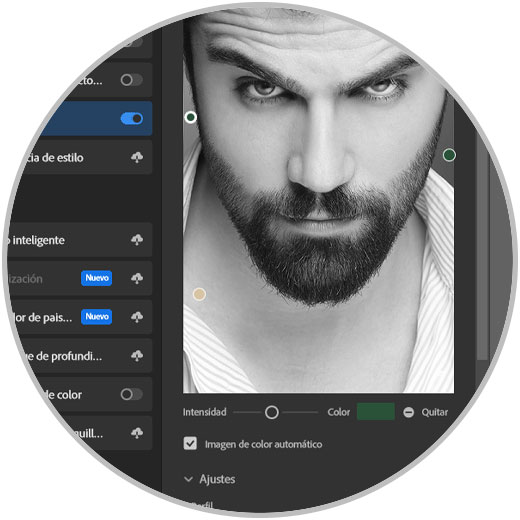Ya hemos visto en diferentes ocasiones lo importante que es una buena gestión del color cuando estamos en edición digital. El color es uno de los elementos y propiedades que darán mayor sentido a nuestra fotografía ya sea antes o después de editarla. Cuando ajustamos el color de una imagen podemos sorprendernos de los resultados que obtenemos y es que normalmente siempre podemos mejorar el color inicial de nuestras fotografías incluso cuando no lo teníamos en mente. Si no tenemos una imagen con color de forma inicial y luego la queremos con ello puede ser que lo veamos una tarea complicada pero hoy veremos que contamos con opciones con las que devolver el color a imágenes que no lo tienen con diferentes formas.
En Photoshop contamos con diferentes herramientas y propiedades que nos permitirán editar el color de nuestra imagen de muchas formas diferentes en función del objetivo final que tengamos. Un modo de color intencionado que solemos dar a nuestras fotografías es el de Blanco y negro donde mediante un uso de la escala de grises representaremos nuestra fotografía. Pero puede ser que con el tiempo nos arrepintamos de haber trabajado desde un inicio en este modo de color y queramos colorear una imagen en foto shop. Por eso hoy queremos mostrarte dos opciones muy útiles con las que podemos darle color a una imagen en blanco y negro Photoshop con resultados realmente increíbles.
- Modo RGB (millones de colores)
- Modo CMYK (cuatricromía)
- Modo de color indexado (256 colores)
- Modo de escala de grises (256 grises)
- Modo de mapa de bits (2 colores)
- Modo Duotono
- Modo multicanal
- Mapa de bits
- Color Lab
El ser humano concibe la realidad en color de forma cotidiana por lo que mostrar las imágenes en Blanco y negro será un golpe de choque que podrá producirnos sentimientos impredecibles. Podemos cambiar totalmente la intencionalidad de la imagen original en color transmitiendo desde conceptos de fuerza o agresividad hasta otros de bondad o melancolía.
Si usamos un blanco y negro modo clave baja veremos una imagen que otorga profundidad o mayor agresividad visual buscando quizás también un aire triste y melancólico. Si optamos por usar un blanco y negro en clave alta podremos encontrar unos sentimientos más ligados a la tranquilidad.
1 Darle color a una imagen en Blanco y Negro Photoshop con capas de Ajuste
Las capas de ajuste nos ayudan a poder realizar modificaciones en nuestra imagen sin necesidad de cambiar las propiedades de la imagen original. Cuando creamos una capa de ajuste ésta por defecto va a afectar a todas las capas que haya por debajo, por eso si queremos que únicamente afecte a una capa concreta tenemos que poner la capa de ajuste encima y crearle una máscara de recorte asociada para que solo la afecte a ella.
Las capas de ajuste son diversas y podremos modificar desde el color, hasta el Brillo o incluso aplicar un filtro de fotografía predefinido automáticamente. Son capas que permiten reajustar los parámetros de nuestras capas de forma no destructiva ya que no influyen directamente en los píxeles originales. Además podremos editarlos en cualquier momento si necesitamos cambiar la configuración.
Una de las capas de ajuste que usaremos hoy para poder devolverle color a nuestra imagen en blanco y negro y es la de Tono/Saturación y veremos cómo poderla usar.
Lo primero que haremos será duplicar nuestra imagen principal para tener una backup. Usaremos la siguiente combinación de teclas para crear la capa duplicada:
Ctrl + J
Es posible que el Modo de color de nuestra imagen esté en “Escala de grises” y no podamos hacer el proceso siguiente de coloración. Para corroborarlo iremos a “Imagen – Modo” y corroboramos que está activada la opción de RGB. En caso de no estarlo la activaremos.
Ahora vamos a trabajar la coloración de nuestra imagen por partes y ayudándonos de Capas de Ajuste.
Para ello iremos al icono de nueva capa de ajuste y elegiremos “Tono/Saturación”
Cada capa de ajuste como la que hemos creado corresponderá con una zona de color por lo que te aconsejamos que vayas renombrándolas para que sea más sencillo su manejo:
Ahora pulsamos sobre la máscara de capa (en blanco) que se ha creado y la invertiremos con la siguiente combinación hasta verla en negro.
Ctrl + I
Hacemos doble clic sobre el icono de la capa para entrar en su configuración. Vamos a elegir un color que se pueda corresponder con la zona a trabajar, en este caso la piel. Luego podremos reajustar ese color así que no te preocupes.
Activa la opción de “Colorear” para que se pueda pintar.
Pulsamos sobre nuestra máscara de capa invertida. Ahora vamos a coger nuestro Pincel y le vamos a poner el color Blanco frontal.
Ajustamos el tamaño de nuestro pincel y comenzamos a pintar sobre la zona a colorear, en este caso el rostro.
Si quieres rectificar alguna zona en la que has pintado de color, cambia el pincel a negro y podrás rectificarlo:
Vamos cambiando el tamaño de nuestro pincel para ir pintando con mayor precisión. Te recomendamos que trabajes con bastante zoom para poder pintar los límites de la imagen con más exactitud.
Veremos la diferencia entre antes y después:
Si en tu imagen tienes zonas fáciles de colorear puedes usar la herramienta de “Selección rápida” con esta tecla:
W
Ahora vamos a ir seleccionando la zona a colorear. En este caso como tenemos ropa, suele ser sencillo de seleccionar con esta forma rápida.
Para ir añadiendo zonas a tu selección, activa la opción de añadir en la parte superior de opciones:
Una vez tenemos nuestra selección, vamos a crear la capa de ajuste “Tono/Saturación”:
Entramos en los ajustes de la capa. Activamos “Colorear” y elegimos un color para esa zona concreta a colorear:
Veremos que nuestra imagen se colorea en el área seleccionada fácilmente.
Si quieres rectificar alguna zona en concreto no te preocupes porque pulsando en la máscara de capa y usando el pincel con color blanco o negro frontal podrás corregir zonas.
Con color negro eliminaremos color y con color blanco frontal las pintaremos.
Para colorear el pelo o las cejas, te recomendamos que uses una dureza baja en aquellas partes donde se fusionaría con la piel, así daremos un efecto más natural.
Para seleccionar el fondo fácilmente, vamos a activar la herramienta de selección rápida con la siguiente tecla:
W
Ahora elegiremos “Seleccionar sujeto” para que se haga una selección rápida de nuestro sujeto:
Ahora invertiremos la selección con la siguiente combinación de teclas:
Ctrl + Shift + I
Vamos a crear ahora nuestra capa de ajuste de color con la de “Tono/Saturación”:
Vamos a los ajustes de la capa. Activamos la opción de “Colorear” y podremos elegir un color para el fondo. Ve variando los ajustes de la capa de “Tono/Saturación” hasta conseguir un color de fondo que te guste.
Vamos creando una capa de ajuste por cada zona a colorear. Lo bueno de trabajar con capas de ajuste es que podemos pulsar en cualquier momento sobre el icono de una de ellas y rectificar el color.
Podemos ver la diferencia entre el antes y después de colorear una imagen en blanco y negro en Photoshop:
2 Darle color a una imagen en Blanco y Negro Photoshop con Filtros inteligentes
Los Filtros inteligentes son una herramienta que tiene Photoshop y que nos permite aplicar una serie de filtros y ediciones de forma automática o en pocos pasos reduciendo así los flujos de trabajo en Photoshop. Estos filtros inteligentes se han denominado Neural Filters y han supuesto una revolución en la edición digital de Photoshop. Estos Neural Filters usan la inteligencia artificial para poder hacer cambios en nuestras imágenes. Encontramos aquí opciones como el de cambiar las facciones de la cara, simular un super zoom o como veremos hoy, dar color a auna imagen en blanco y negro.
Los Neural Filters son un nuevo conjunto de herramientas que podemos encontrar en Photoshop en la que podremos encontrar diferentes filtros que mejoran y aceleran los flujos de trabajo. Con los Neural Filters podremos editar y mejorar las fotografías generando nuevos píxeles y aplicando retoques fácilmente.
Abrimos nuestra imagen en Blanco y negro en Photoshop:
Duplicamos nuestra capa original con esta combinación:
Ctrl + J
Corroboramos que el Modo de color de nuestra imagen está en RGB desde “Imagen – Modo – Color RGB”
Ahora pulsaremos sobre “Filtro – Neural Filters”
Pulsamos y activamos la opción de “Colorear”. Si no la tienes descargada, la descargaremos primero.
Vemos que tras unos segundos de coloreará de manera automática nuestra imagen, algo que nos acelera bastante el proceso.
Si queremos corregir alguna parte de color en la imagen haremos clic en esa zona. Veremos que se crea un punto de edición.
Además podremos pulsar en “Color” y variar el color de esa zona.
Vemos que se cambia el color en la zona seleccionada.
Podemos ir hacienda diferentes ajustes de color e ir moviendo si queremos los puntos creados de modificación por nuestra imagen:
Veremos el antes y después de aplicar nuestro Neural Filter con el que se ha coloreado nuestra imagen automáticamente.
De esta forma tendremos diferentes opciones cuando queramos saber cómo darle color a una imagen en Blanco y Negro Photoshop. Así podremos colorear una imagen en blanco y negro de una forma completa y útil cuando no dispongamos incluso de mucho tiempo para ello.