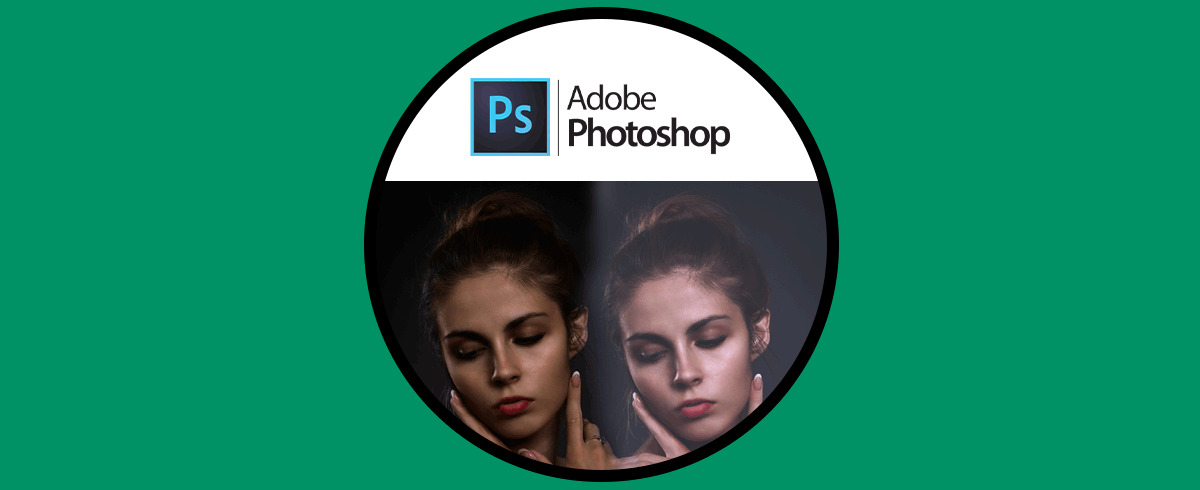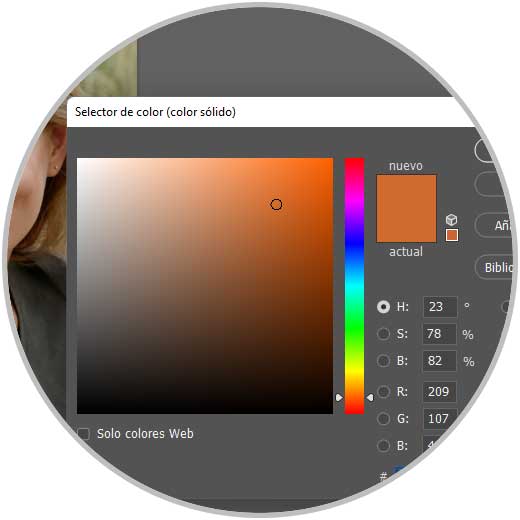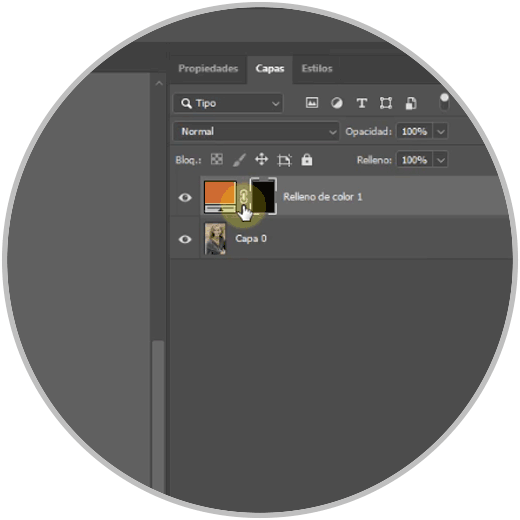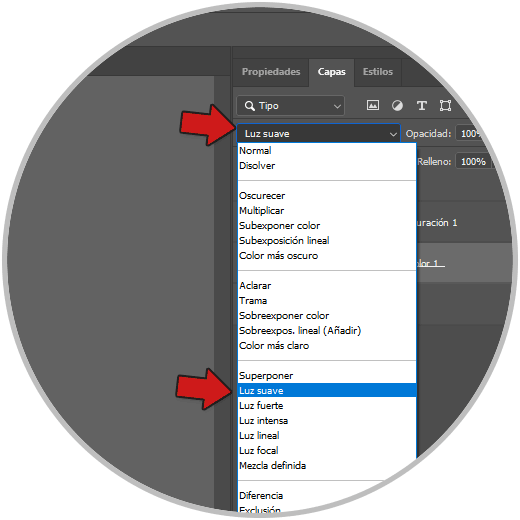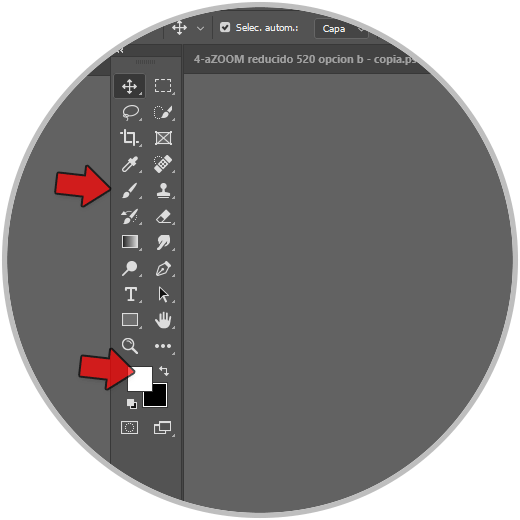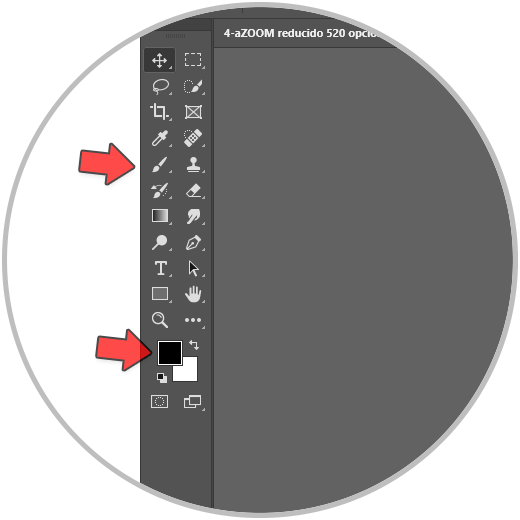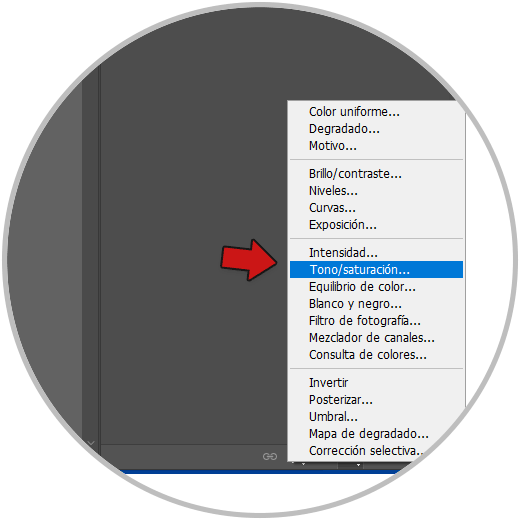Hoy te mostraremos cómo podemos cambiar color de pelo Photoshop para así saber retocar y editar pelo en Photoshop. Veremos lo sencillo que es mediante el uso de capas de ajuste la edición de nuestro cabello modificando el color que queramos de forma no destructiva.
- Permite editar de forma no destructiva
- Podemos hacer edición de forma selectiva
- Podemos aplicar ajustes a diferentes fotos a la vez
Vamos a ver los pasos para poder cambiar color de pelo Photoshop gratis.
Cambiar color de pelo Photoshop
Lo primero será crear una nueva capa de Ajuste de "Color uniforme"
Elegimos el color que queramos:
Ahora vamos a pulsar sobre la máscara de capa que se nos crea haciendo clic + CTRL sobre ella para seleccionarla (se volverá negra)
Ahora presiona la tecla "Supr" para que se borre. Esto lo hacemos para aplicar el color solo donde queramos de la siguiente manera
Vamos a poner esta capa en Modo de fusión "Luz suave"
Ahora activamos la herramienta "Pincel" con color frontal Blanco (para rectificar ponlo en color Negro frontal).
Vamos a ir variando Tamaño, Opacidad, Suavidad y Flujo para ir pintando el pelo y sus diferentes zonas.
En función del tiempo que te tomes en esta parte tendrás un resultado más o menos mejor.
En zonas más complicadas reduce el tamaño del pincel y su opacidad para ir con más precisión.
Recuerda que no pasa nada porque te equivoques porque con el Pincel en color negro frontal podemos rectificar.
Jugaremos también con la "Opacidad" de la capa si queremos rebajar la intensidad
Vemos el cambio hasta ahora:
Ahora para cambiar rápidamente el color vamos a crear una nueva Capa de ajuste de "Tono/Saturación":
Colocamos esta capa encima de la de color uniforme:
Hacemos clic derecho sobre ella y elegimos "Crear máscara de recorte" para que solo se aplique a la capa con máscara de colorear:
Podemos hacer doble clic sobre la capa creada y ya podemos ir variando nuestro tono de color de pelo rápidamente:
Si es necesario volvemos a la capa de color uniforme y desde la máscara de capa rectificaremos las zonas que necesitemos con el Pincel:
Vemos el antes y el después del cambio de color que hemos realizado en nuestra fotografía:
De esta forma podremos cambiar el color de pelo en Photoshop y así poder retocar nuestro pelo fácilmente en Photoshop.