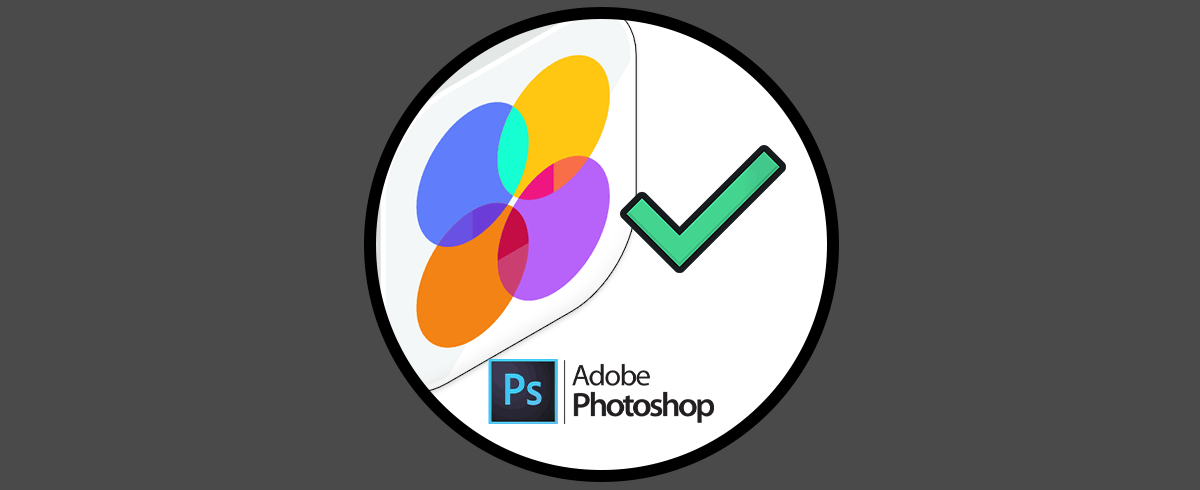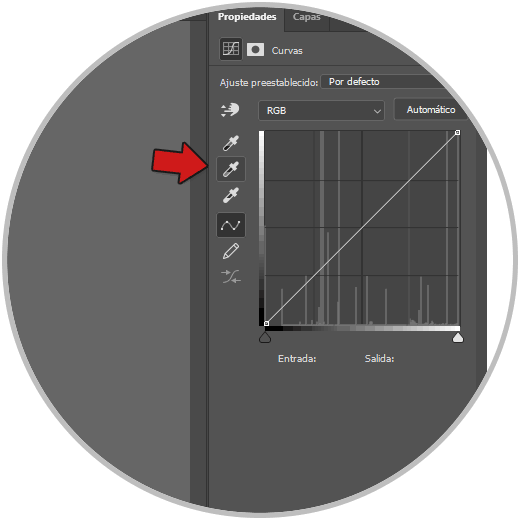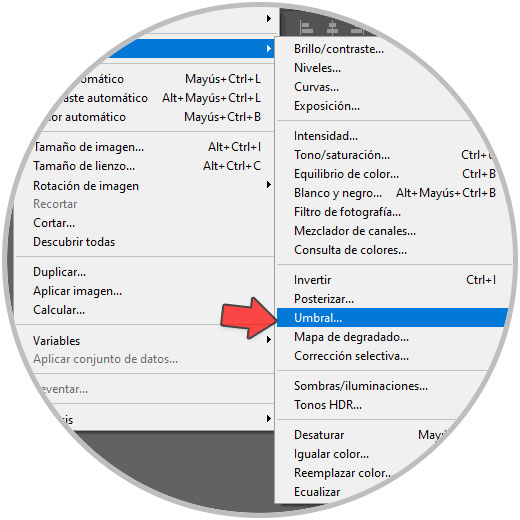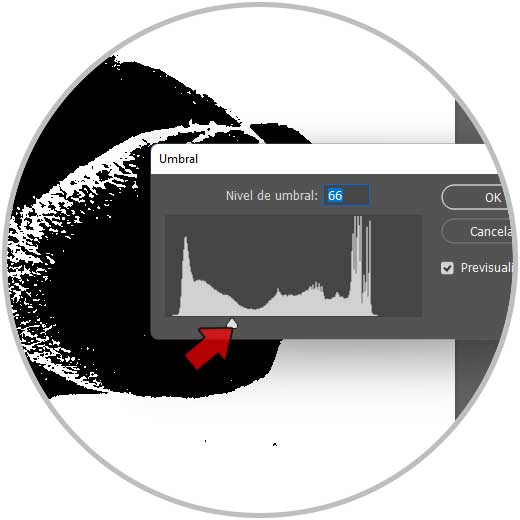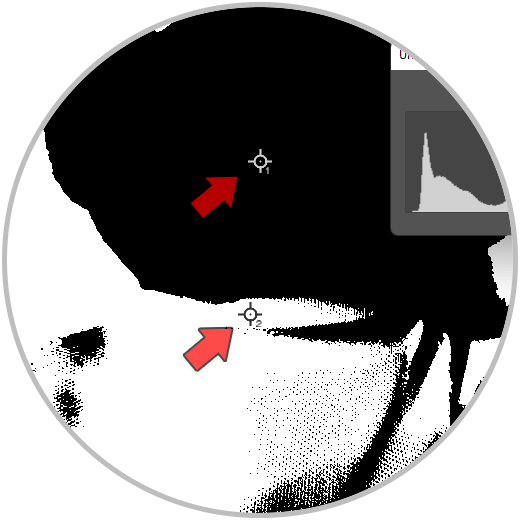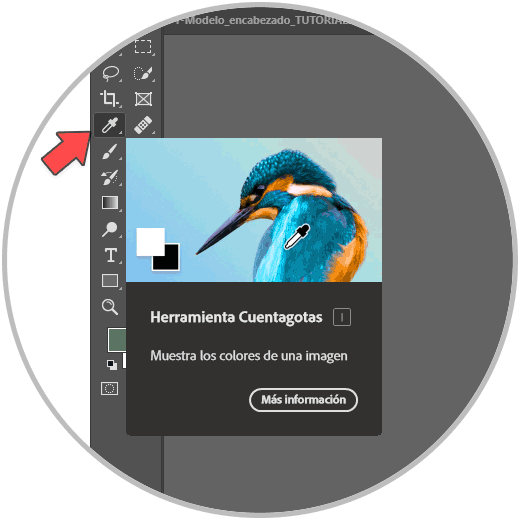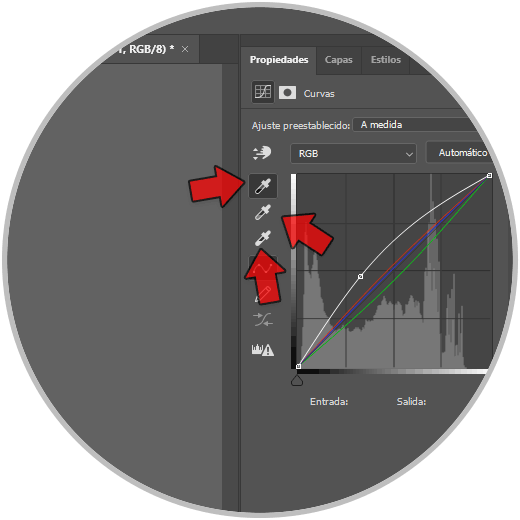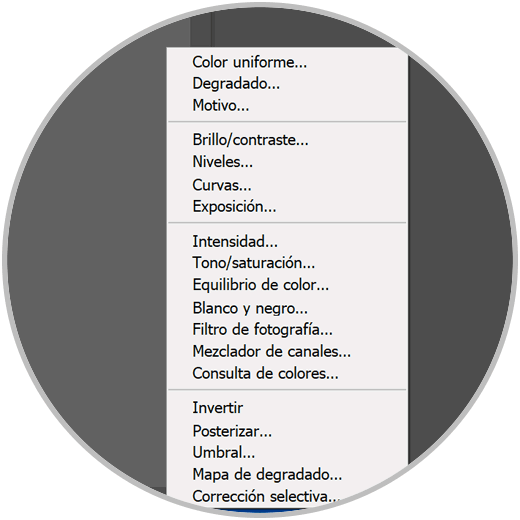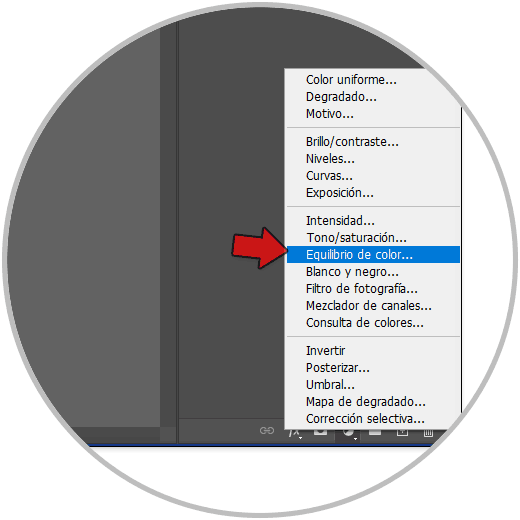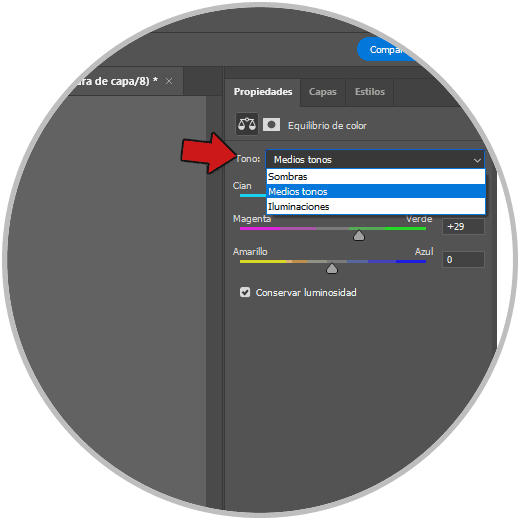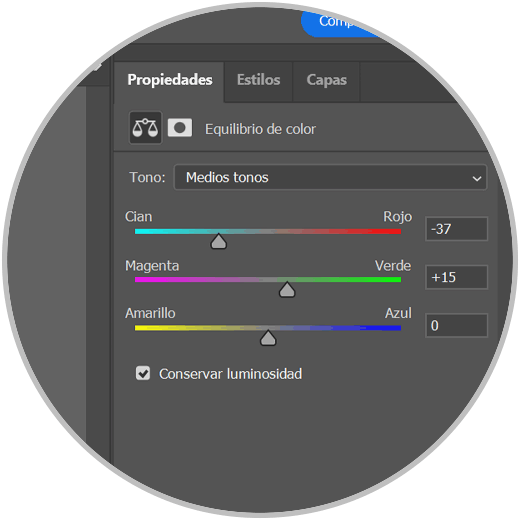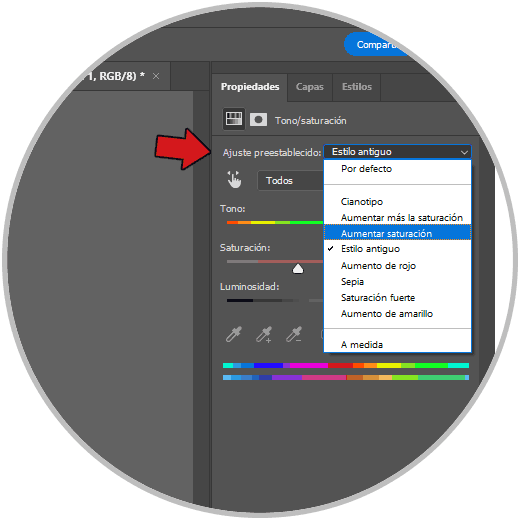mos que el color es muy importante cuando hablamos de fotografía es que es 1 de los elementos que más valor dan a nuestra imagen antes y después de su finalización. Tanto cuando estamos componiendo la toma fotográfica como cuando procedemos a su posterior edición, el color siempre ocupa un lugar protagonista. Incluso cuando suprimimos el color en una imagen estamos jugando con él para modificar nuestro objetivo. Por eso Photoshop es una de las herramientas principales para poder trabajar con el color de nuestras imágenes de forma completa y así poder corregir colores en fotos o fácilmente.
Muchas veces el color de nuestra imagen difiere bastante al que nuestros ojos tomaron cuando estábamos en el momento de pulsar el obturador. Además si hablamos de fotos antiguas o fotografías en las que las condiciones del ambiente no han sido lo suficientemente favorables tendremos unas imágenes donde el color no nos agrada demasiado. Por eso hoy queremos enseñarte una forma muy sencilla y útil para editar y corregir el color en Photoshop en poco tiempo y con resultados profesionales.
El color tiene un papel fundamental dentro de la fotografía ya que su presencia o ausencia tienen un valor único para una escena determinada pudiendo cambiar la emoción evocada según cómo hayamos editado o tomado esa fotografía. Por eso siempre hay que tener en cuenta que retocar el color es un paso esencial para mejorar el aspecto final de nuestra fotografía y conseguir resultado que incluso no habíamos imaginado.
Vamos a ver cómo podemos corregir nuestro color en Photoshop usando diferentes técnicas para conseguir que cuando el color se ha desajustado podamos volver a darle el aspecto que debería tener con diferentes técnicas.
1 Cómo corregir color en Photoshop con Cuentagotas
En este primer apartado vamos a ver cómo podemos usar una técnica que nos ayudará a poder corregir el color de nuestra imagen rápidamente y con precisión. Para ello nos apoyaremos en el uso del Cuentagotas, una herramienta que nos permitirá seleccionar los colores que queramos para trabajar con ellos. El Cuentagotas es una de las herramientas más usadas a la par que de las más intuitivas y nos permitirá que podamos seleccionar colores cuando estamos editando pero también podemos trabajar con ello en algunas herramientas complementarias.
En este caso vamos a ver cómo desde la capa de ajuste Curvas tendremos la opción de trabajar con Cuentagotas y así podemos ir a un color concreto para editarlo. Al trabajar con las tonalidades en escala de grises podremos ajustar la configuración de color de nuestra escena rápidamente. Además también veremos otra opción que usa el Cuentagotas, el Umbral. Con ello vamos a especificar los tonos blancos, negros y grises y así poder corregir el color de nuestra imagen automáticamente.
Vamos a ver una forma rápida de corregir nuestro color cuando no está bien el Balance de blancos
Para ello vamos a crear una nueva capa de ajuste de "Curvas" desde el icono que vemos de panel Capas.
Desde aquí podremos ajustar la iluminación de nuestra imagen pero también podemos corregir el color.
Para ello pulsamos en el cuentagotas central y elegimos un color gris en la imagen que tenemos. Puedes probar varias veces en diferentes sitios hasta dar con una resultado que te guste.
Veremos cómo se corrige el color rápidamente y cambia el color de la escena. Prueba a pulsar en otro color gris diferente si quieres cambiar el resultado.
También podemos corregir el color de una forma más completa con la siguiente técnica. Para ello vamos a la ruta de "Imagen - Ajustes - Umbral".
Verifica que tienes seleccionada la capa de la imagen para que pueda funcionar esta opción.
Vamos a desplazar el modificador para poder ver las zonas más blancas y negras de la imagen y así ahora poder seleccionarlas más fácilmente.
Vamos a ir a un punto negro de la imagen y haremos la siguiente combinación para agregar un marcador. Haremos lo mismo en un punto blanco para crear otro marcador y así delimitar ambas zonas:
Shift + Clic
Cerramos el panel de Umbral sin guardar cambios (Cancelar) en la ventana que aparece.
Con la herramienta "Cuentagotas" seleccionada para que sigan apareciendo los marcadores, vamos a entrar de nuevo en la gráfica de "Curvas"
Vamos a seleccionar el primer Cuentagotas y pulsamos sobre el primer marcador creado para elegir los negros. Seleccionando el cuentagotas tercero elegimos el marcador de blancos para poder configurarlos. Con el marcador central elegiremos un color gris en nuestra imagen.
El color se habrá corregido y podremos seguir modificándolo desde la herramienta "Curvas" que además segmentará el color en sus componentes RGB.
2 Cómo corregir color en Photoshop con Capas de ajuste
Las capas de ajuste nos permiten poder realizar cambios y modificaciones concretas en nuestra imagen o capas de forma precisa en función de lo que queramos modificar. Podremos , por ejemplo, cambiar el color de nuestra imagen de forma completa ya que podemos usar complementariamente diferentes capas de ajuste que nos vayan variando propiedades distintas de la fotografía. Las capas de ajuste tienen de principal ventana que tiene propiedad no destructiva, es decir, que podemos modificar su valor de nuevo cuando queramos. Además podremos vincularla mediante una máscara de recorte a una capa concreta y así evitar que la modificación no afecte a toda la imagen en general.
Vamos a trabajar en este caso con capas de ajuste relacionadas con el color que nos van a permitir poder ajustar diferentes propiedades del color de forma precisa y así ir cambiando la combinación de color de nuestra imagen. Mientras vamos previsualización nuestra edición veremos cómo el color se va modificando y así podremos llegar a la combinación de color que queremos conseguir.
Para ajustar el color de una forma rápida si vemos algún tipo de desajuste creamos una capa de ajuste. Para ello iremos al icono dentro del panel de Capas y elegiremos “Equilibrio de color”.
En el panel de ajuste de esta capa podemos configurar el color según el Tono pudiendo trabajar por separado “Sombras, Medios tonos o Iluminaciones”.
Podemos ir modificando el equilibrio de cada color para ir cambiando el color de nuestra escena o de una capa en concreto.
Si quieres complementar esta edición de color, también podemos crear otra capa de ajuste que se llama “Tono/saturación” desde el mismo icono anterior.
Después en su panel de configuración tendremos la posibilidad de poder ir modificando el tono predominante así como su saturación y Luminosidad asociada ya sea de la imagen completa o de alguna capa en especial.
Si quieres un ajuste de color rápido puedes usar los “Ajustes preestablecidos” y elegir una configuración ya creada.
De esta forma podremos corregir el color en Photoshop fácilmente y que nuestra imagen tenga un color más adaptado a lo que buscamos. En caso de estar trabajando con imágenes RAW o similares puedes directamente editar el color usando el Plugin de Camera Raw y editar el color de forma completa: