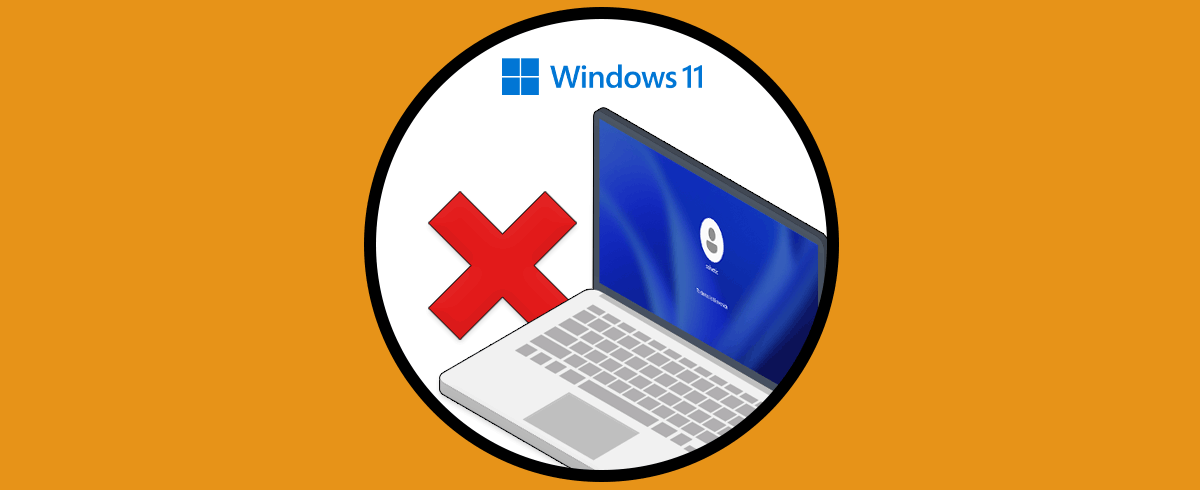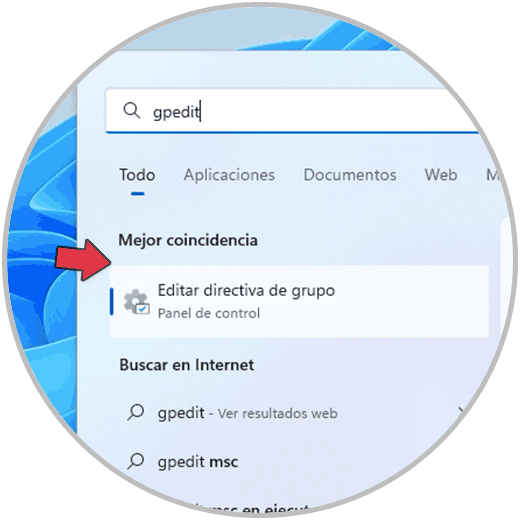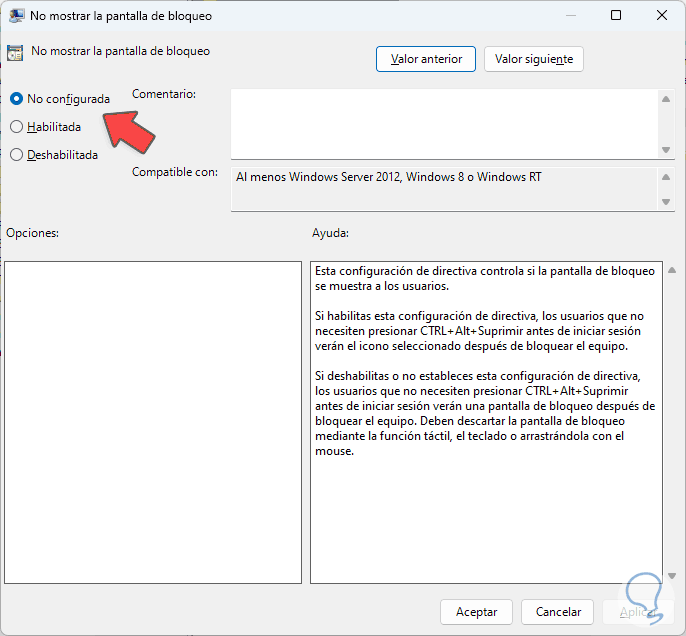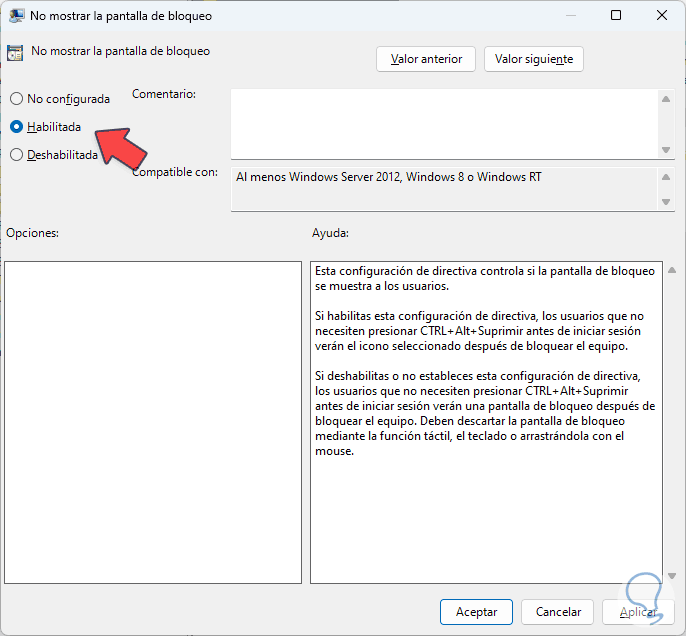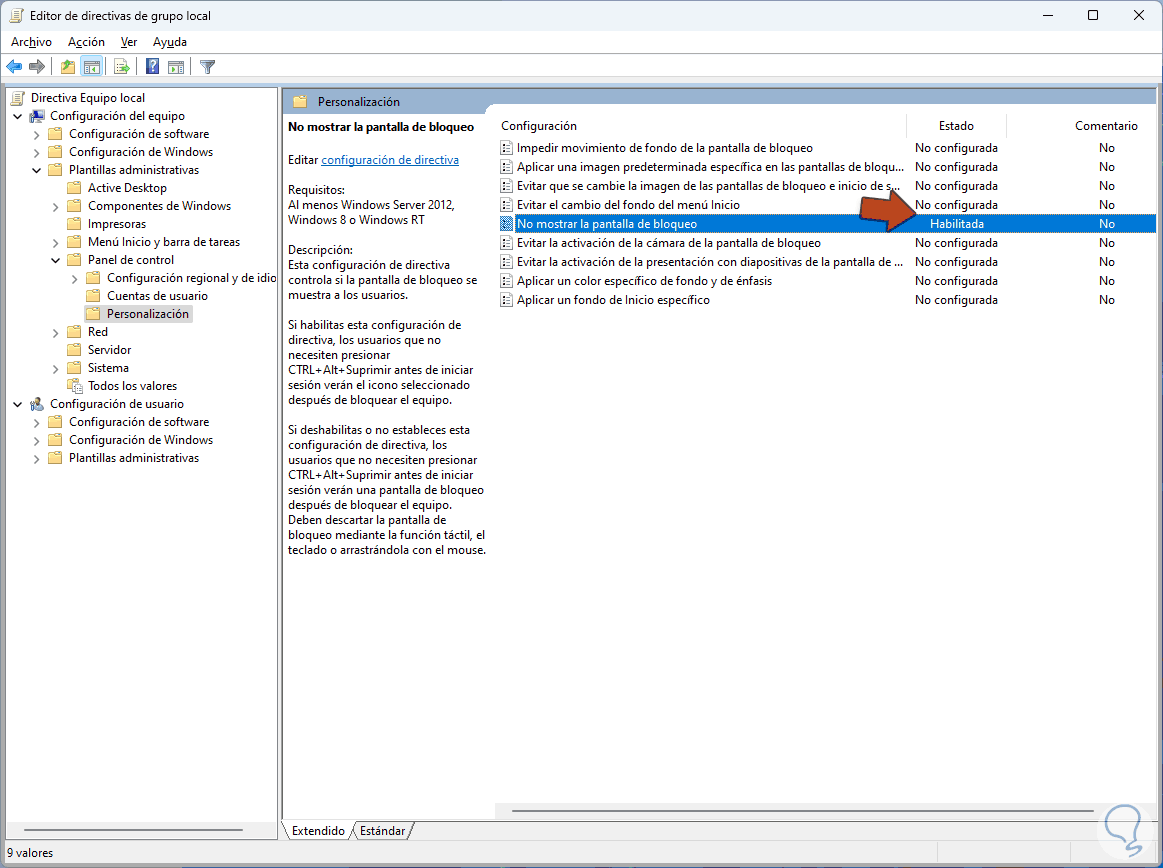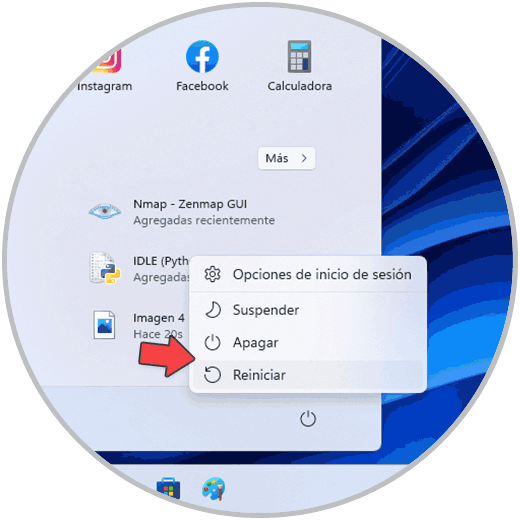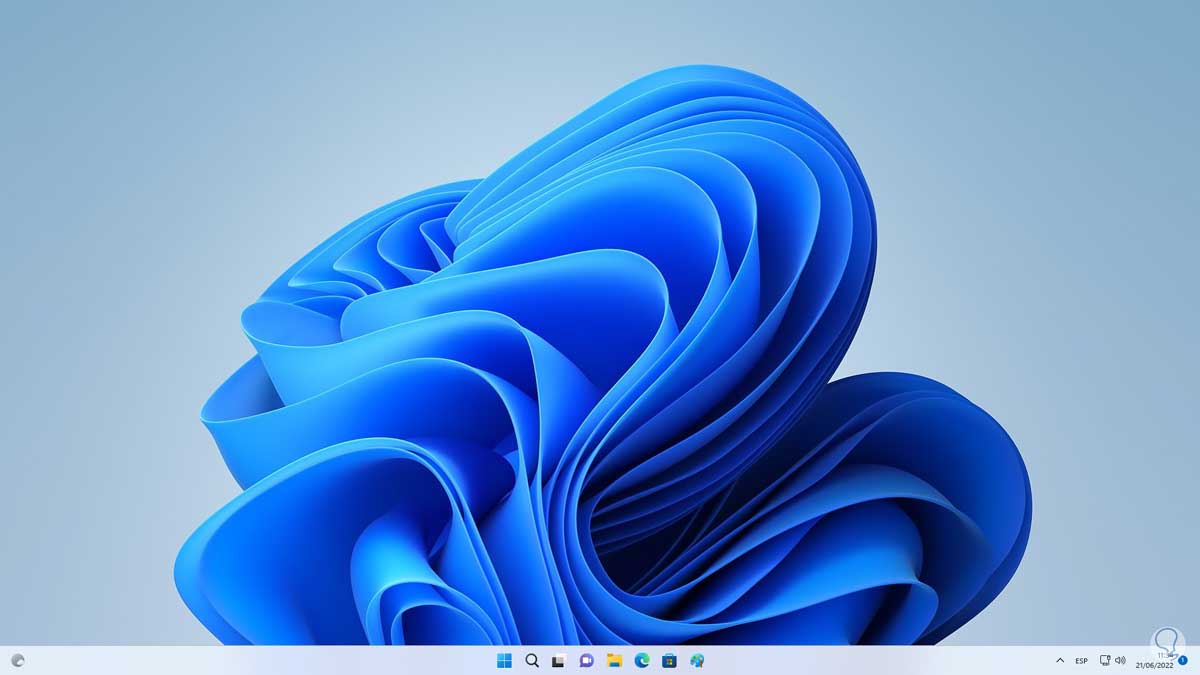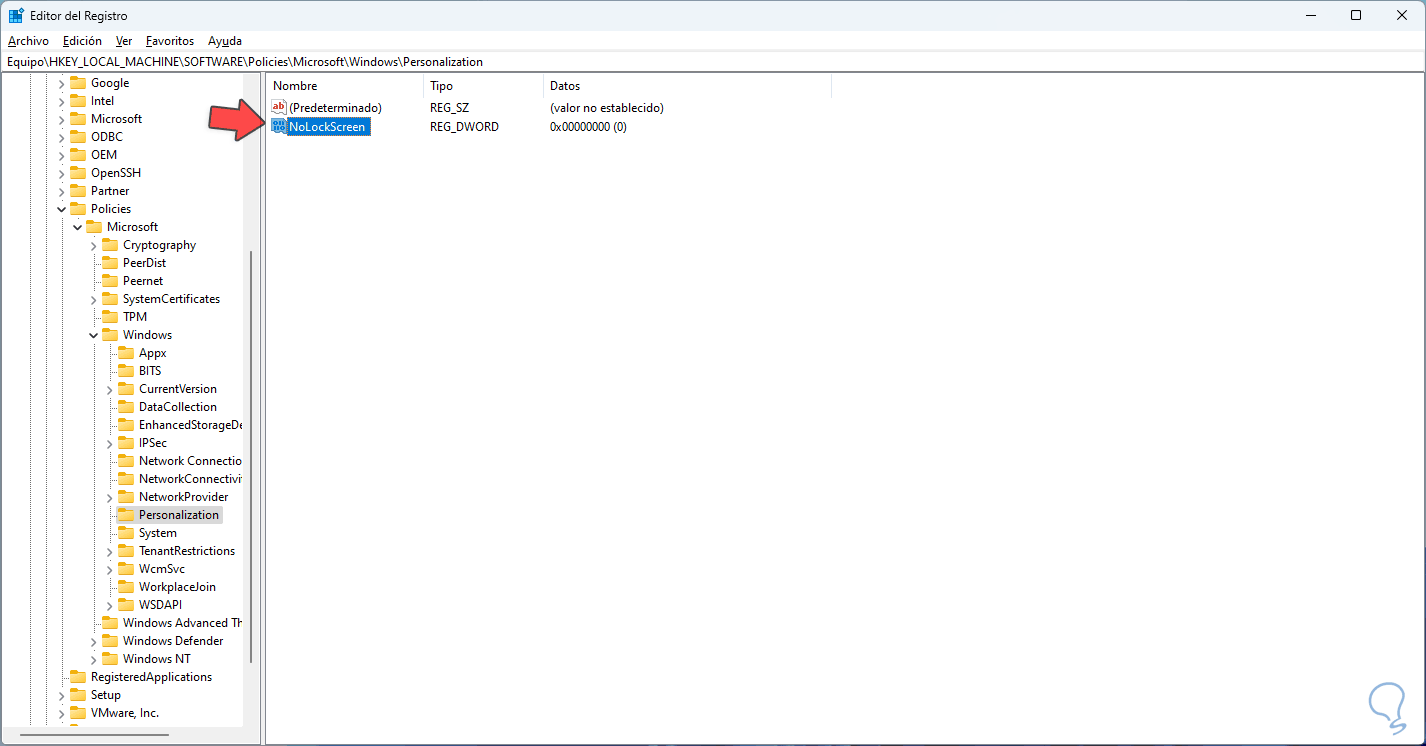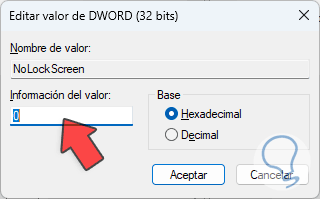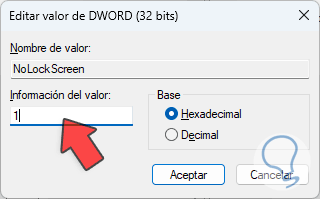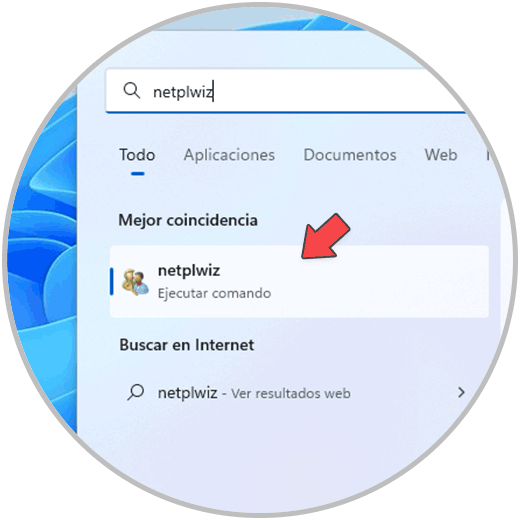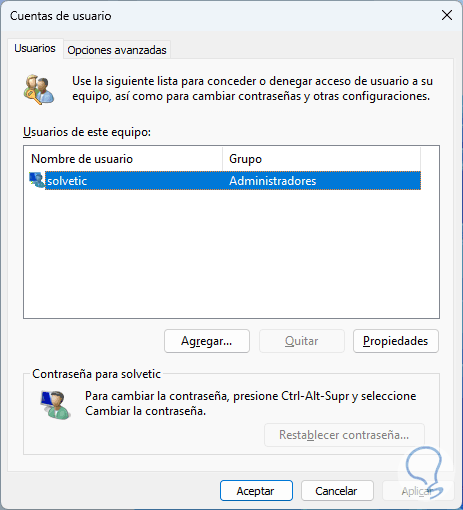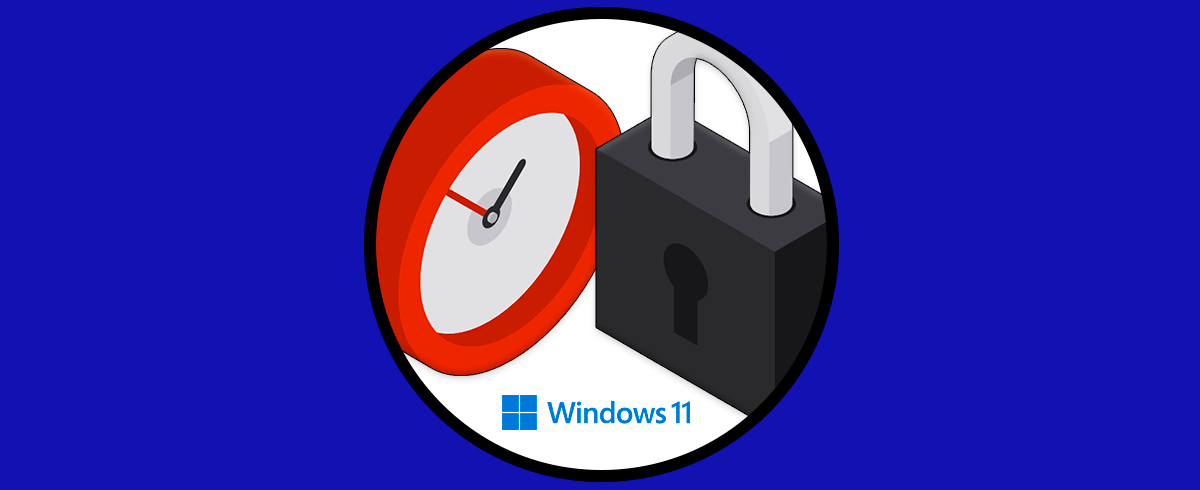Las medidas de seguridad en nuestro equipo son necesarias para poder evitar que cualquier tercero tenga un fácil acceso a nuestra información. Windows 11 cuenta con diferentes tipos de acciones que permitirán frenar esos accesos indeseados al equipo. Pero cuando no tenemos ninguna necesidad de proteger ya que nuestro equipo está a salvo, podemos quitar Pantalla de bloqueo Windows 11 y así ahorrarnos ese paso de verificación a la hora de iniciar el sistema.
Cuando encendemos nuestro equipo con Windows 11 o se bloquea, estaremos ante la pantalla de bloqueo que es donde se ingresa la contraseña o PIN asignado al usuario para iniciar sesión, esto está lógicamente por motivos de seguridad, pero es posible desactivarla para un acceso directo al sistema, Solvetic te explicará cómo desactivar la pantalla de bloqueo de Windows 11.
1. Desactivar Pantalla de Bloqueo Windows 11 desde Editor de políticas
Esta opción está disponible para la edición Pro y Enterprise de Windows 11, allí ingresamos "gpedit.msc" en el buscador de Inicio:
Seleccionamos la utilidad e iremos a la ruta:
- Configuración del equipo
- Plantillas administrativas
- Panel de control
- Personalización
Damos doble clic sobre la política "No mostrar la pantalla de bloqueo" para ver sus propiedades:
Activamos la casilla "Habilitada":
Aplica los cambios:
Reinicia Windows 11:
Veremos que se inicia sesión sin la pantalla de bloqueo:
Se accederá a Windows 11:
2. Desactivar Pantalla de Bloqueo Windows 11 desde Editor de registros
Esta opción está disponible para todas las ediciones de Windows 11, para este método abrimos Regedit desde Inicio:
Vamos a la ruta:
HKEY_LOCAL_MACHINE - SOFTWARE - Policies - Microsoft - Windows – Personalization
Damos clic derecho y seleccionamos "Nuevo - Valor de DWORD (32 bits)":
Asignamos el nombre "NoLockScreen":
Damos doble clic sobre este valor para ver sus atributos:
Asignamos el número 1:
Aplicamos los cambios y reiniciamos Windows 11 para ver que se inicia sesión sin la pantalla de bloqueo, solo la pantalla de bienvenida:
Accedemos a Windows 11:
En algunos casos es posible quitar la pantalla de bloqueo desde la configuración del usuario, para este método en el buscador ingresa “netplwiz”:
Ejecuta el comando para ver lo siguiente:
En algunos casos podemos ver una casilla que permite iniciar con contraseña el usuario, esta casilla debe estar desactivada.
Así es posible desactivar la pantalla de bloqueo de Windows 11.