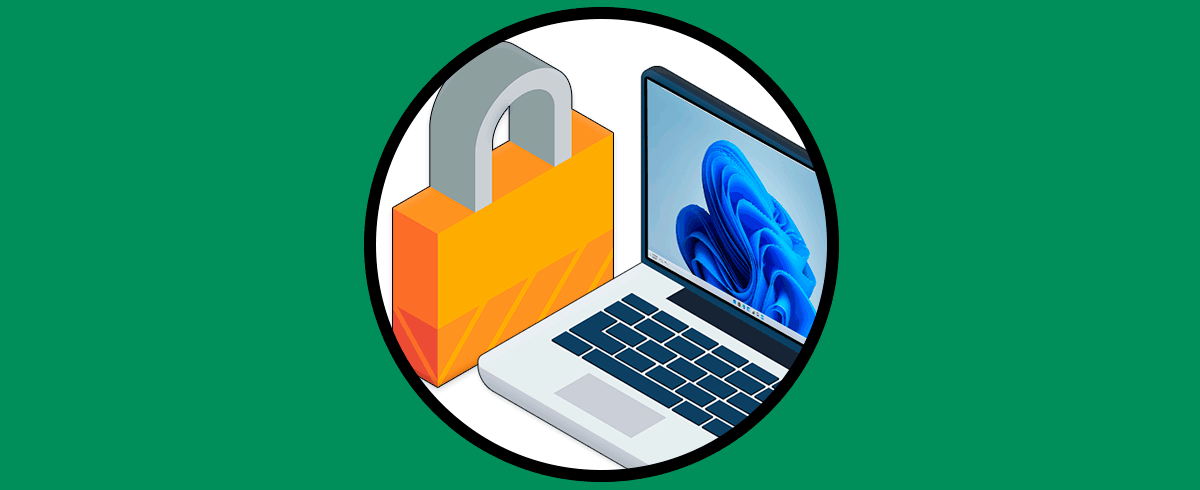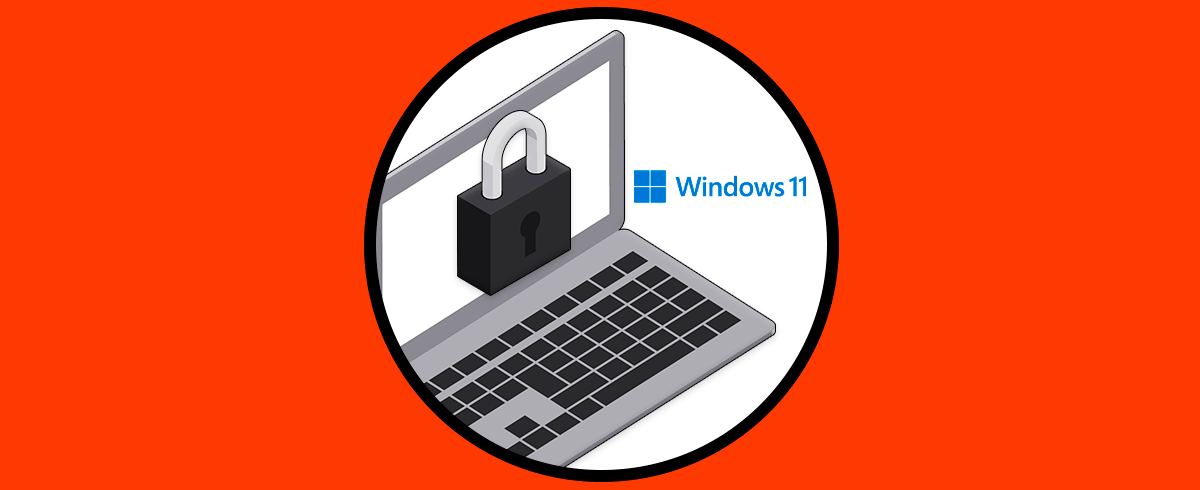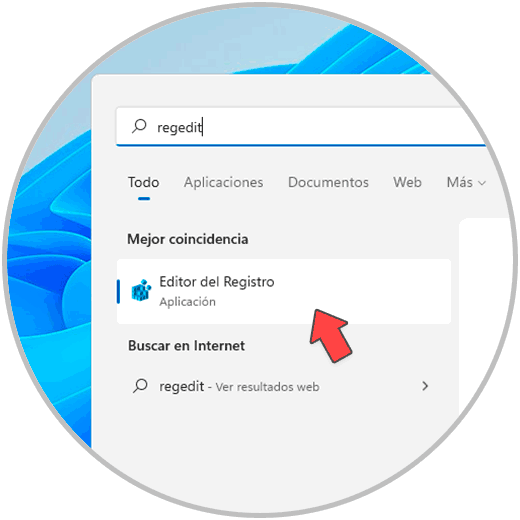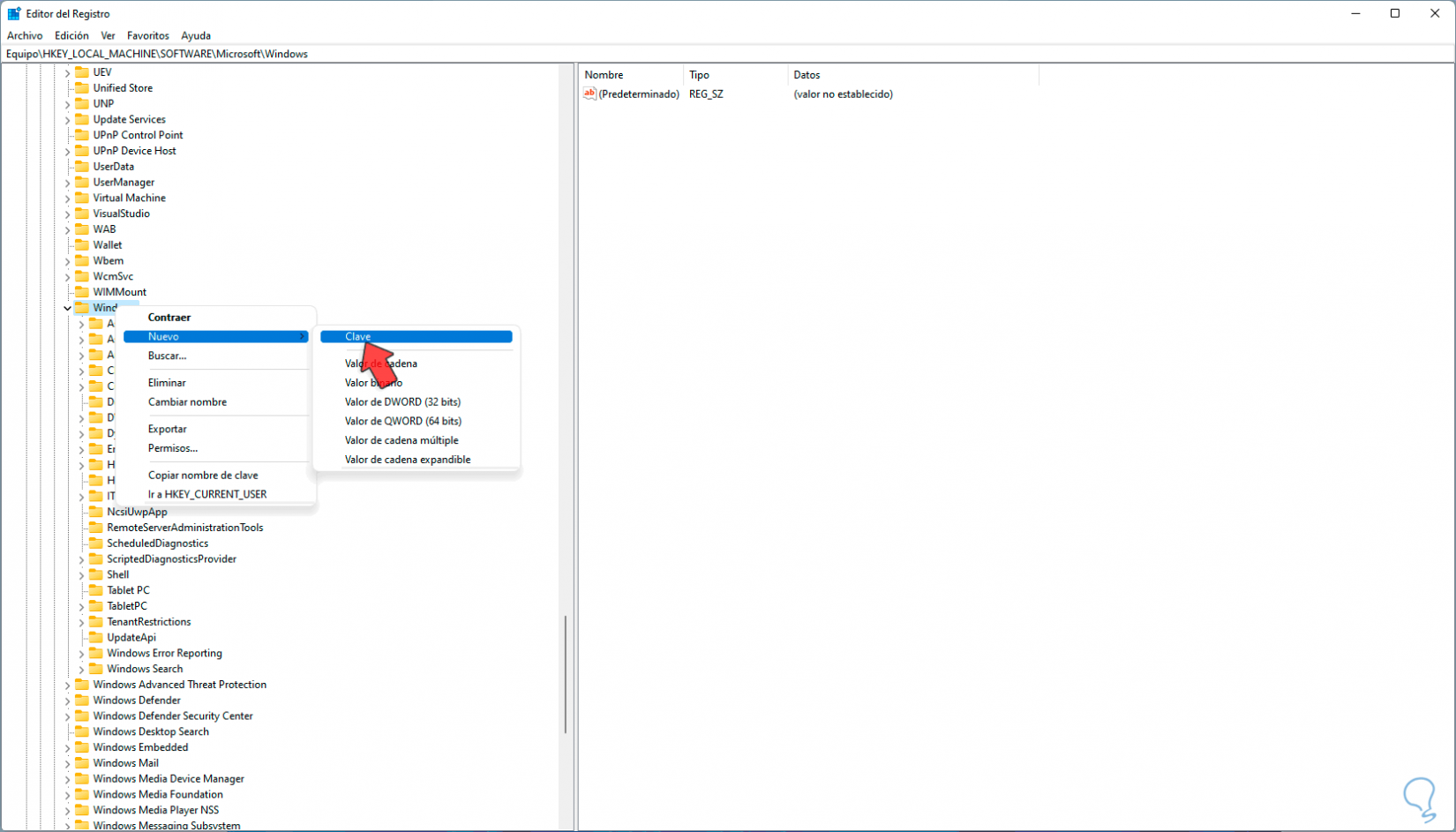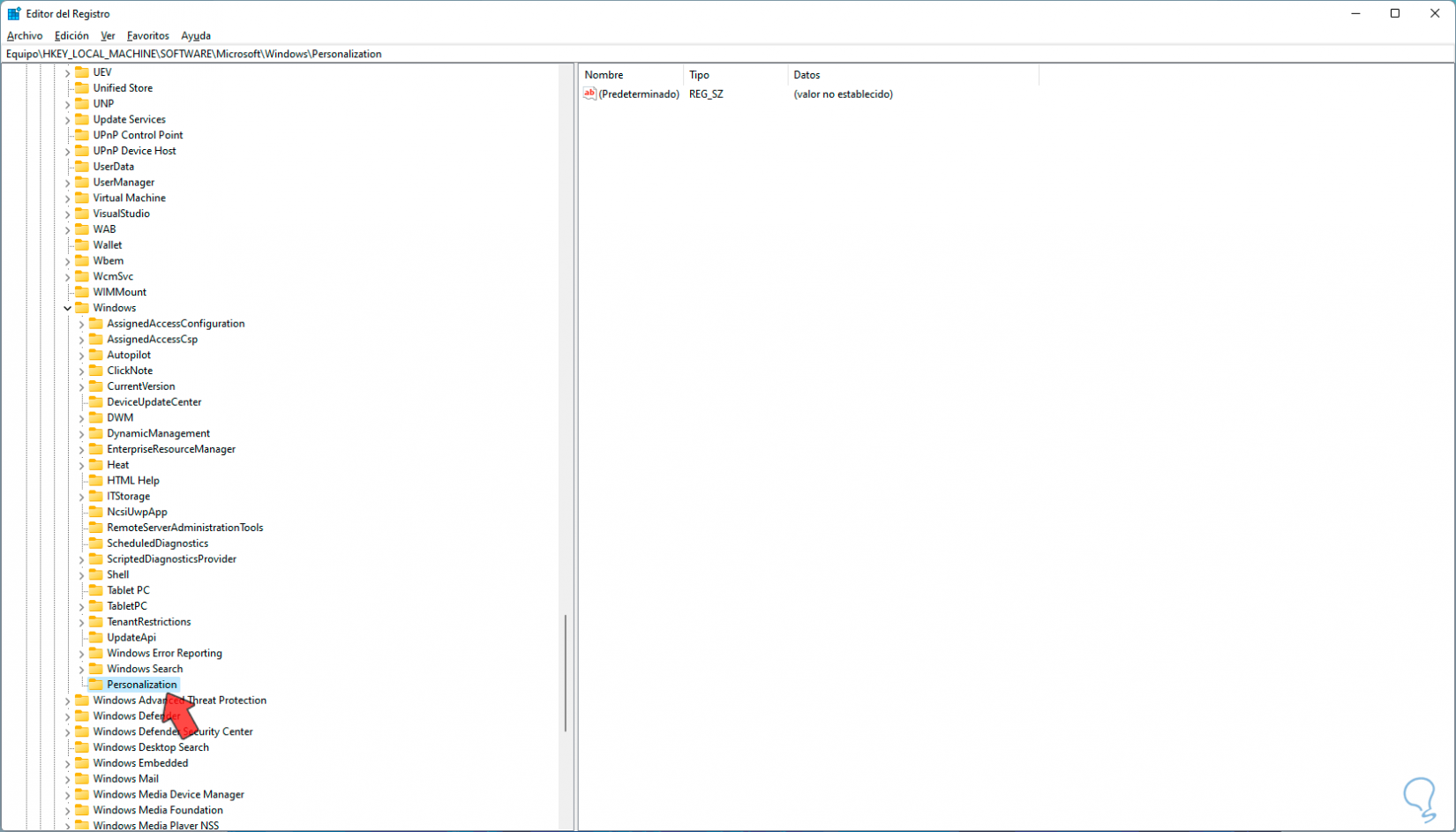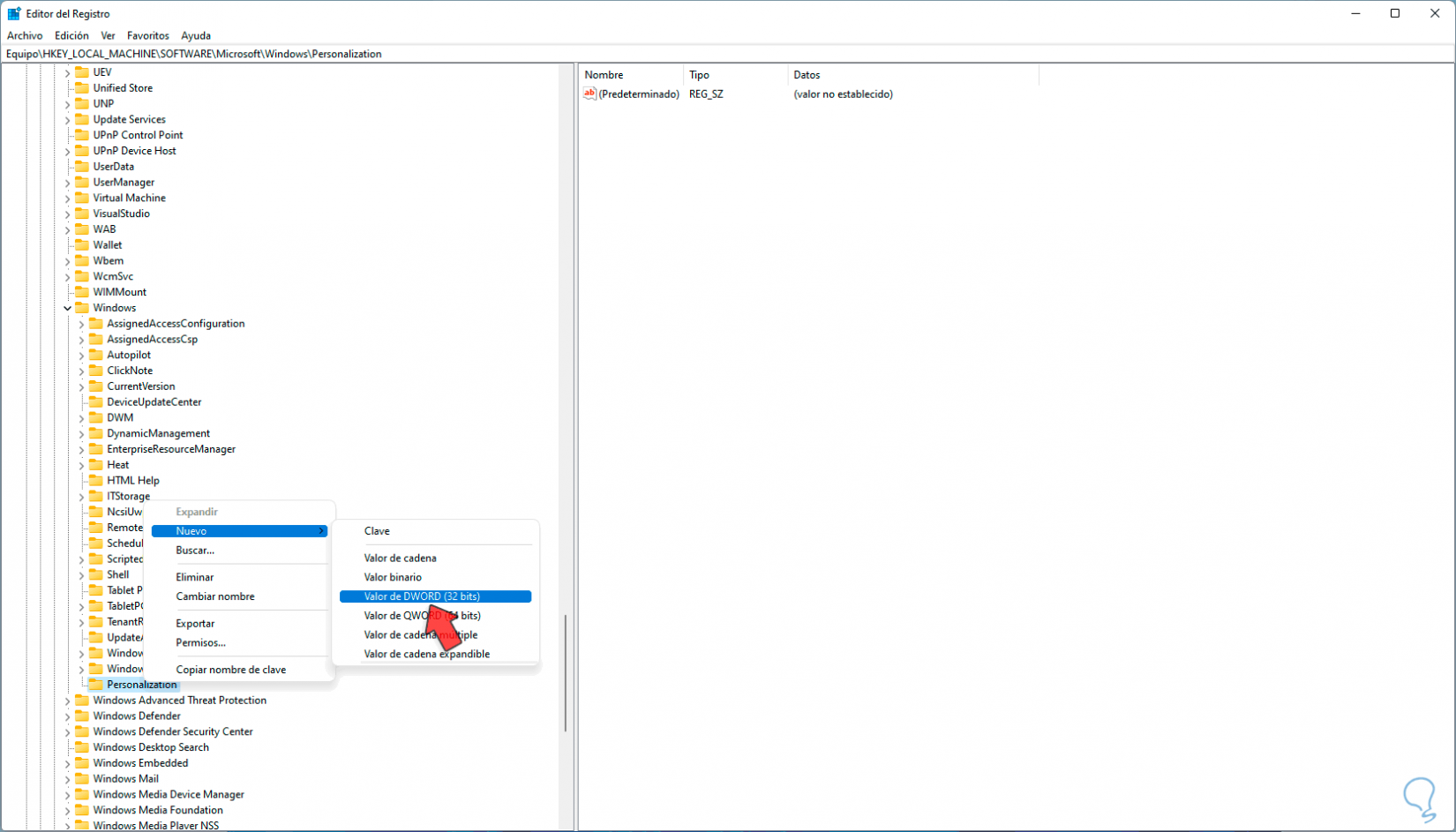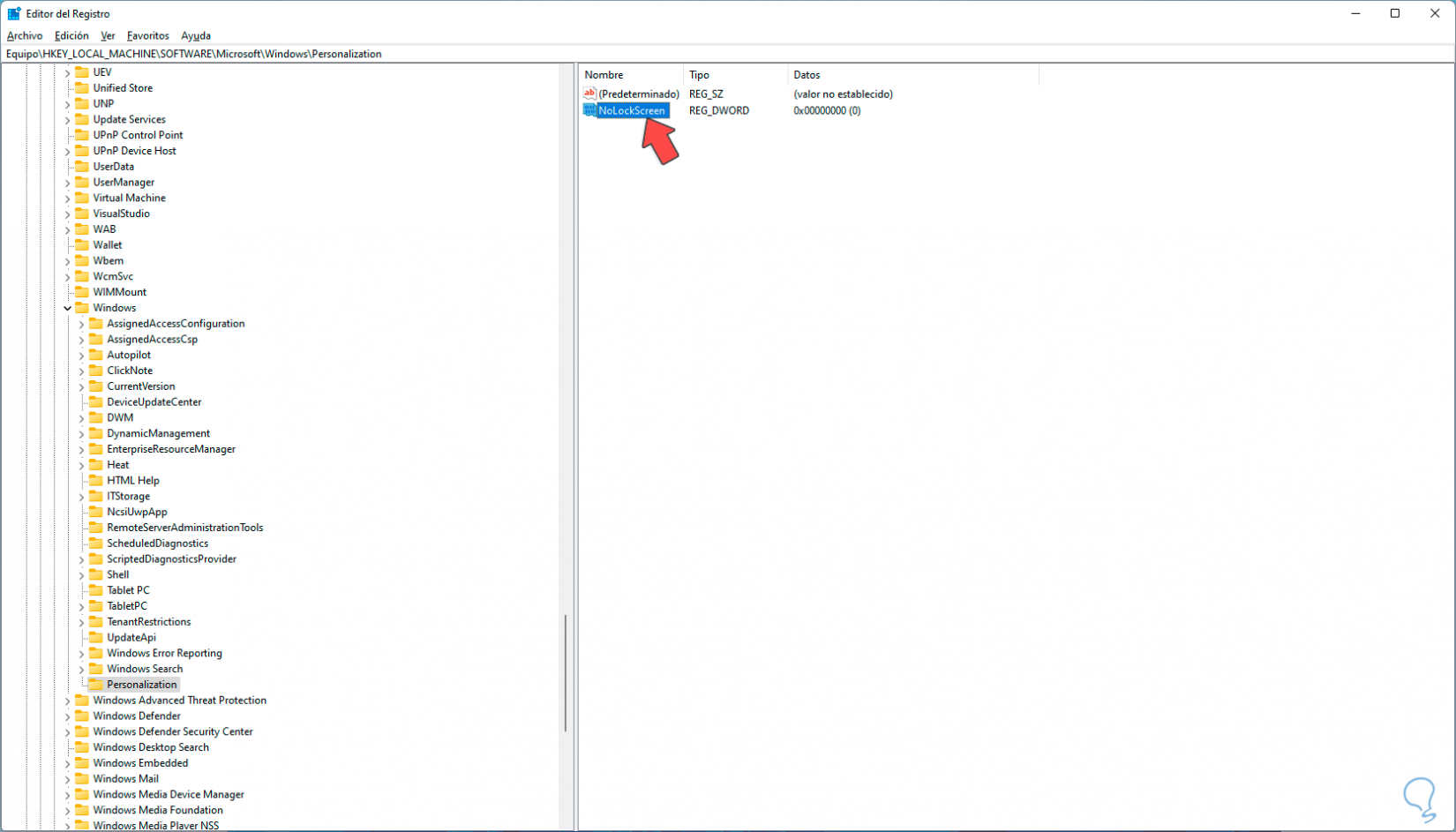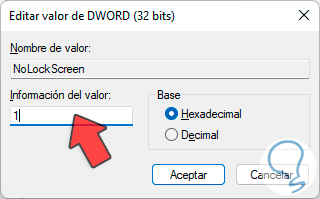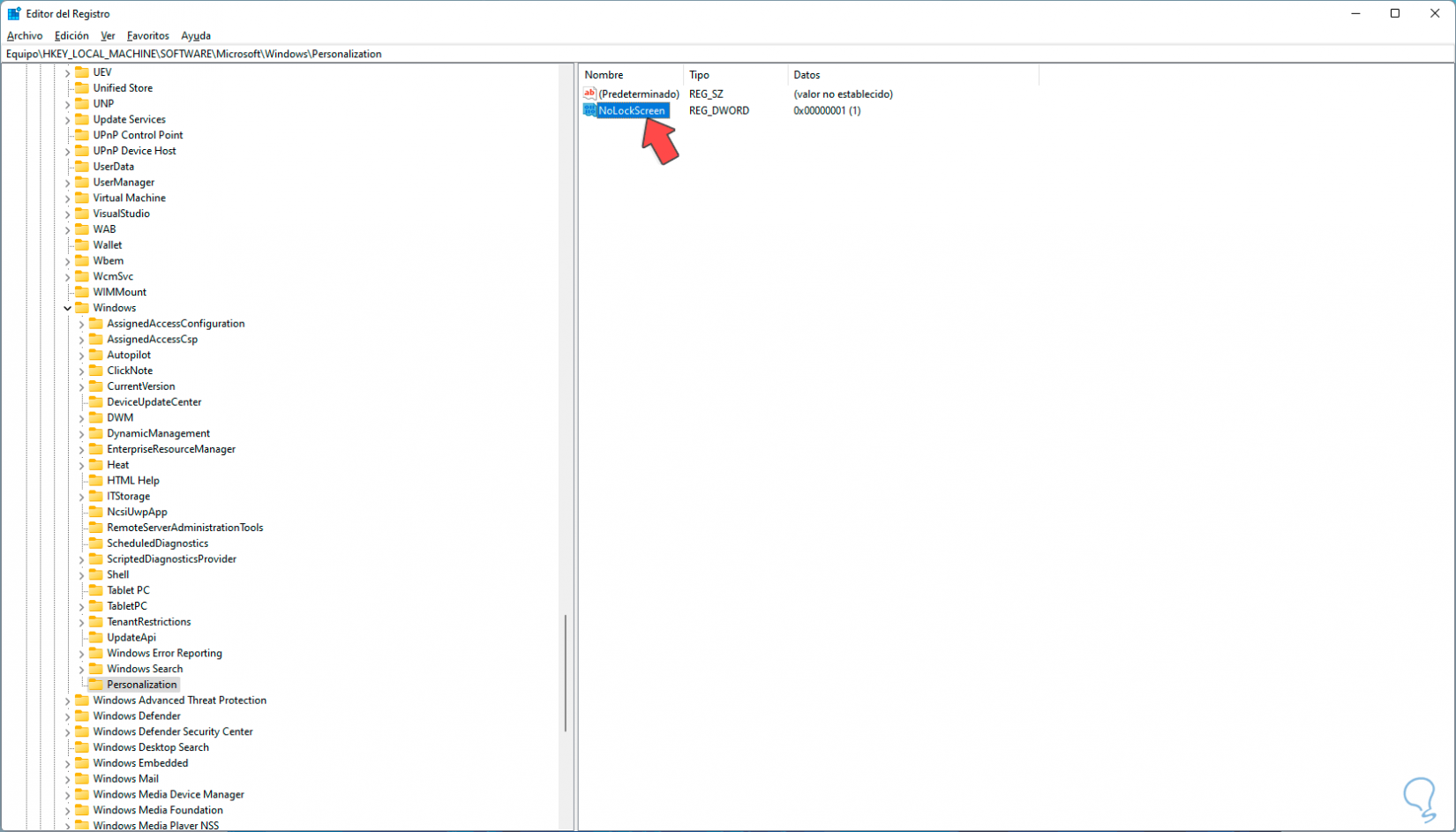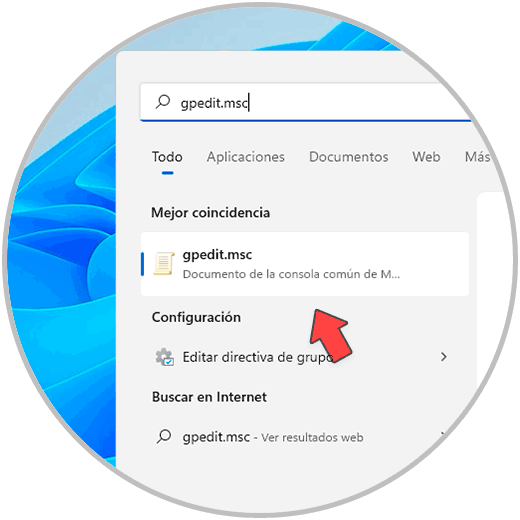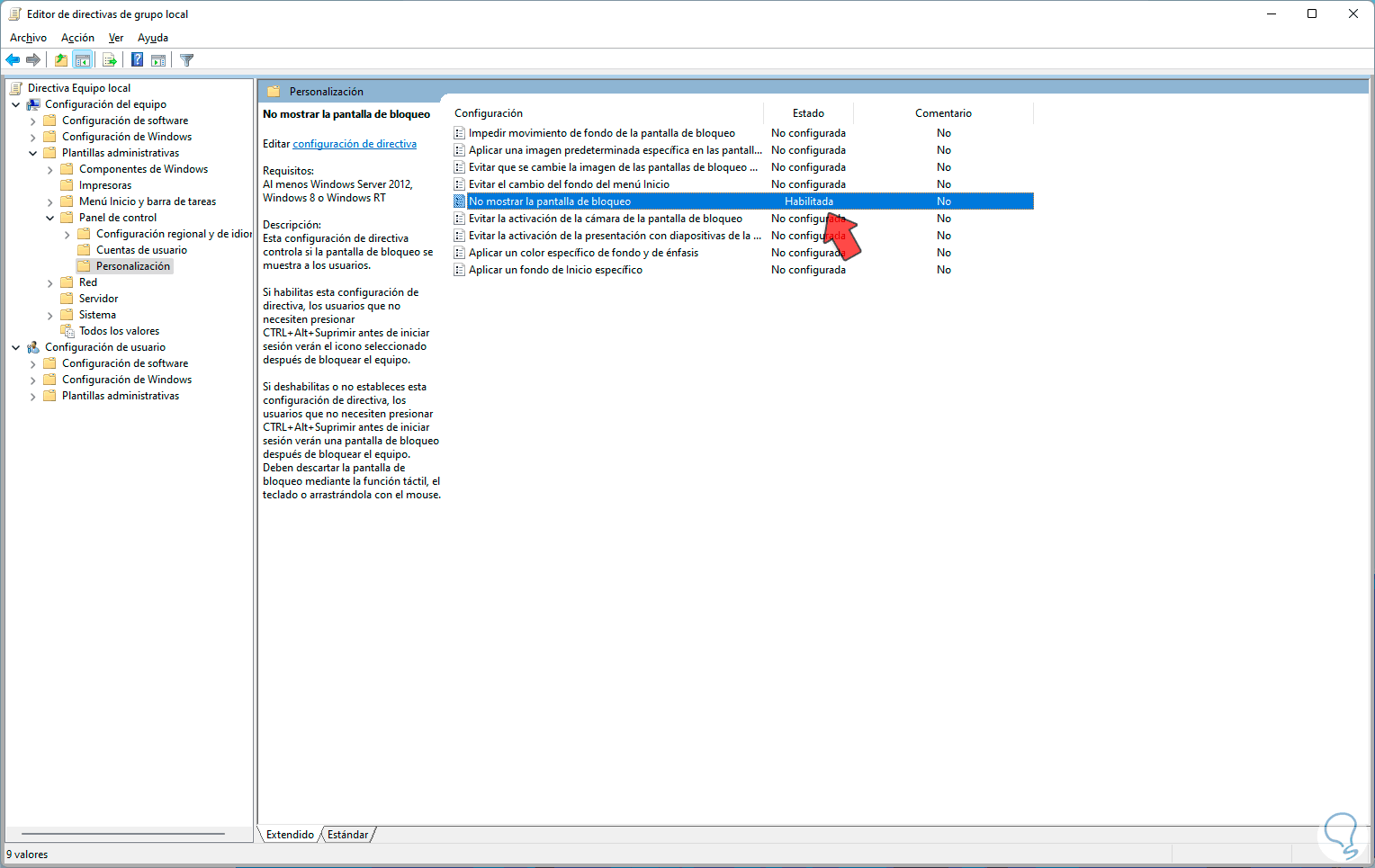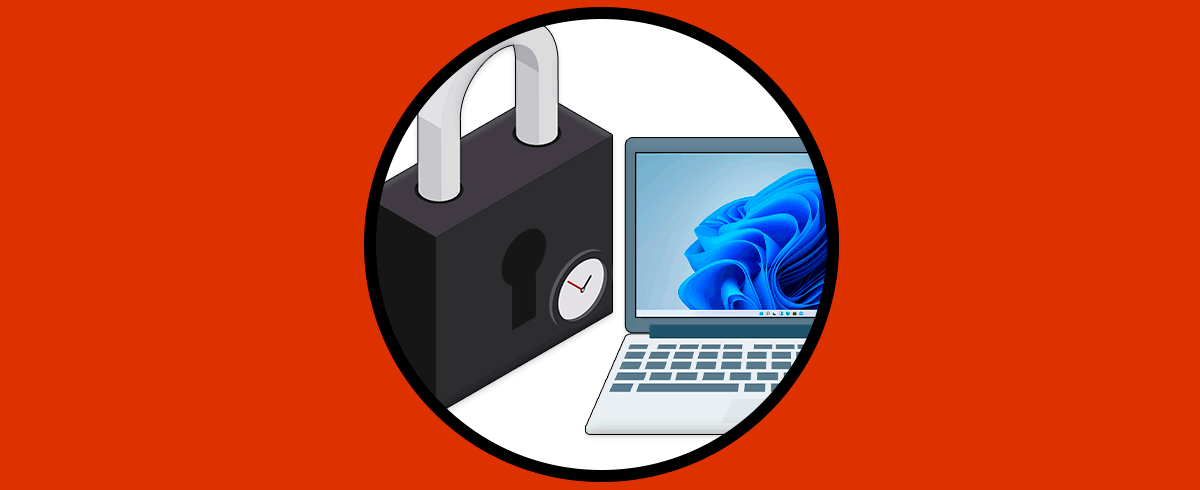Con la pantalla de bloqueo y contraseña nos podemos asegurar que el acceso a nuestro equipo está protegido y no cualquier usuario puede acceder fácilmente. La pantalla de bloqueo si nos pide el usuario consigue que si alguien no tiene las credenciales no podrá entrar en el PC, algo vital para la seguridad en Windows 11.
La pantalla de bloqueo en Windows 11 nos permite aumentar la seguridad del sistema previniendo accesos no autorizados, robo de información y más, en la pantalla de bloqueo es posible personalizar su interfaz, pero algunos usuarios prefieren quitar la pantalla de bloqueo para evitar el ingreso de la contraseña cada vez que se active, en Solvetic te enseñaremos como quitar, o bien establecer, la pantalla de bloqueo en Windows 11.
1. Cómo poner o quitar Pantalla de Bloqueo Windows 11 desde Editor de registros
La primera opción a usar será a través de los registros por lo que es aconsejable crear un respaldo de la información, ahora abrimos el editor usando "regedit" en el buscador de Inicio:
Vamos a la ruta:
HKEY_LOCAL_MACHINE - SOFTWARE - Microsoft – Windows
Damos clic derecho sobre Windows y seleccionamos la opción "Nuevo - Clave":
Esta clave será llamada "Personalization":
Ahora damos clic derecho sobre Personalization y seleccionamos la opción "Nuevo - Valor DWORD (32 bits)":
Asignamos el nombre "NoLockScreen" al valor:
Damos doble clic sobre este valor para ver sus propiedades:
Asignamos el valor "1":
Aplicamos los cambios. Para establecer de nuevo la pantalla de bloqueo eliminamos la clave creada anteriormente en el Editor de registros.
2. Cómo poner o quitar Pantalla de Bloqueo Windows 11 desde GPO
La otra opción disponible es usar las GPO, para ello en el buscador ingresamos "gpedit.msc":
Iremos a la ruta:
- Configuración del equipo
- Plantillas administrativas
- Panel de control
- Personalización
Editamos la política "No mostrar la pantalla de bloqueo", veremos lo siguiente. Activamos la casilla "Habilitada":
Aplicamos los cambios. Para activar de nuevo la pantalla de bloqueo editamos la política y asignamos el valor “No configurada” o “Deshabilitada”.
Con alguna de estas formas podemos activar o no la pantalla de bloqueo en Windows 11.