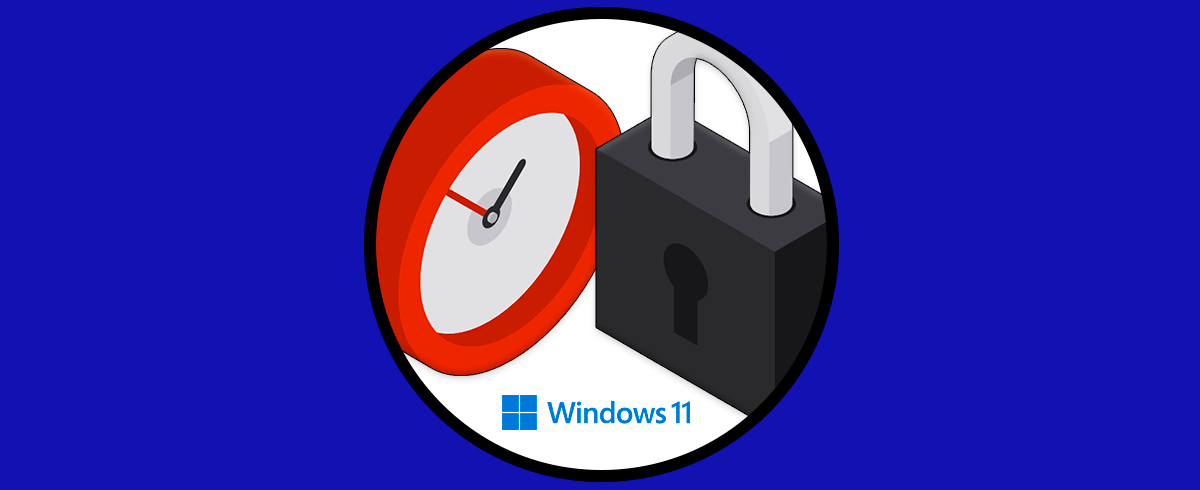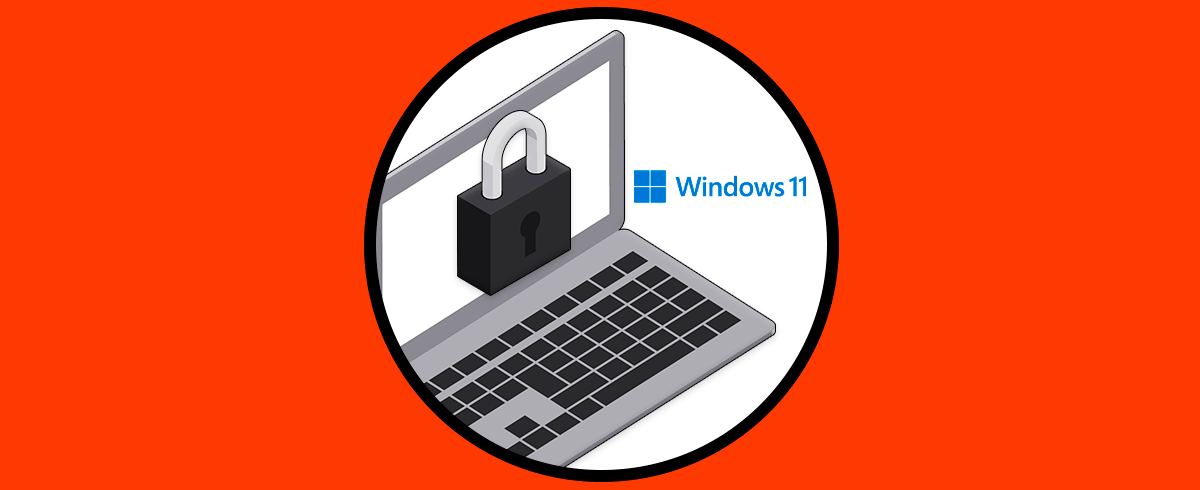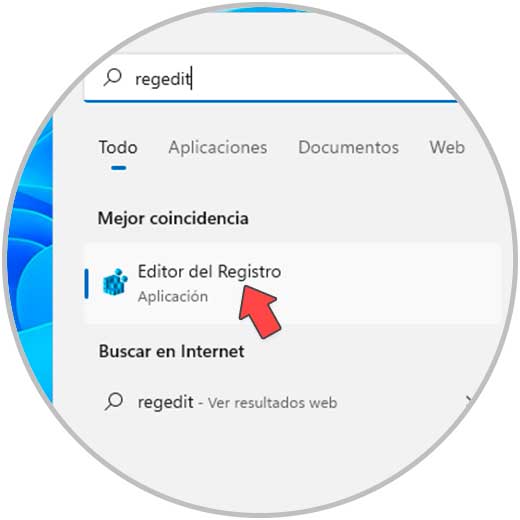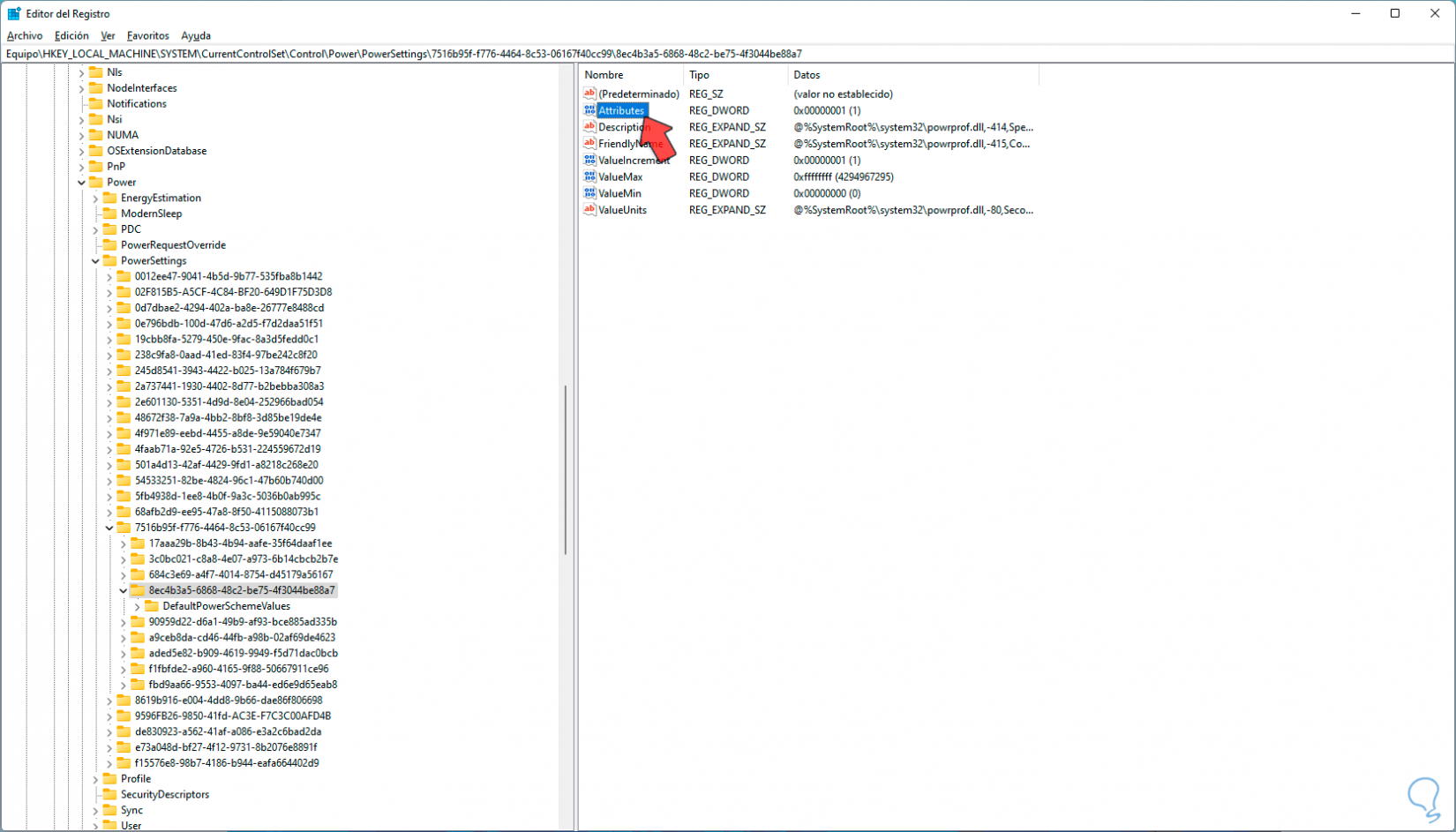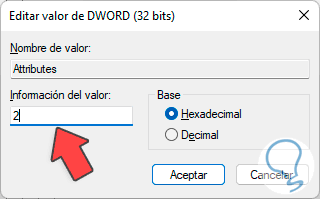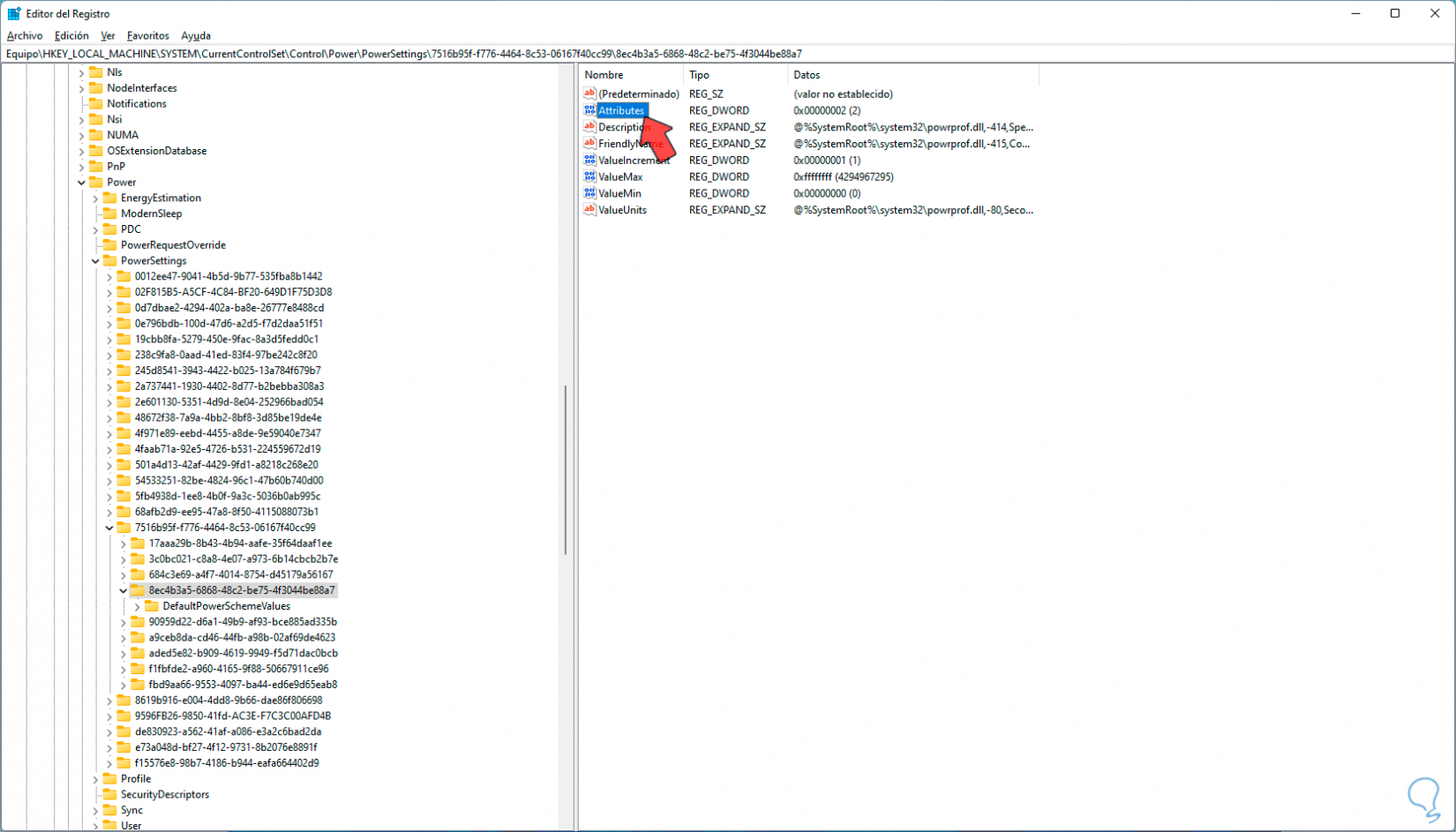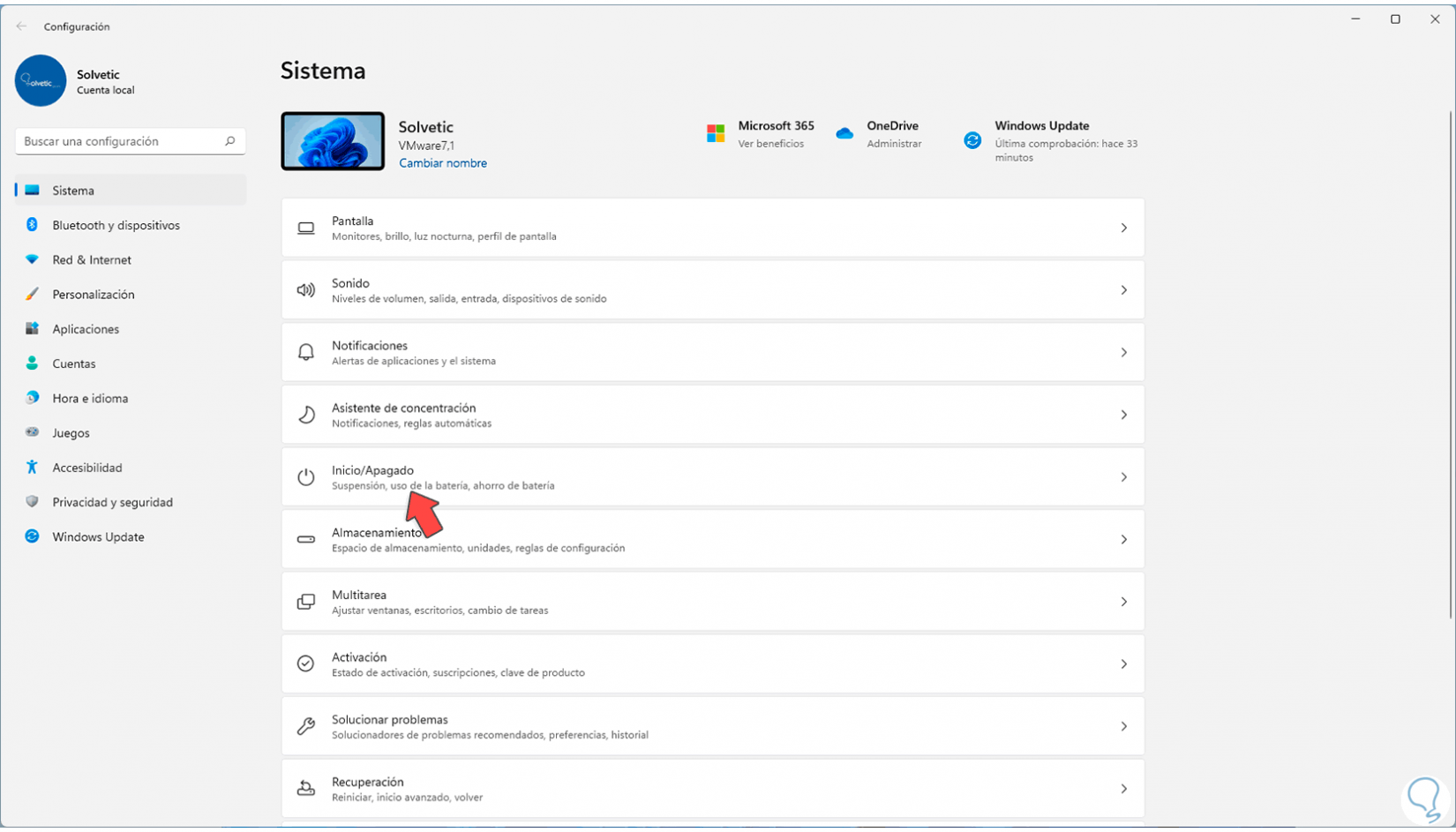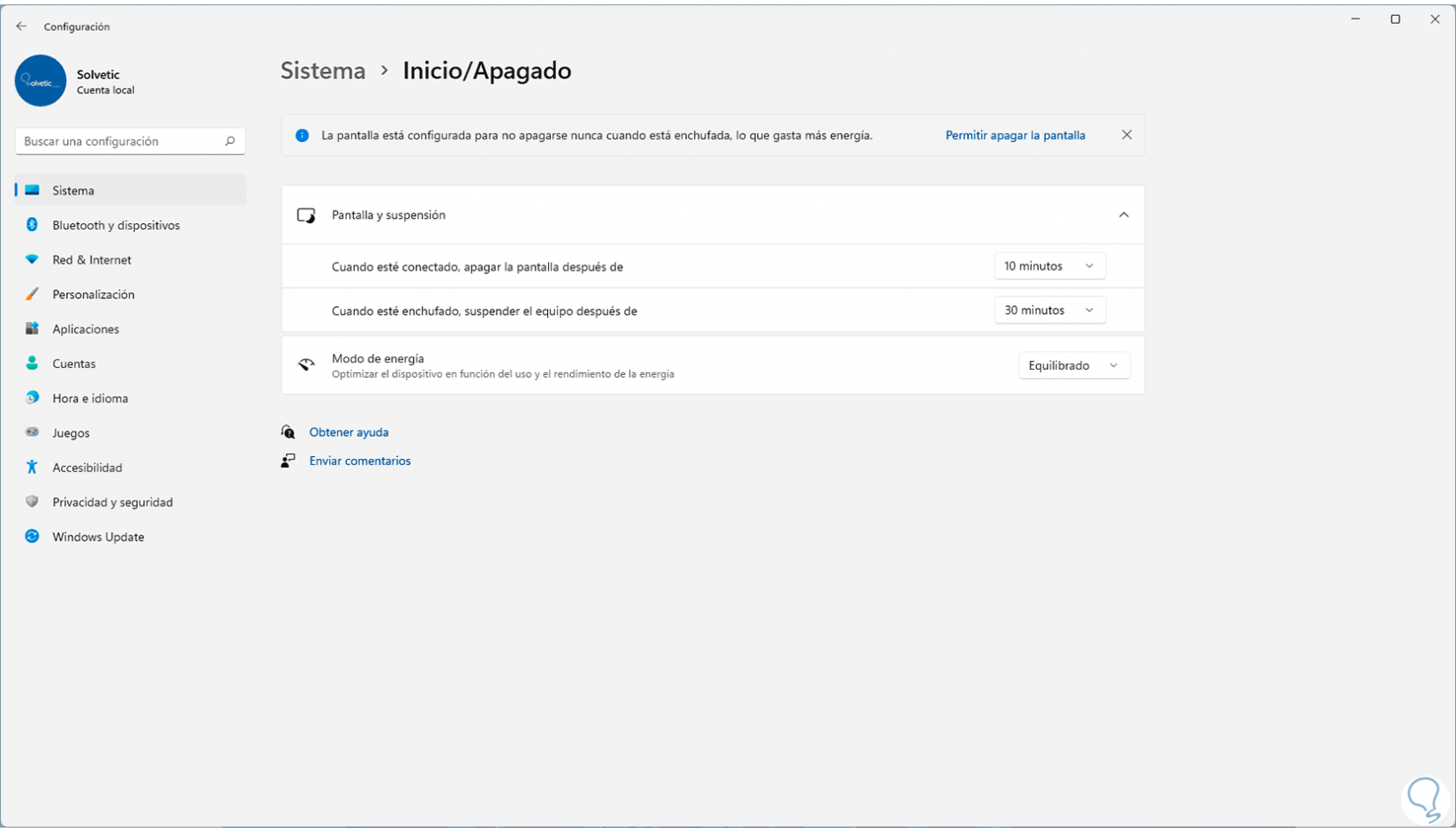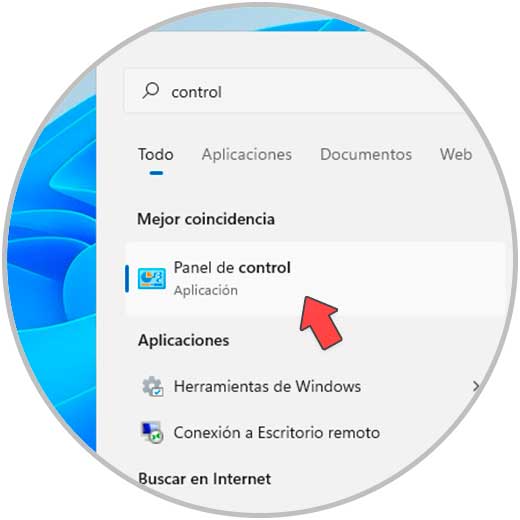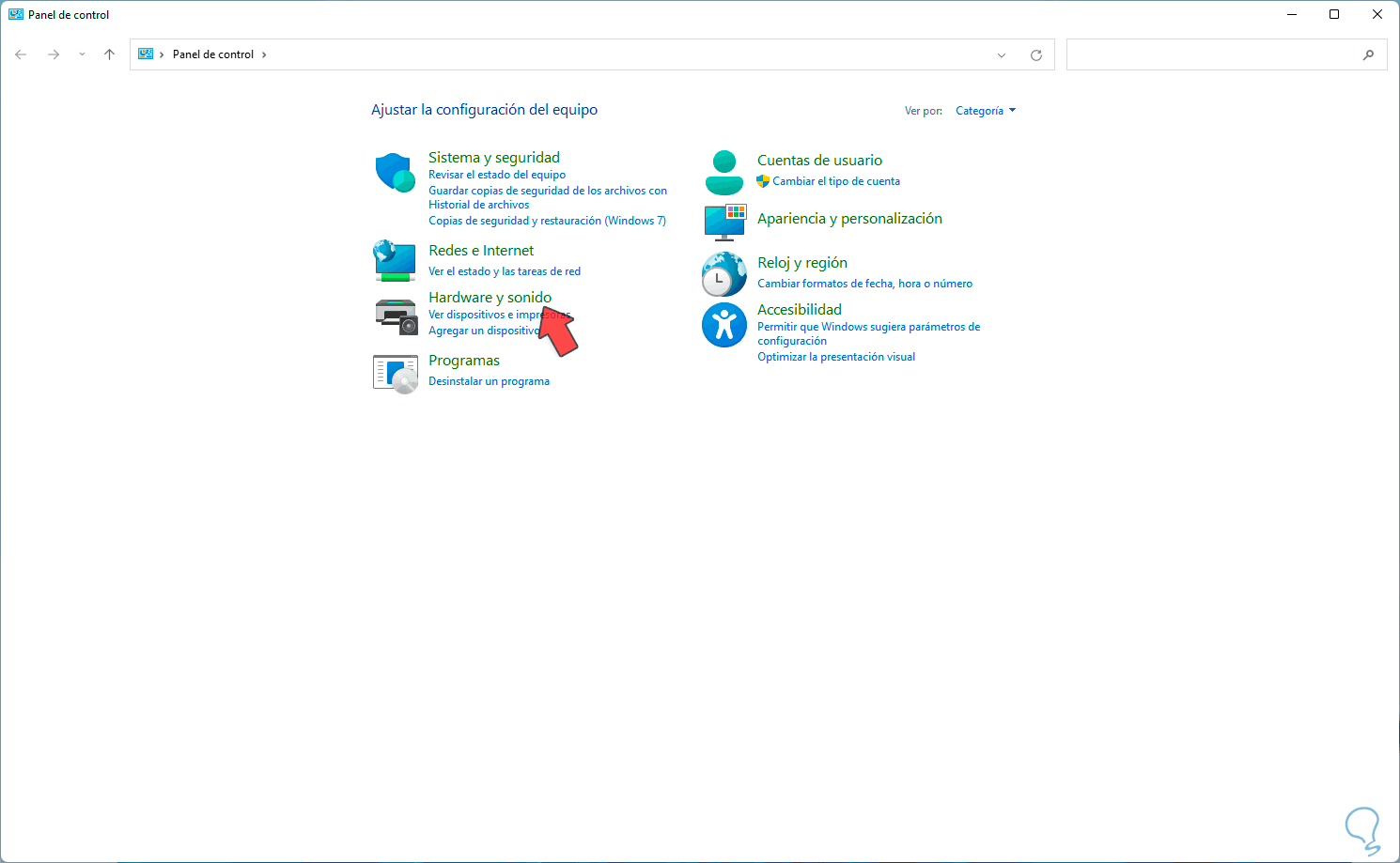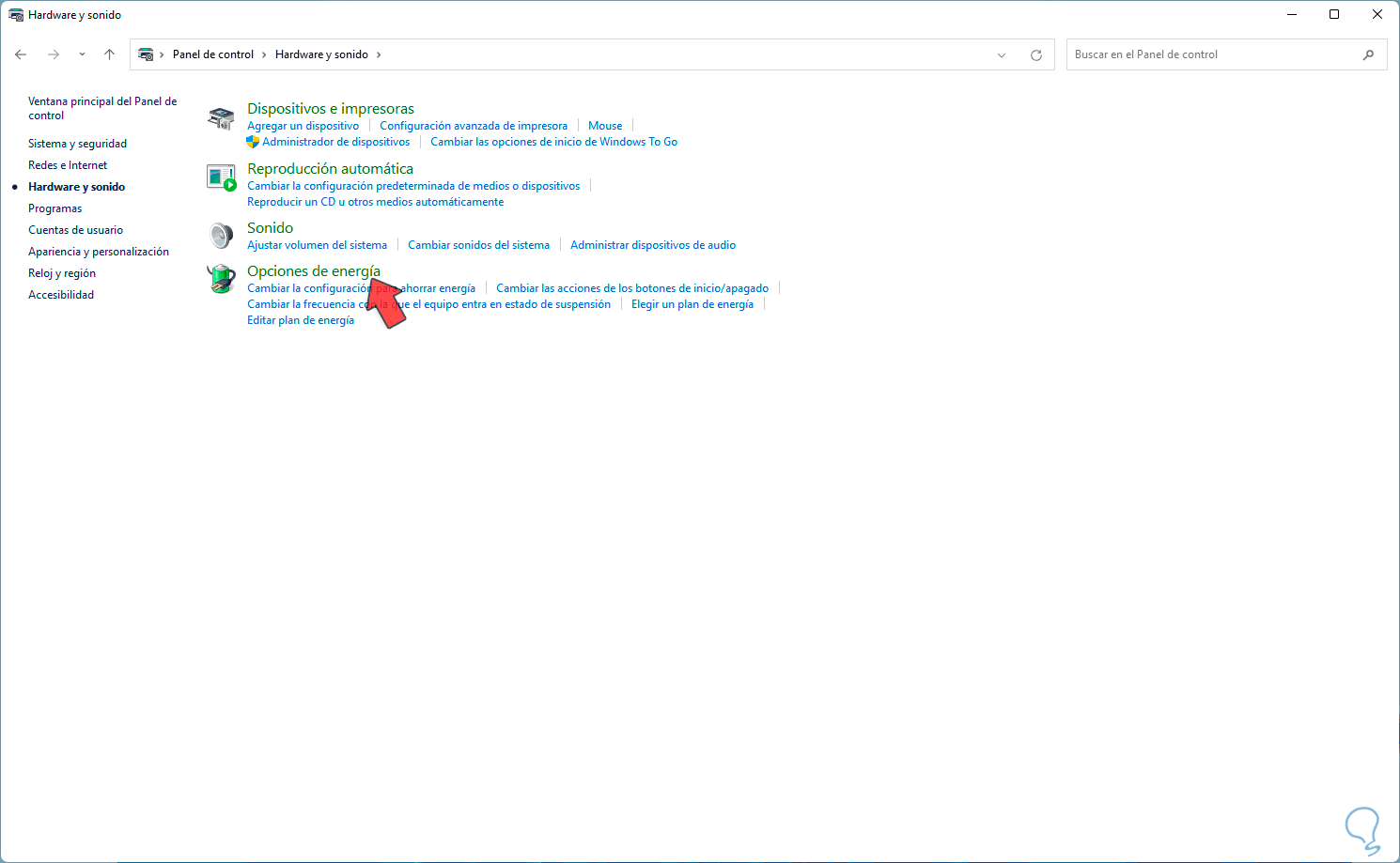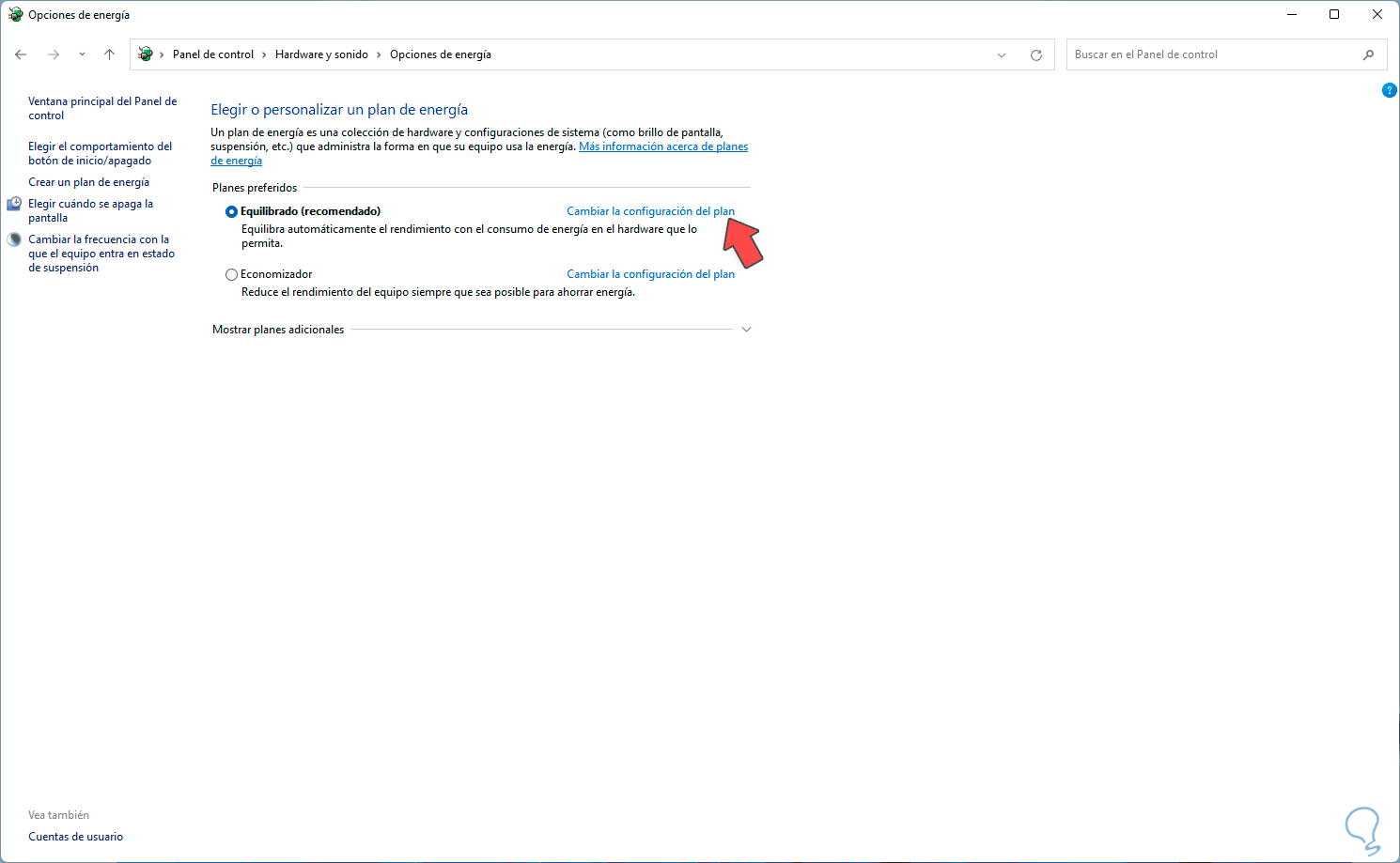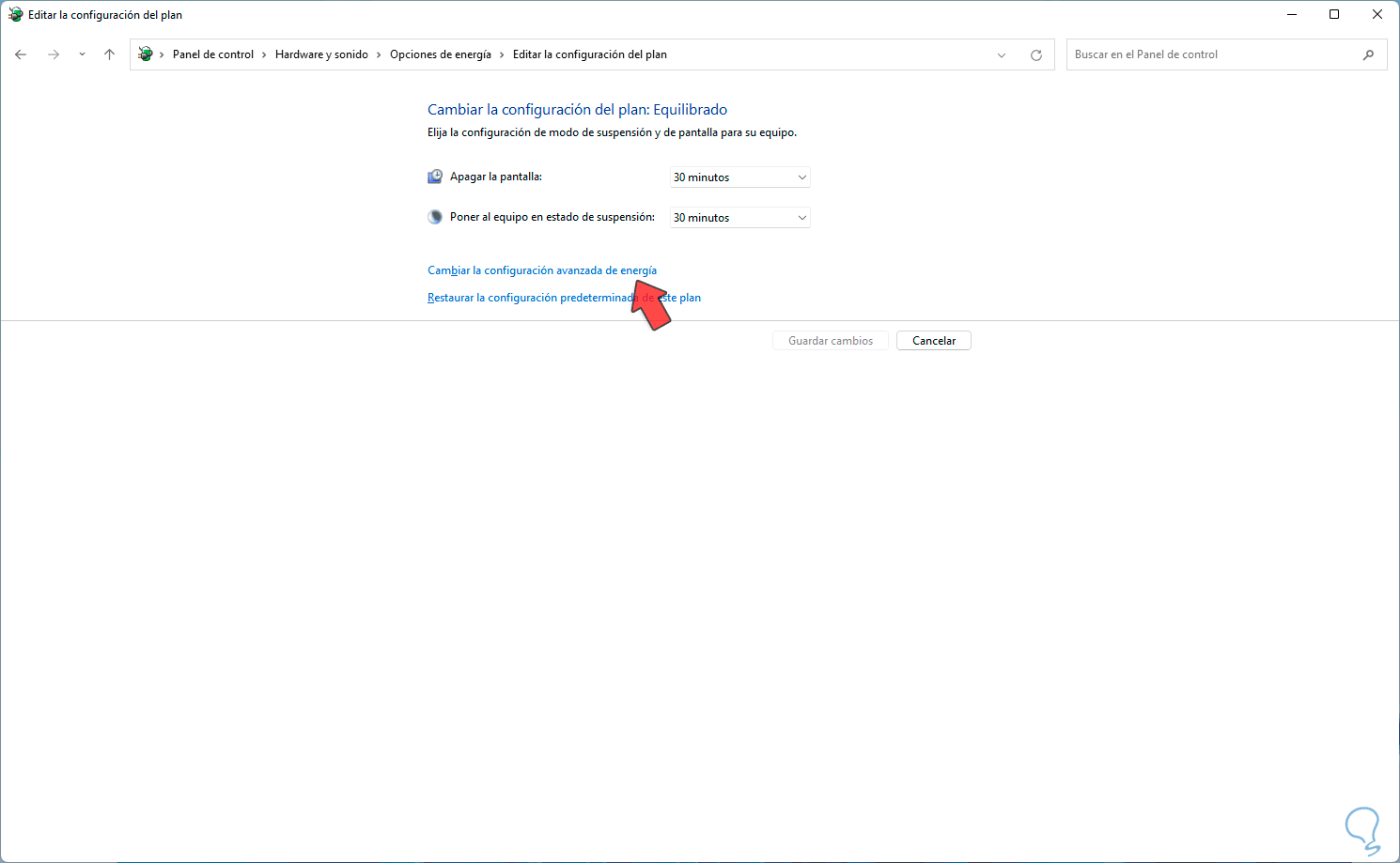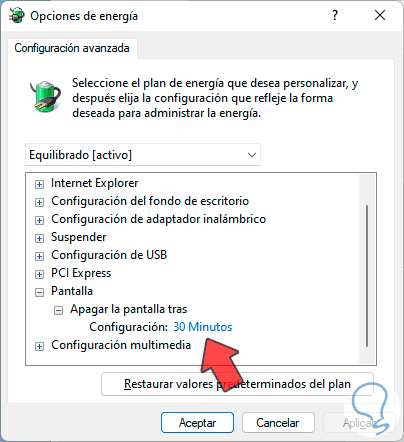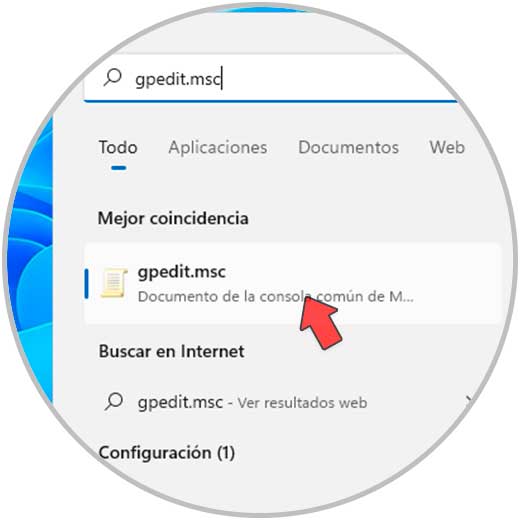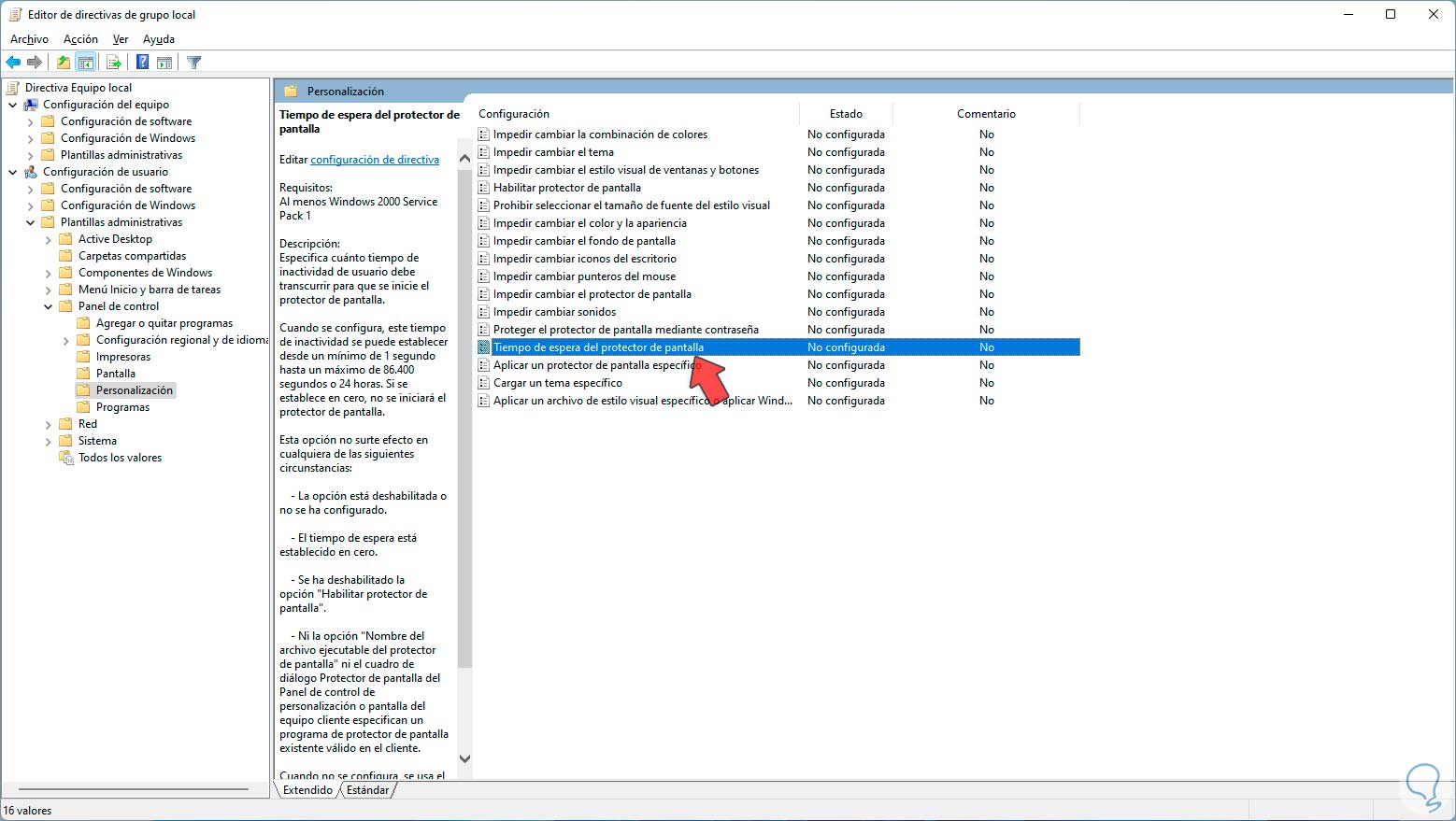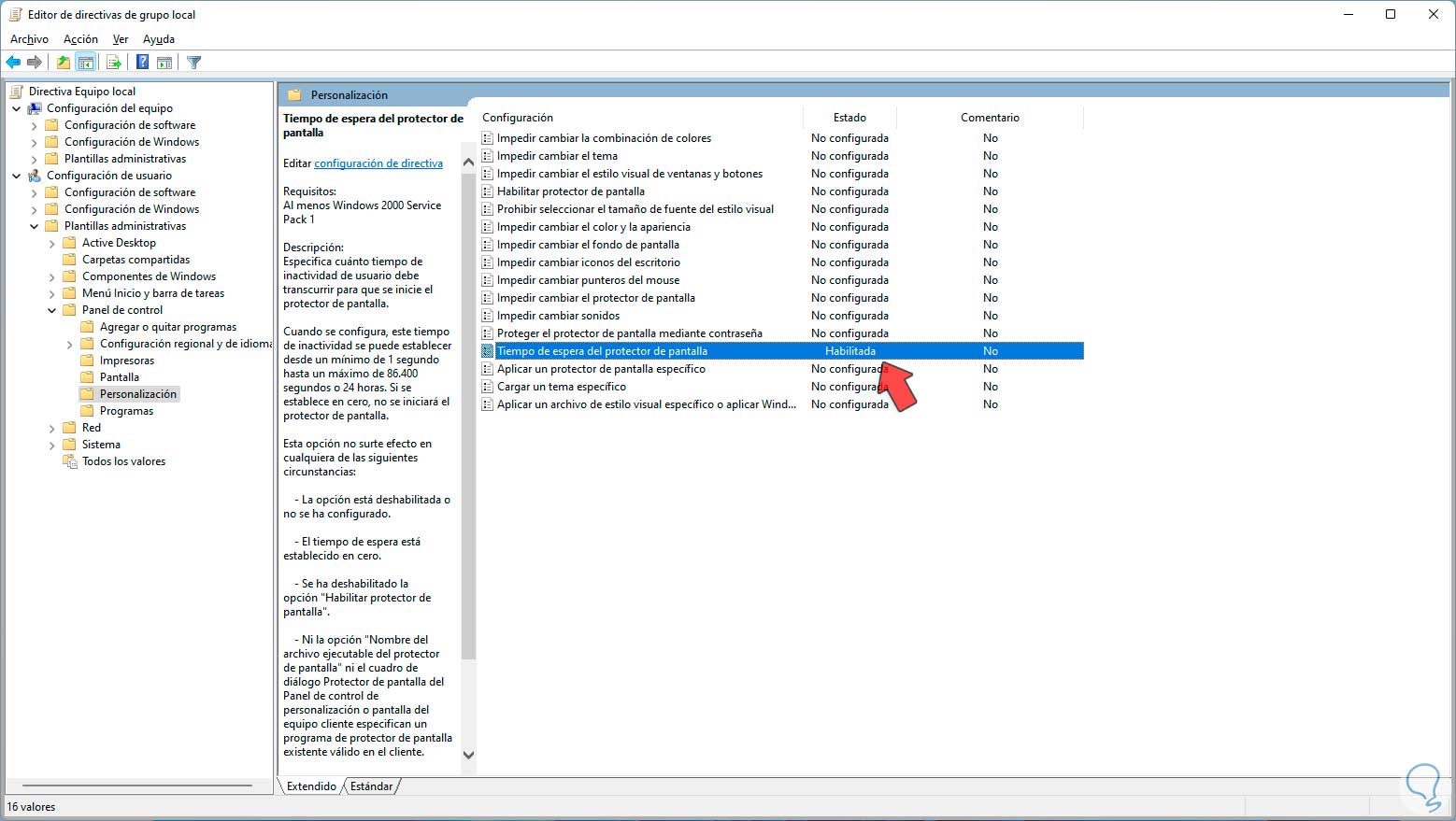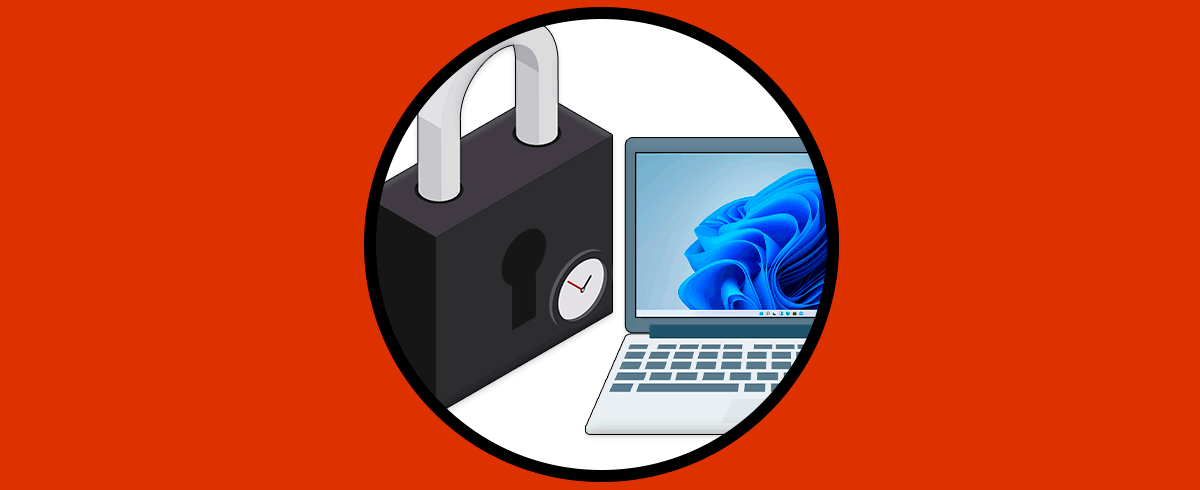La seguridad es clave en Windows 11 y para ello disponemos de diversas alternativas como el uso de contraseñas, bloqueos y demás, en este escenario el bloqueo de pantalla es fundamental ya que si nos alejamos del equipo podemos ser víctimas de robo de información o accesos no autorizados, de allí que el establecer un tiempo de bloqueo por inactividad es pieza clave de seguridad en Windows 11.
Si además estamos compartiendo espacio con otros usuarios o incluso el mismo ordenador, es vital que cuando no lo estamos usando apliquemos métodos de seguridad para evitar un fácil acceso a nuestra información. Solvetic explicará algunas formas para cambiar este tiempo de bloqueo en Windows 11 para optimizar la seguridad.
1. Cambiar Tiempo de Bloqueo de Pantalla Windows 11 desde Editor de registros
Al tratarse de una edición de los registros es aconsejable crear una copia de seguridad antes de cualquier modificación, ahora abre el editor usando "regedit" en el buscador de Inicio:
Iremos a la ruta:
HKEYLOCAL_MACHINE - SYSTEM - CurrentControlSet - Control - Power - PowerSettings - 7516b95f-f776-4464-8c53-06167f40cc99 - 8EC4B3A5-6868-48c2-BE75-4F3044BE88A7
Damos doble clic sobre el valor "Attributes" para ver sus propiedades:
Establecemos el valor "2":
Aplicamos los cambios.
2. Cambiar Tiempo de Bloqueo de Pantalla Windows 11 desde Opciones de energía
Esta es otra de las opciones que nos ofrece Windows 11, en primer lugar, vamos a “Inicio – Configuración”:
Luego iremos a “Sistema - Inicio/Apagado”:
En Inicio/apagado, en la sección "Pantalla y suspensión" validamos el estado actual de los tiempos de bloqueo de la pantalla:
Ahora abrimos el Panel de control desde Inicio:
Veremos lo siguiente. Damos clic en “Hardware y sonido” para ver lo siguiente:
Allí damos clic en “Opciones de energía”:
Damos clic en "Cambiar la configuración del plan" para ver lo siguiente:
Daremos clic en "Cambiar la configuración avanzada de energía" para acceder a las propiedades de esta,
en la ventana emergente en la línea "Pantalla" editamos los valores de "Apagar la pantalla tras". Allí definimos el tiempo y aplicamos los cambios.
3. Cambiar Tiempo de Bloqueo de Pantalla Windows 11 desde GPO
Otra de las alternativas a usar es usando las GPO, en este caso vamos al buscador e ingresamos "gpedit.msc":
Vamos a la ruta:
- Configuración de usuario
- Plantillas administrativas
- Panel de control
- Personalización
Damos doble clic en la política "Tiempo de espera del protector de pantalla" para ver sus opciones:
Activamos la casilla "Habilitada" y establecemos el tiempo en segundos en la parte inferior:
Aplicamos los cambios:
Con estos métodos es posible modificar el tiempo en el cual se activa la pantalla de bloqueo en Windows 11.