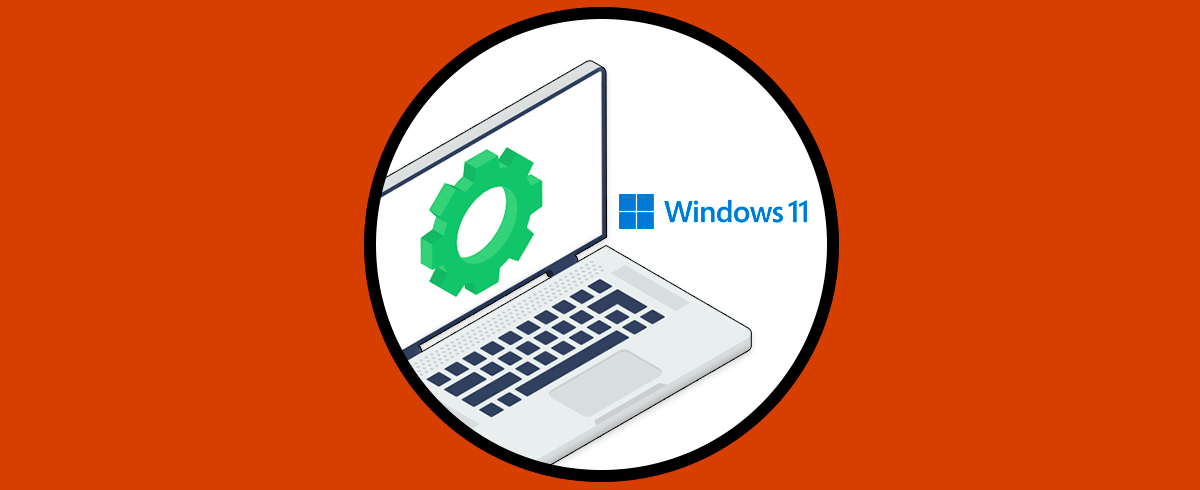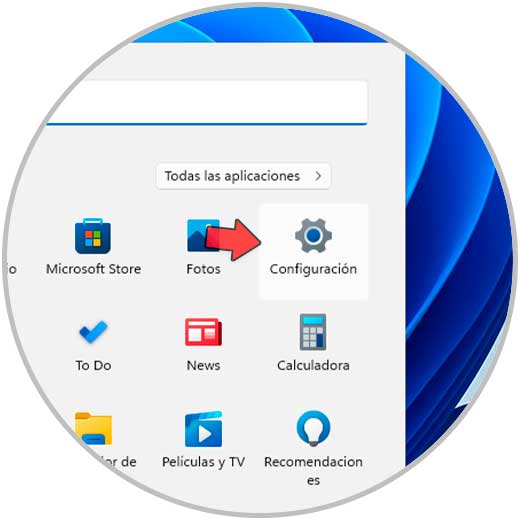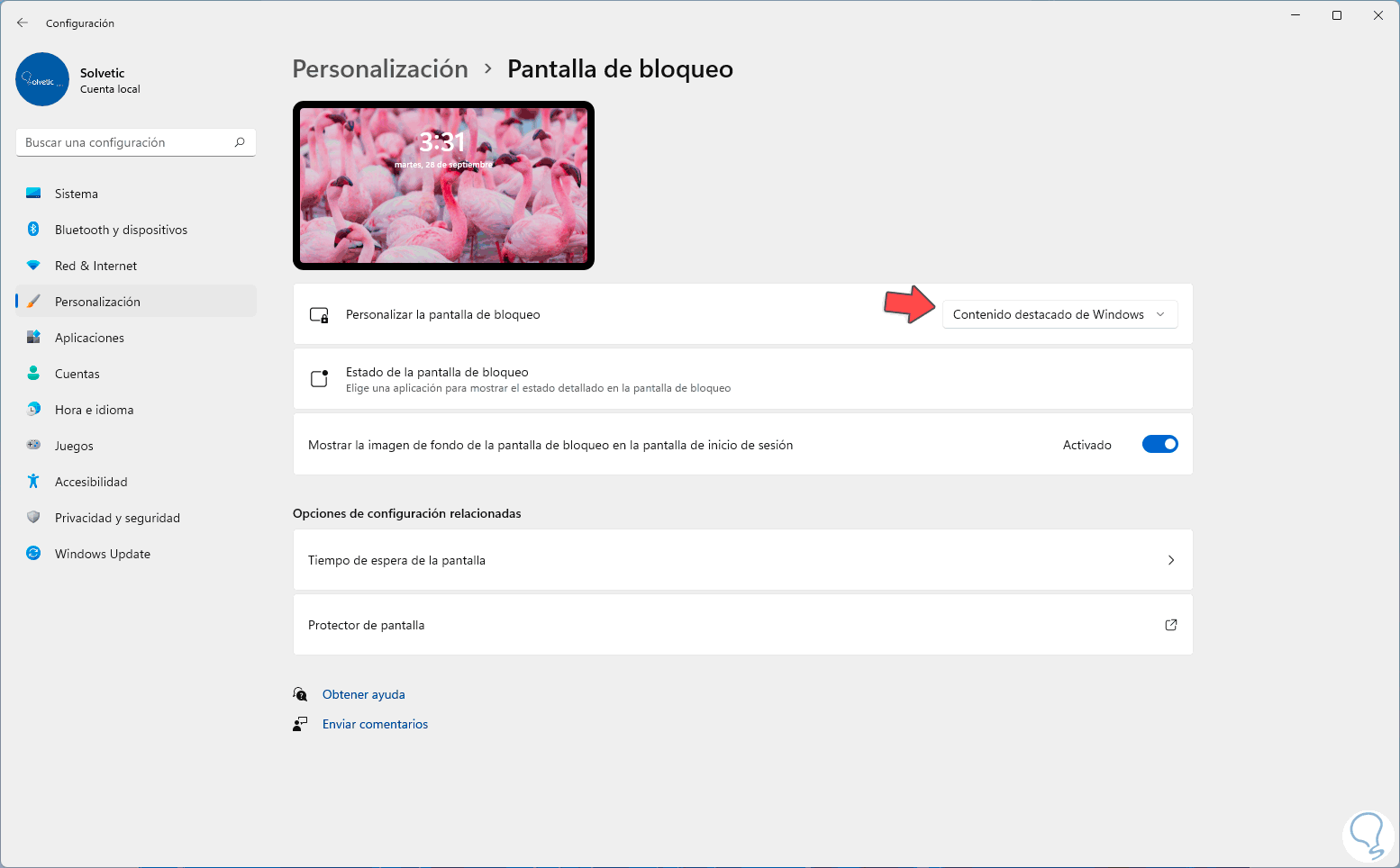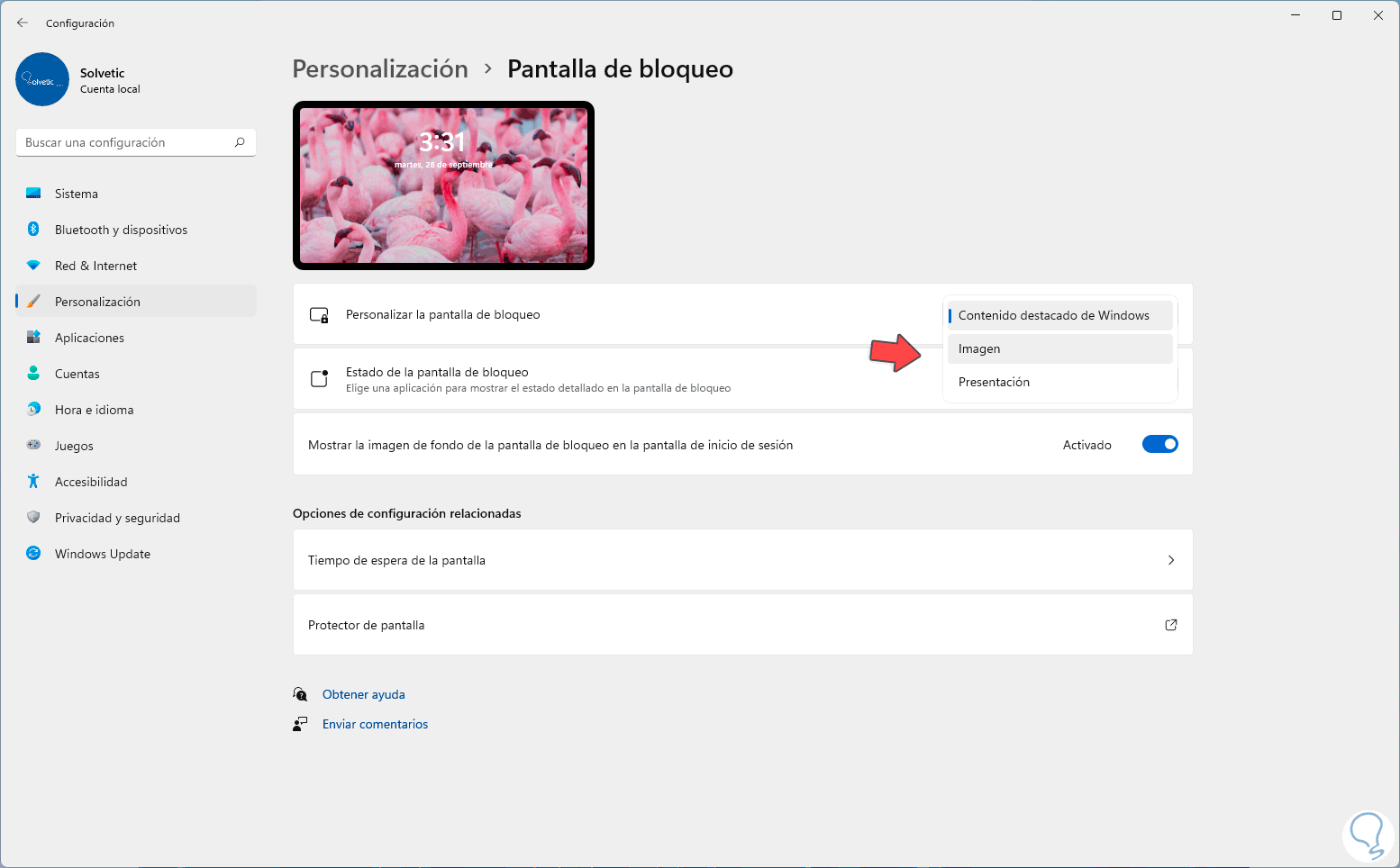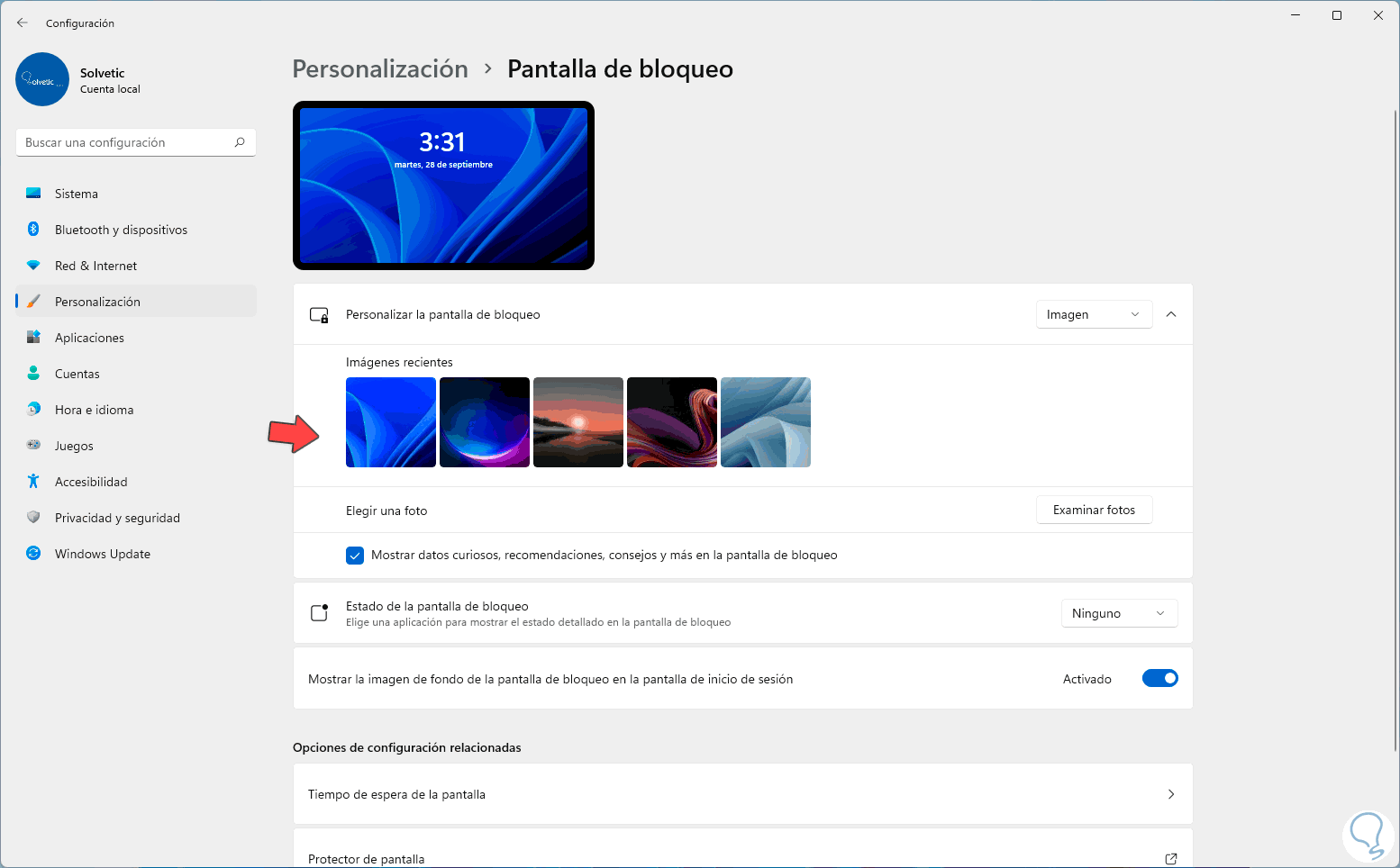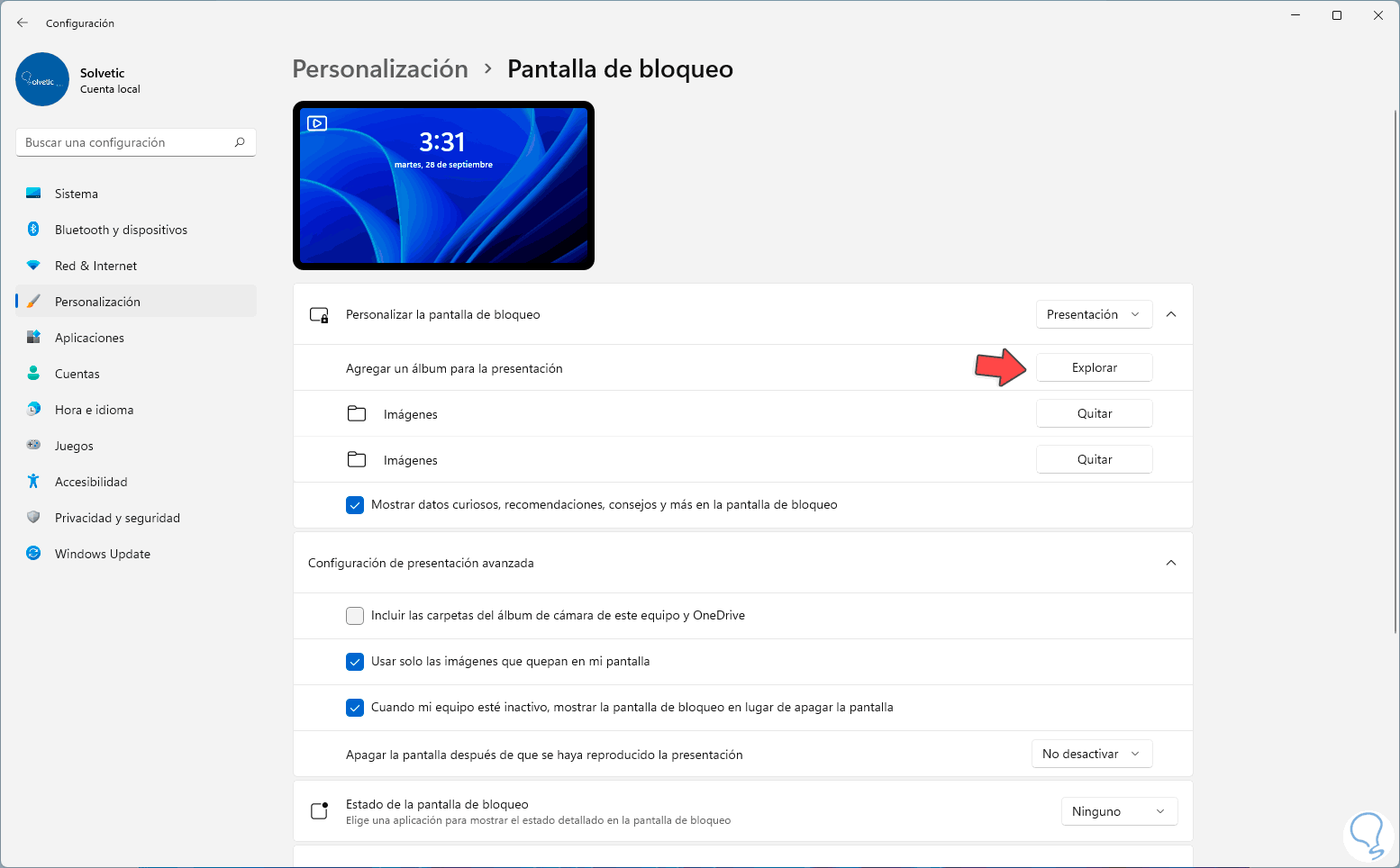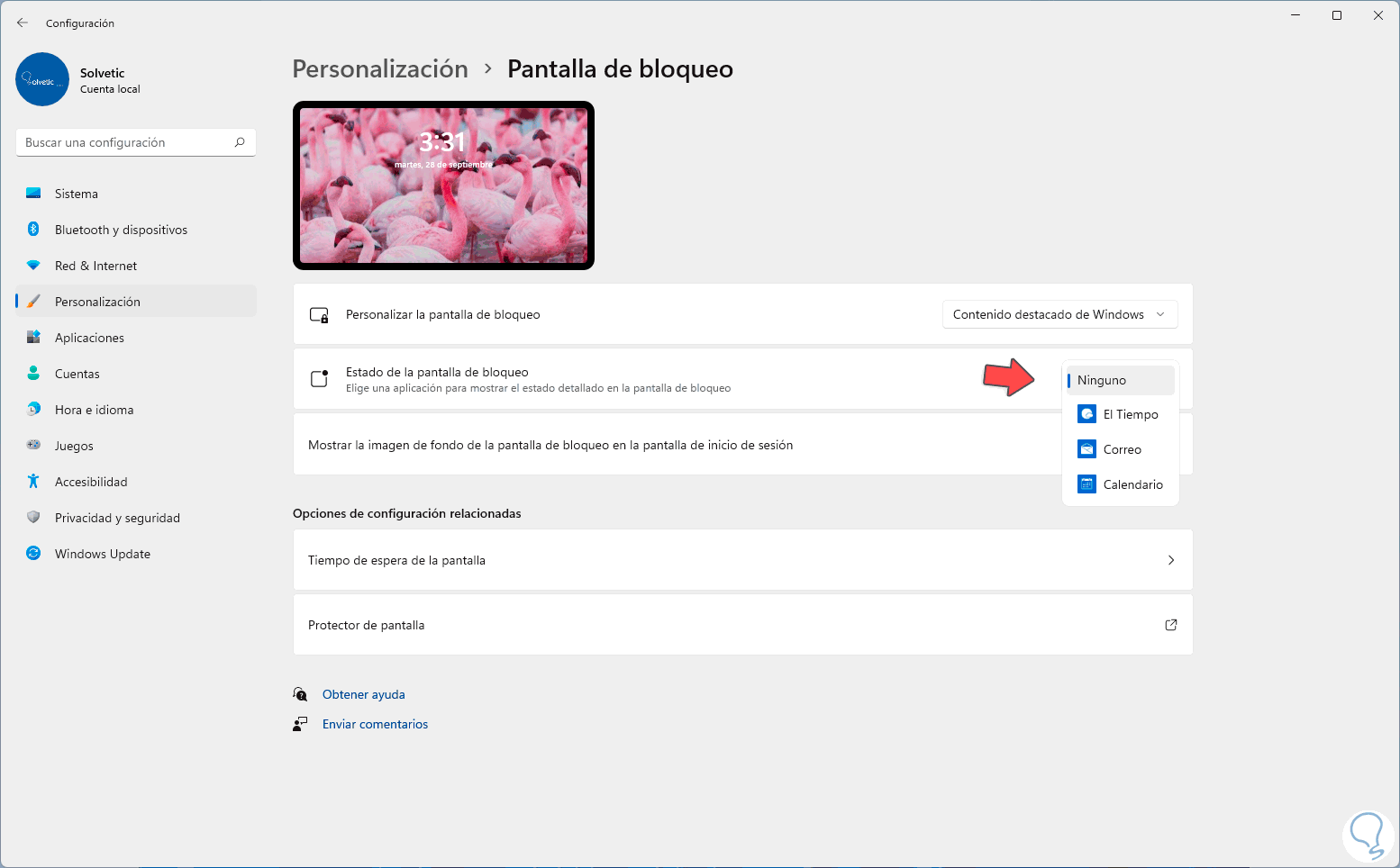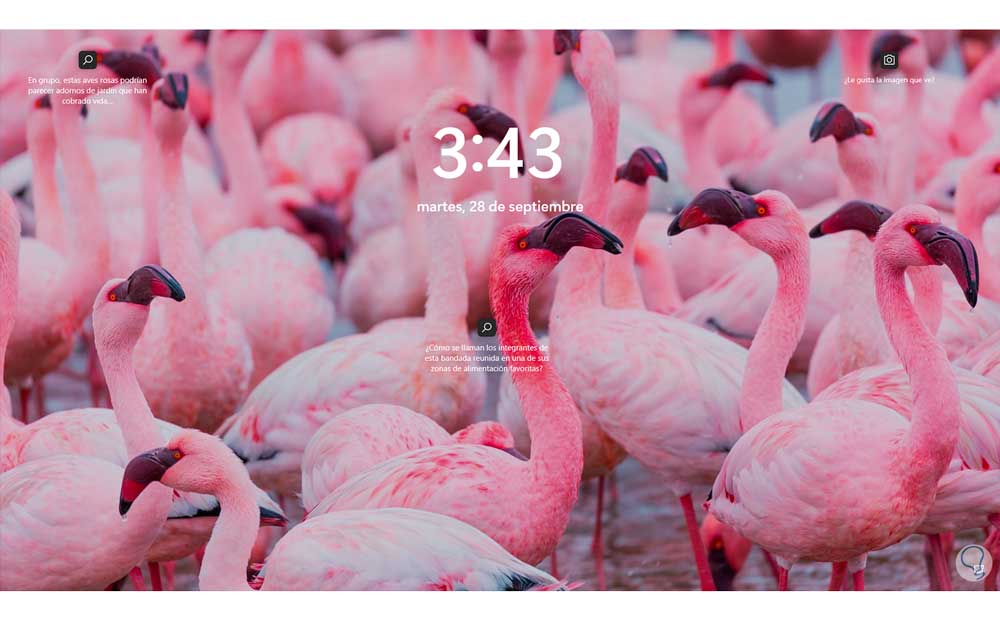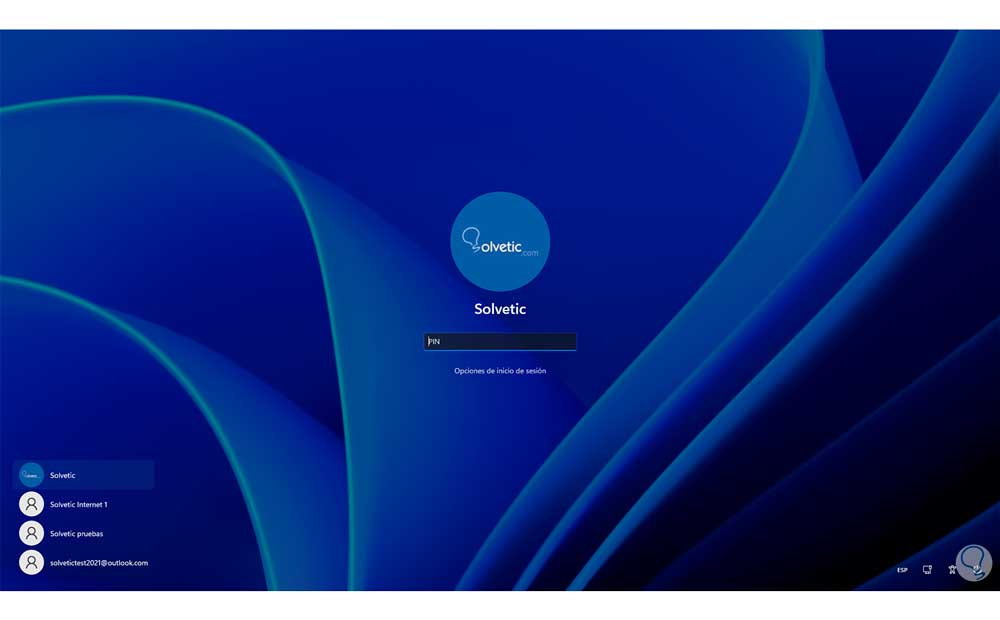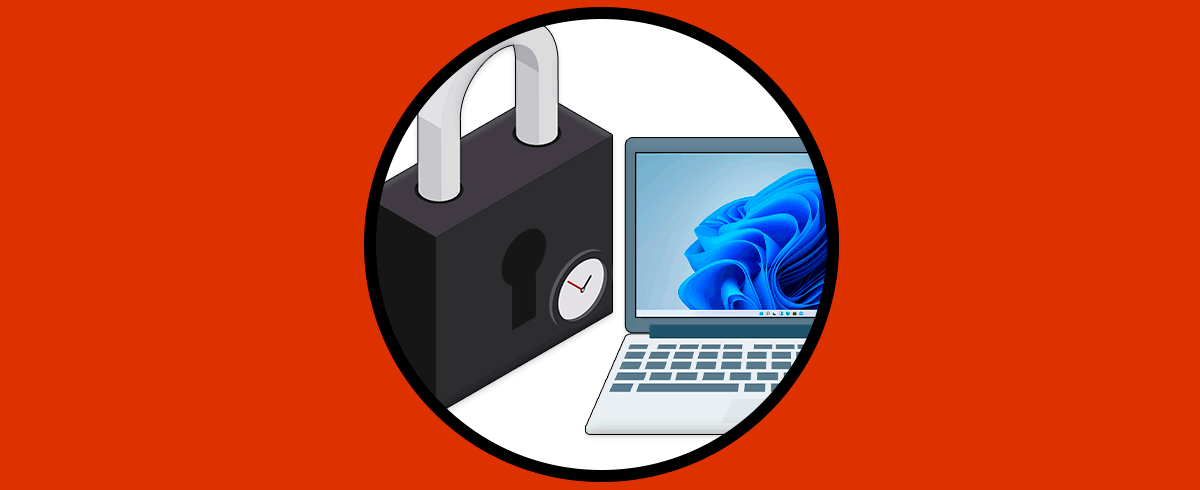Personalizar nuestro equipo es algo que miles y miles de usuarios buscan en Windows y Windows 11 les ofrece diversas alternativas para lograr esto y una de las más llamativas es la pantalla de bloqueo la cual vemos cada vez que encendemos el equipo y ésta por defecto se ajustara a la configuración realizada durante la configuración inicial o bien su respectiva actualización.
La pantalla de bloqueo es vital para dar seguridad a nuestro equipo y evitar que puedan entrar fácilmente si establecemos contraseña de entrada. Por eso es normal que queramos personalizar pantalla de bloqueo Windows 11 como queramos. Solvetic explicará cómo podemos personalizar la pantalla de bloqueo en Windows 11 según consideremos sea la mejor opción a usar.
Cómo personalizar la pantalla de bloqueo de Windows 11
Para ello vamos a “Inicio – Configuración”:
Luego iremos a “Personalización - Pantalla de bloqueo”:
Al acceder a esta opción veremos lo siguiente. Por defecto estará configurado "Contenido destacado de Windows", allí es posible establecer los parámetros deseados tales como mostrar esa misma imagen en la pantalla de inicio de sesión.
En "Personalizar la pantalla de bloqueo" seleccionamos "Imagen":
Esta nos dará un grupo de opciones adicionales. Allí es posible seleccionar las fuentes de las imágenes o bien elegir alguna de las integradas en Windows 11
Además de esto podemos activar la casilla “Mostrar datos curiosos, recomendaciones, consejos y más en la pantalla de bloqueo” para personalizar aun mas la experiencia de uso. En "Personalizar la pantalla de bloqueo" seleccionamos "Presentación". Esta nos permite tomar imágenes desde la biblioteca Imágenes o bien podemos agregar carpetas extras.
En el valor por defecto, es posible seleccionar la aplicación deseada a verse en la pantalla de bloqueo en la línea "Estado de la pantalla de bloqueo":
Elegimos alguna de las opciones disponibles:
Validamos cerrando la sesión o bloqueando el equipo:
Allí vemos los consejos o recomendaciones, en el caso de elegir una imagen veremos dicha imagen en la pantalla de bloqueo:
Estas son las opciones sencillas para personalizar nuestra pantalla de bloqueo en Windows 11.