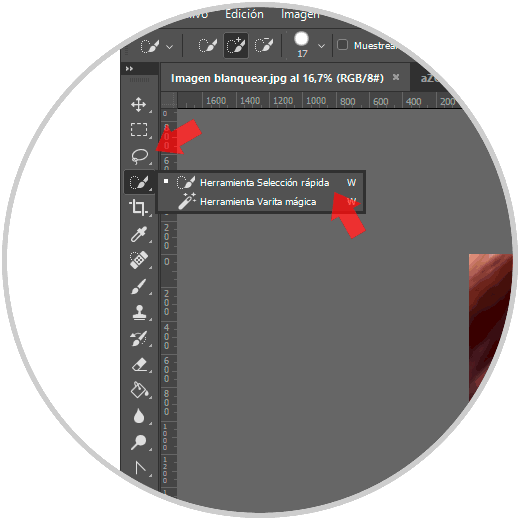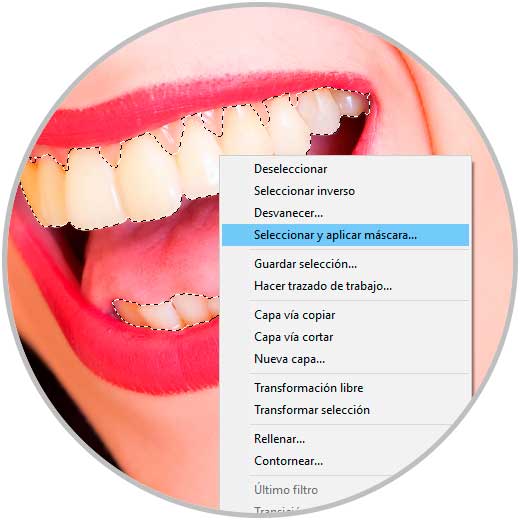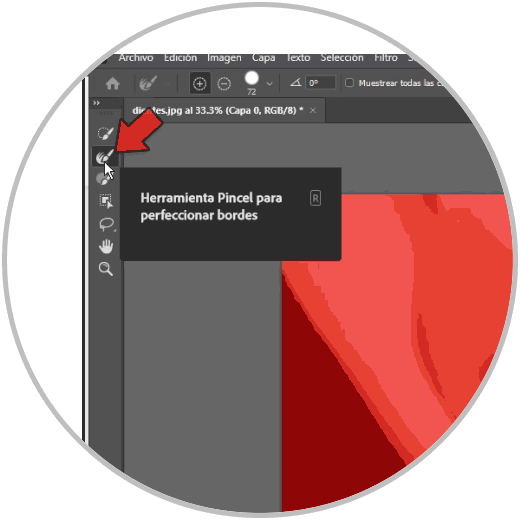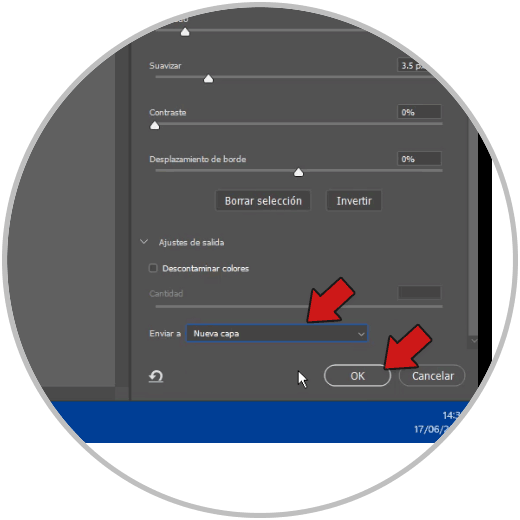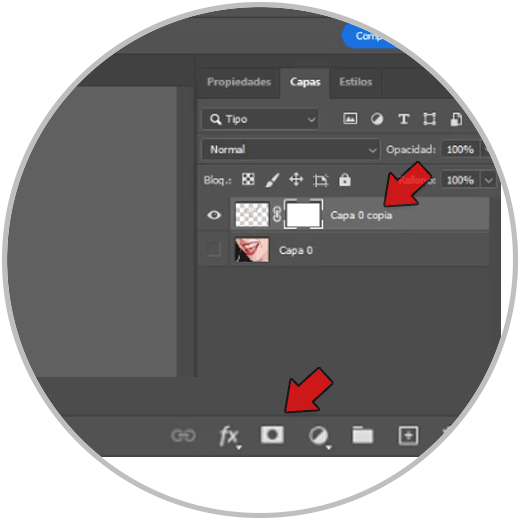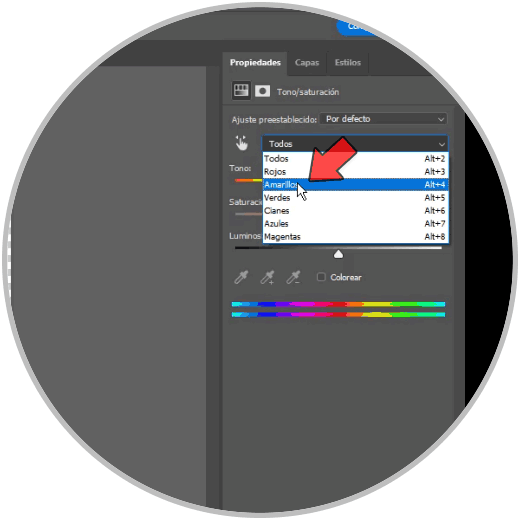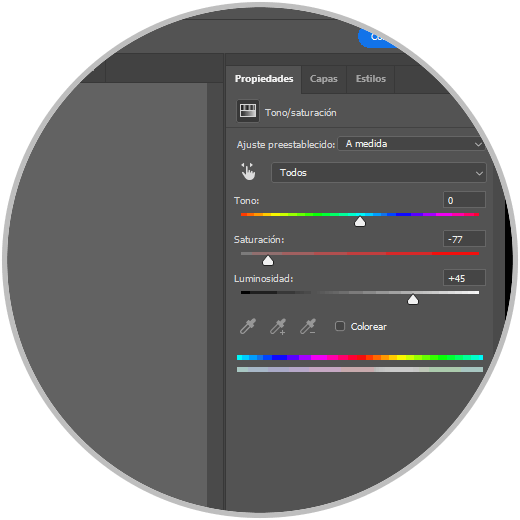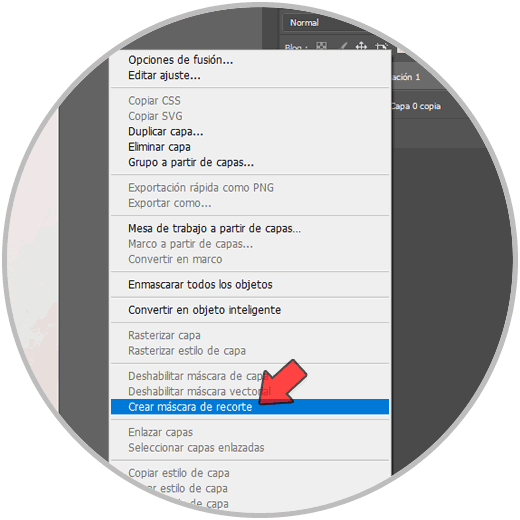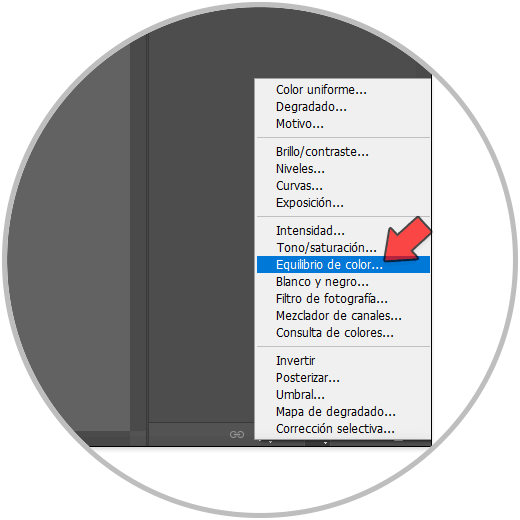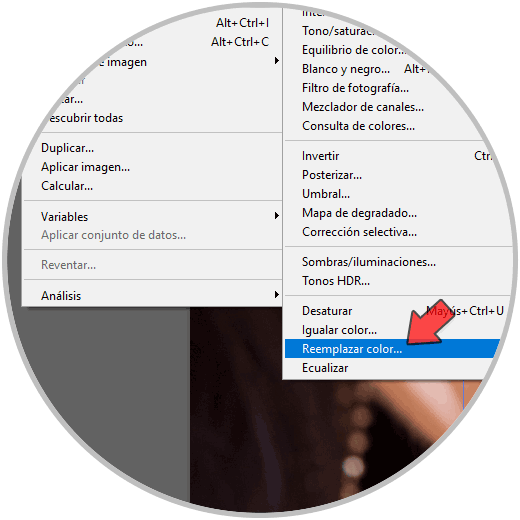Cuando hacemos una sesión fotográfica siempre buscamos la mayoría por no decir todos de los elementos con los que cuenta la imagen sean perfectos o se parezcan lo máximo posible en aquello que teníamos en mente. Cuando hablamos de fotografía de retrato necesitamos un buen modelo que sepa transmitir a la Cámara pero también será un buen trabajo del fotógrafo el sacar lo mejor de ese momento con ese modelo. Hay que tener en cuenta que por mucho que busquemos siempre el resultado ideal es muy complicado poder controlar muchas variables del entorno incluso del propio sujeto y por eso la edición de retratos en Photoshop es una de las tareas habituales en cualquier sesión fotográfica.
Cuando hablamos de edición en fotografías de persona son múltiples los elementos que seguramente tengamos que retocar para un resultado bastante satisfactorio. Muchas veces el color de ojos coma el pelo coma la sonrisa o incluso la piel son elementos que pueden no favorecer al resultado que estamos buscando en la imagen punto por eso hoy venimos a darte un tip muy útil sobre como blanquear dientes en Photoshop y de esta forma conseguir sonrisas mucho más bonitas. Si quieres unos dientes blancos de forma más sencilla y eficaz no te pierdas estos tips que te enseñamos el Solvetic desde Photoshop.
Para poder conseguir un color más blanco en una sonrisa vamos a usar hoy diferentes técnicas que nos proporciona foto shop para hacer modificaciones en áreas concretas dentro de nuestra imagen. Para ello usaremos sobre todo capas de ajuste, unas herramientas que permiten que podamos hacer modificaciones en diferentes propiedades de nuestra fotografía pudiendo vincularlas a una zona concreta y evitando así hacer modificaciones en el resto de la composición. Te aconsejamos que todo lo que veamos en el capítulo de hoy te lo guardes y lo pongas en práctica para otros posibles ejercicios de corrección de color que puedan aparecerte.
A continuación vamos a ver diferentes opciones que podemos usar para conseguir que se produzca un blanqueamiento de dientes natural y profesional usando Photoshop.
1 Blanquear dientes Photoshop con ajuste Tono/Saturación
Las capas de ajustes nos permiten qué podemos hacer diferentes modificaciones dentro de nuestras imágenes sin alterar la composición de píxeles original. Esto es súper útil porque cuando queramos alterar algún tipo de propiedad de nuestra imagen como el color, el brillo o la saturación no necesitaremos descartar toda la información original que teníamos en nuestra fotografía. Dentro de los tipos de capas de ajuste que podemos encontrar hay una gran variedad qué será genial para poderlo orientar en función de nuestras necesidades de una forma individual. Muchas veces queremos hacer modificaciones en toda nuestra fotografía de forma global pero es cierto que otras veces únicamente necesitamos hacer correcciones o ediciones de forma puntual en una zona o área concreta. Para poder hacer esto primero debemos definir el área donde queremos hacer esas modificaciones evitando así influenciar zonas cercanas, después podremos usar capas de ajuste vinculadas que nos ayuden a modificar aquellas partes que estamos trabajando.
En esta ocasión vamos a usar la capa de ajuste de tono y saturación para poder corregir alguno de estos parámetros dentro de nuestra fotografía y en concreto en la zona de los dientes o sonrisa qué es lo que queremos corregir. En este sentido al ajustar el tono y la saturación estaremos haciendo modificaciones dentro del color y de la pureza además de la luminosidad que incluyen. Esto será un punto a favor para poder mejorar nuestra sonrisa ya que queremos hacer un blanqueamiento de forma profesional y natural.
Vamos a seleccionar primero nuestros dientes. Para ello vamos a usar alguna herramienta de selección, en este vaso usaremos “Selección rápida”
Una vez seleccionado hacemos clic derecho sobre ello y elegimos “Seleccionar y aplicar máscara”
Vamos a usar la herramienta para “Perfeccionar bordes”
Hacemos una pasada sobre al borde de los dientes para que la selección se perfeccione:
Ahora vamos a aplicar un poco de grado en “Suavizar” y “Suavizado”:
Pulsamos en “Enviar a : Nueva capa” para que podamos editarlo de forma separada:
Puedes crear una máscara de capa y así poder borrar con un pencil en negro o recuperar con pincel en blanco partes originales:
Ahora vamos a crear una nueva capa de ajuste del tipo “Tono /Saturación”
Vamos a desplegar los diferentes tonos y elegiremos “Amarillos”
Ahora vamos a bajarle mucho la “Saturación” y subirle la “Iluminación”
Para que se aplique únicamente a esta capa de dientes, haz clic derecho sobre la capa de ajuste y elige “Crear máscara de recorte”
2 Blanquear dientes Photoshop con ajuste Equilibrio de color
Ya hemos podido ver cuán tan útil es trabajar con capas de ajuste y es que podremos hacer correcciones no destructivas que pueden ser modificadas en cualquier momento y que no nos hacen perder información en nuestra imagen. En esta línea vamos a seguir trabajando con las capas de ajuste y en este caso elegiremos como opción alternativa el equilibrio de color. Este equilibro de color nos ayuda a poder hacer correcciones en alguna imperfección que consideremos dentro de nuestra fotografía ya puede ser de forma global en toda la escena o bien hacer correcciones en una zona concreta de ella. Además de correcciones, esta capa de ajuste de equilibrio de color nos va a permitir poder hacer combinaciones originales dentro de nuestra escena ya que podremos modificar la combinación global de los colores dentro de toda la composición.
Mediante esta capa de ajuste de equilibrio de color podremos modificar el equilibrio que existe de color entre sus dominantes RGB, es decir, rojo verde y azul. Podremos trabajar cada una de estas dominantes de forma individual ajustando así sus propiedades de sombras, medios tonos y luces altas. Trabajar desde aquí el color puede dar resultados realmente increíbles ya que es posible que acabas otorgando una composición con la que no contabas. En este caso vamos a usar el poder del equilibrio de color para blanquear los dientes en Photoshop.
Vamos a seleccionar nuestros dientes y ponerlos en una capa independiente como hemos visto en el capítulo anterior:
Ahora vamos a crear la capa de ajuste de “Equilibrio de color”:
Aquí vamos a hacer un ajuste de color más concreto que con la capa del capítulo anterior. Para ello haremos la estrategía de el rojo a más azulado, el Magenta hacia el verde y el amarilllo hacia el azul. Iremos modificando valores hasta dar con un resultado óptimo
Podemos ver al antes y el después del proceso:
3 Blanquear dientes Photoshop con ajuste Reemplazar color
Estamos viendo que el color es uno de los elementos de nuestra composición qué más debemos tener en cuenta pues junto con la luz dará la personalidad final a nuestra fotografía. No siempre tenemos que trabajar el color de forma homogénea en toda la fotografía y muchas veces solo queremos aplicar correcciones o modificaciones del color en áreas específicas en nuestra imagen. En este caso vamos a usar el comando de sustitución de color para poder hacer un reemplazo de color qué es este caso será para los dientes de nuestra imagen. Una vez hagamos este reemplazo de color hay que mencionar que puedes también usar las capas de ajuste que hemos visto anteriormente para modificar todavía más el color de esta área concreta.
En este apartado queremos usar la herramienta de reemplazar color para poder mejorar el blanqueamiento en este caso de los dientes. Aunque en este capítulo estemos usando estas herramientas para blanquear esta zona, puedes usar este tipo de capas de ajuste y sus técnicas para modificar el color en sus propiedades en otras zonas o con otros fines. Lo mejor es conocer las diferentes herramientas y sus funciones para poder reutilizarlas en cualquier momento dentro de nuestras ediciones en Photoshop. Vamos a ver cómo podemos usar este reemplazo de color para darle un color más blanco a nuestros dientes usando Photoshop.
Con nuestra capa de selección de dientes creada como en los capítulos anteriores iremos a “Imagen – Ajustes – Reemplazar color”
Ahora con el cuentagotas vamos a pulsar sobre los dientes para seleccionar alguna tonalidad amarilla:
Ajustamos la tolerancia de parecido respecto a ese tono. Irás viendo la selección de las zonas de la imagen en función de ese nivel. Después jugaremos con bajar la “Saturación” y subir la “Luminosidad” hasta que queden blanqueados como queremos.
De esta forma podremos tener dientes blancos en Photoshop fácilmente con diferentes opciones posibles y así hacer correcciones en nuestra imagen de forma profesiona y completa.