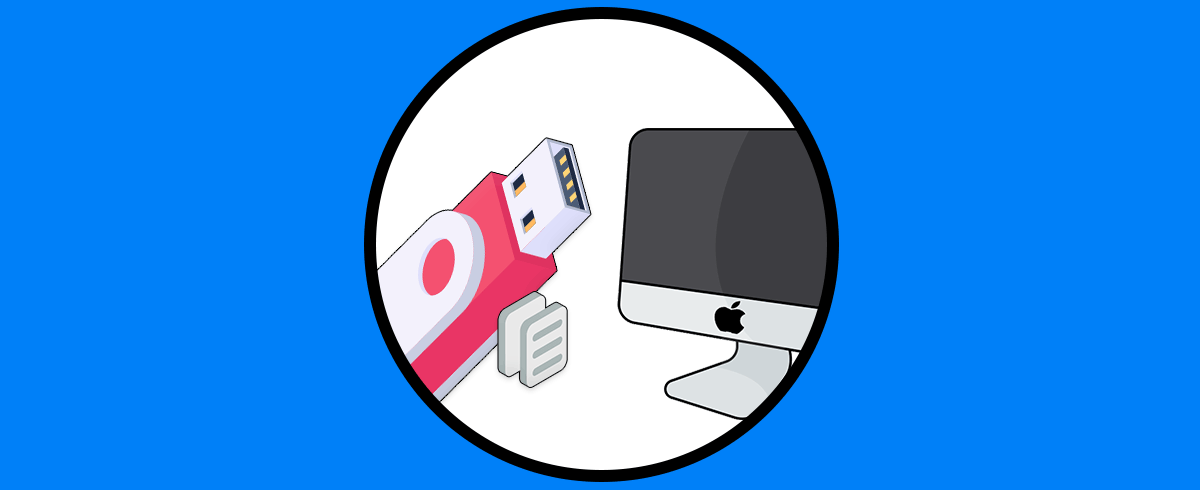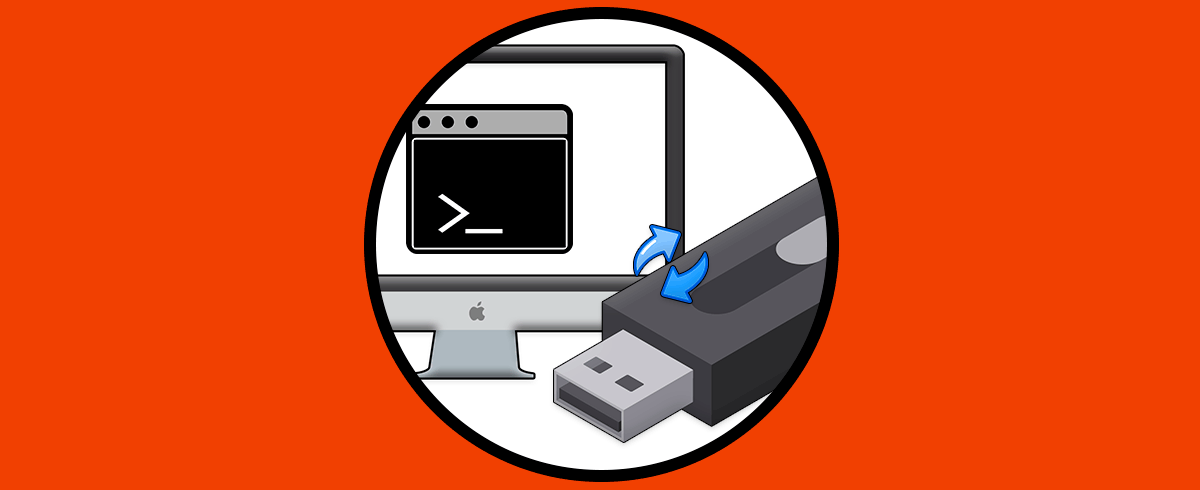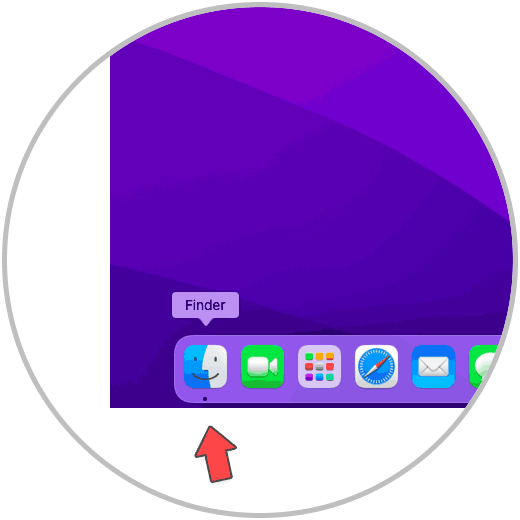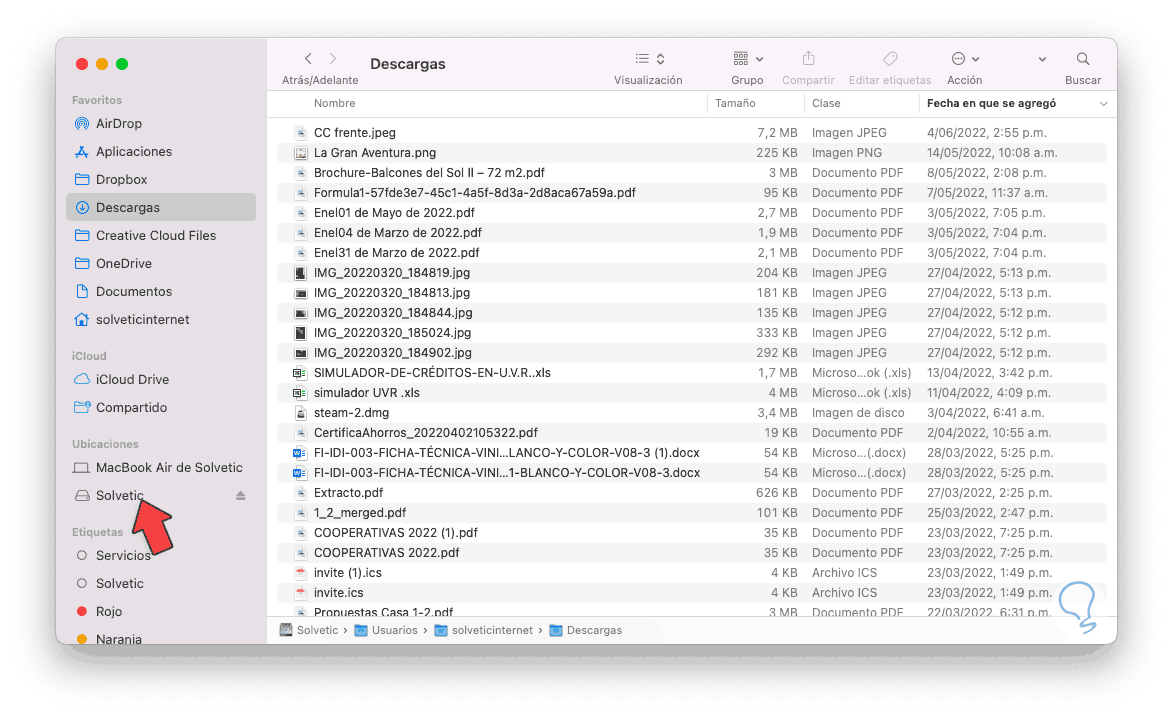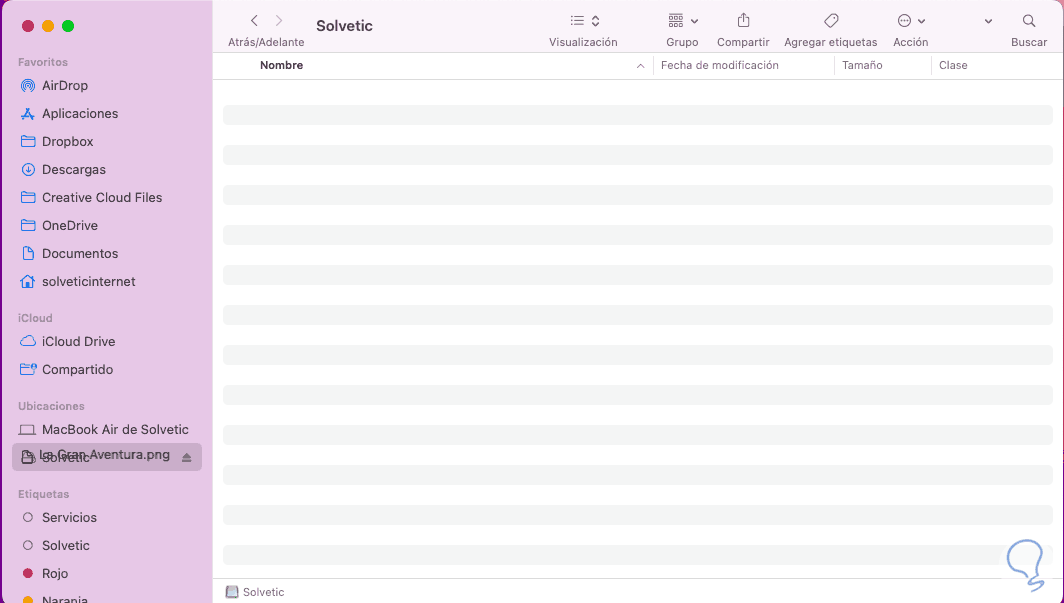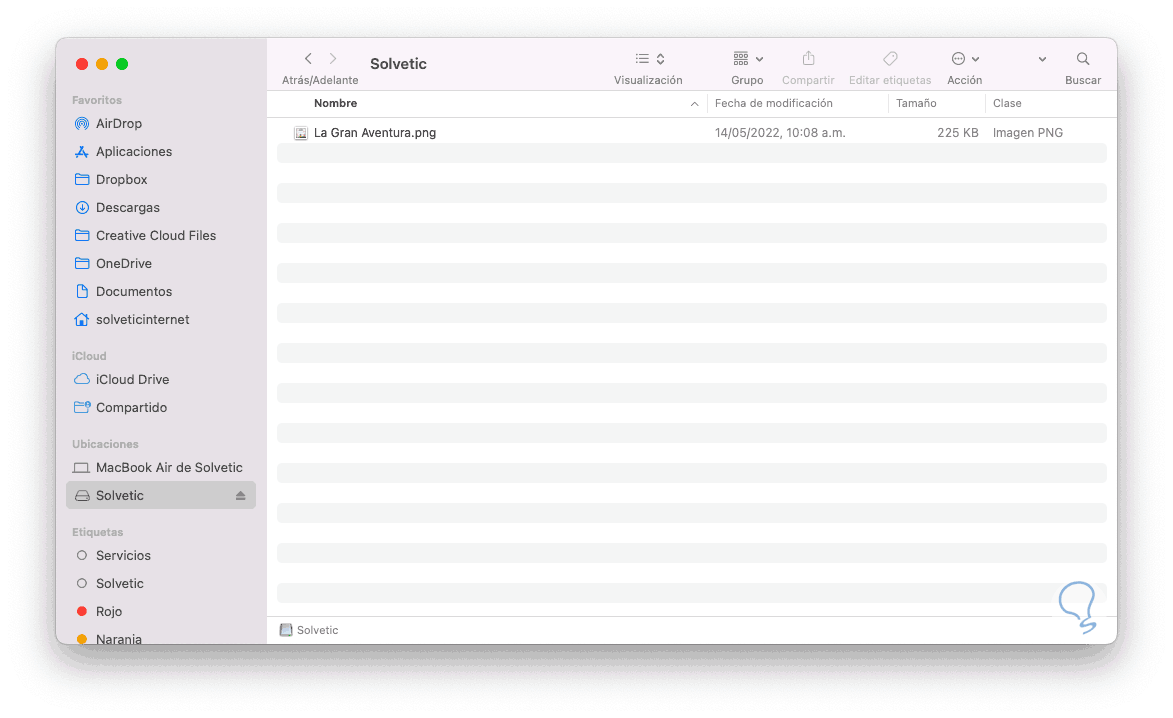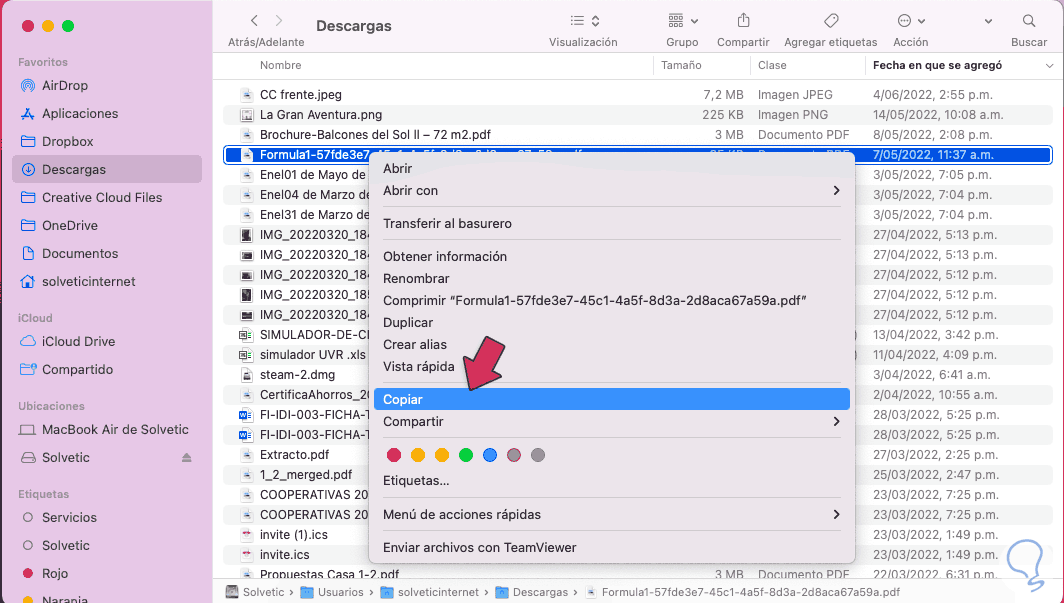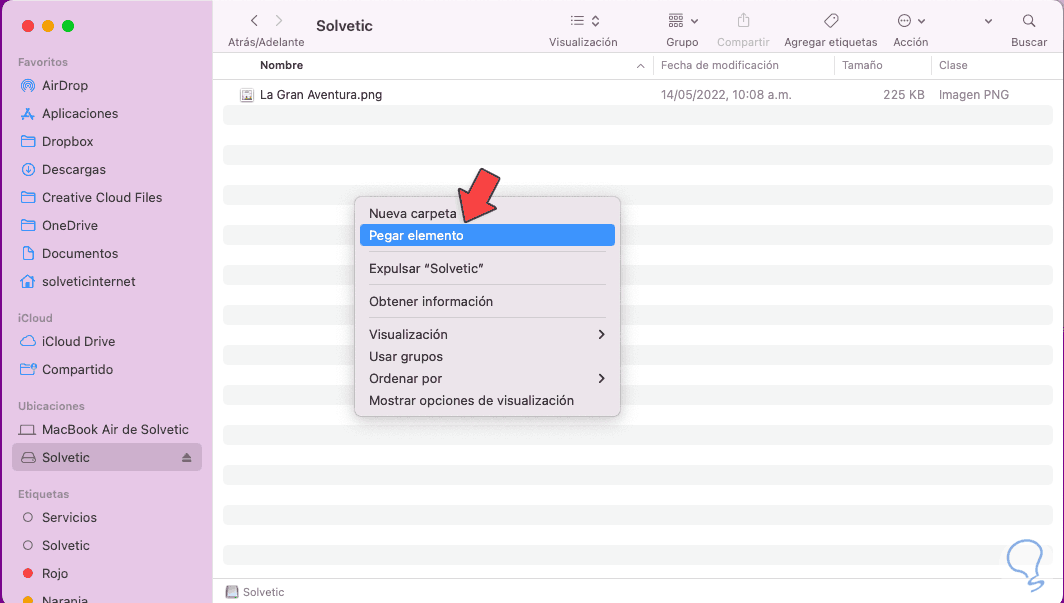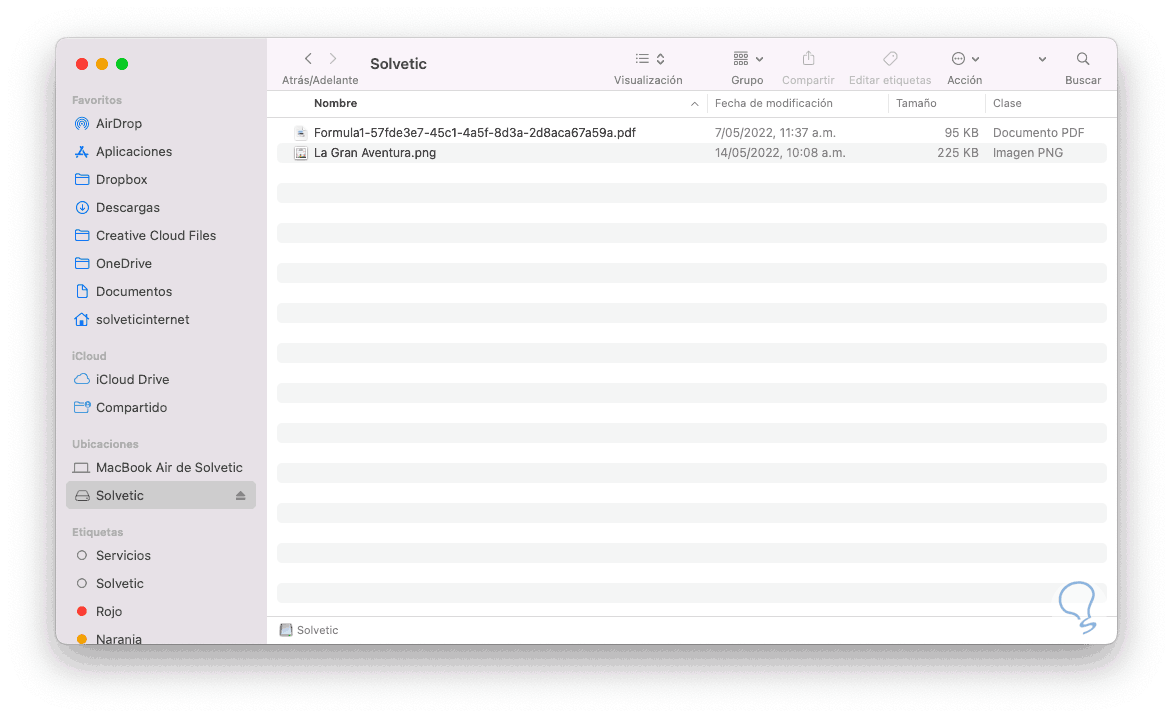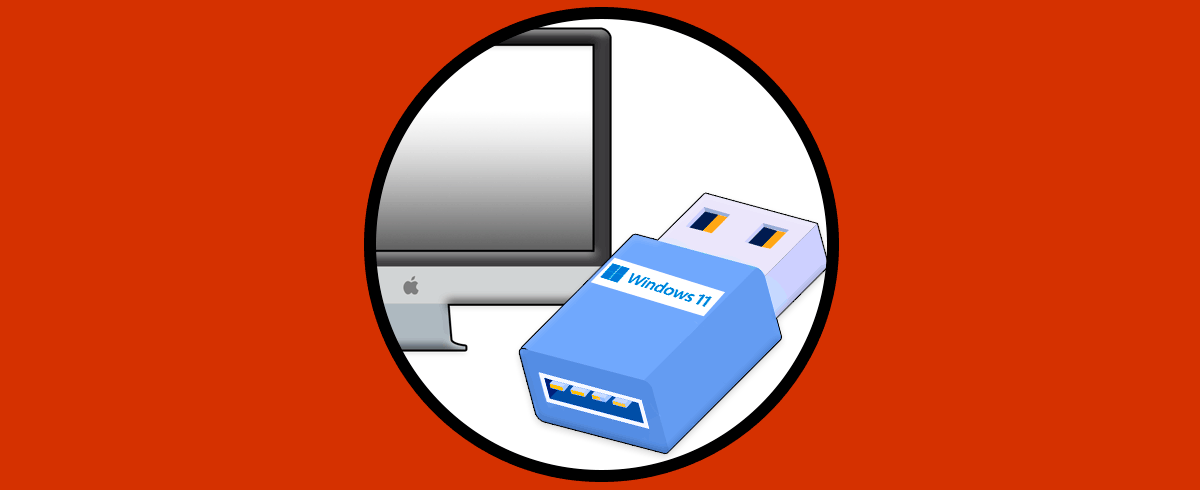macOS nos permite realizar diversas tareas dentro del sistema y según las necesidades de cada usuario, una de estas es copiar archivos a medios USB para luego llevarlos a otros lugares, el uso de dispositivos USB cada día toma mas fuerza por su sencillez y practicidad. Con un dispositivo USB podemos portar fácilmente nuestros documentos y llevarlos a otros dispositivos para continuar con su uso. Al contener un estándar de uso se hace más universal el uso de dispositivos USB independientemente del Sistema Operativo aunque es cierto que podemos encontrar problema si hablamos de sistema de archivos aplicado.
Y es que algo importante a anotar, en el caso de macOS para poder copiar archivos se requiere que el USB este con el formato exFAT ya que este es un sistema compatible con la mayoría de sistemas operativos actuales. Por lo demás veremos lo sencillo que es Copiar Archivos a USB en Mac y lo veremos en el siguiente tutorial.
Solvetic explicará en este tutorial cómo copiar archivos a USB en macOS.
Cómo copiar archivos a USB en macOS de forma sencilla
Abrimos el Finder con el fin de detectar el USB conectado:
Al acceder podemos observar nuestro USB conectado en el panel lateral izquierdo:
Es posible arrastrar directamente el objeto a el USB:
Al soltarlo, podemos ver lo que se ha copiado en el USB:
Otro método disponible es copiar el archivo dando clic derecho sobre él y seleccionando “Copiar”:
Abrimos el USB y allí damos clic derecho para pegarlo:
Veremos el elemento copiado disponible en el USB:
Cuando todo haya finalizado, damos clic sobre el icono de Expulsar para sacar el USB de forma segura en macOS. Veremos que el USB ya no está conectado en el equipo.
Además es posible copiar archivos a el USB usando métodos como:
- Arrastrar el elemento desde el origen hasta el icono de USB en el escritorio
- Copiando y pegando los objetos
- Arrastrar el objeto al Dock
De esta manera es posible copiar archivos a una USB en macOS.