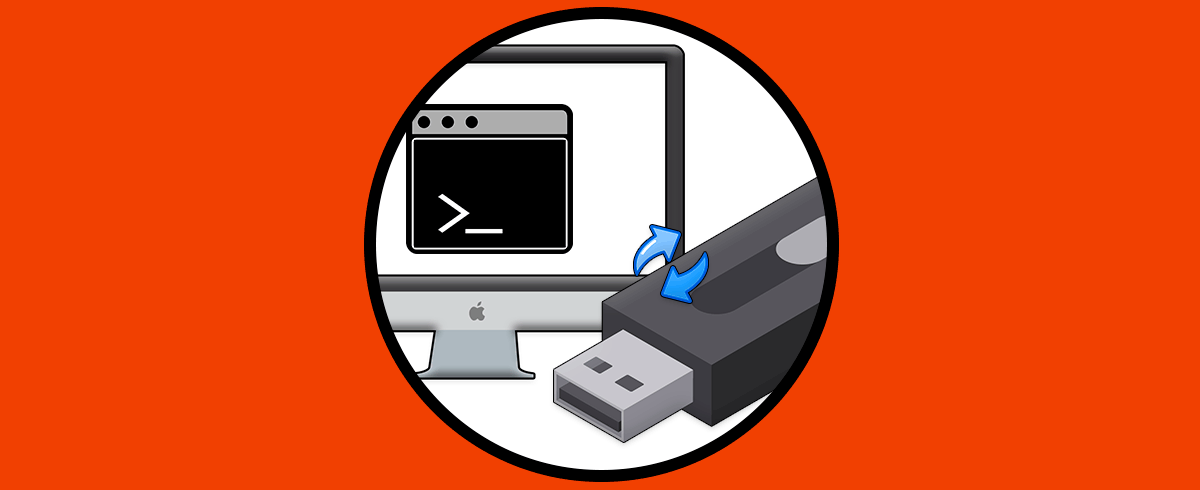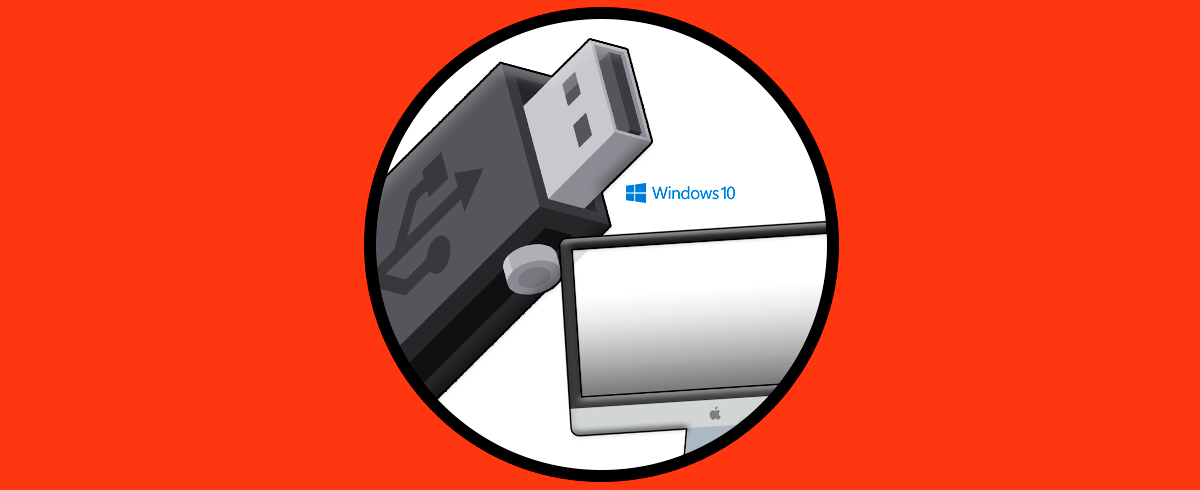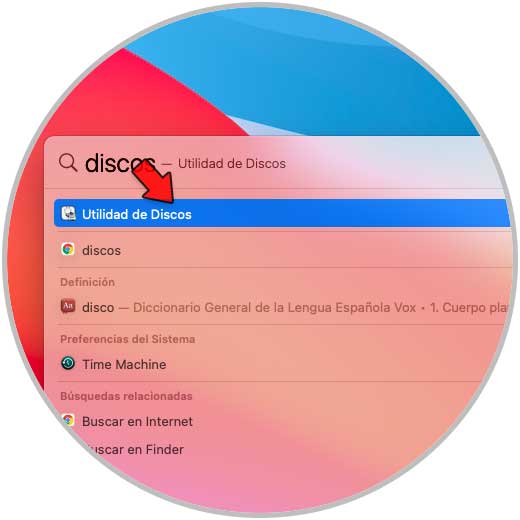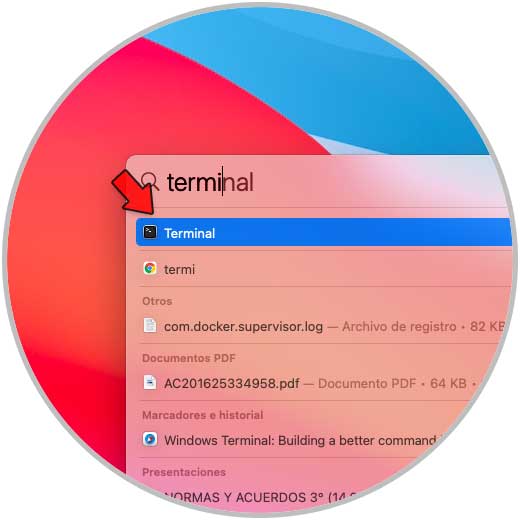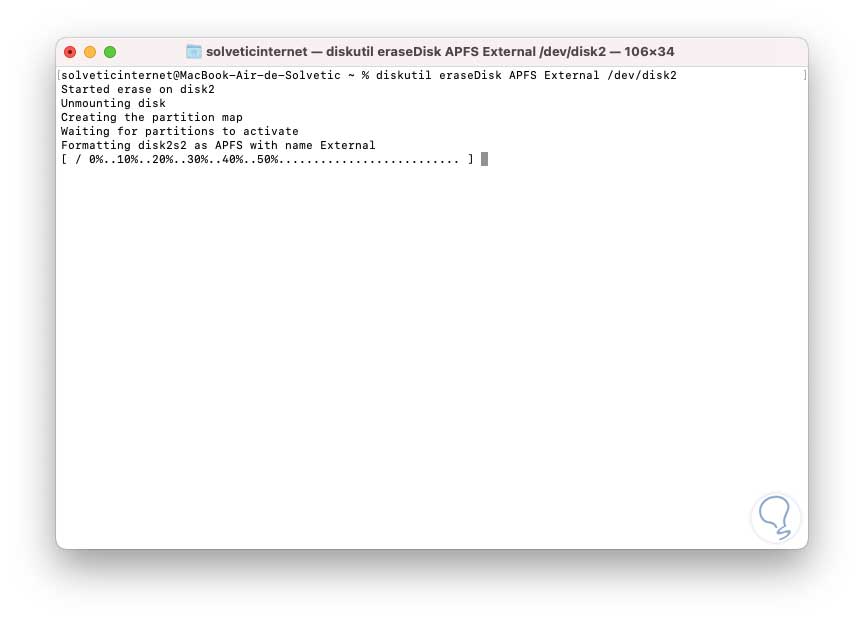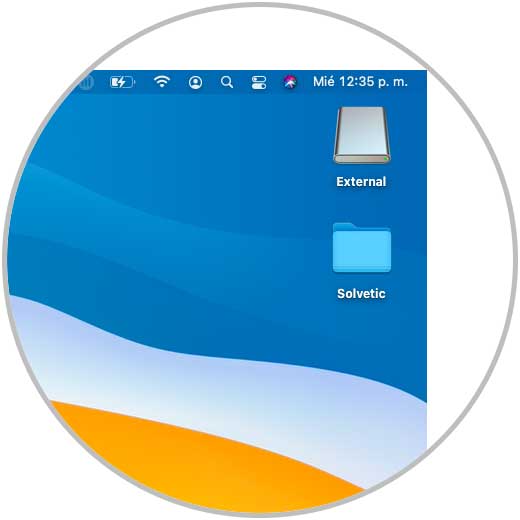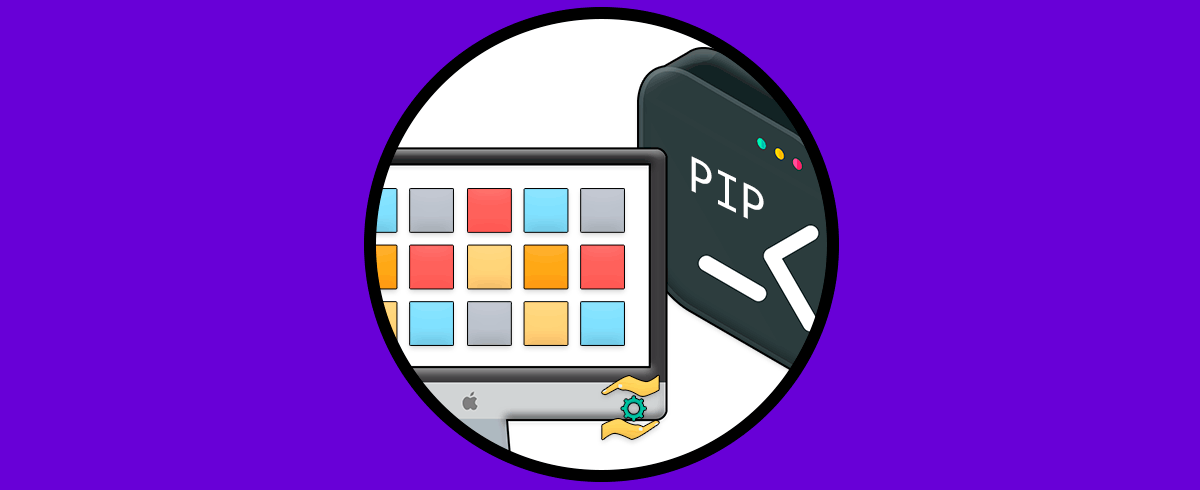Hoy en día almacenamos cantidad de información en nuestros dispositivos tecnológicos ya sean ordenadores, teléfonos móviles o unidades de disco externas. Es por ello que resulta importante saber cómo gestionar y borrar la información en cada uno de estos elementos.
Aplicar formato a un dispositivo USB forma parte de las tareas de seguridad que como usuarios debemos realizar para conservar la seguridad de los datos, eliminar virus o bien recuperar la vida útil del medio USB.
- Microsoft Windows: NTFS, exFAT, FAT32
- Linux: Ext2, EXT3 o EXT4
- macOS: HFS, HFS+, APFS
Cada uno de estos sistemas de archivos cuenta con sus respectivas propiedades y Solvetic explicará el paso a paso para formatear una USB en macOS desde la terminaly no con la clásica Utilidad de discos.
Cómo formatear una USB en macOS desde la terminal
Accedemos a la utilidad de discos para ver la USB allí conectada:
En la utilidad seleccionamos la USB para ver sus propiedades:
Ahora accedemos a la terminal de macOS:
En la terminal vamos a listar los discos usando el comando:
diskutil list
Vemos las propiedades de cada uno de los discos, en este caso la unidad USB esta marcada como /dev/disk2.
Ahora, con esta ruta en mente vamos a aplicar el formato a la USB con el sistema de archivos deseado (FAT, FAT32, ExFAT, APFS), en este ejemplo el más reciente sistema de archivos de macOS APFS:
diskutil eraseDisk APFS "nombre" /dev/#disco
Vemos que se inicia el proceso de formato a la USB, al finalizar veremos lo siguiente:
La USB estará disponible para su uso en macOS con el sistema de archivos elegido:
Así de sencillo es el proceso para formatear una USB en macOS desde la termina.