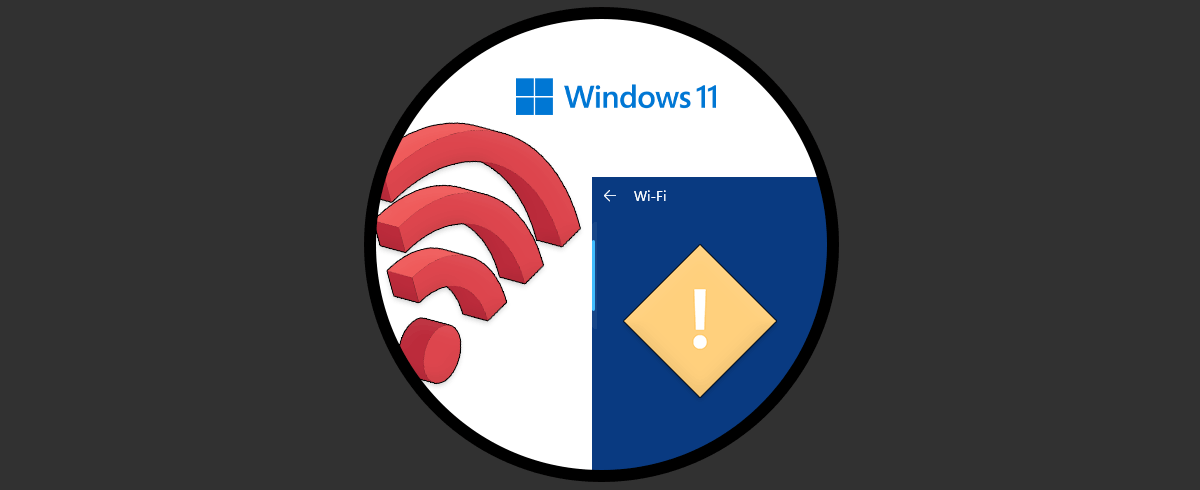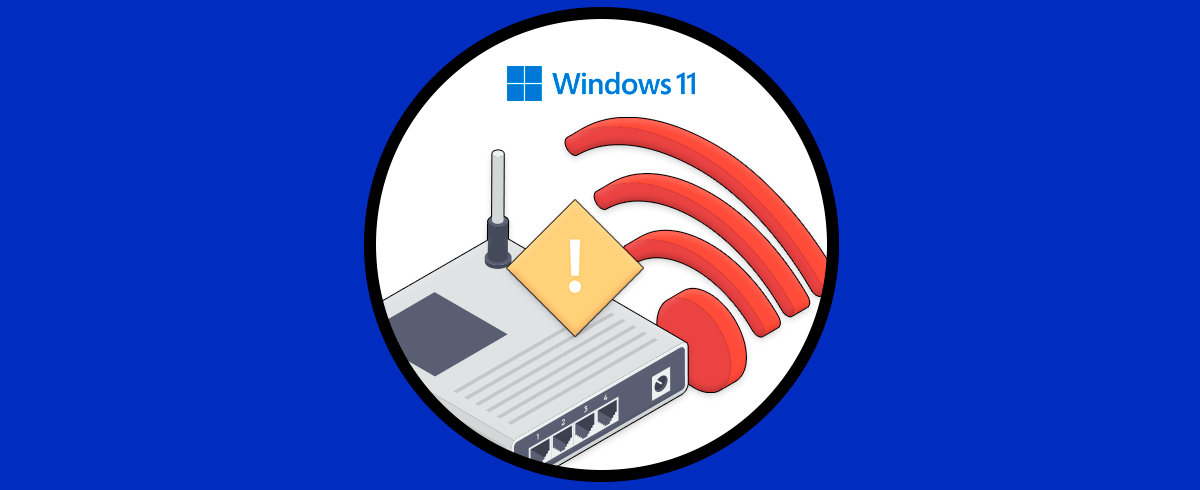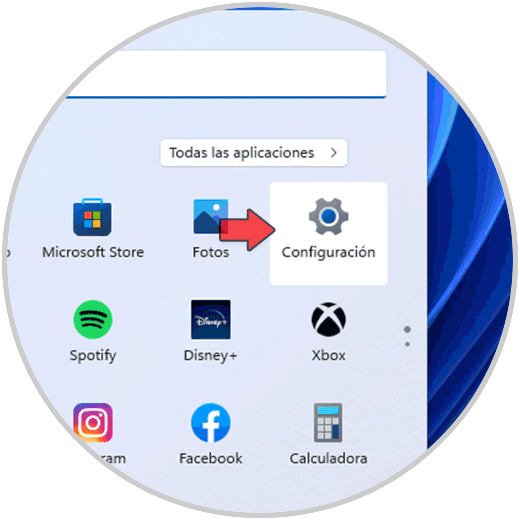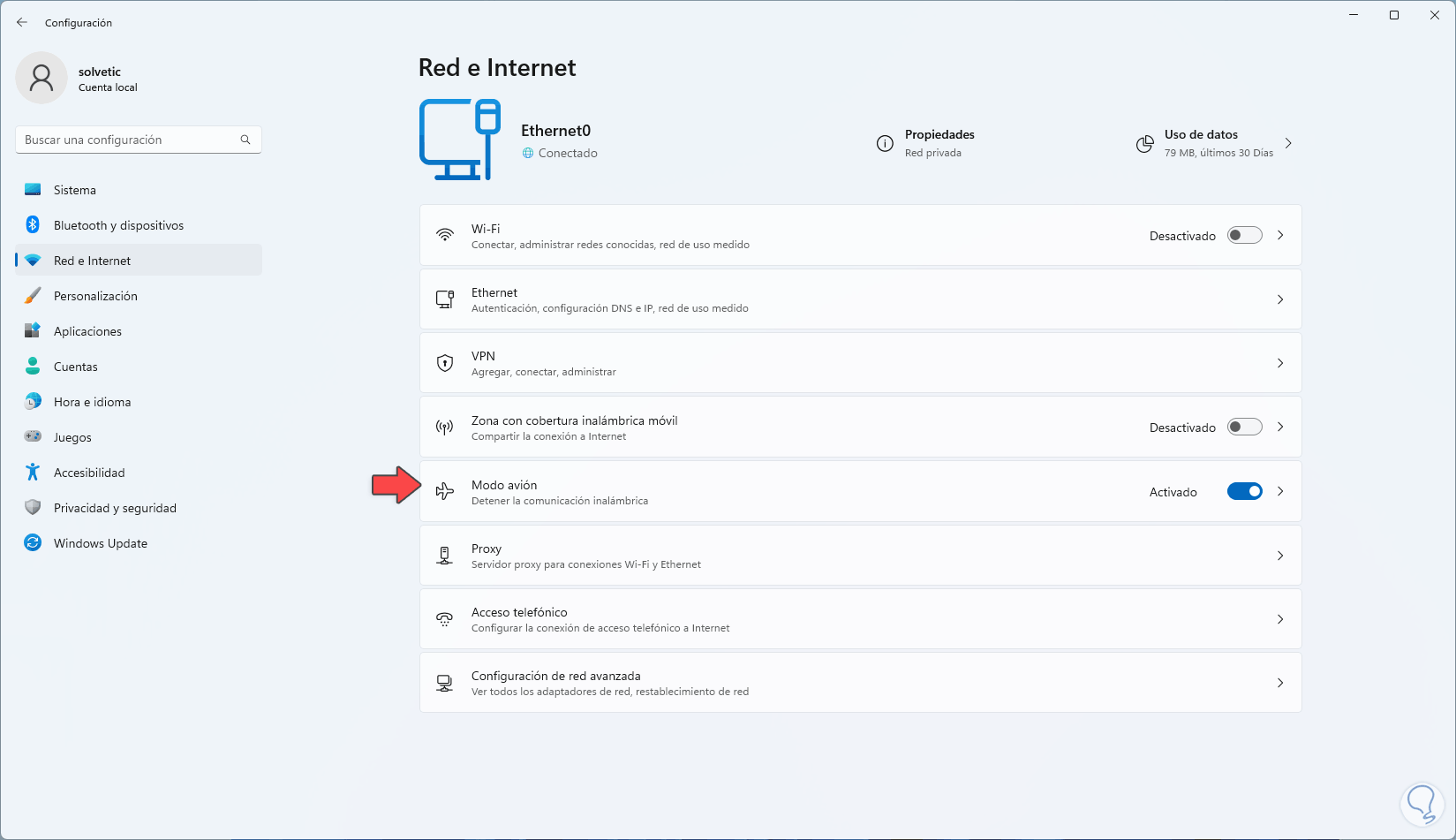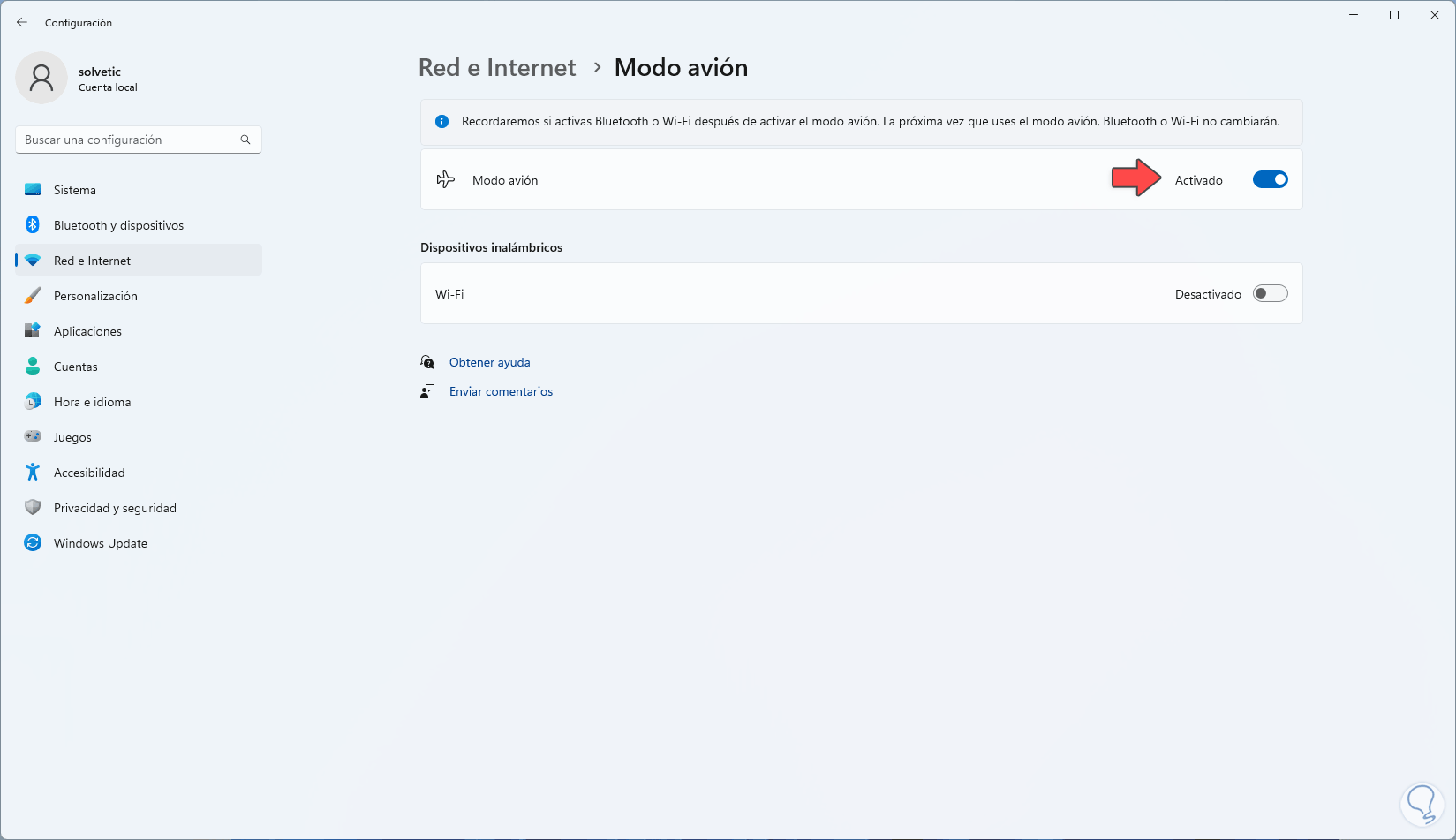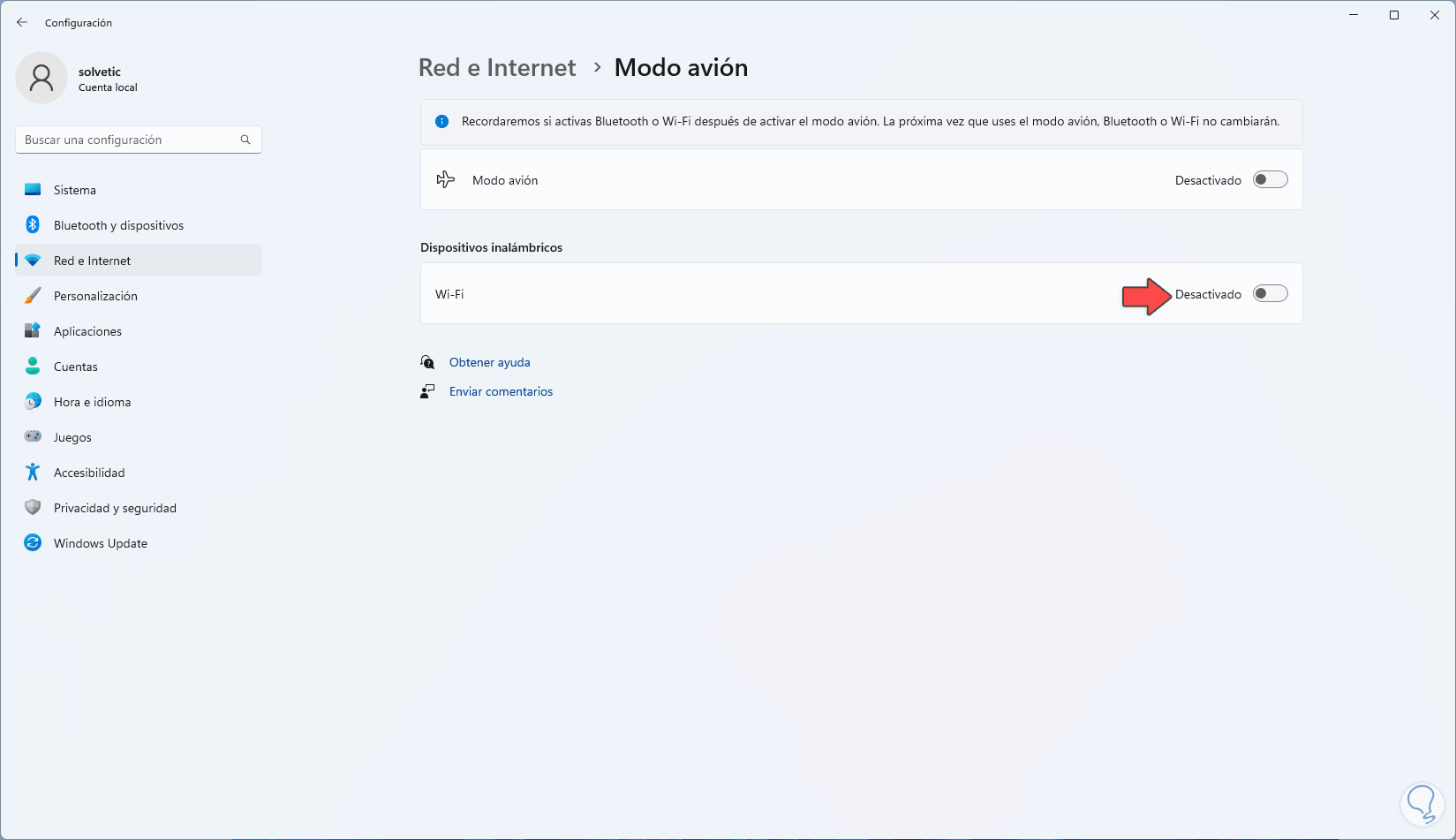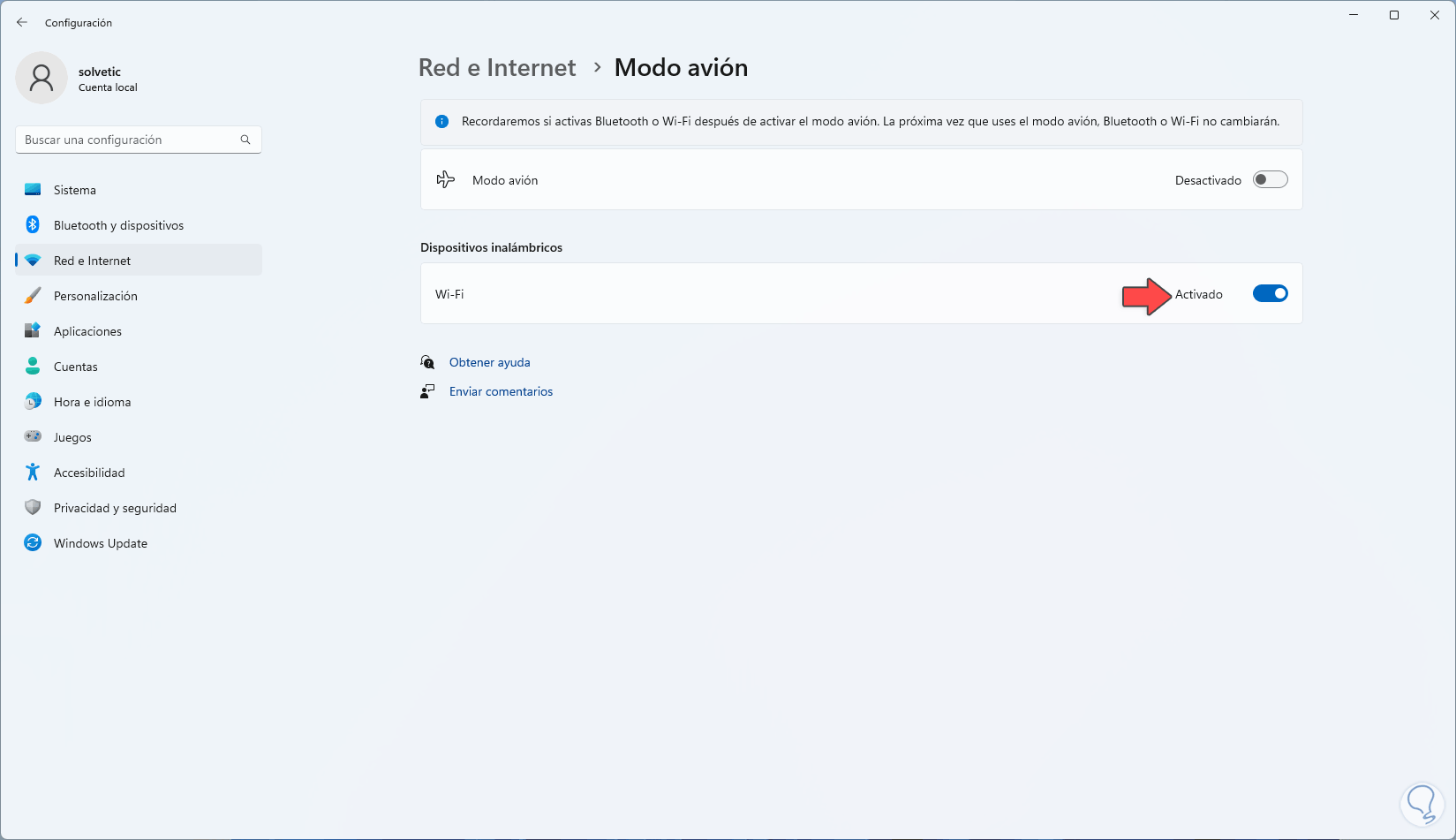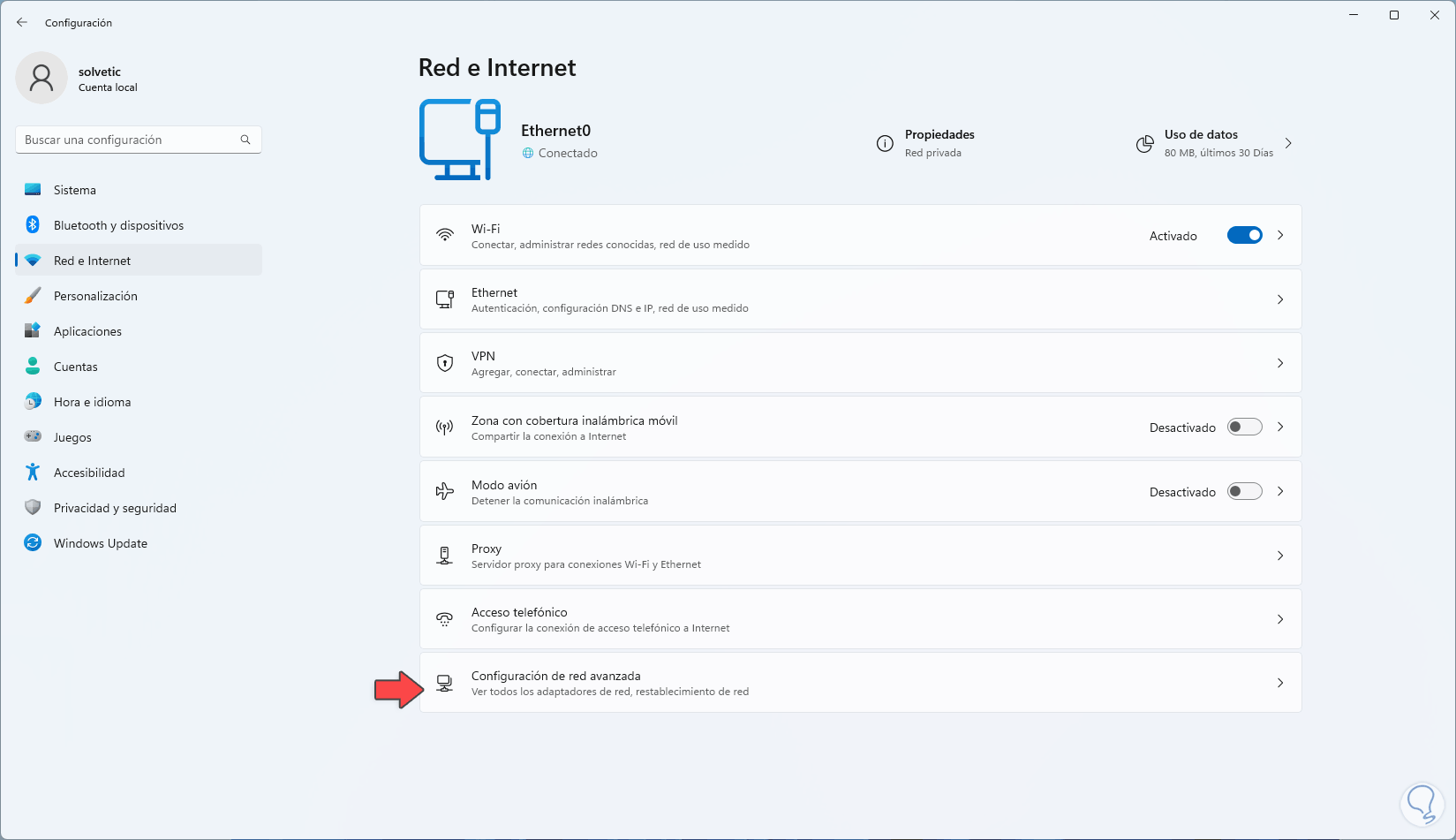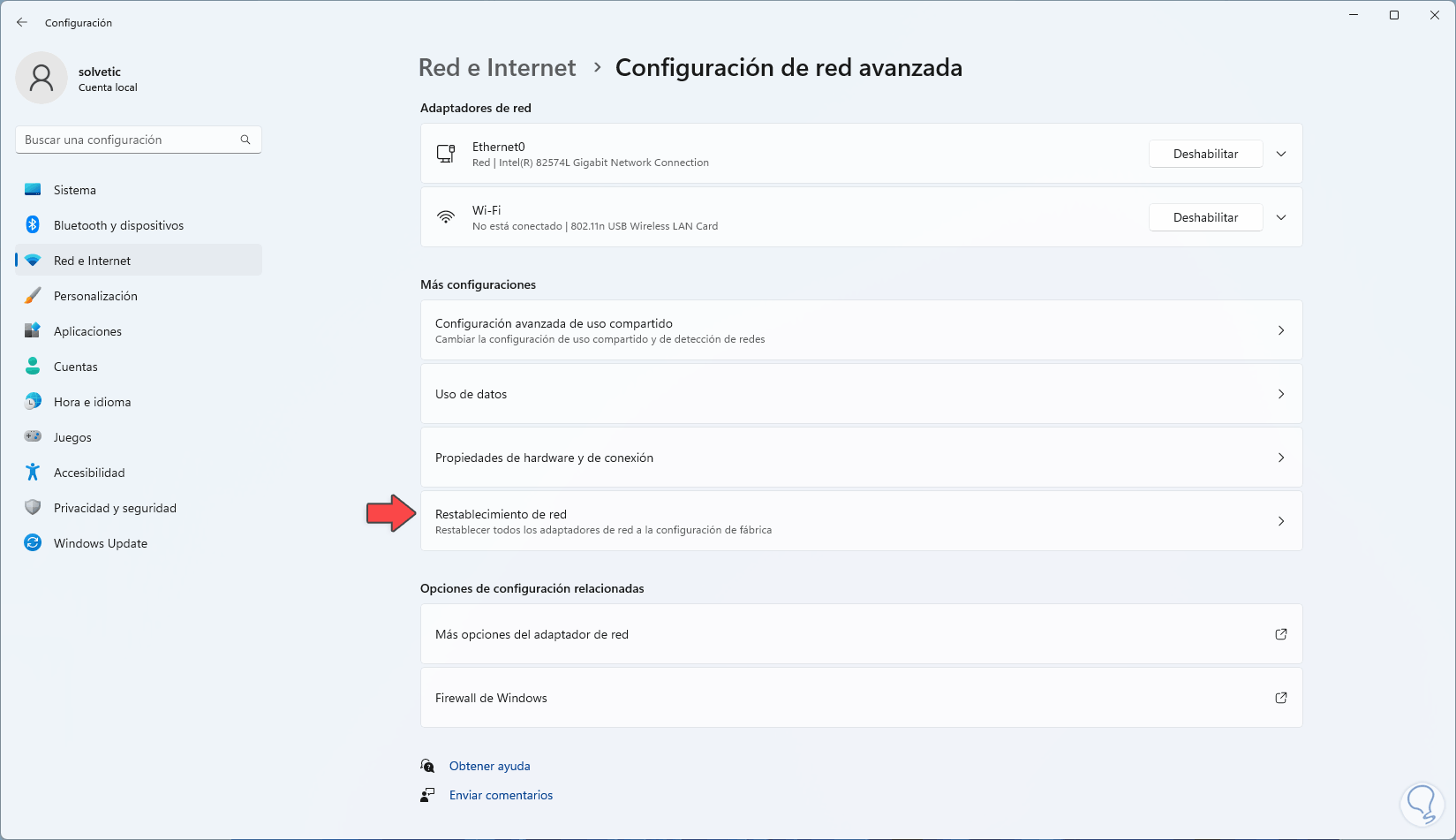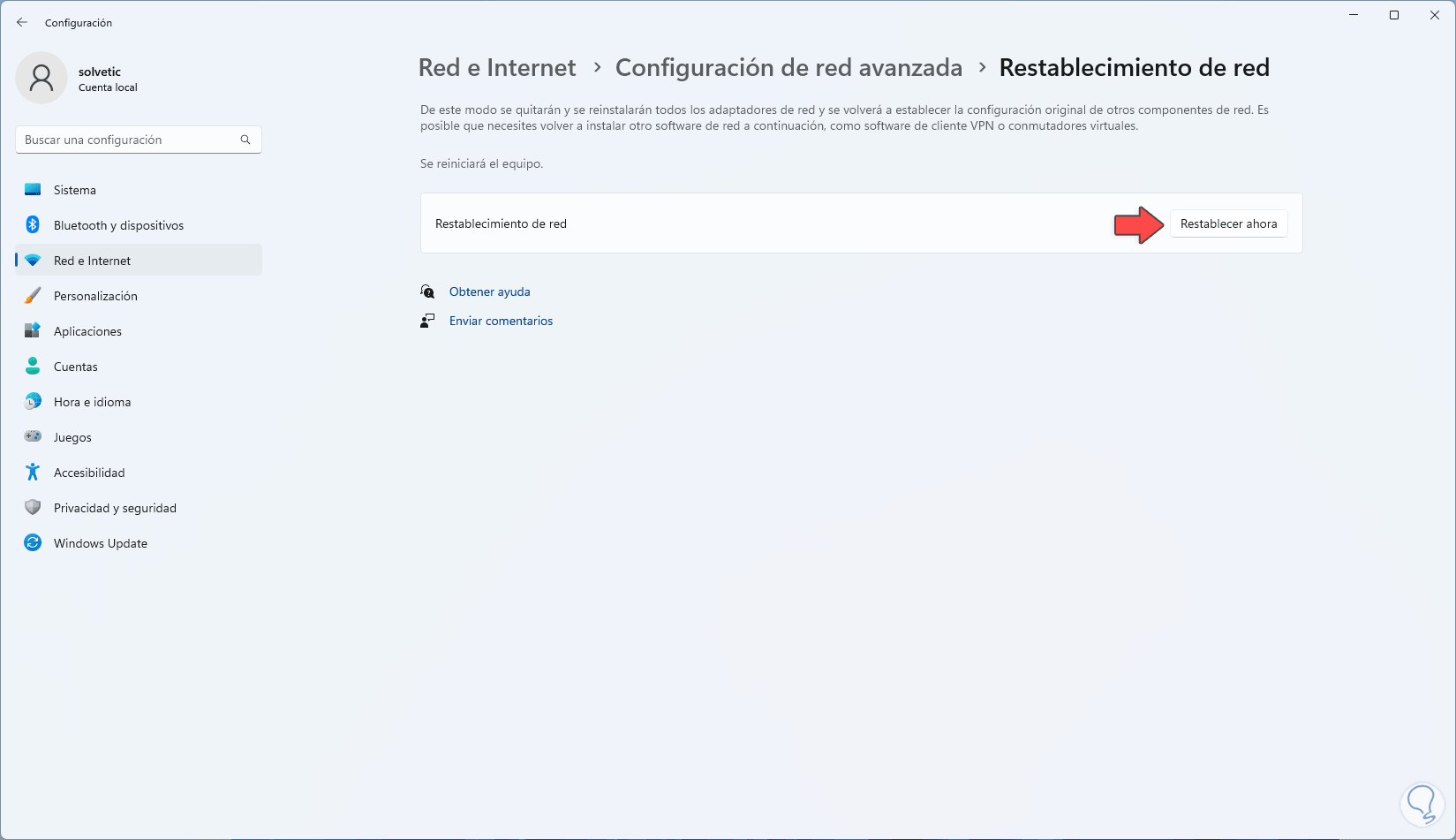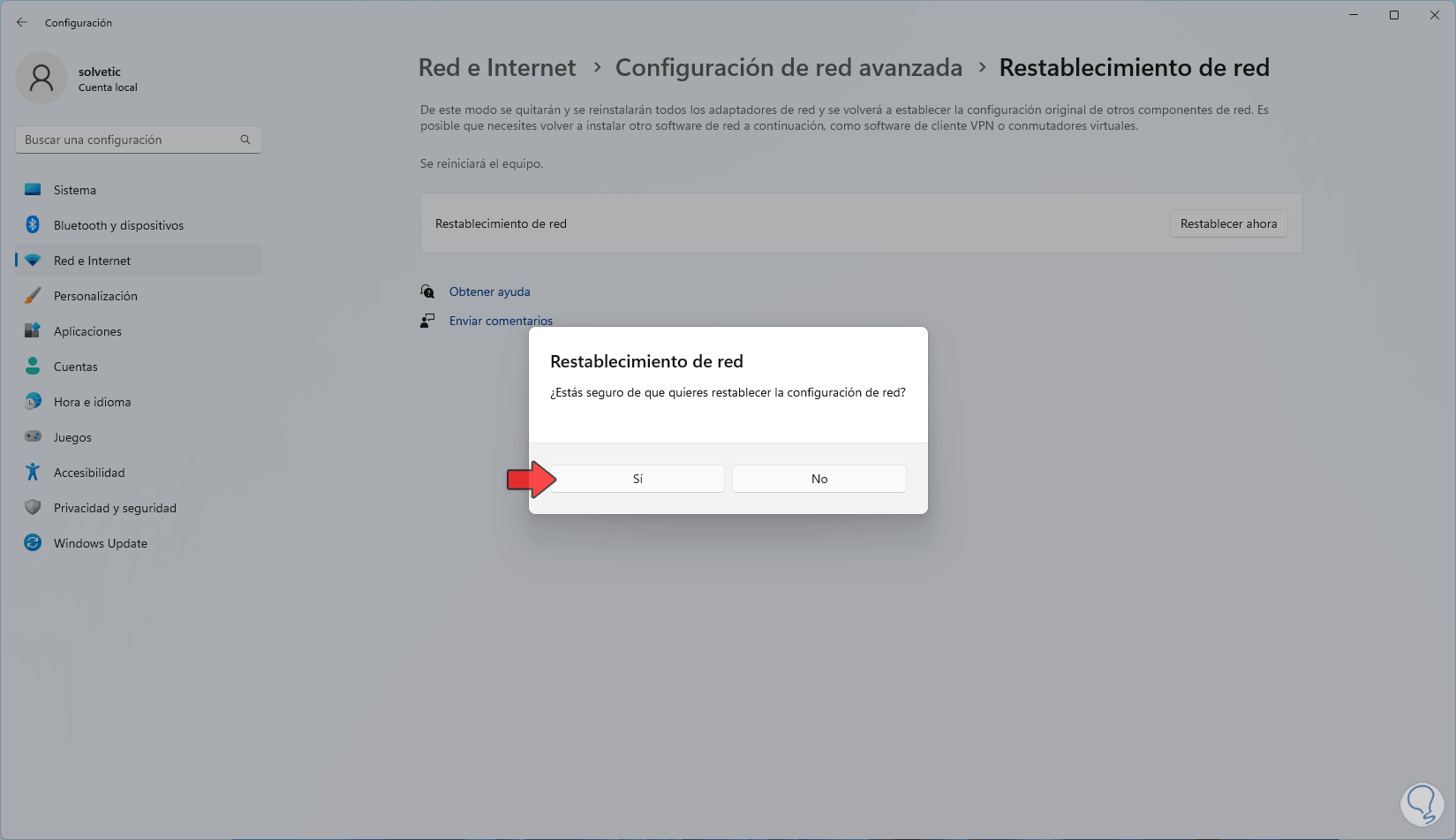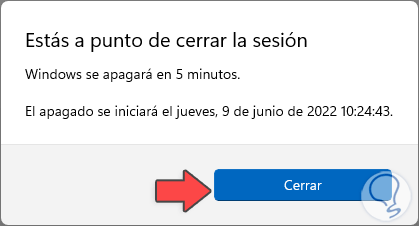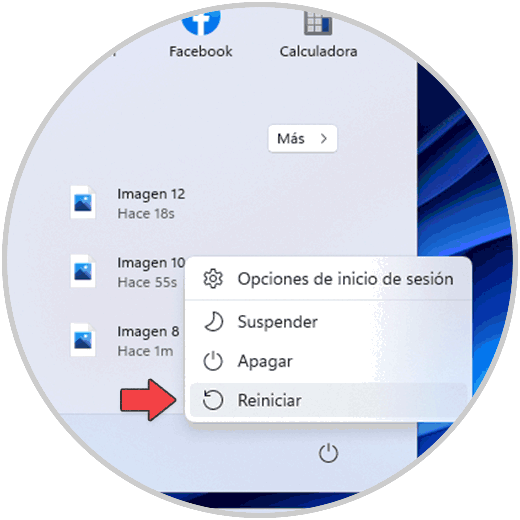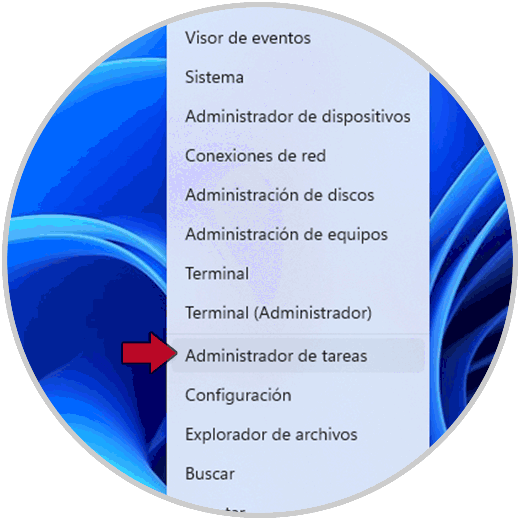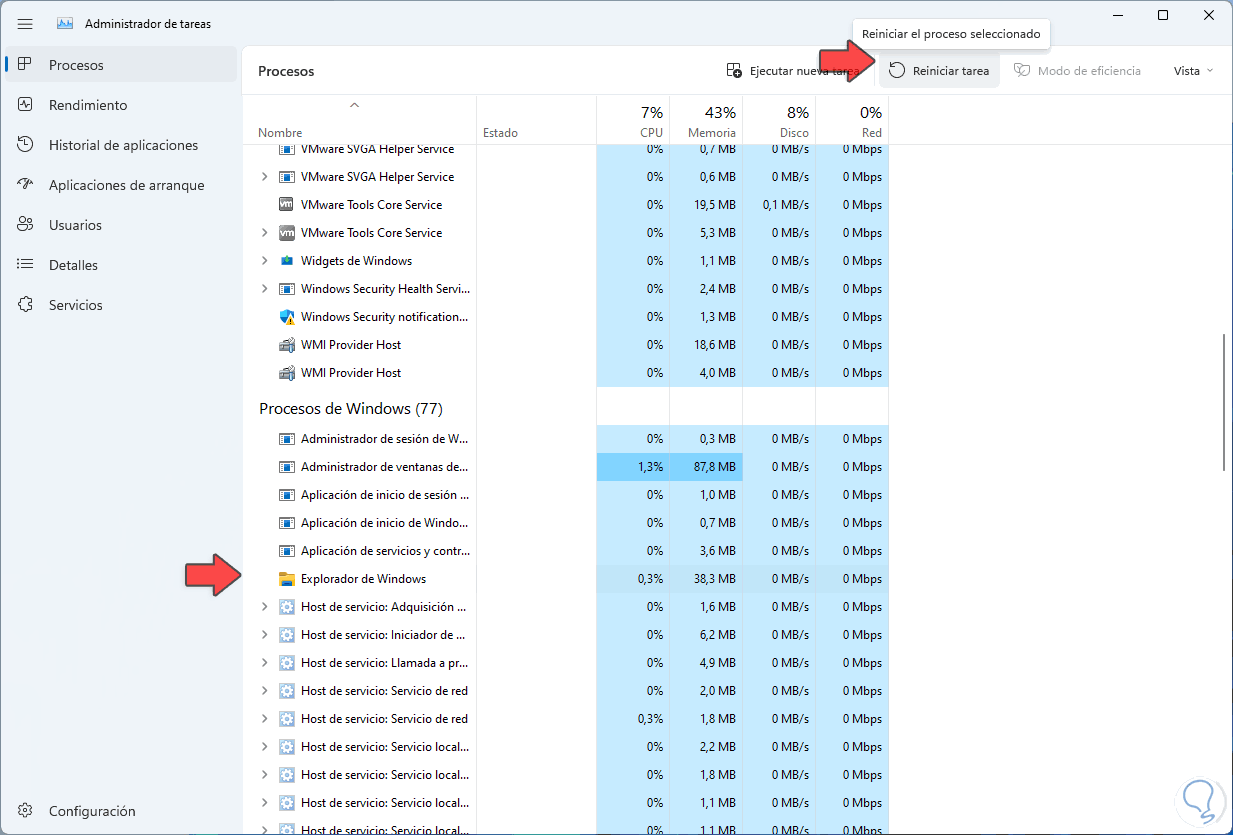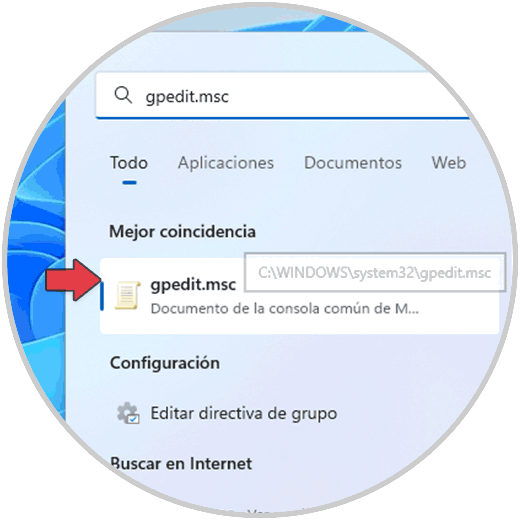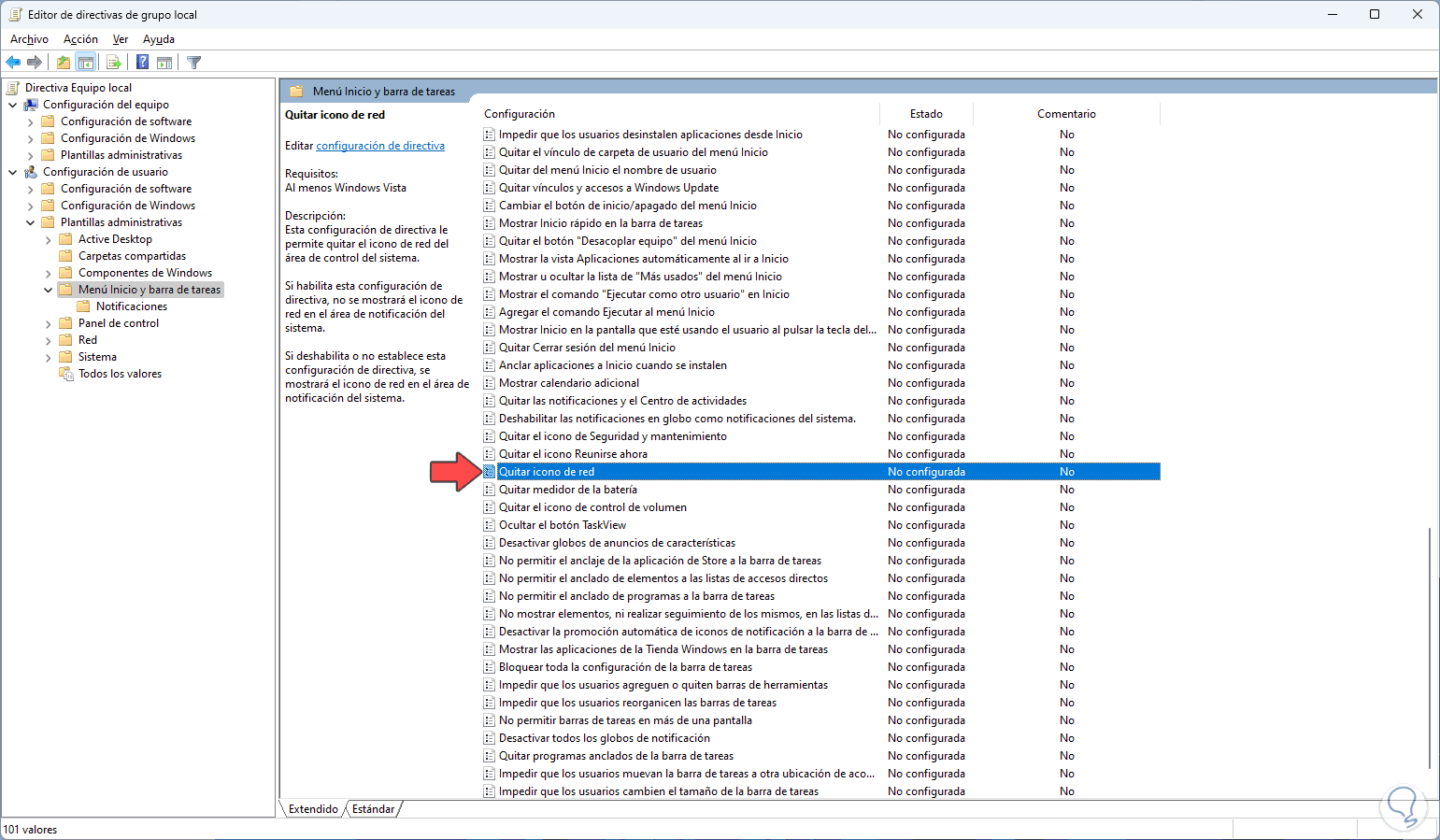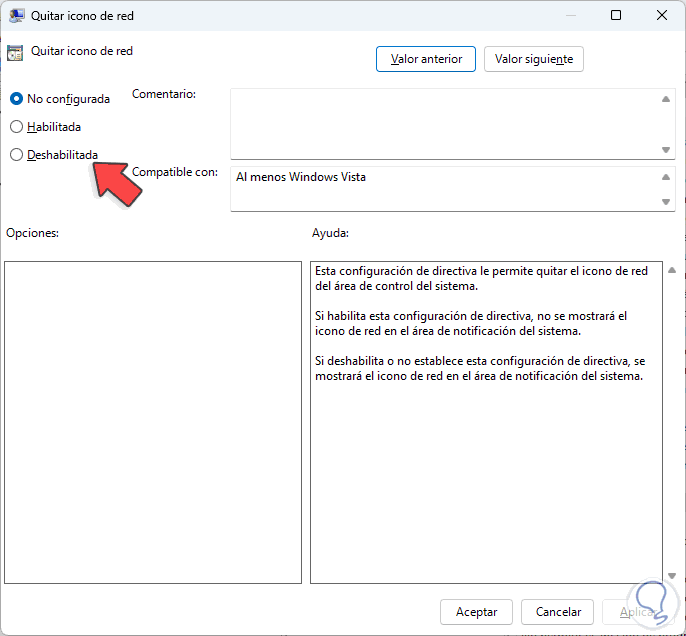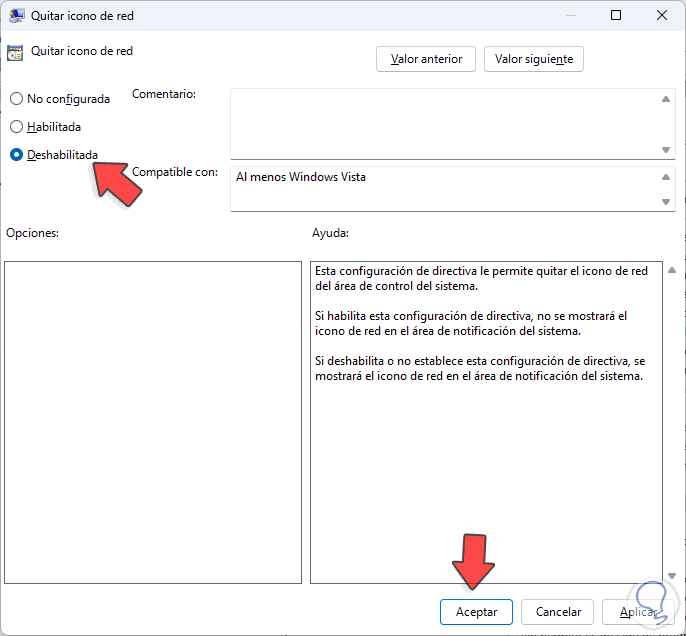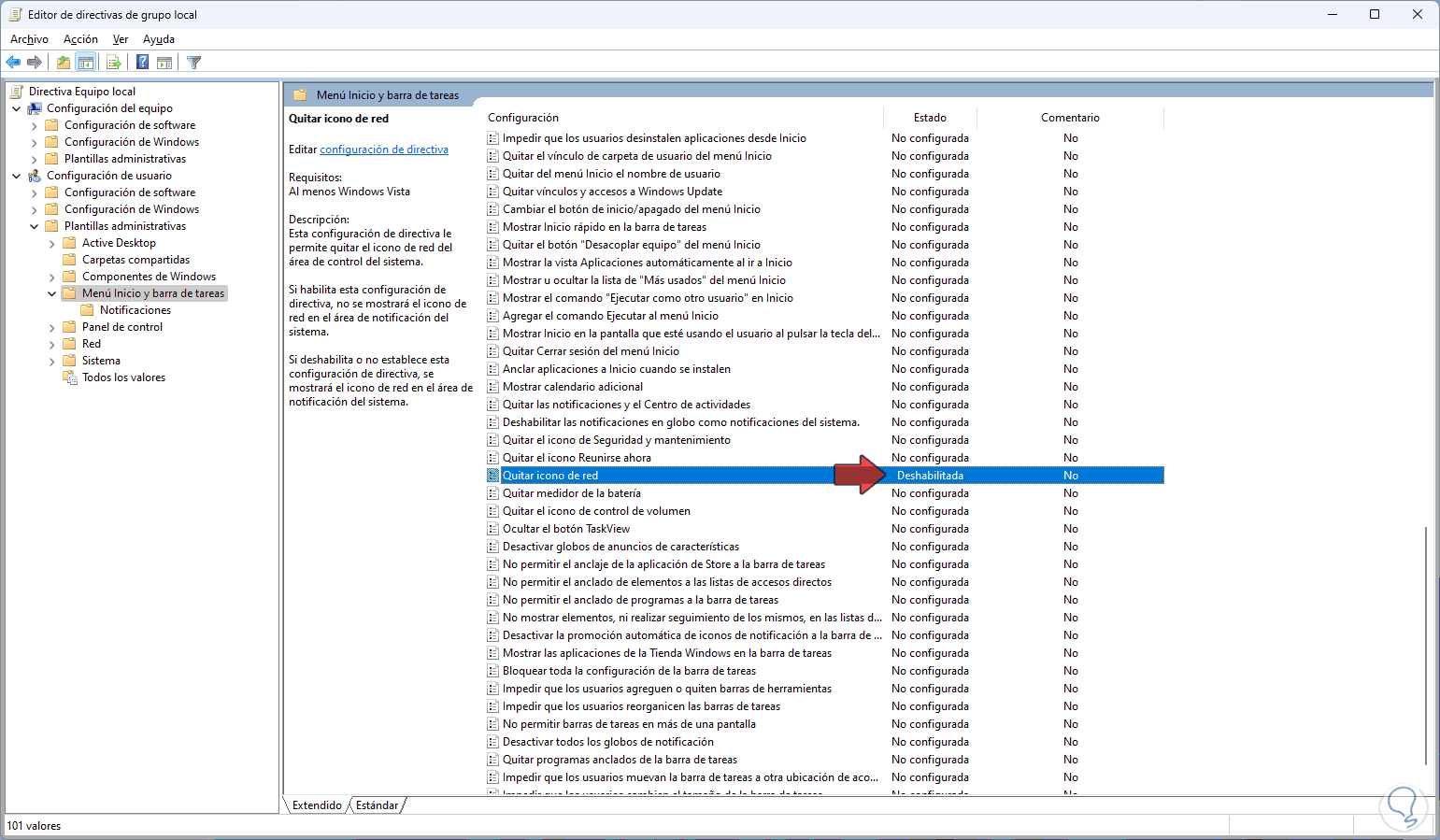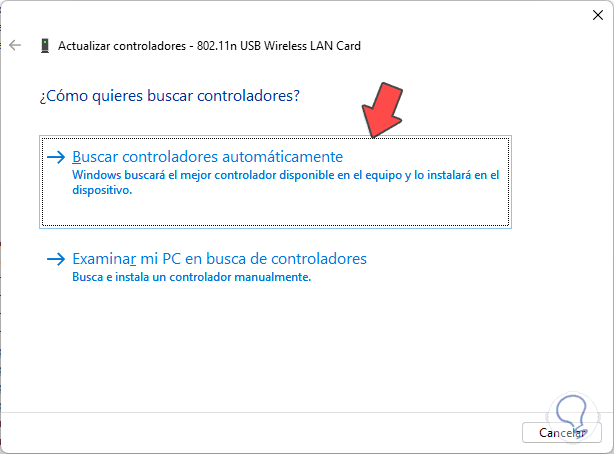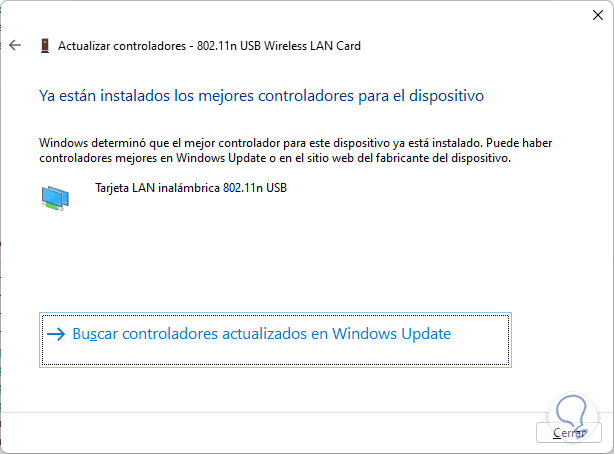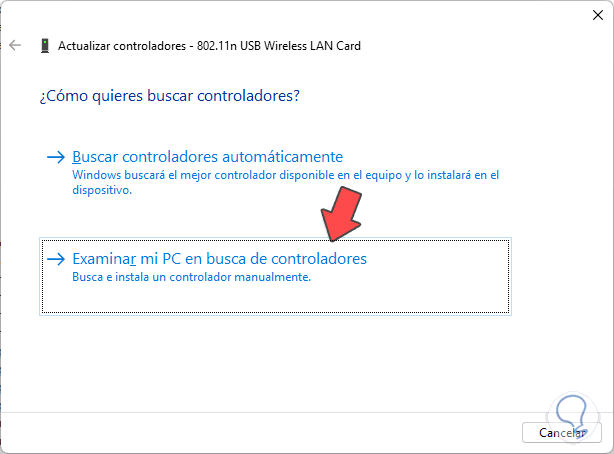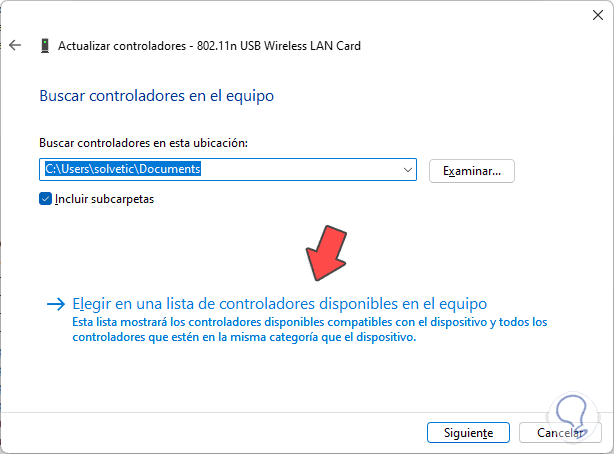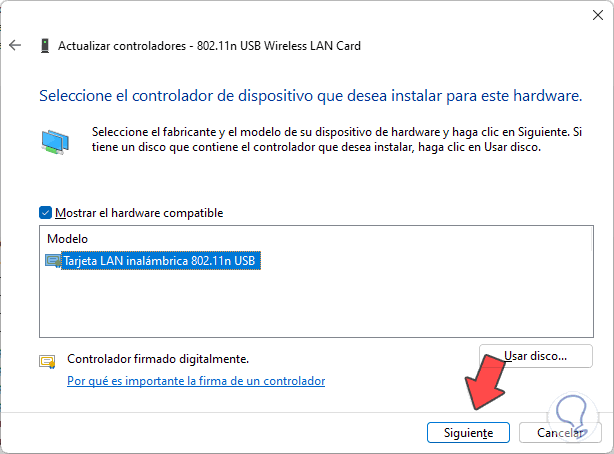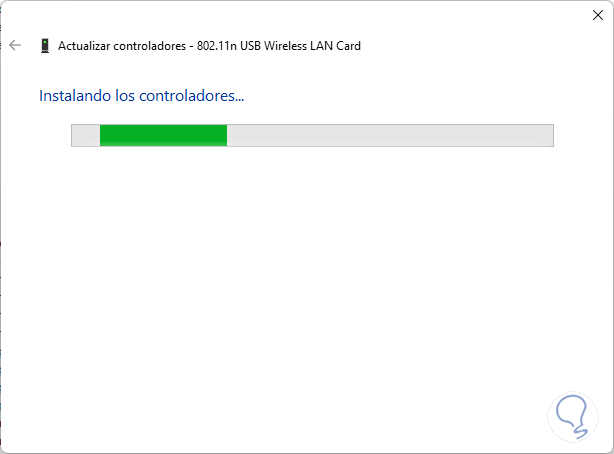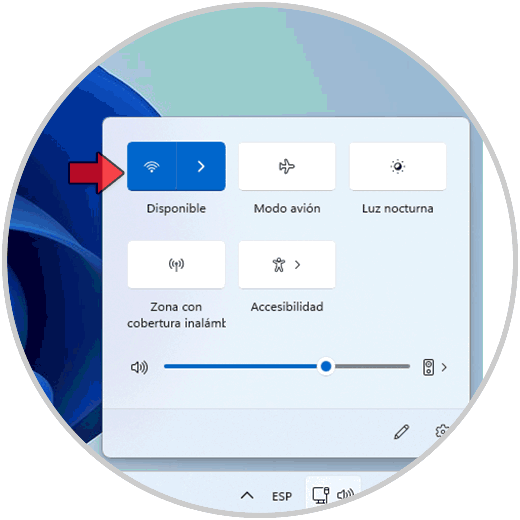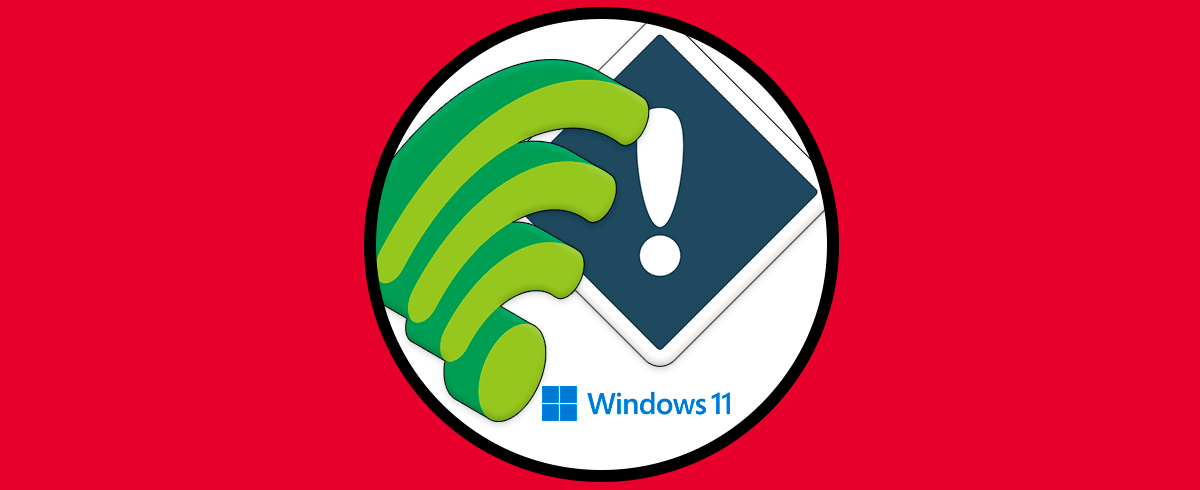El uso de redes Wi-Fi es normal y una de las más usadas en Windows 11 en un alto porcentaje de los equipos portátiles pero también es posible usar dispositivos Wi-Fi en PC para ofrecer conectividad de este tipo, estas conexiones inalámbricas son funcionales pero en Windows 11 algunas veces podemos ver que solo se detecta el Modo avión, este es un modo que bloquea por completo la conexión inalámbrica, y cualquier otro tipo de conexión, es usada no solo cuando viajamos en avión sino también cuando se requiere de privacidad al 100%.
Tener conexión a WiFi suele facilitarnos conexiones mucho más rápidas y estables y si vamos de viaje solemos buscar alguna red a la que poder conectarnos y navegar a buena velocidad. Pero muchas veces nuestro sistema no deja que nos conectemos a una red WiFi y únicamente podremos tener Modo avión Windows 11. Solvetic explicará diversas formas para corregir este error de que solo veamos el Modo avión y poder tener acceso a nuestra red Wi-Fi.
1. Reparar Redes WiFi Windows 11 desde Configuración
Este es uno de los métodos más funcionales para corregir este error, en este caso vamos a “Inicio – Configuración”:
Vamos a “ Red e Internet - Modo avión”:
Al dar clic allí veremos lo siguiente:
Desactivamos el interruptor "Modo avión":
Ahora activamos y desactivamos el interruptor "Wi-Fi":
Lo activamos de nuevo:
Con esto se busca refrescar la conexión de Wi-Fi permitir ver el icono y establecer una conexión.
2. Reparar Redes WiFi Windows 11 Restableciendo la red
Este es un método que permite recuperar los valores por defecto de la red, esto abarca todos sus servicios y procesos, para este caso iremos a “Inicio – Configuración”:
Iremos a “Red e Internet - Configuración de red avanzada”:
Al dar clic allí dispondremos de una serie de opciones para gestionar la red:
Vamos a "Restablecimiento de red" para ver lo siguiente:
Damos clic en "Restablecer ahora" y se abrirá el siguiente mensaje:
Confirmamos el proceso y después de un momento veremos lo siguiente:
Cerramos este mensaje y reiniciamos Windows 11:
3. Reparar Redes WiFi Windows 11 Reiniciando el Explorador
El Explorador de Windows, diferente al Explorador de archivos, gestiona el entorno del escritorio, menús y más elementos de Windows de modo que si algo falla es posible que no veamos los iconos como deben ser.
En este caso abrimos el Administrador de tareas:
En el Administrador seleccionamos "Explorador de Windows":
Damos clic en "Reiniciar tarea" y después de que se cargue de nuevo validamos que el icono y acceso estén funcionales.
4. Reparar Redes WiFi Windows 11 desde Directivas de grupo
Este método aplica en las ediciones Pro y Enterprise de Windows 11, en el buscador de Inicio ingresamos "gpedit.msc":
Abrimos el Editor de políticas, luego vamos a la ruta:
- Configuración de usuario
- Plantillas administrativas
- Menú inicio y barra de tareas
Damos doble clic sobre la política "Quitar icono de red" para ver sus propiedades:
Activa la casilla "Deshabilitada":
Aplica los cambios:
5. Reparar Redes WiFi Windows 11 Actualizando el controlador Wi-Fi
Como muchas veces lo ha comentado Solvetic, el tener un controlador desactualizado o con errores repercute en múltiples errores a la hora de usar su servicio asociado, si el controlador Wi-Fi esta desactualizado podremos no ver el icono, perder conexión y más errores.
Para actualizarlo, abrimos el Administrador de dispositivos:
En "Adaptadores de red" damos clic derecho sobre el controlador y seleccionamos "Actualizar controlador":
Veremos lo siguiente:
Damos clic en "Buscar controladores automáticamente" y esperamos que finalice el proceso:
Volvemos atrás y damos clic en "Examinar mi PC en busca de controladores":
Veremos esto:
Damos clic en "Elegir en una lista de controladores disponibles en el equipo" y en la siguiente ventana seleccionamos el controlador a usar:
Aplica los cambios:
Esperamos que finalice la acción:
Validamos el acceso a Wi-Fi:
Con alguna de estas soluciones que te ha dado Solvetic es posible corregir el error de Modo avión en Windows 11 y poder tener acceso a la red Wi-Fi así como ver su icono en la barra de tareas para garantizar que estamos en este tipo de red.