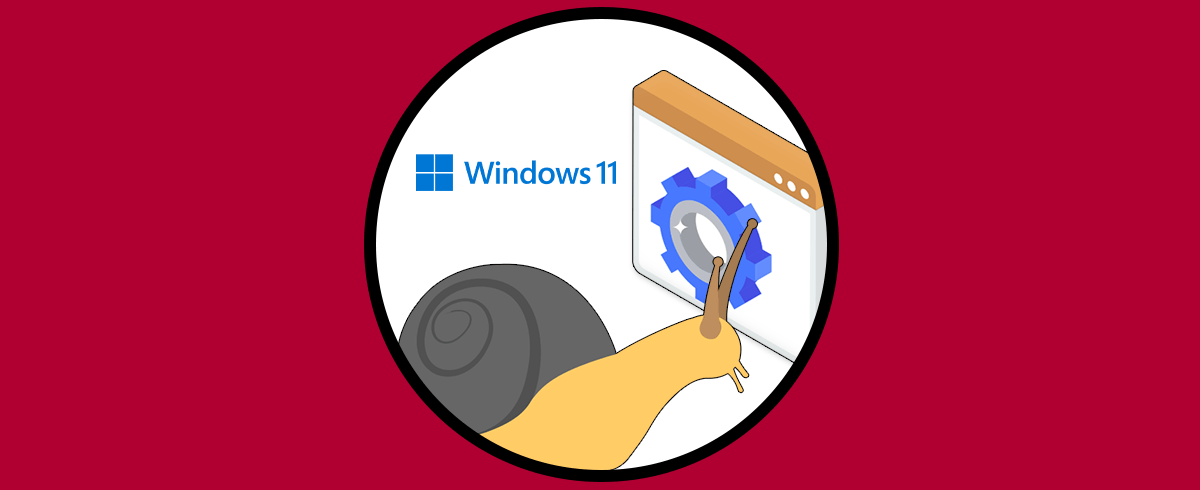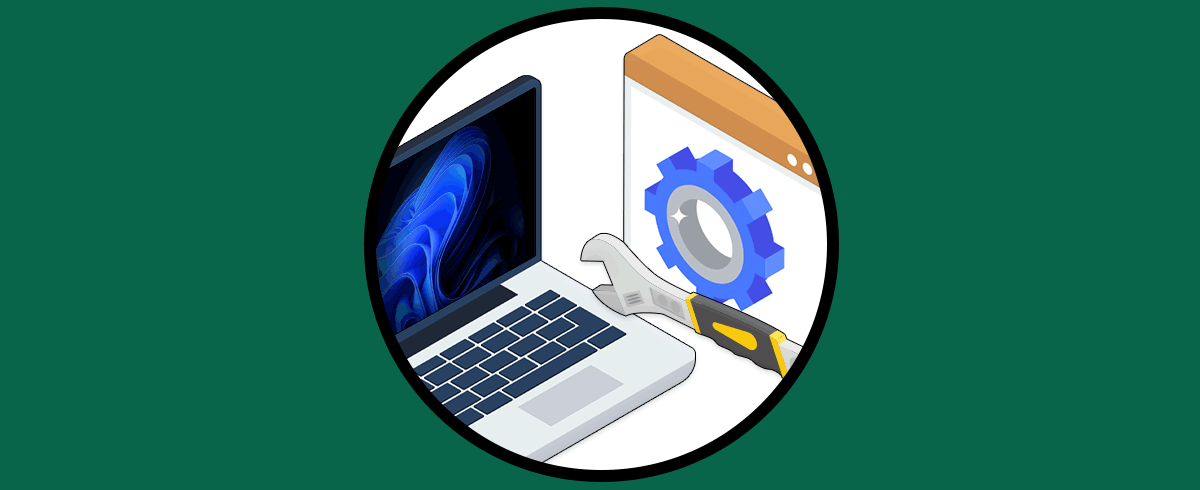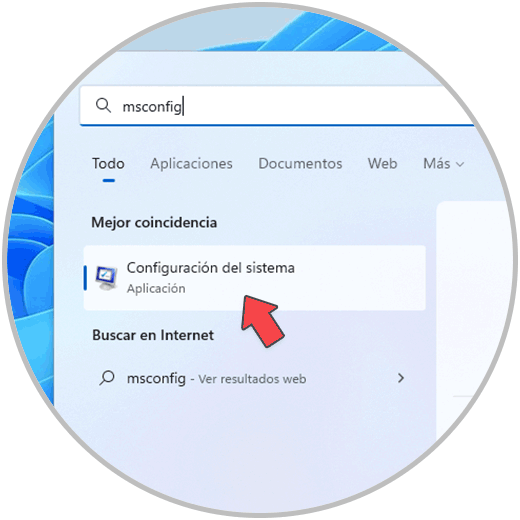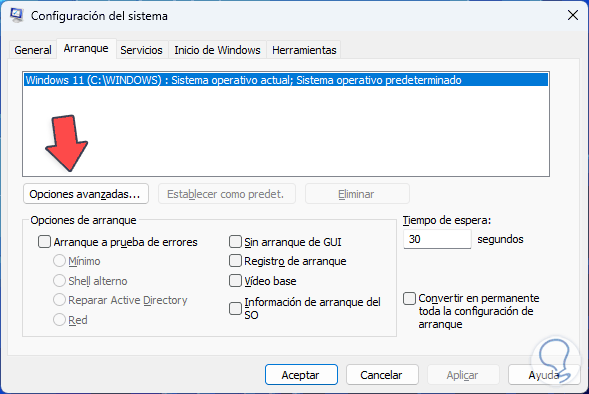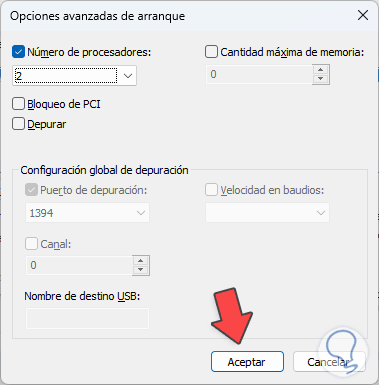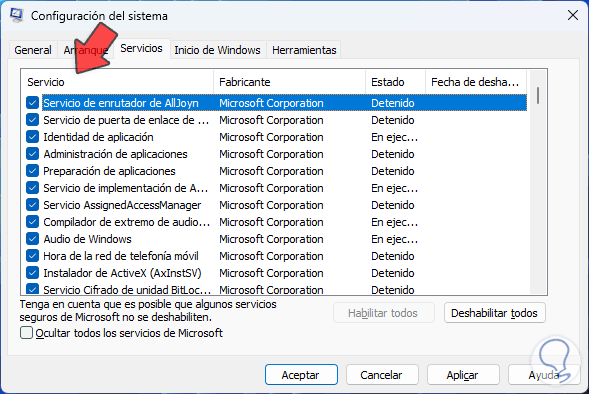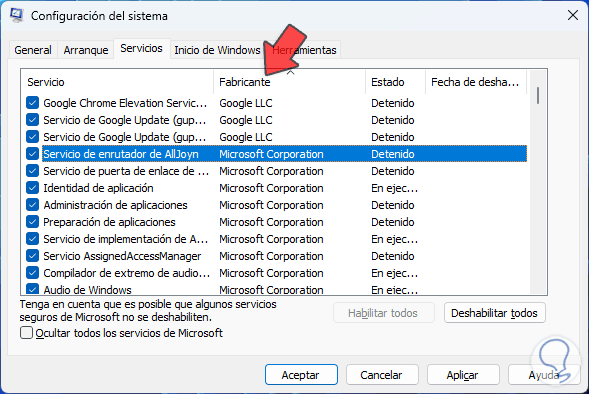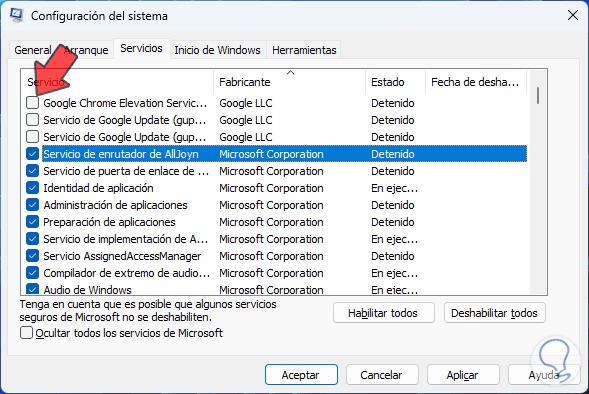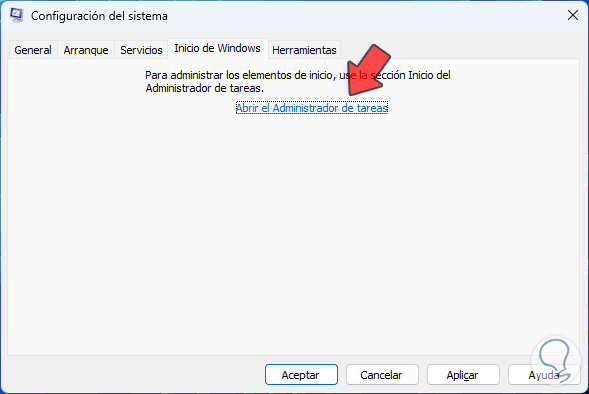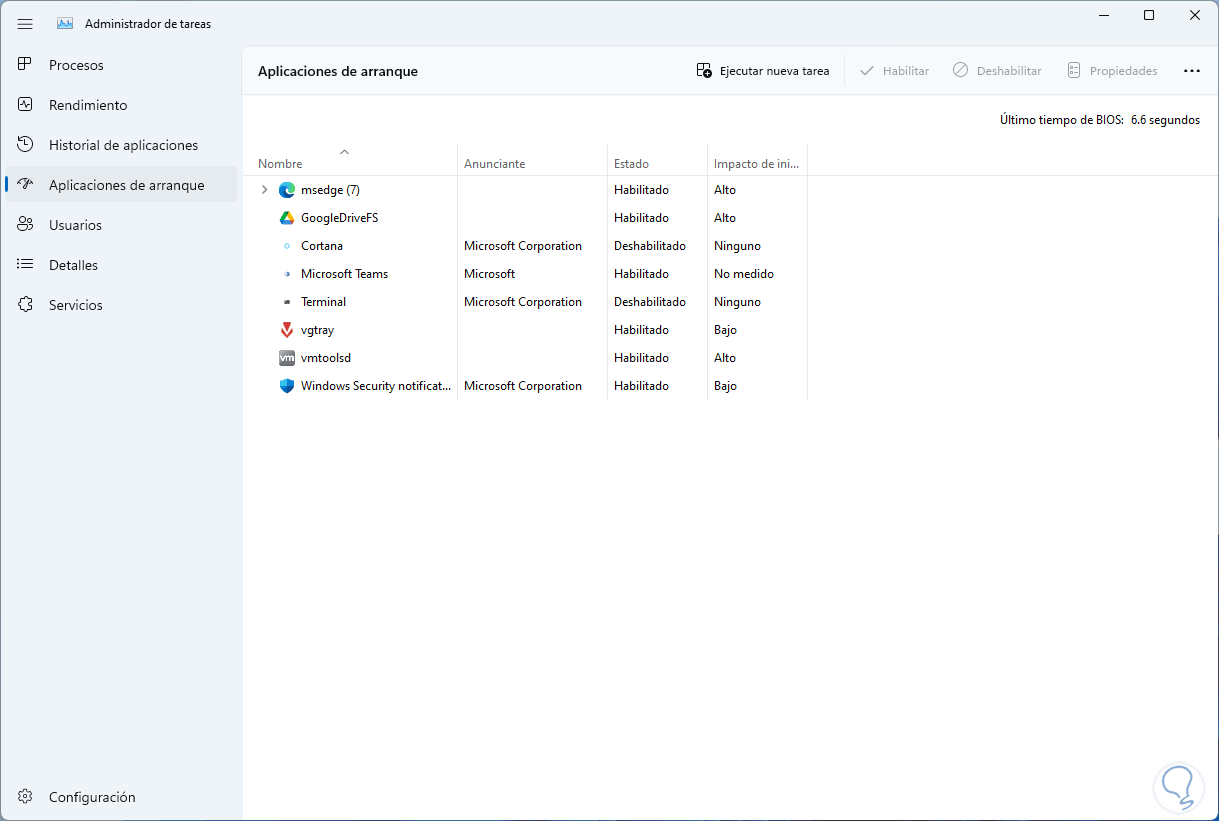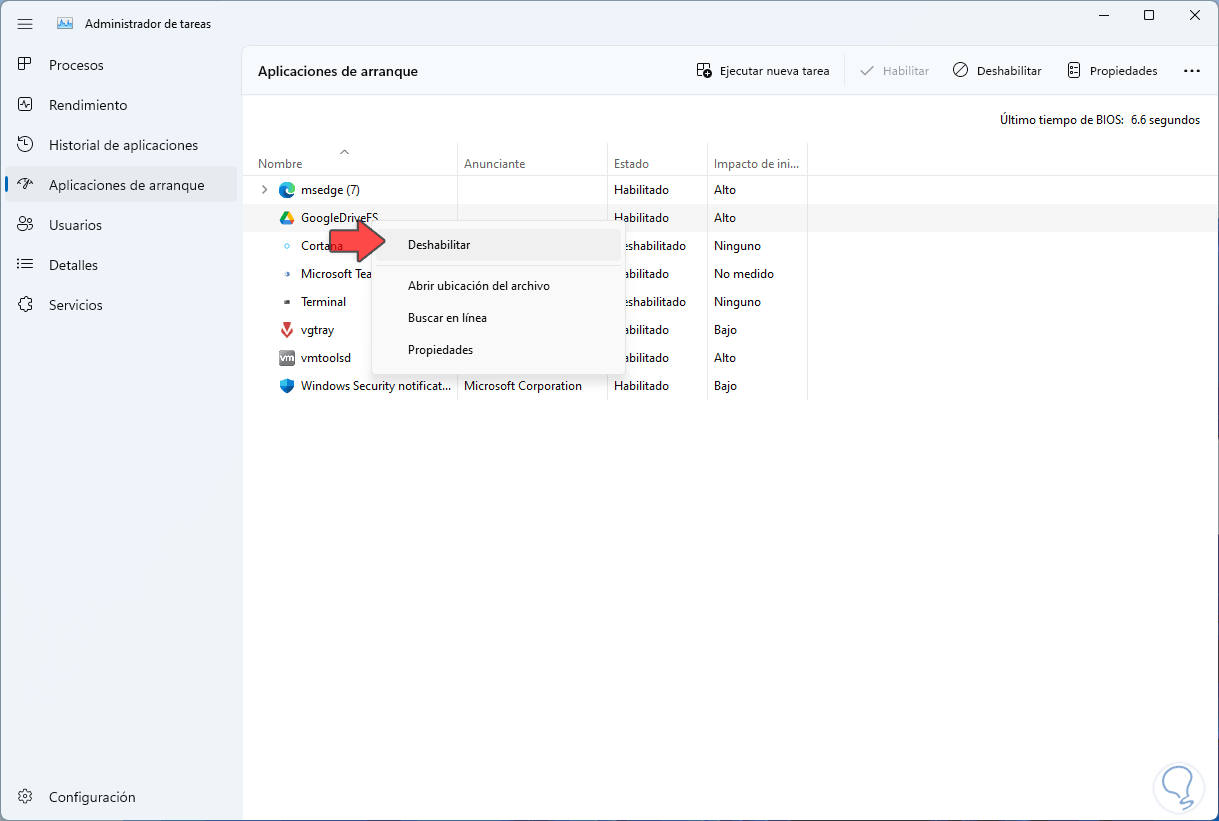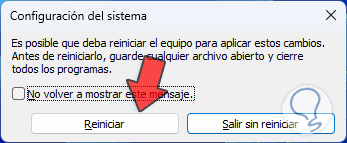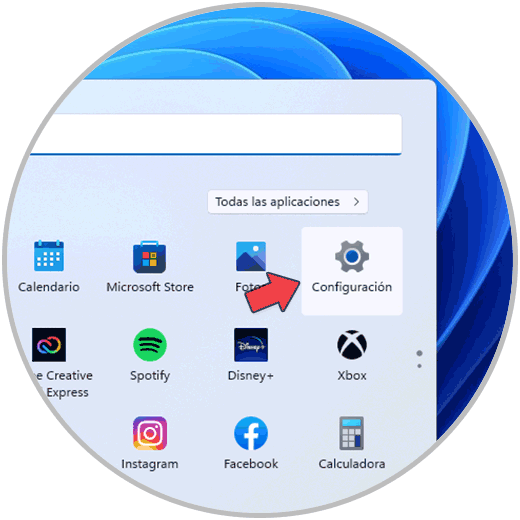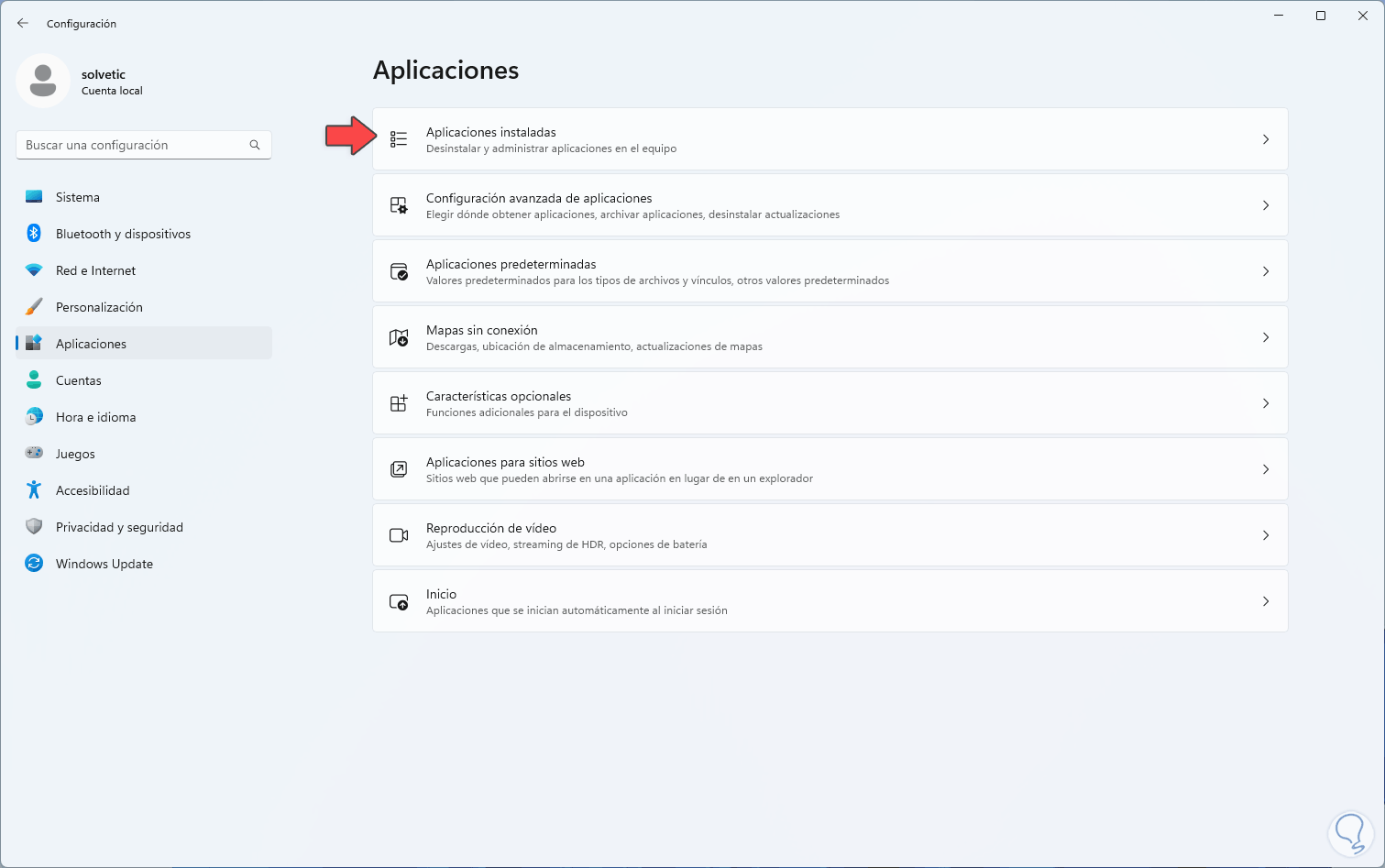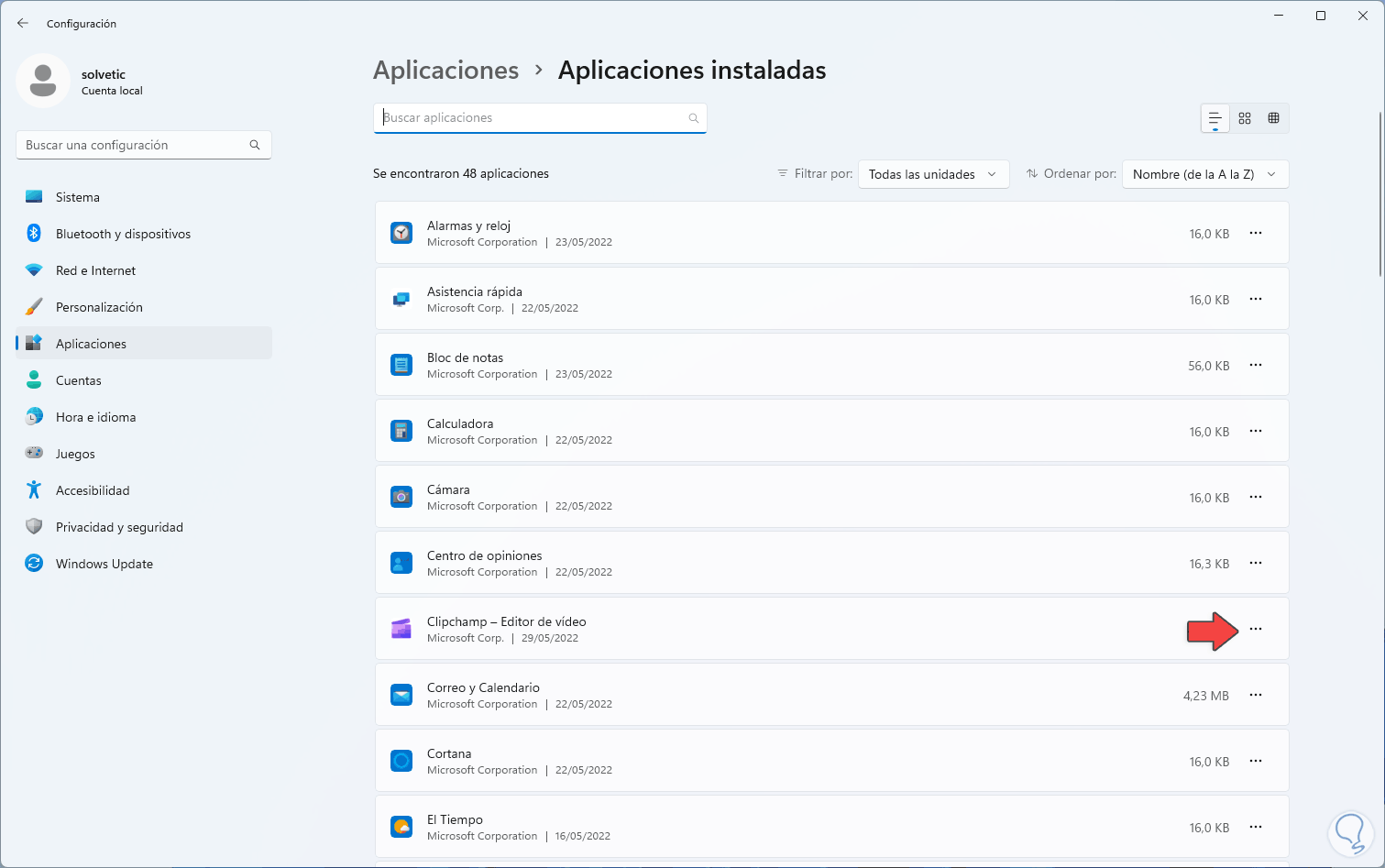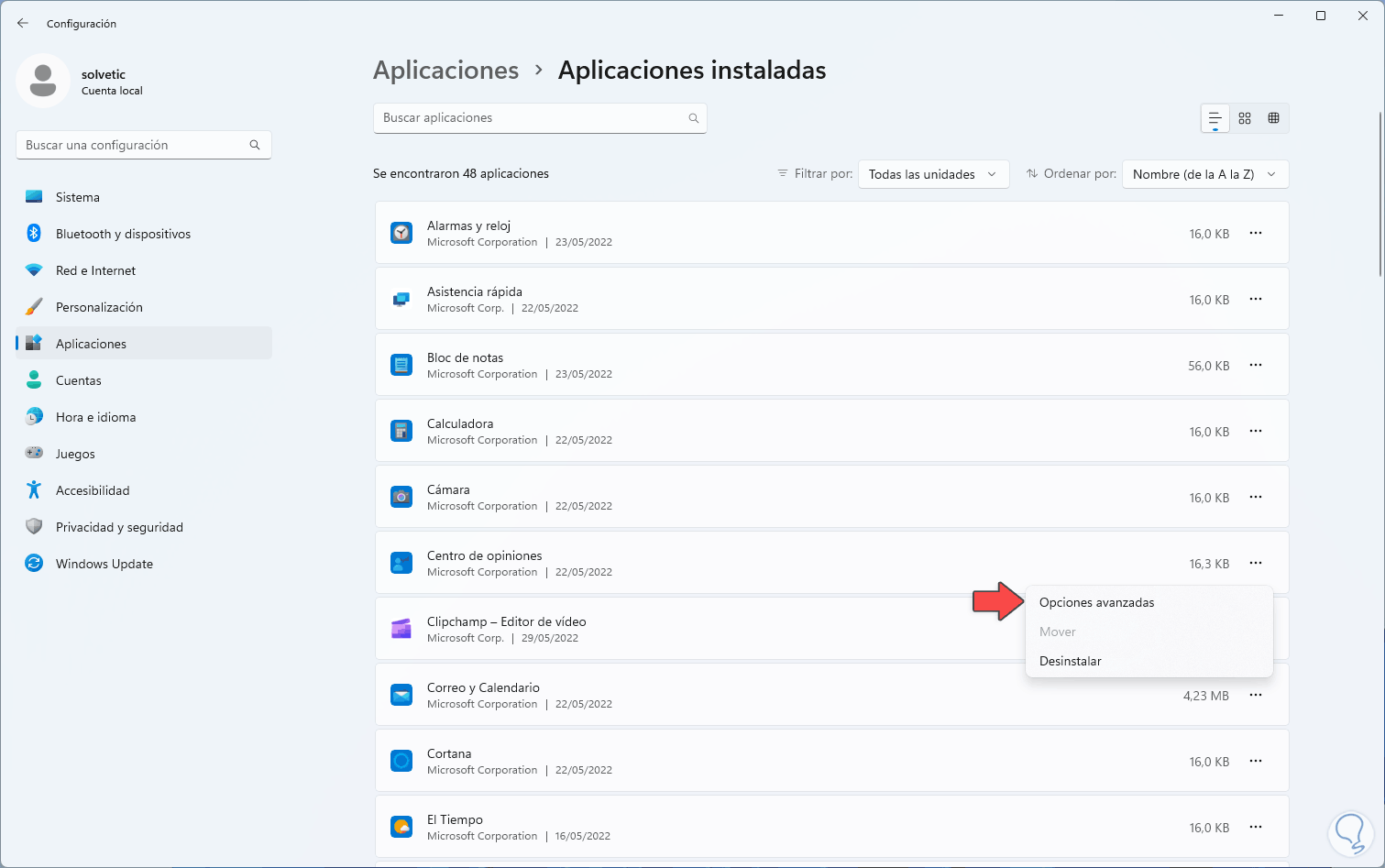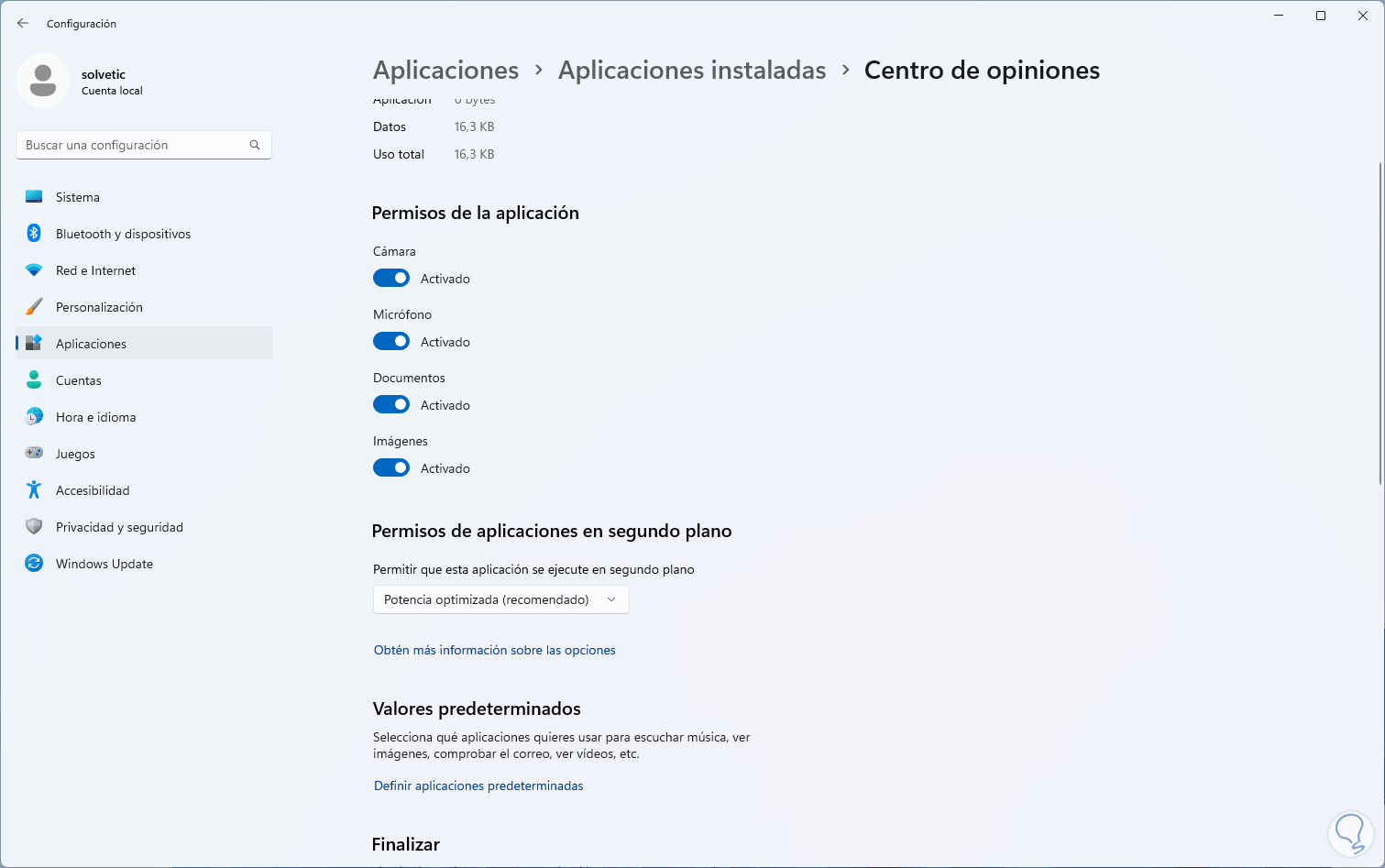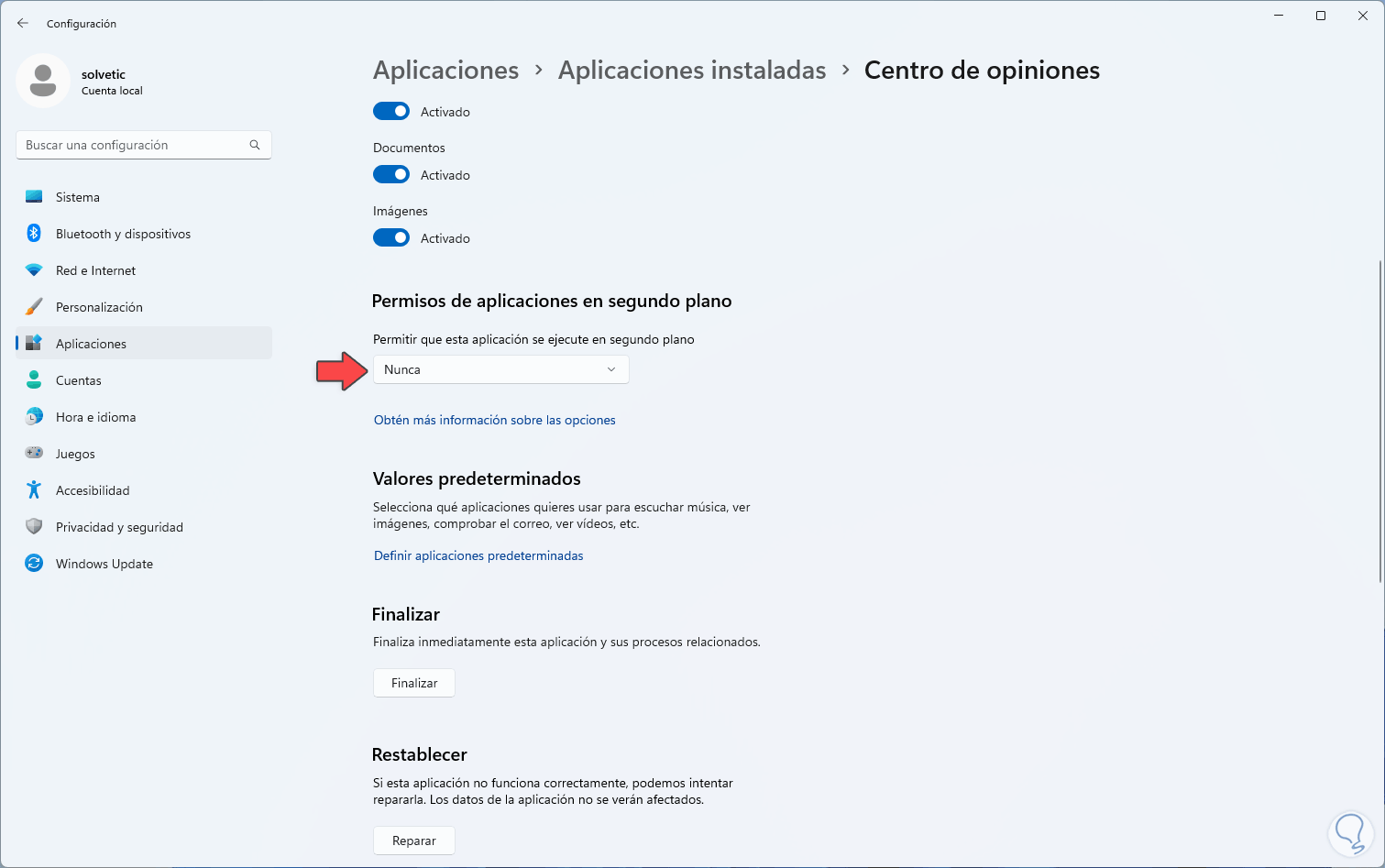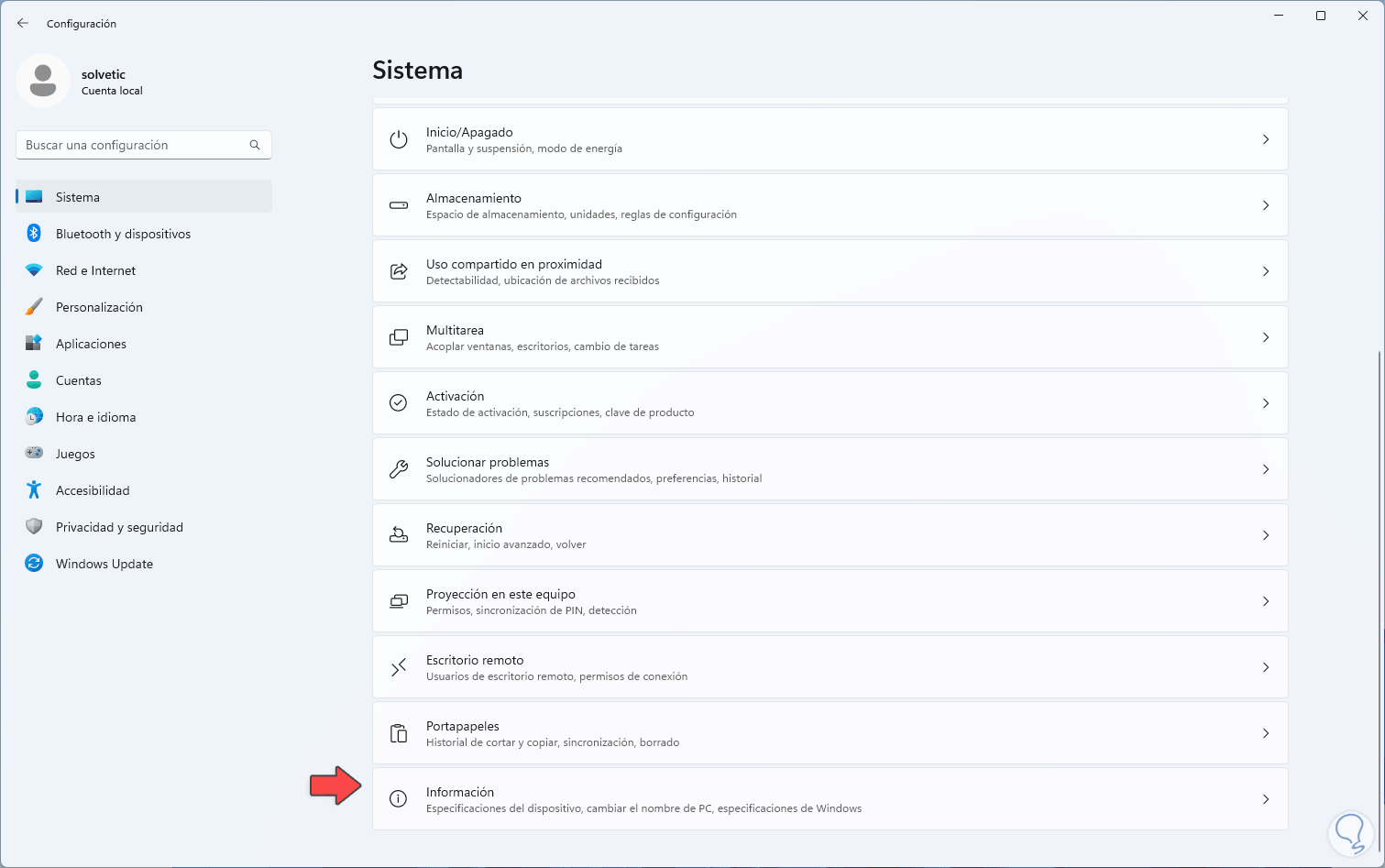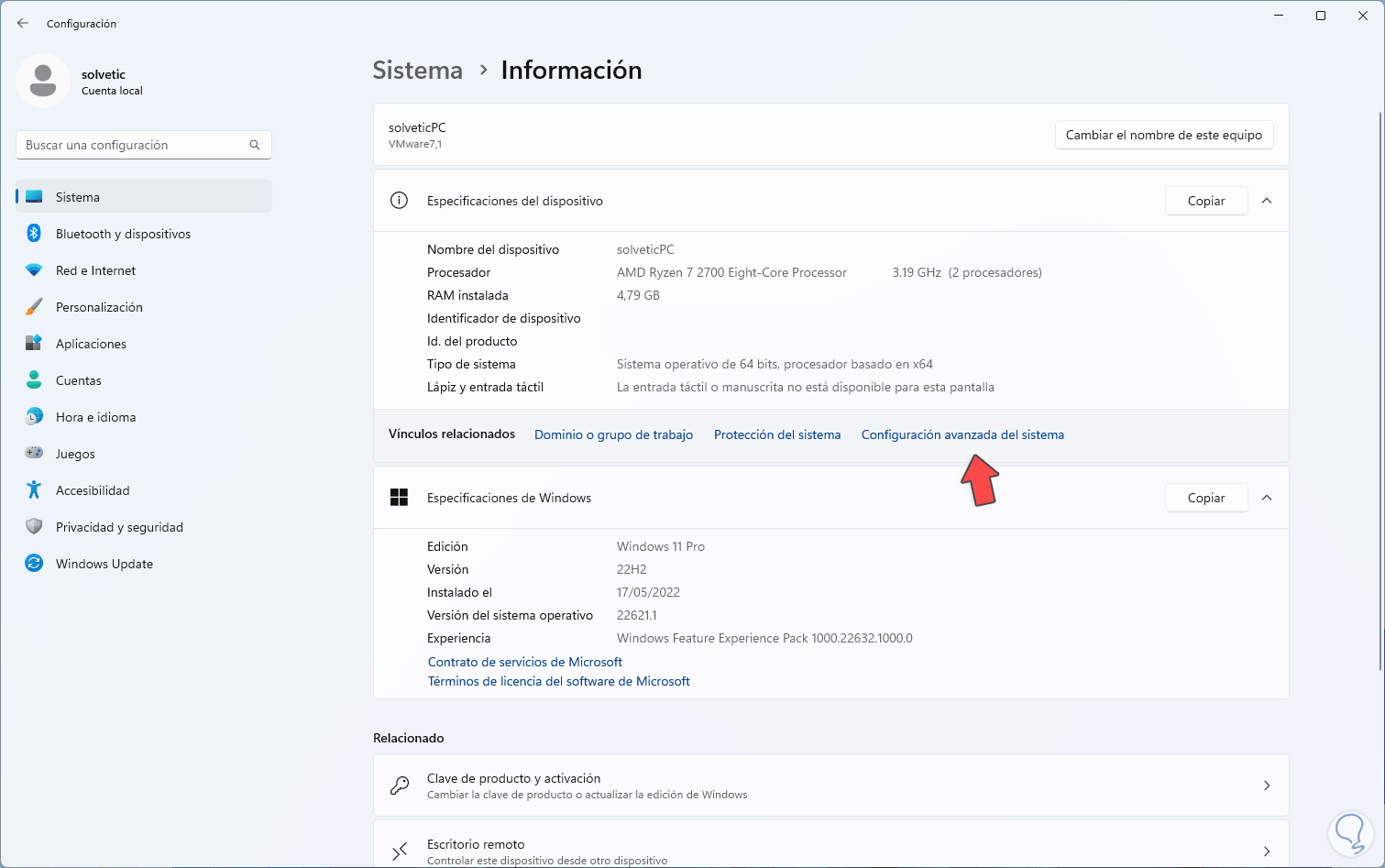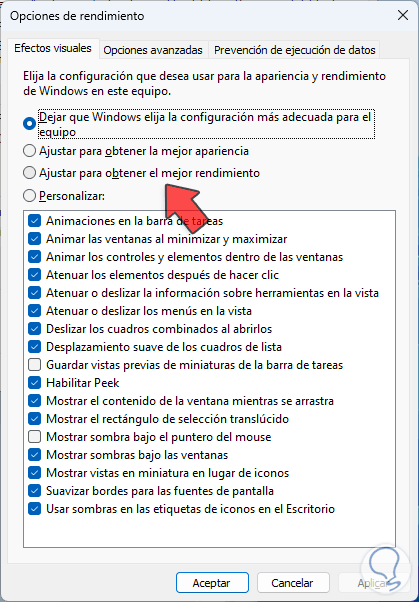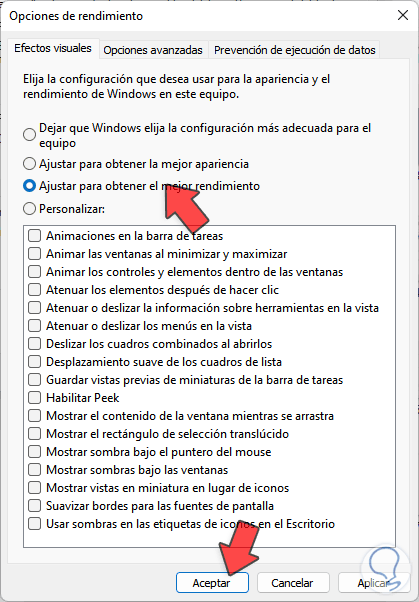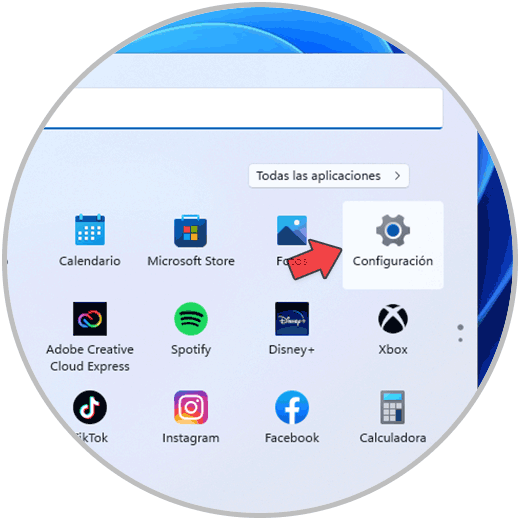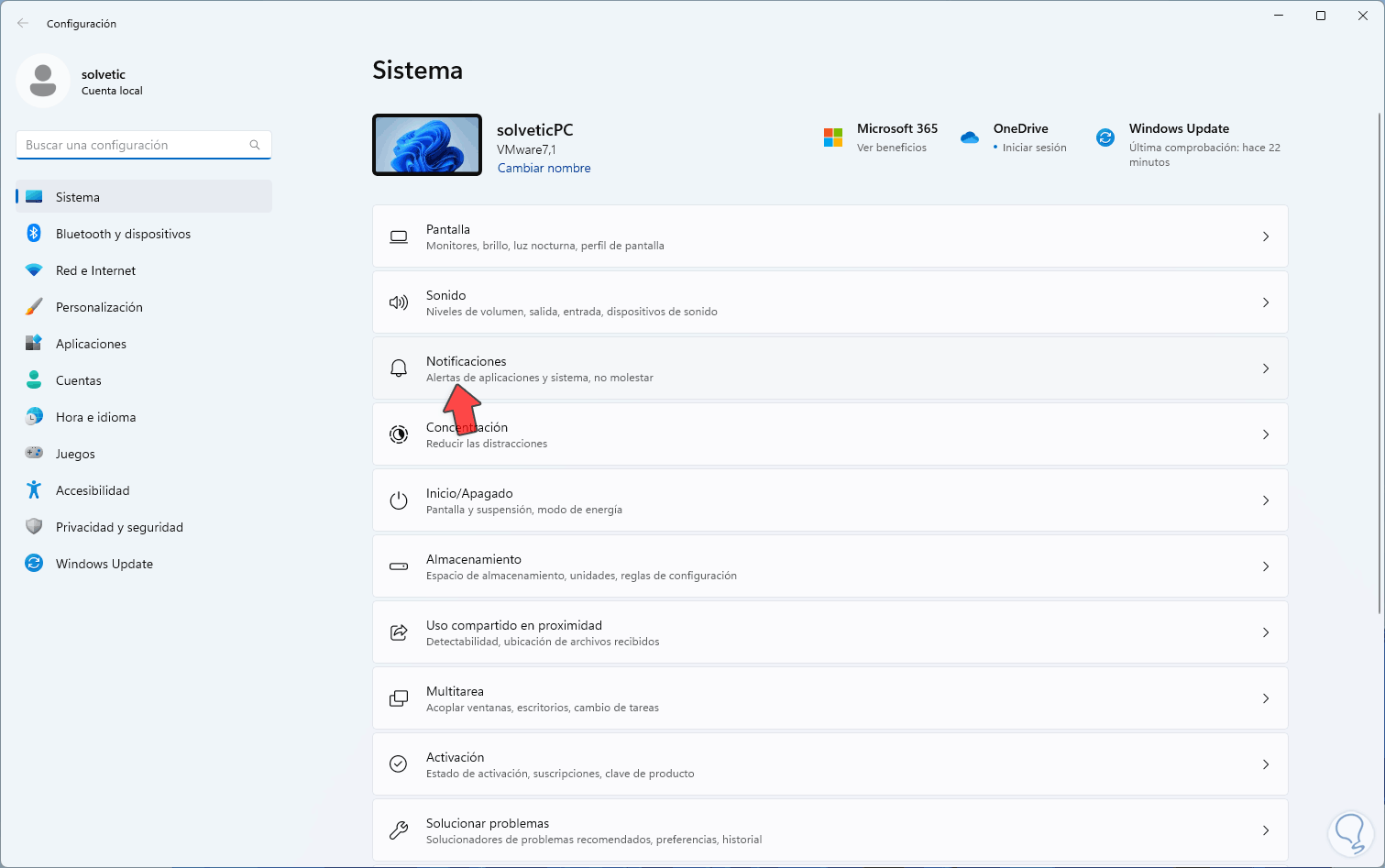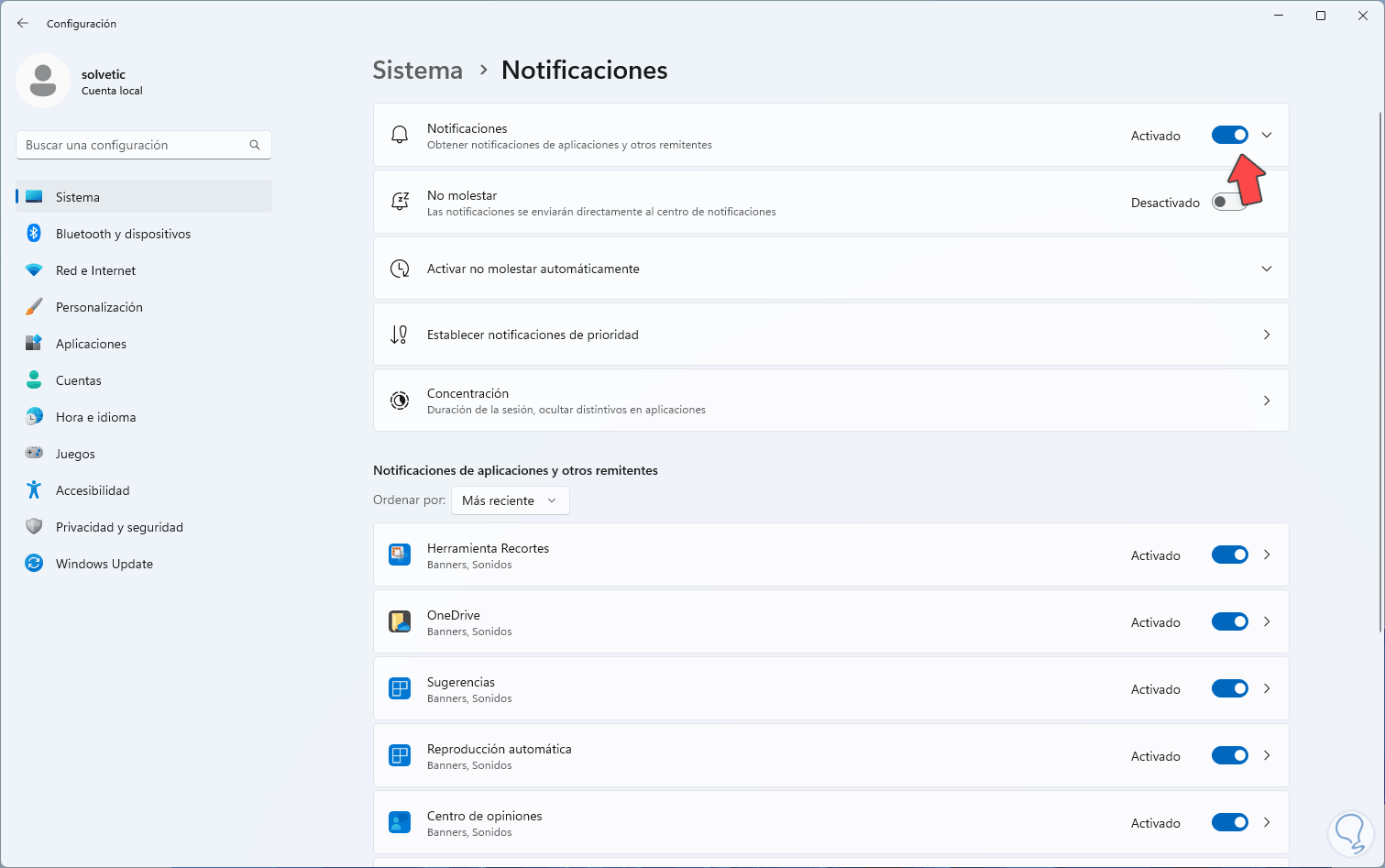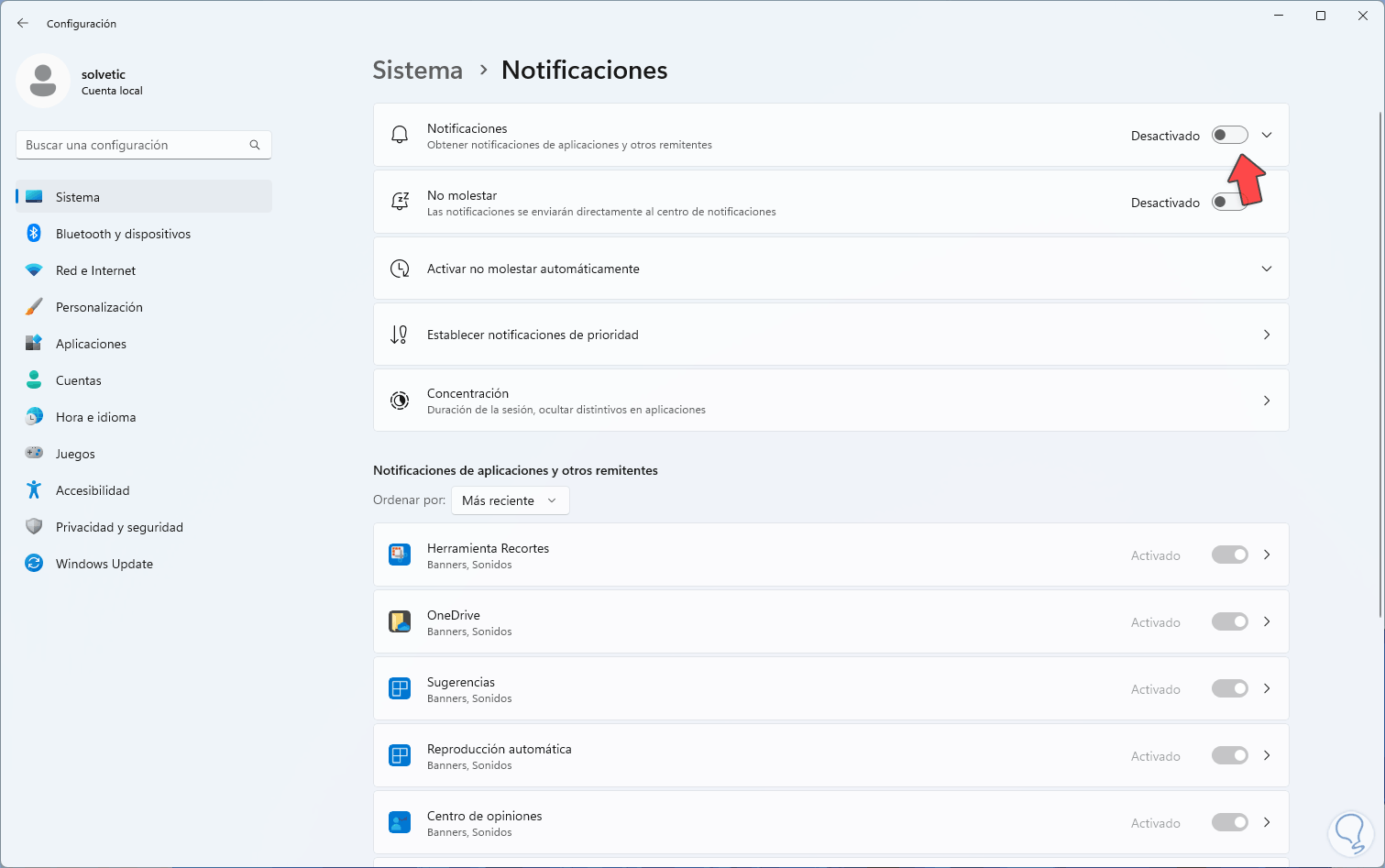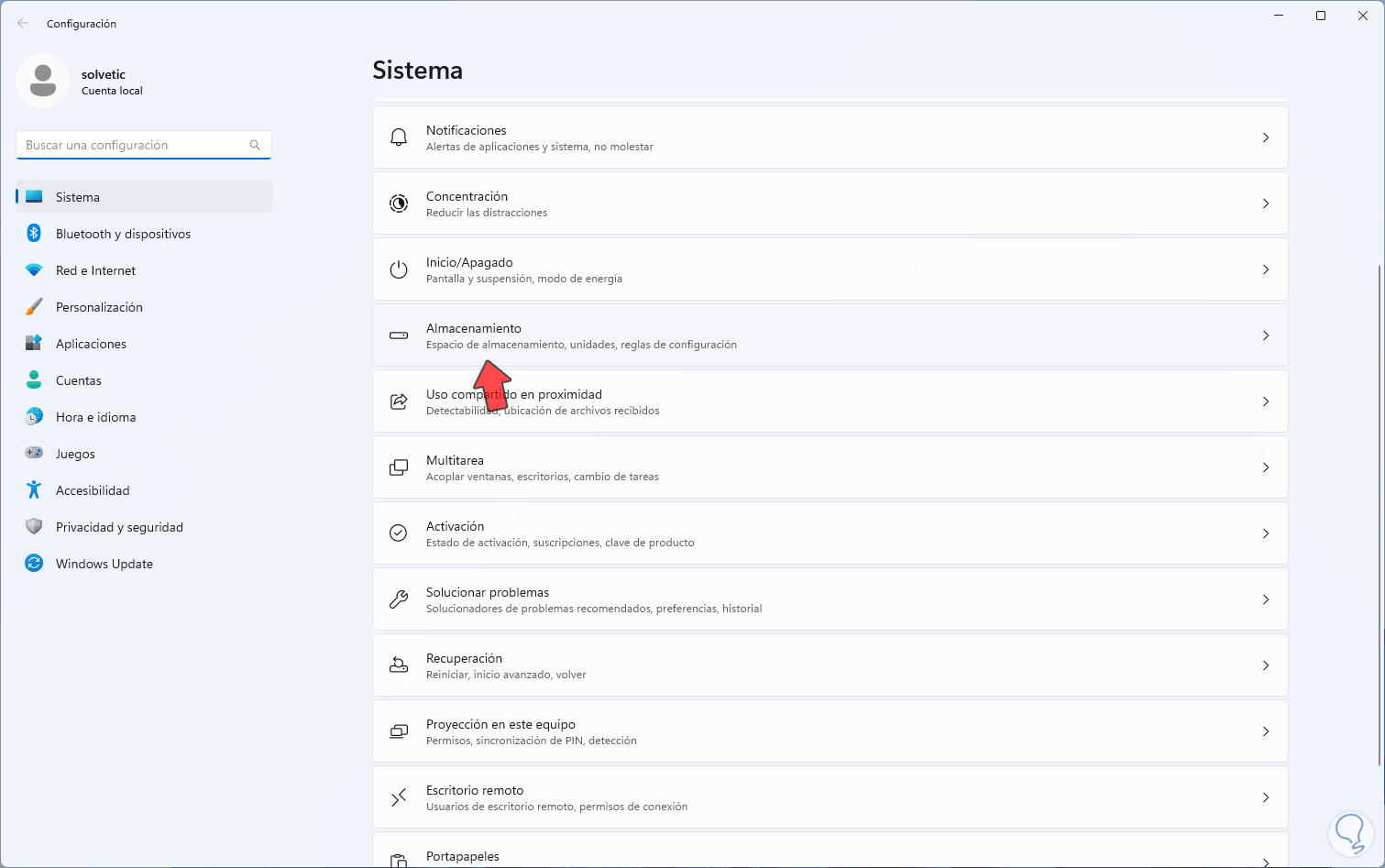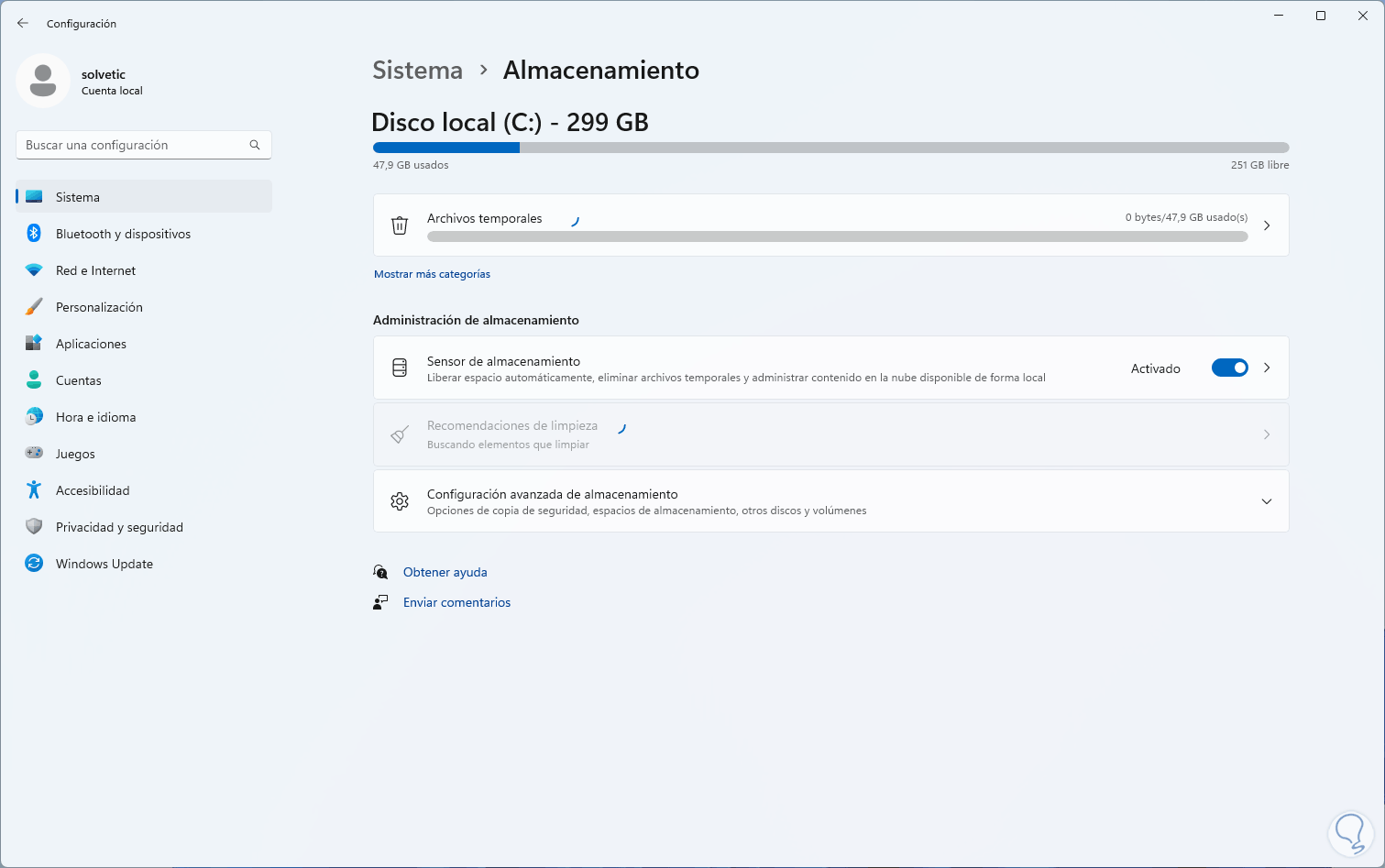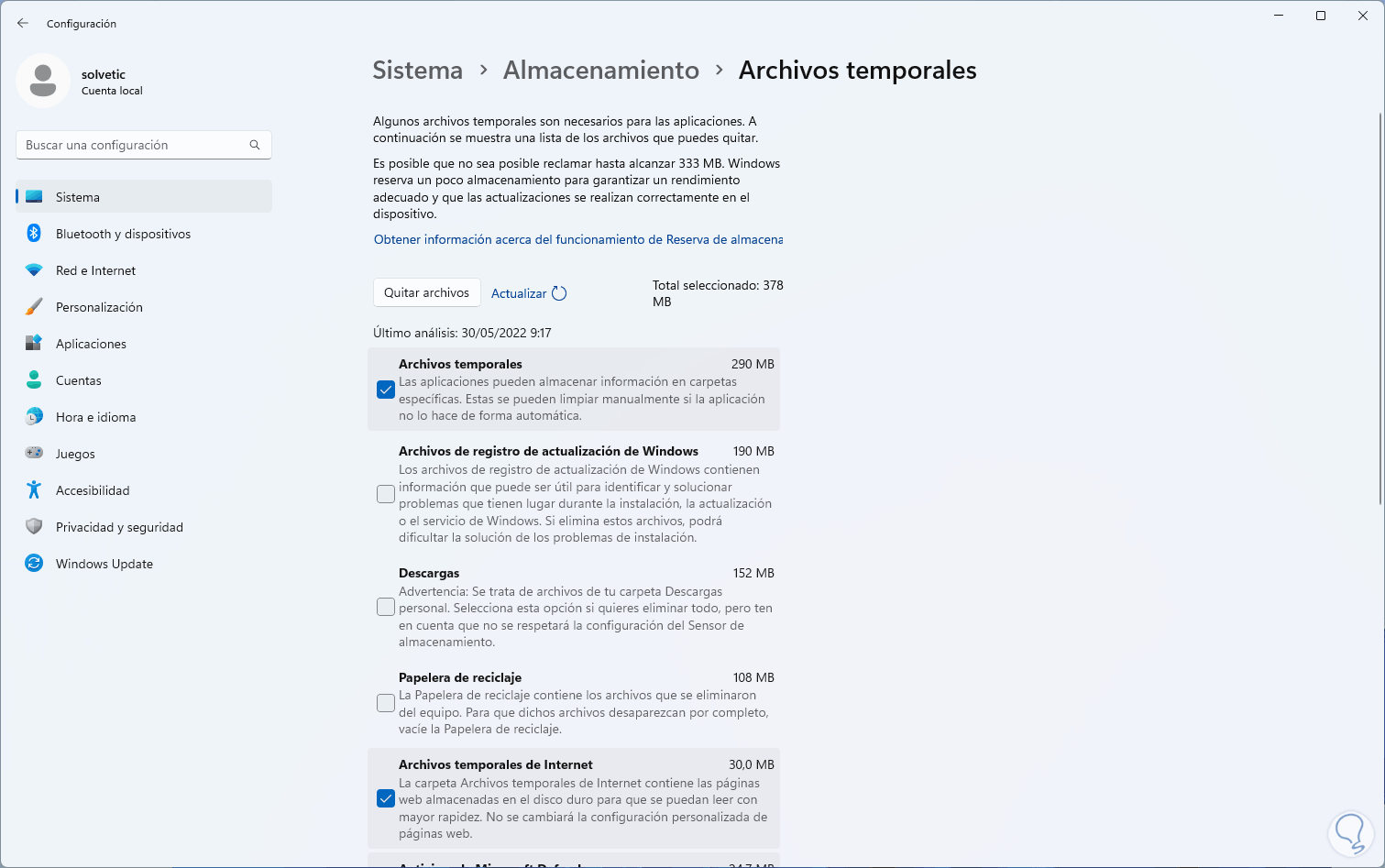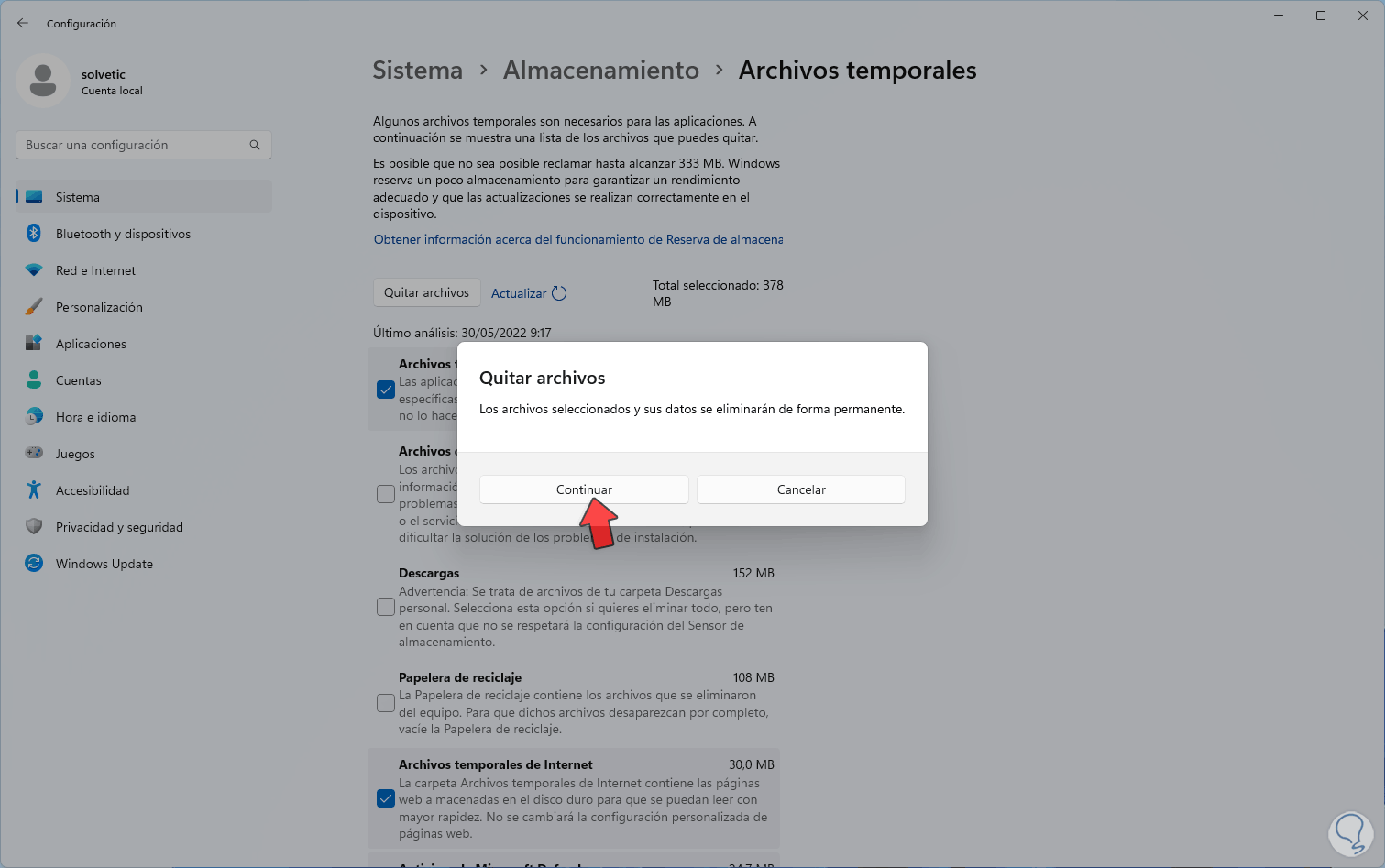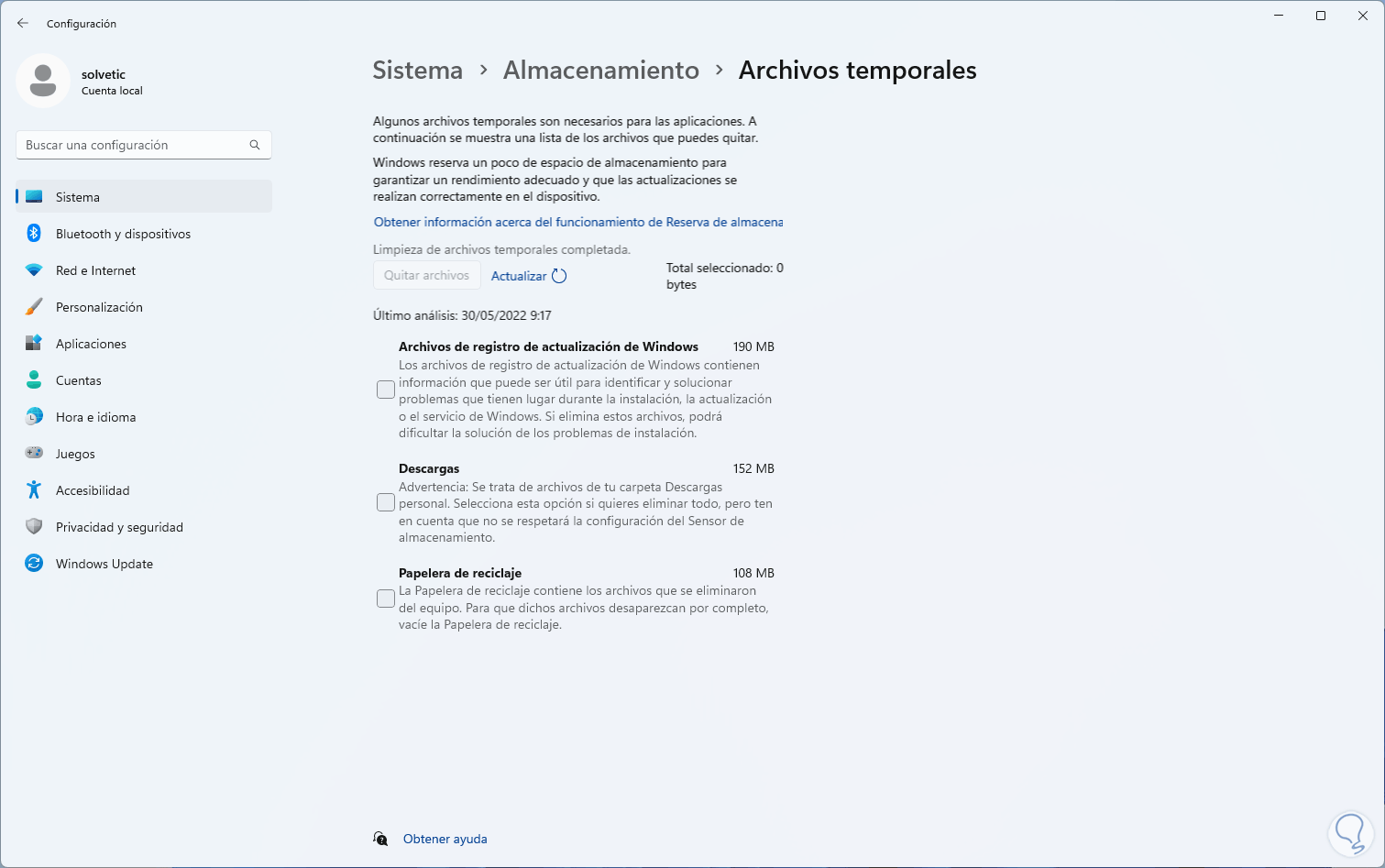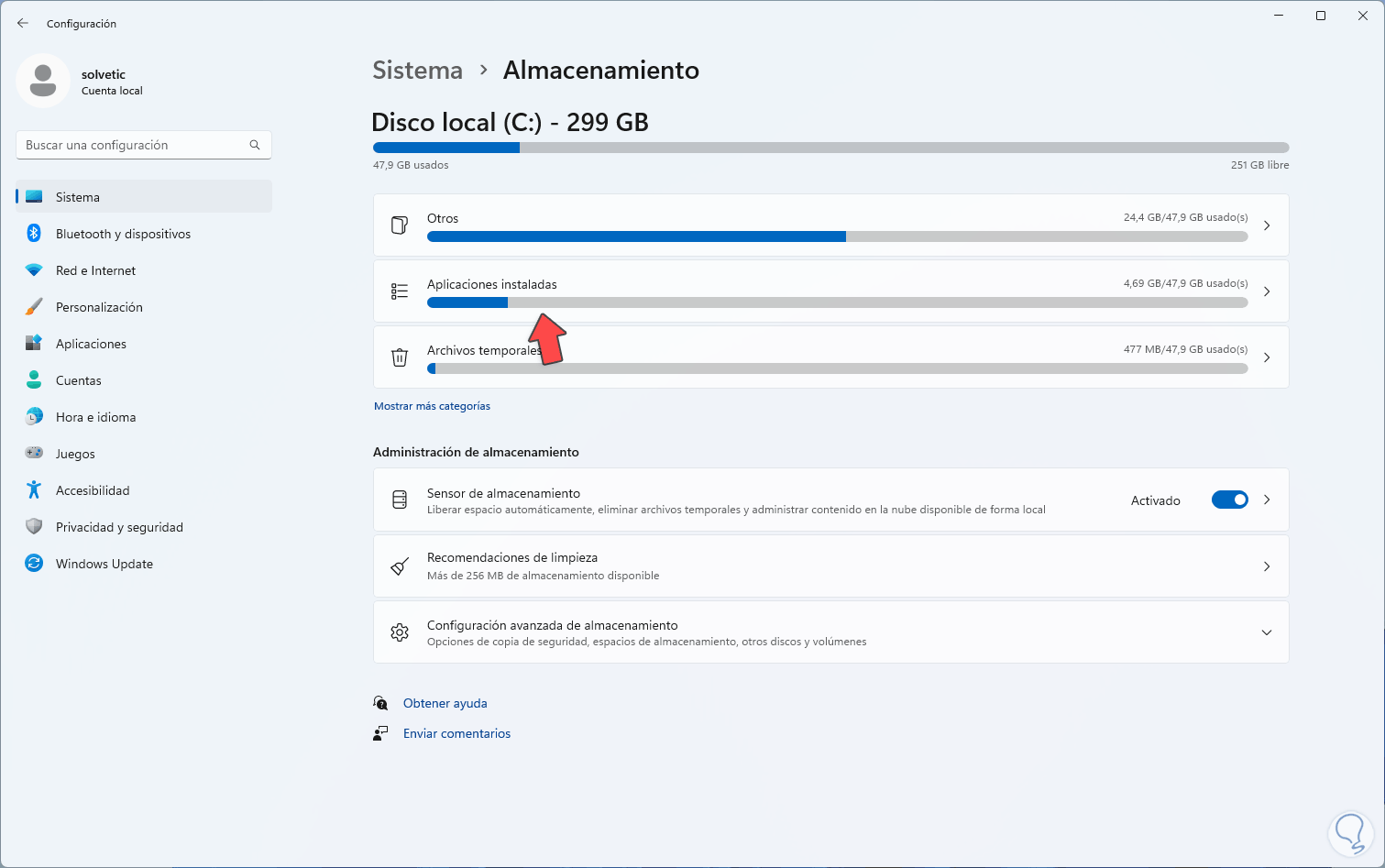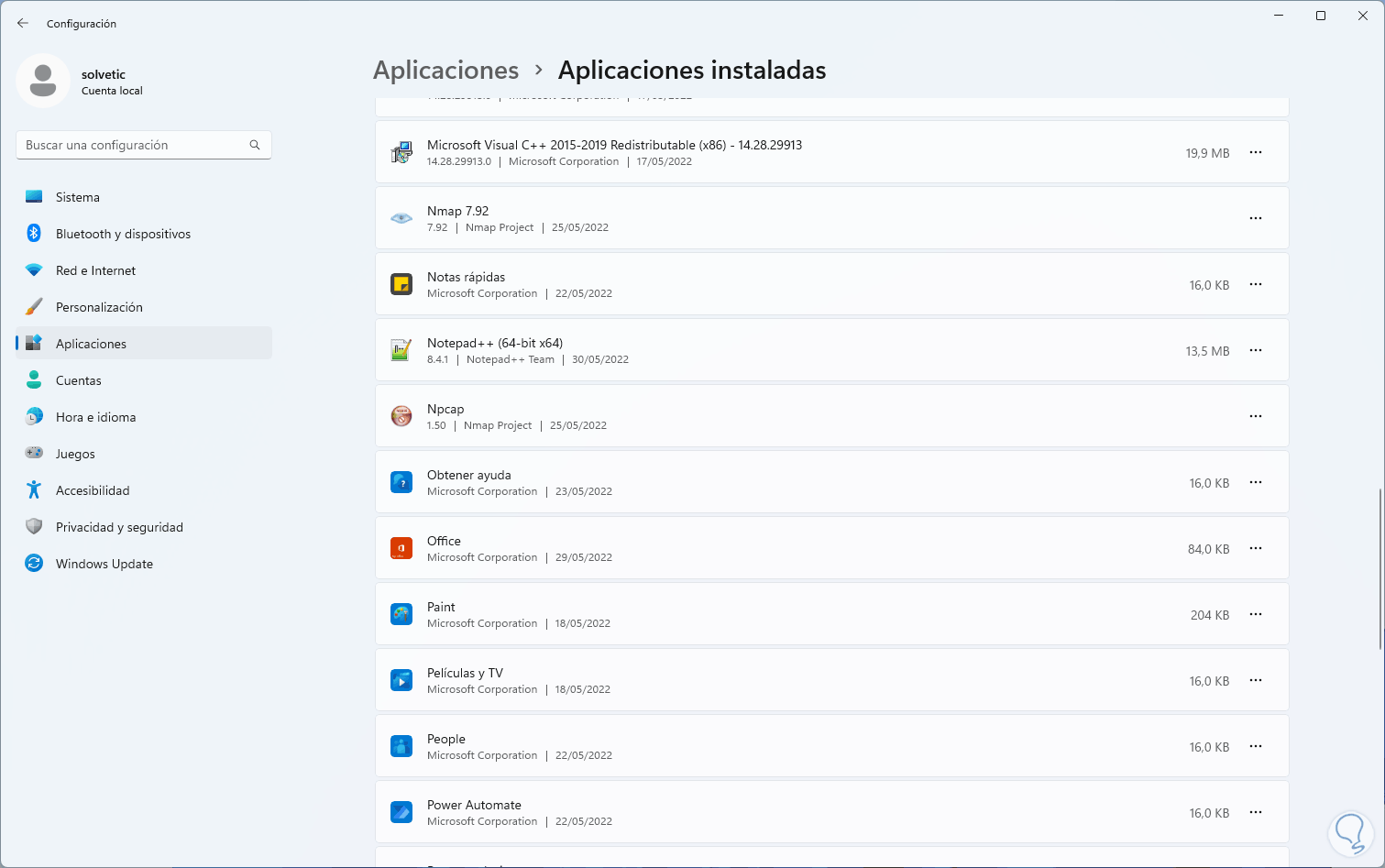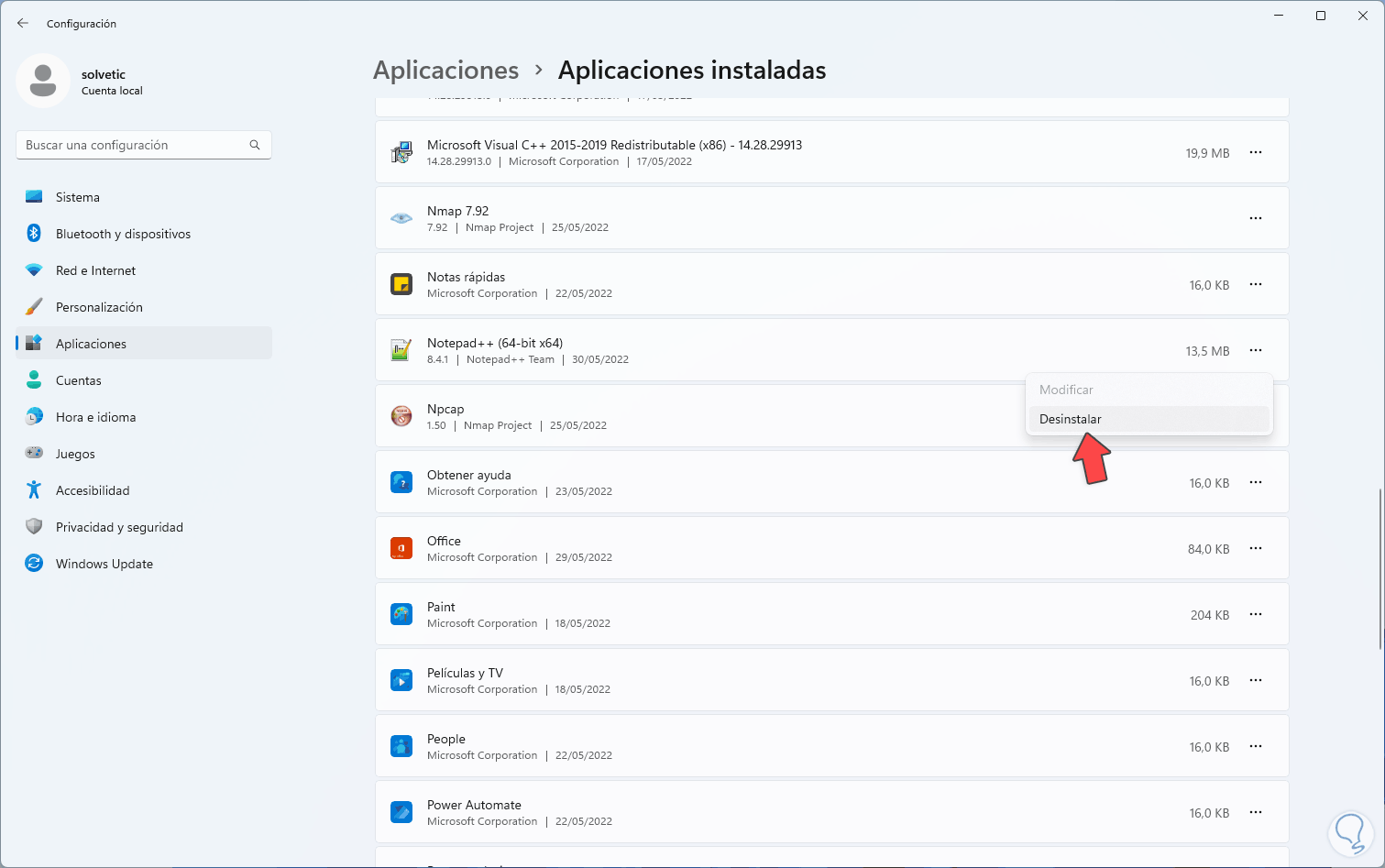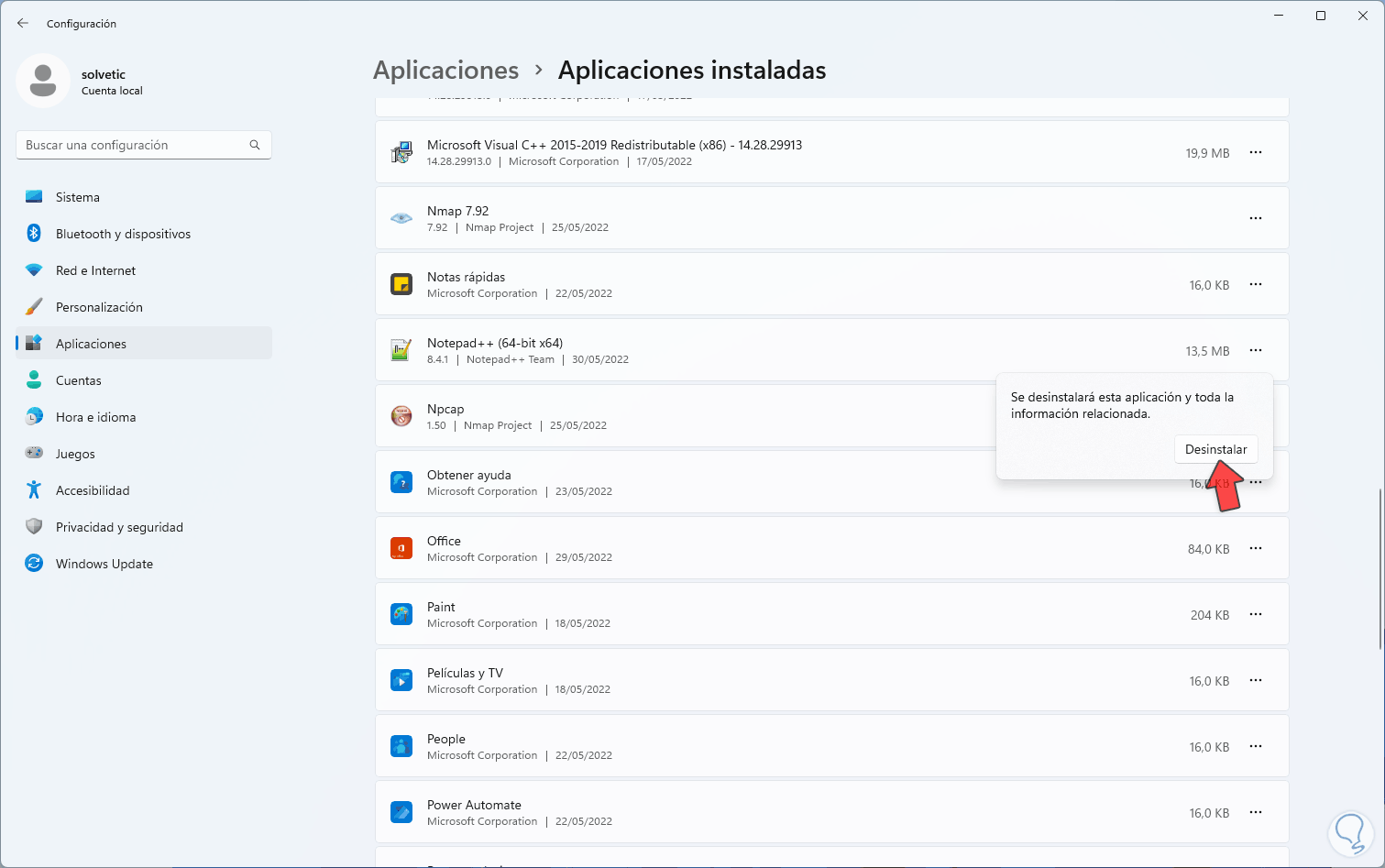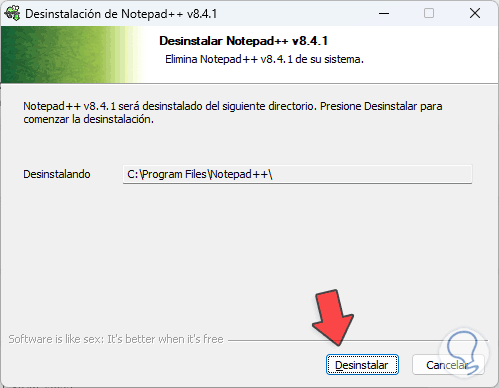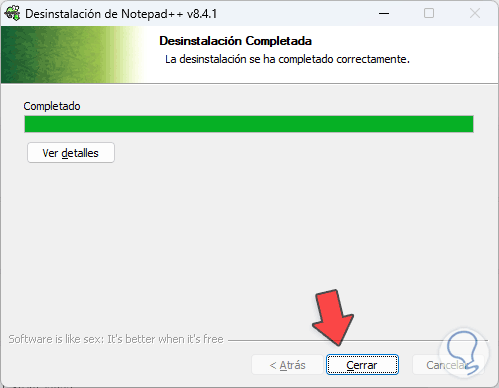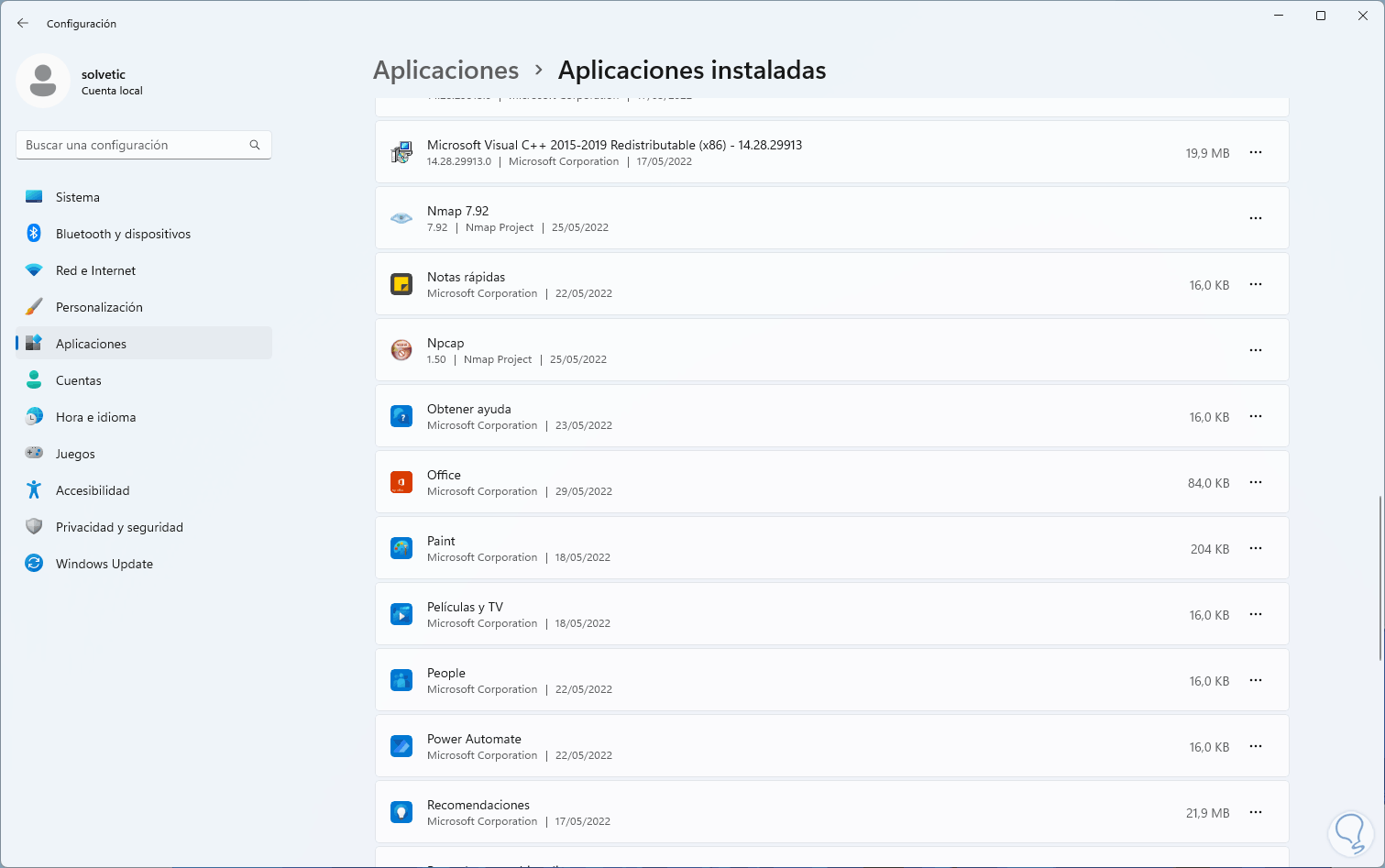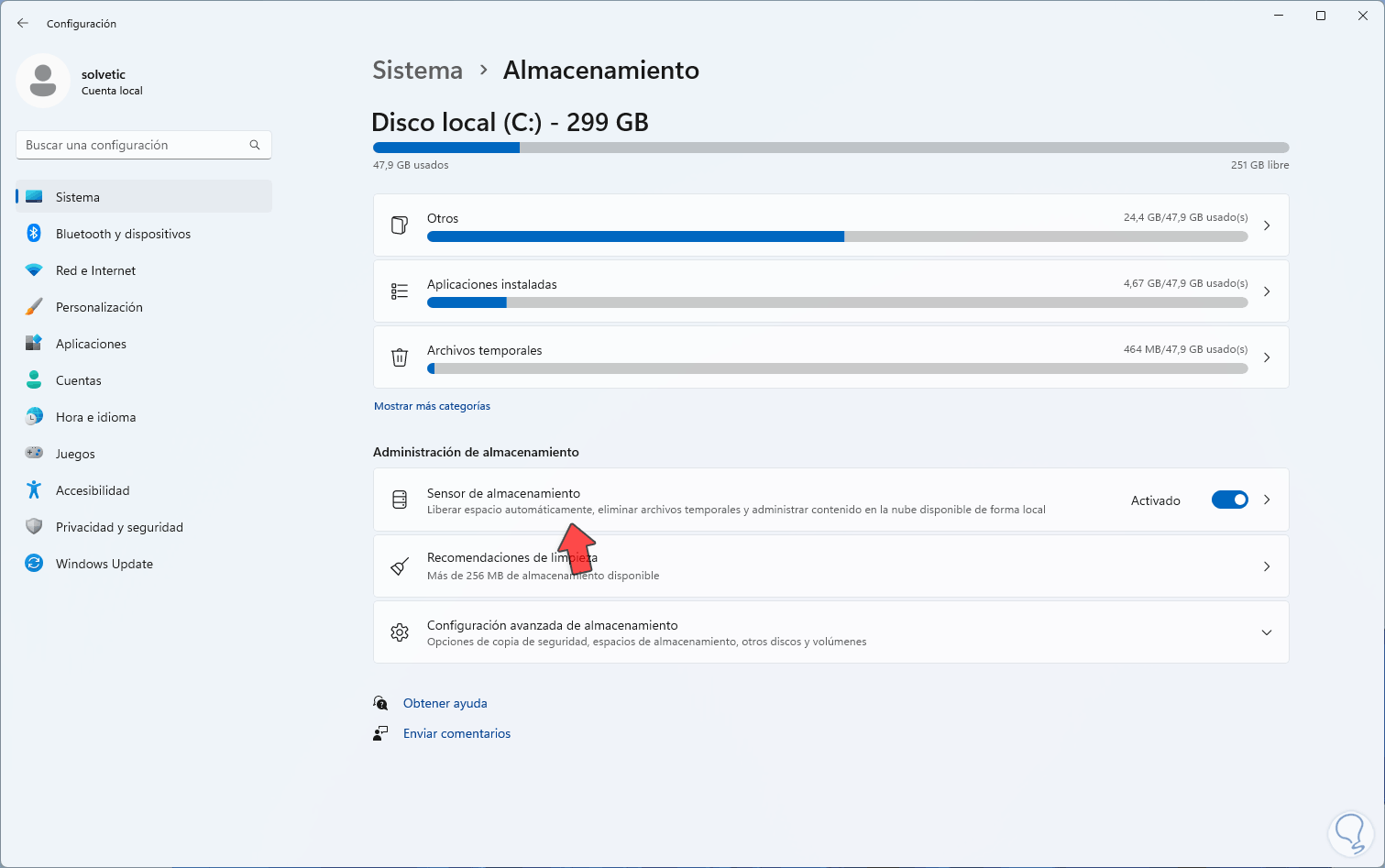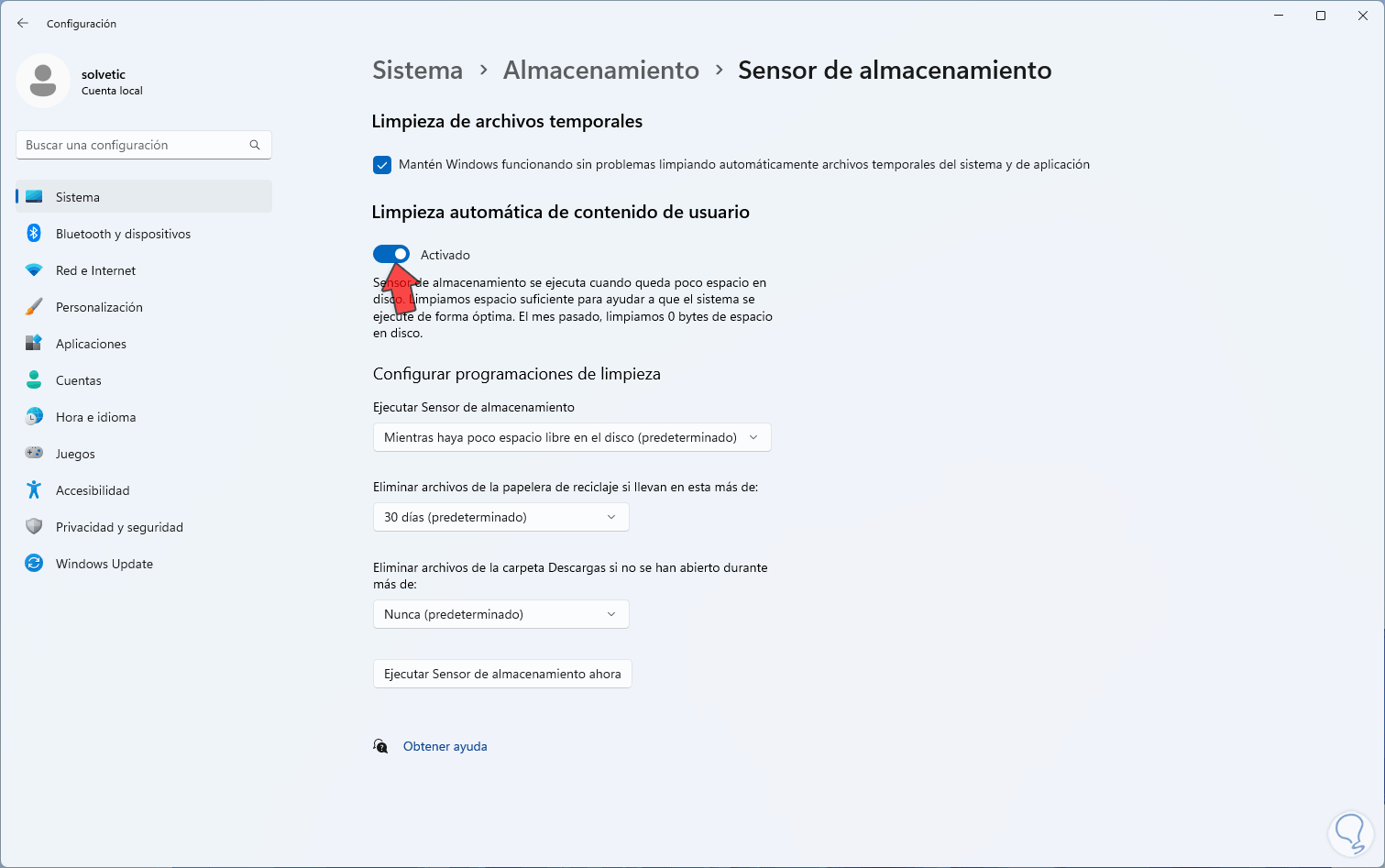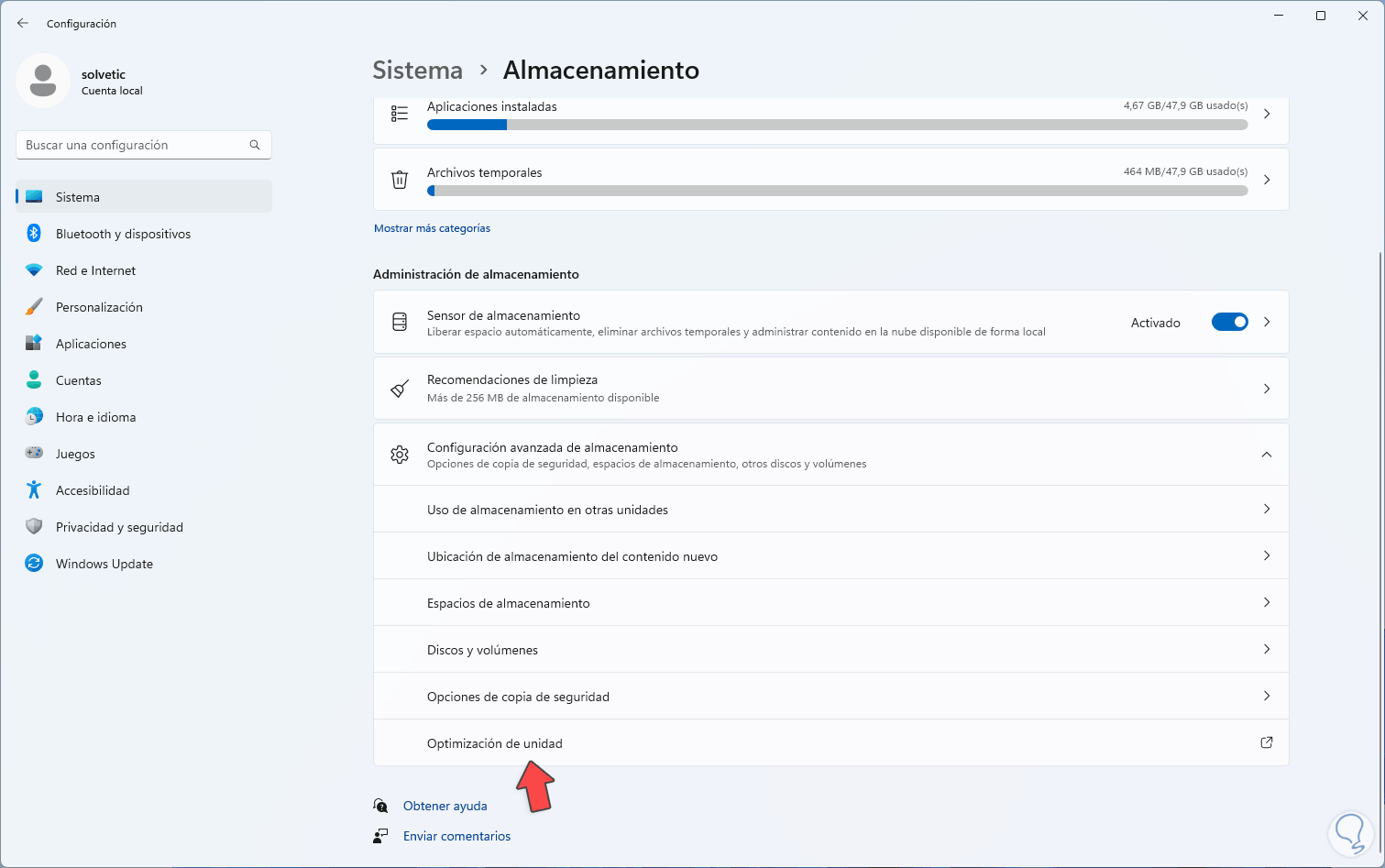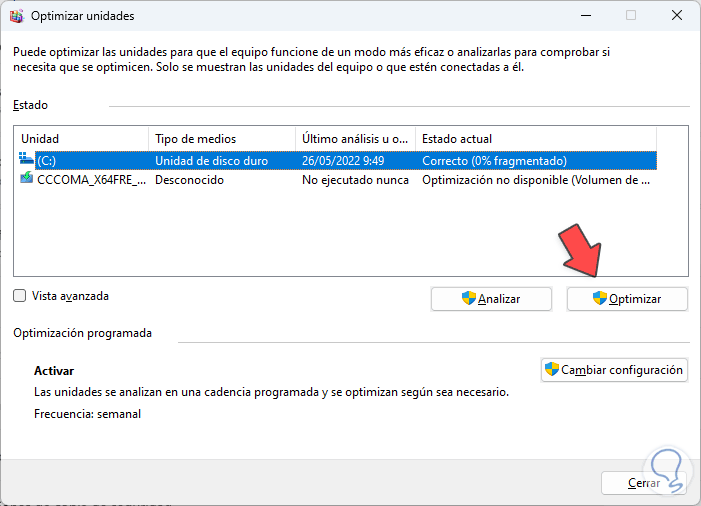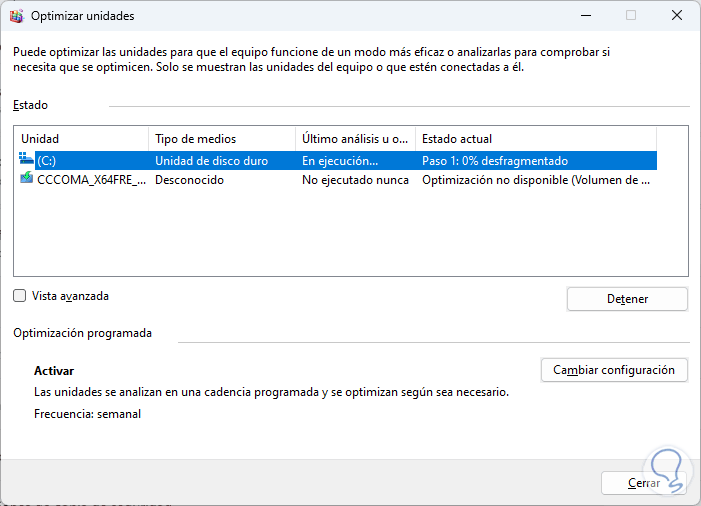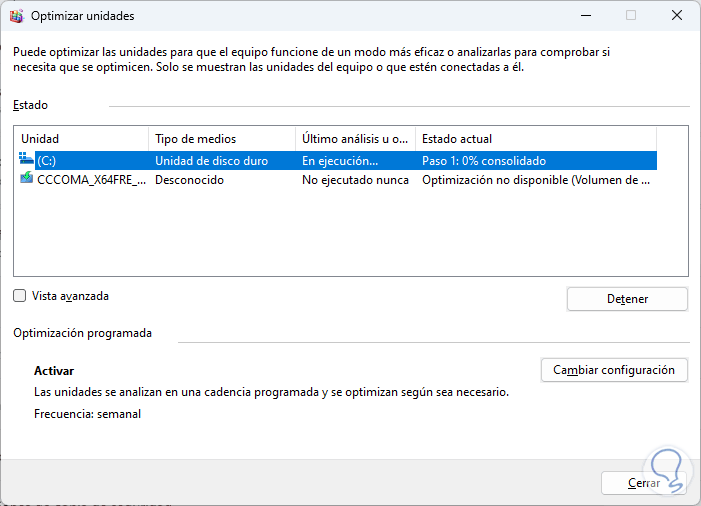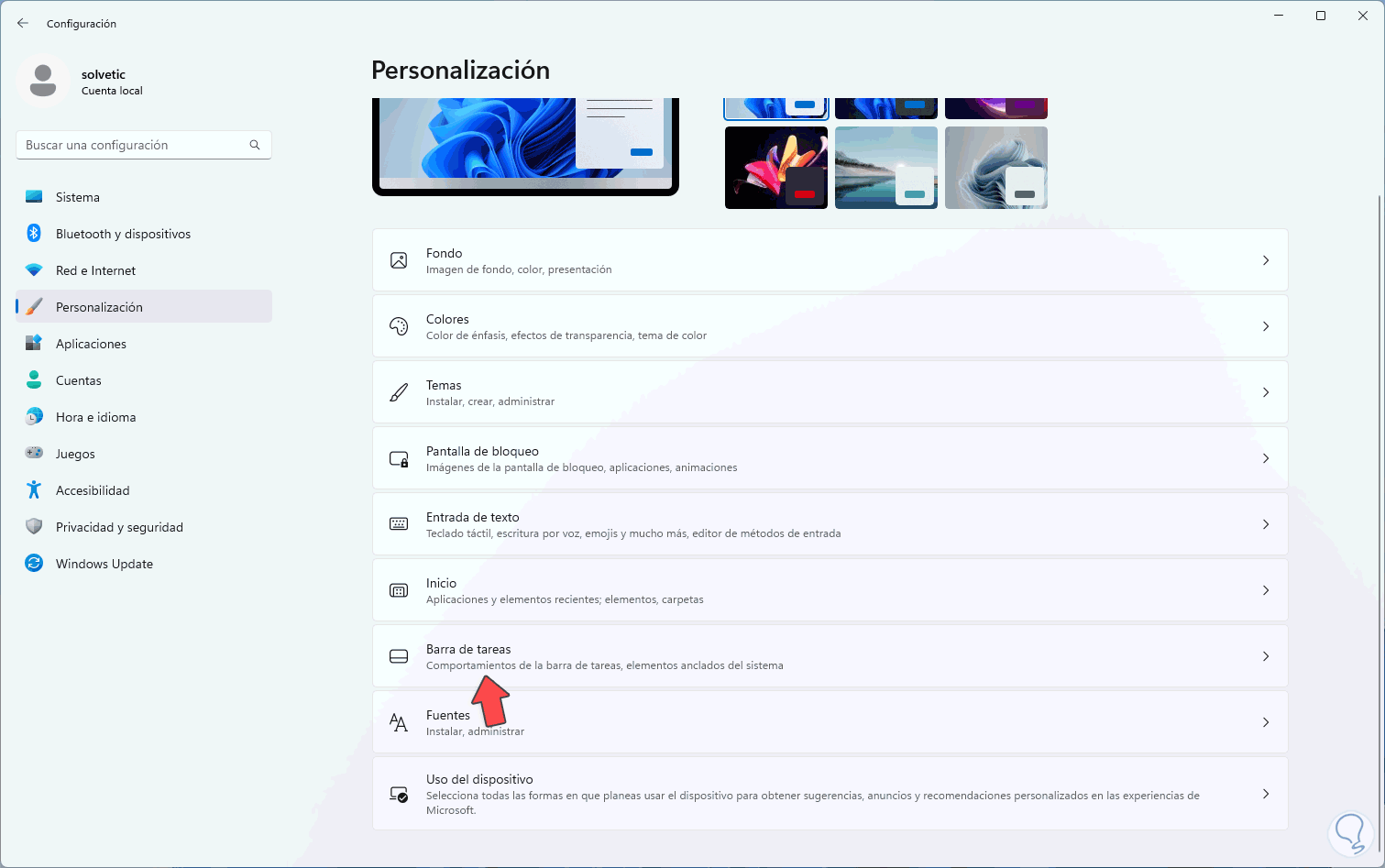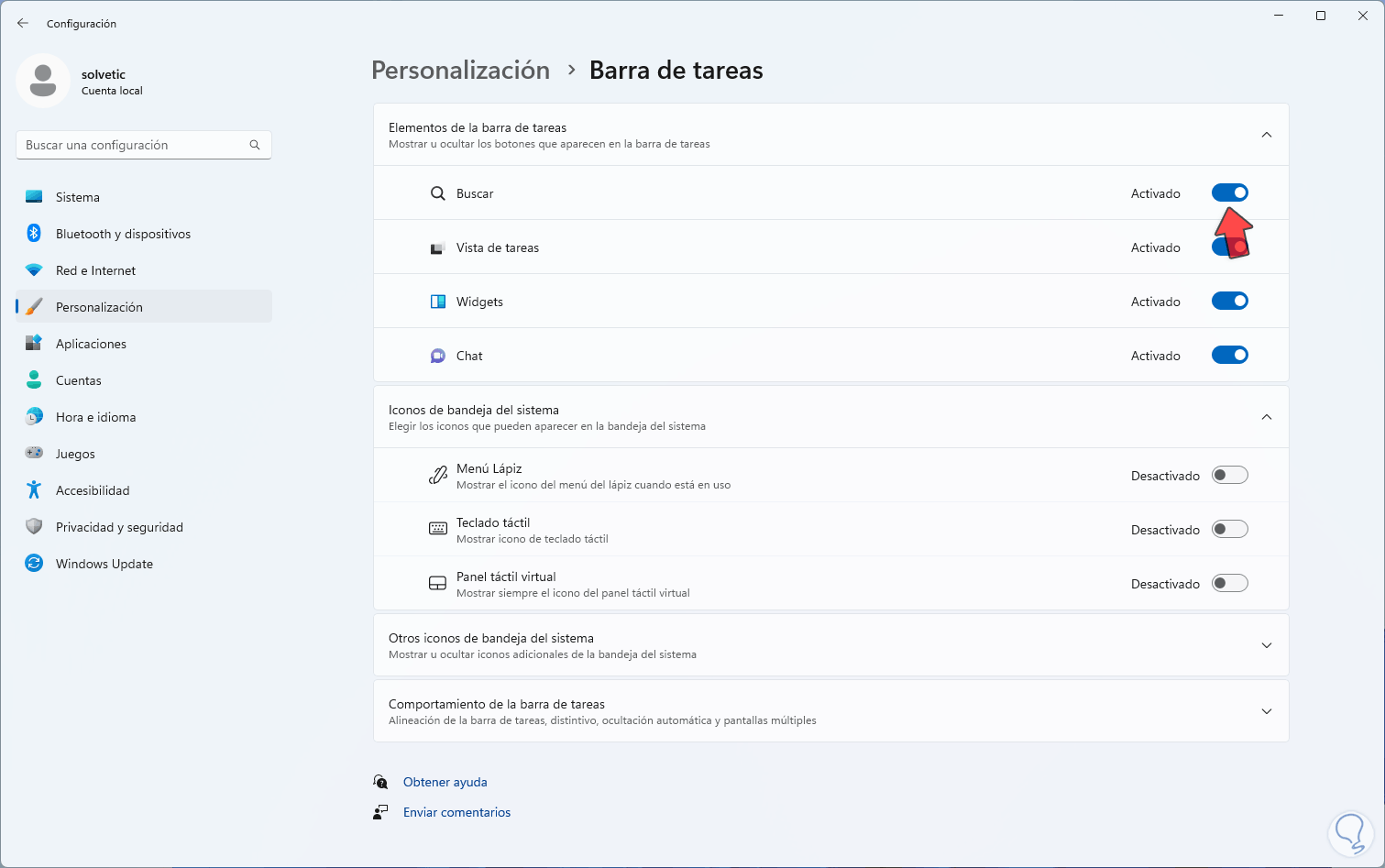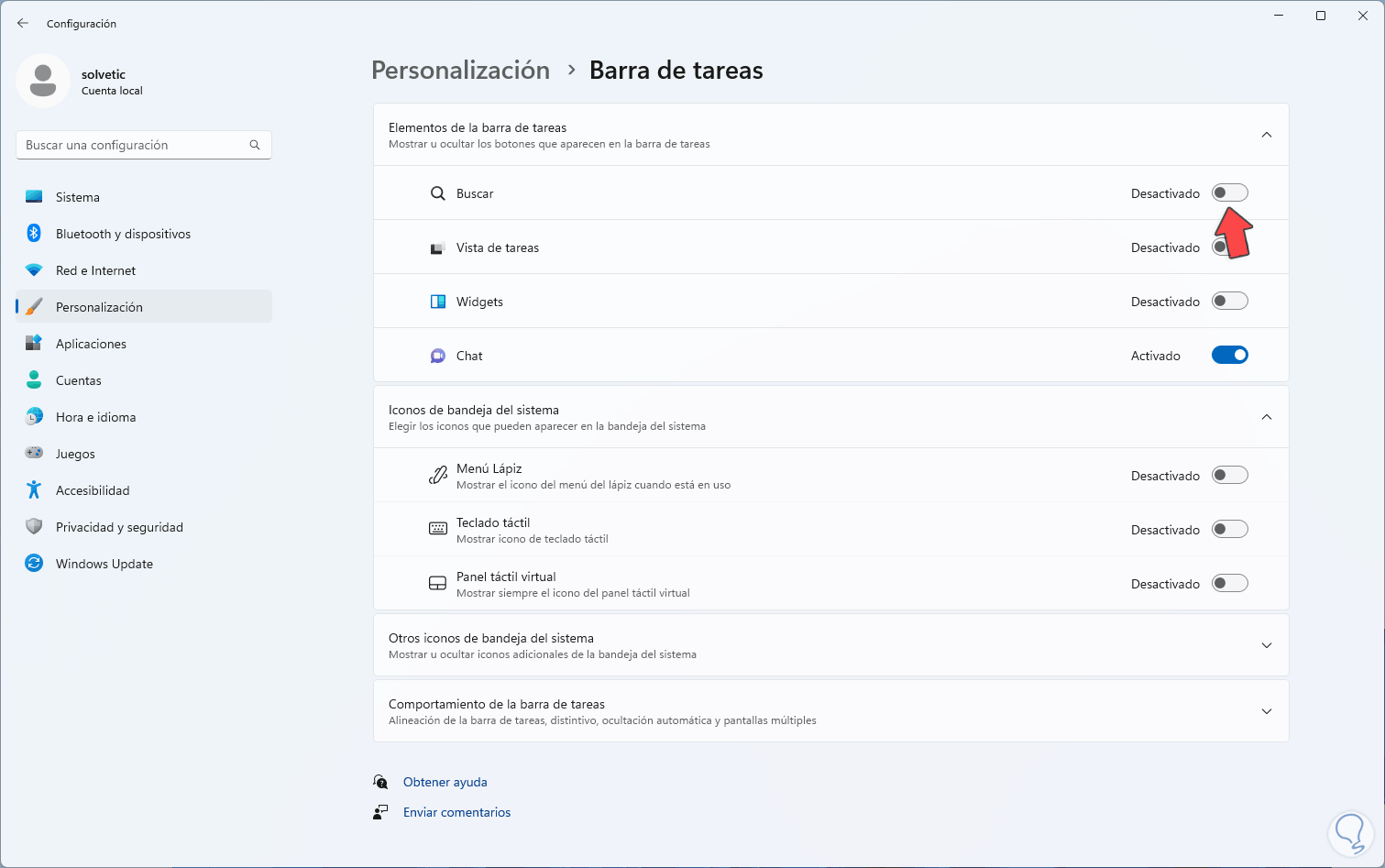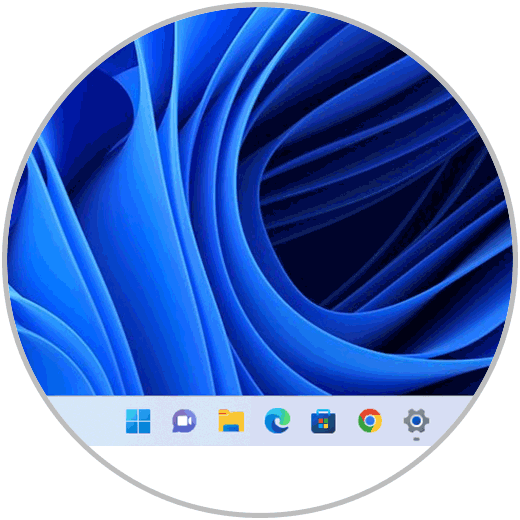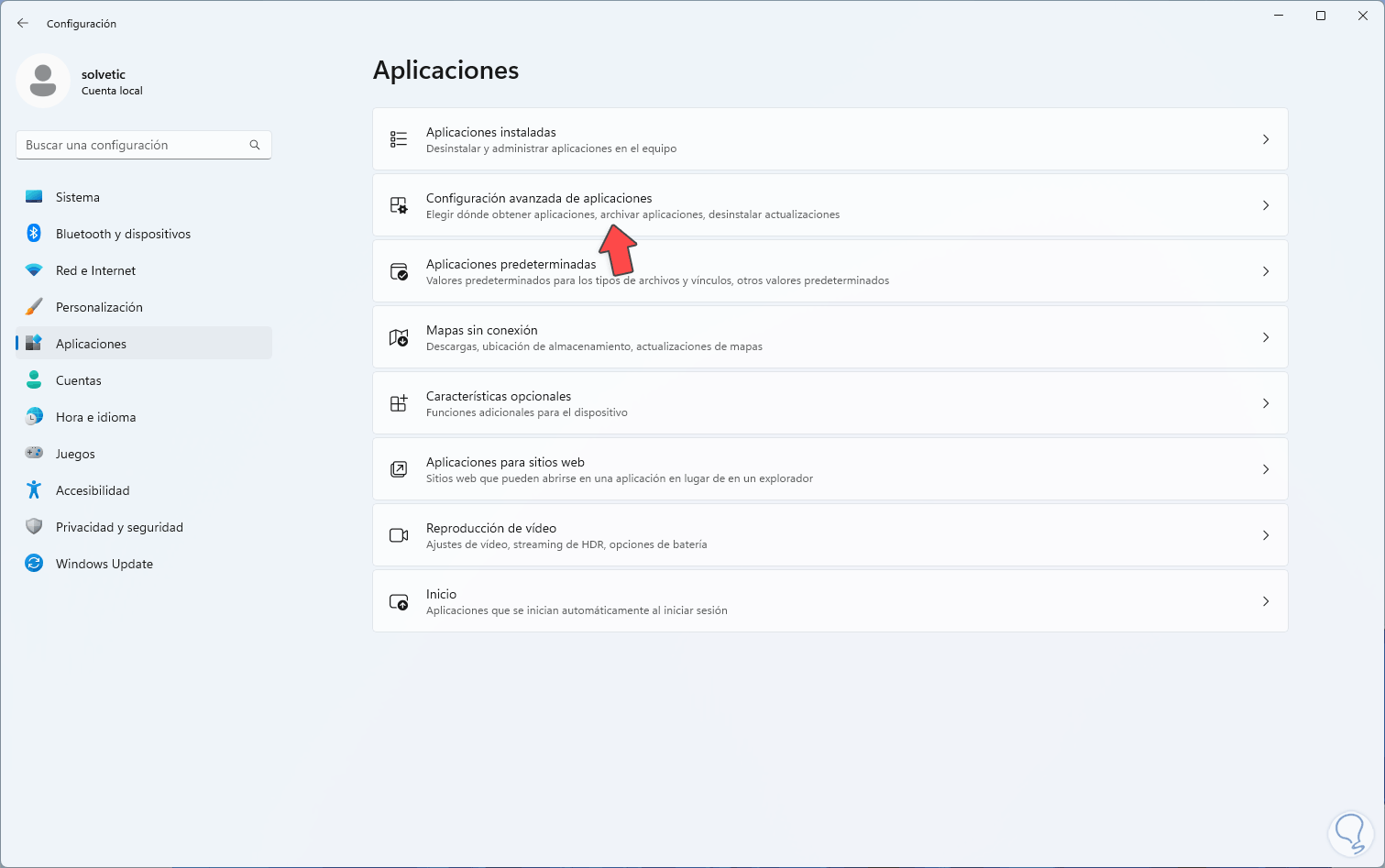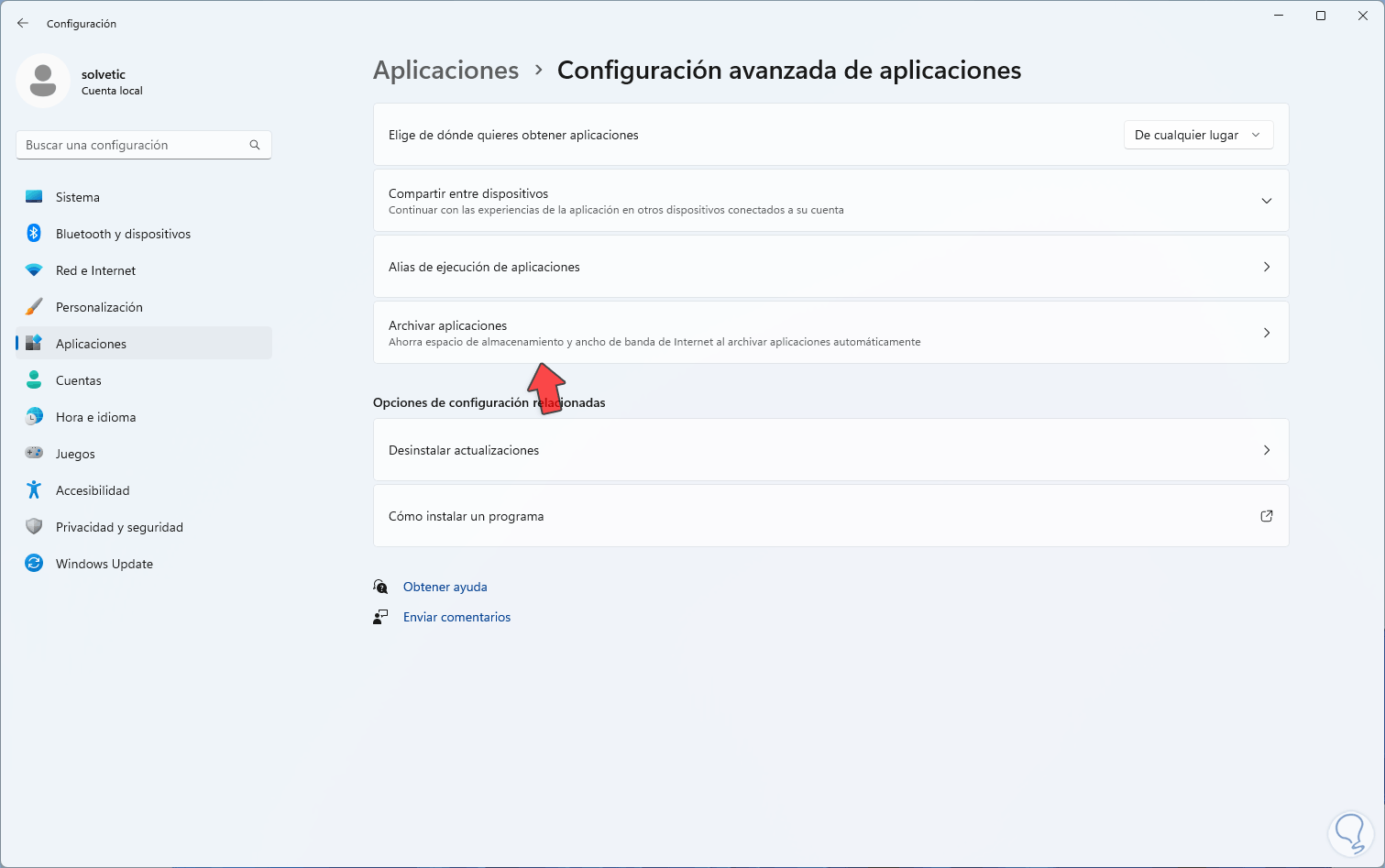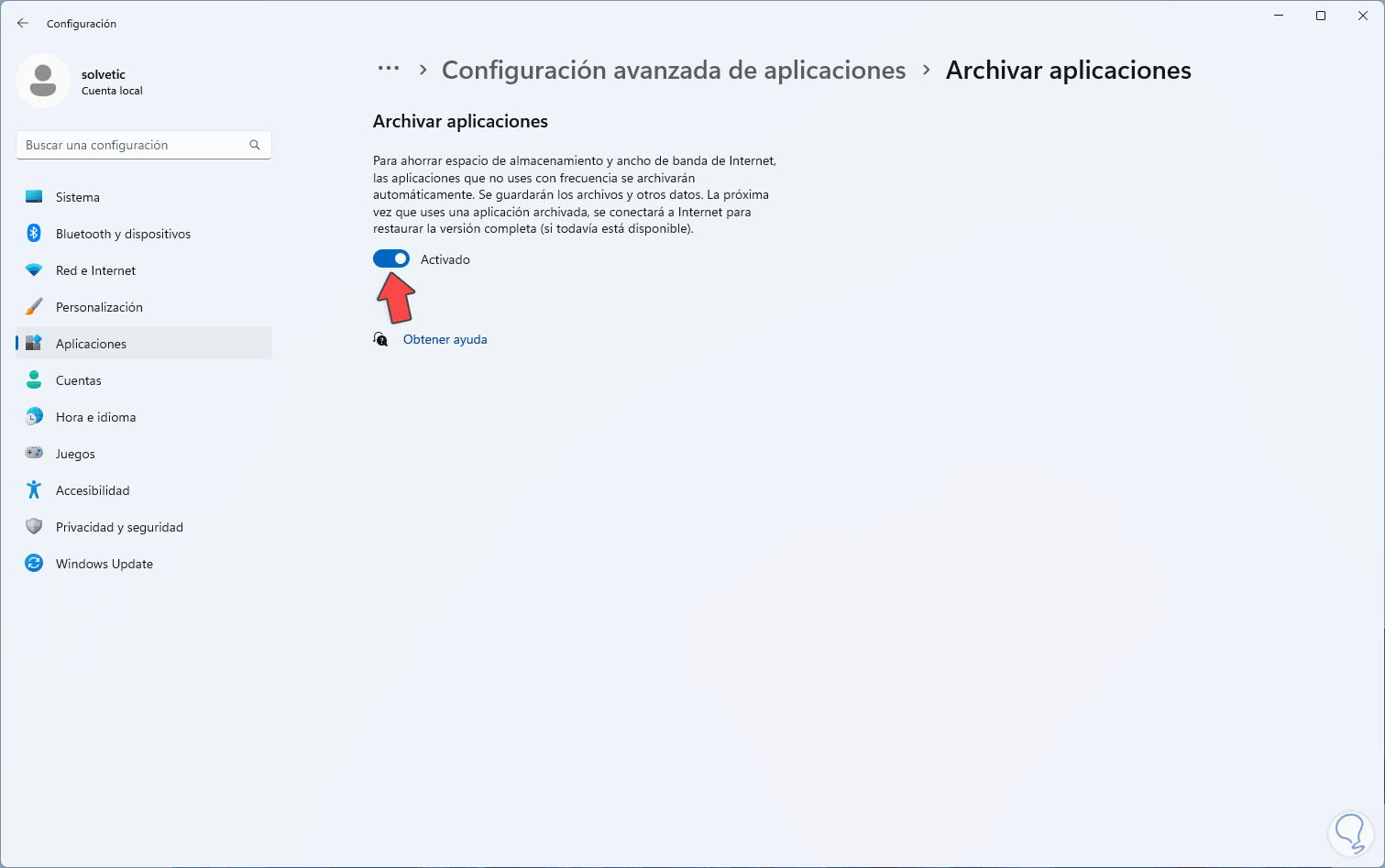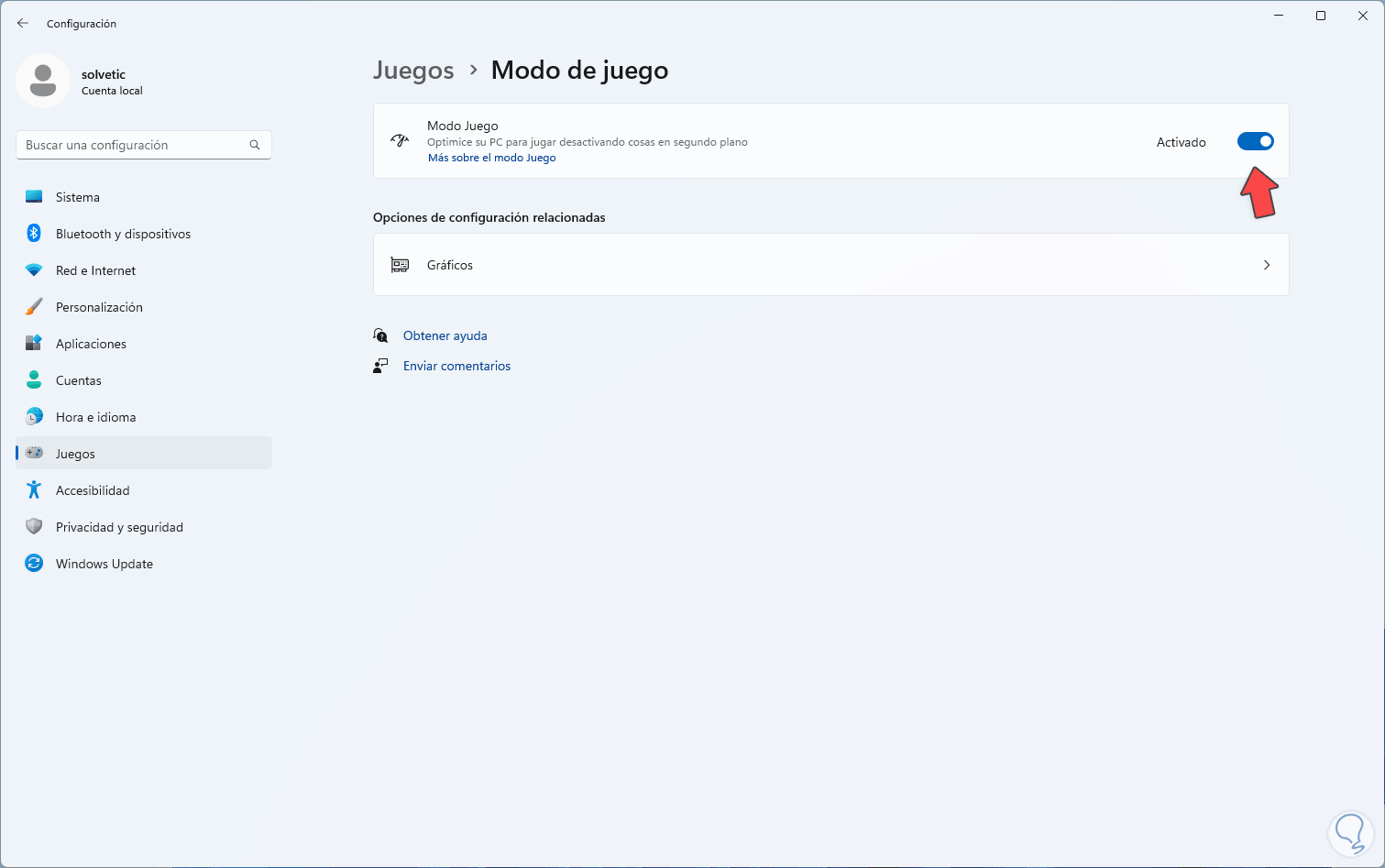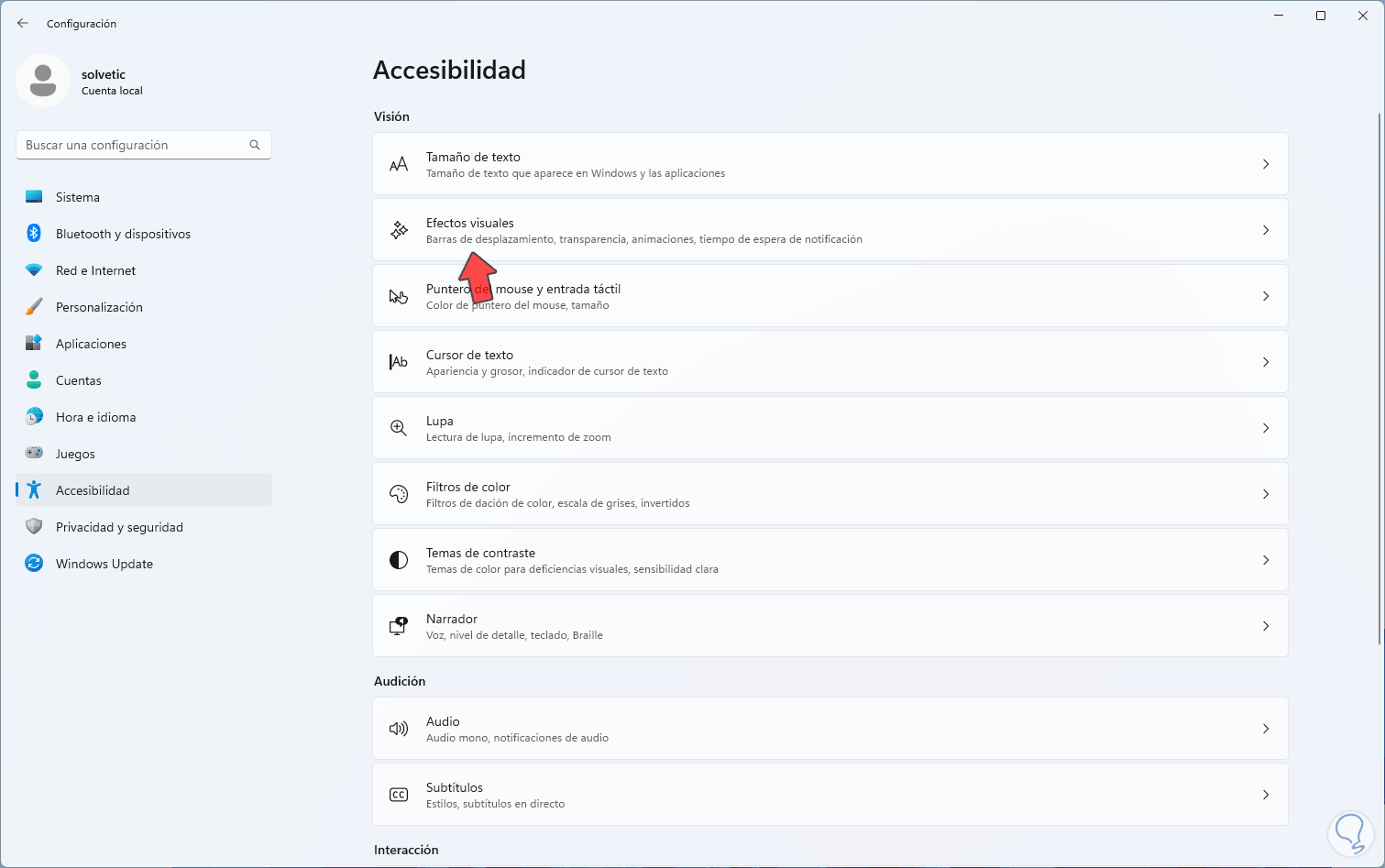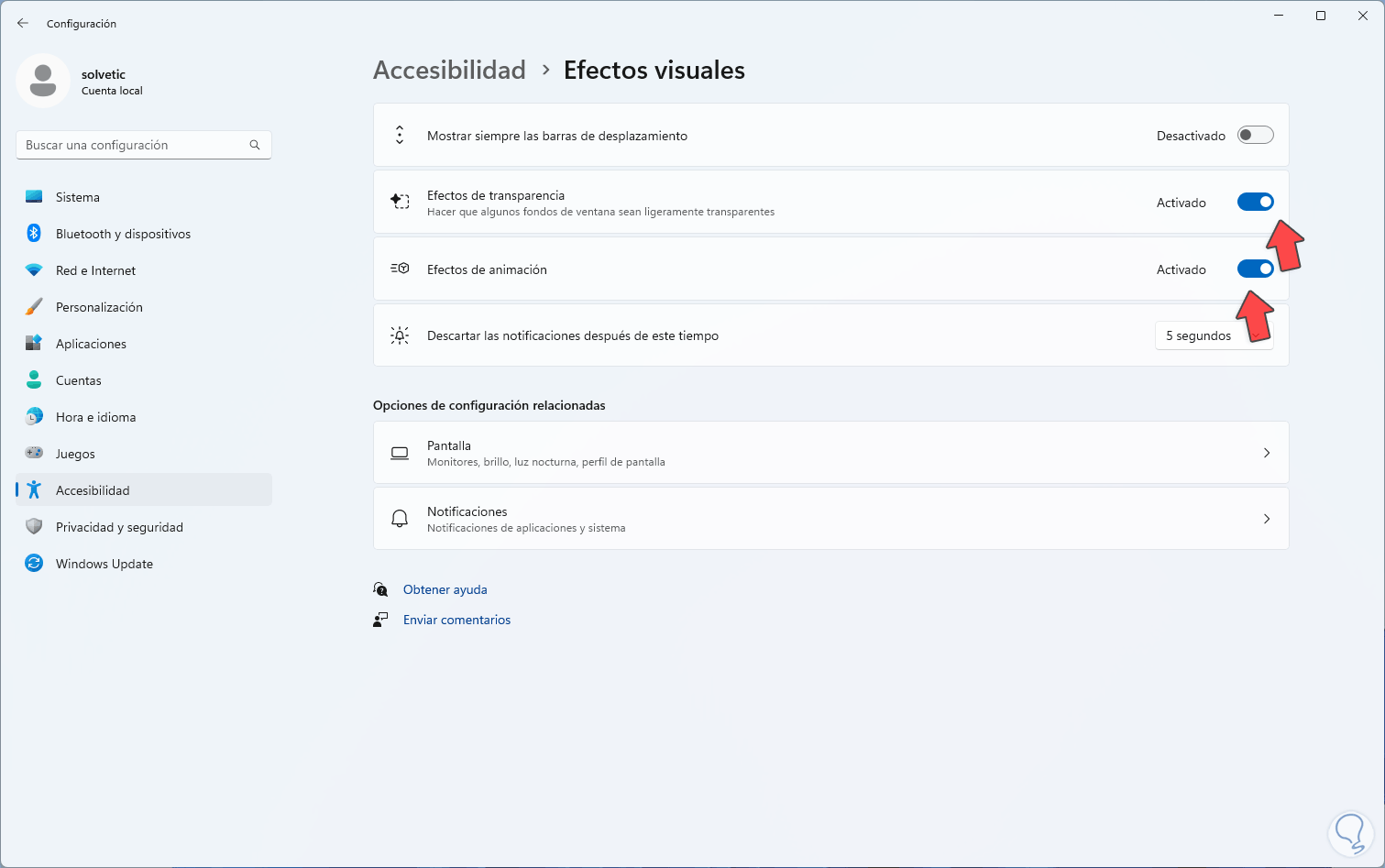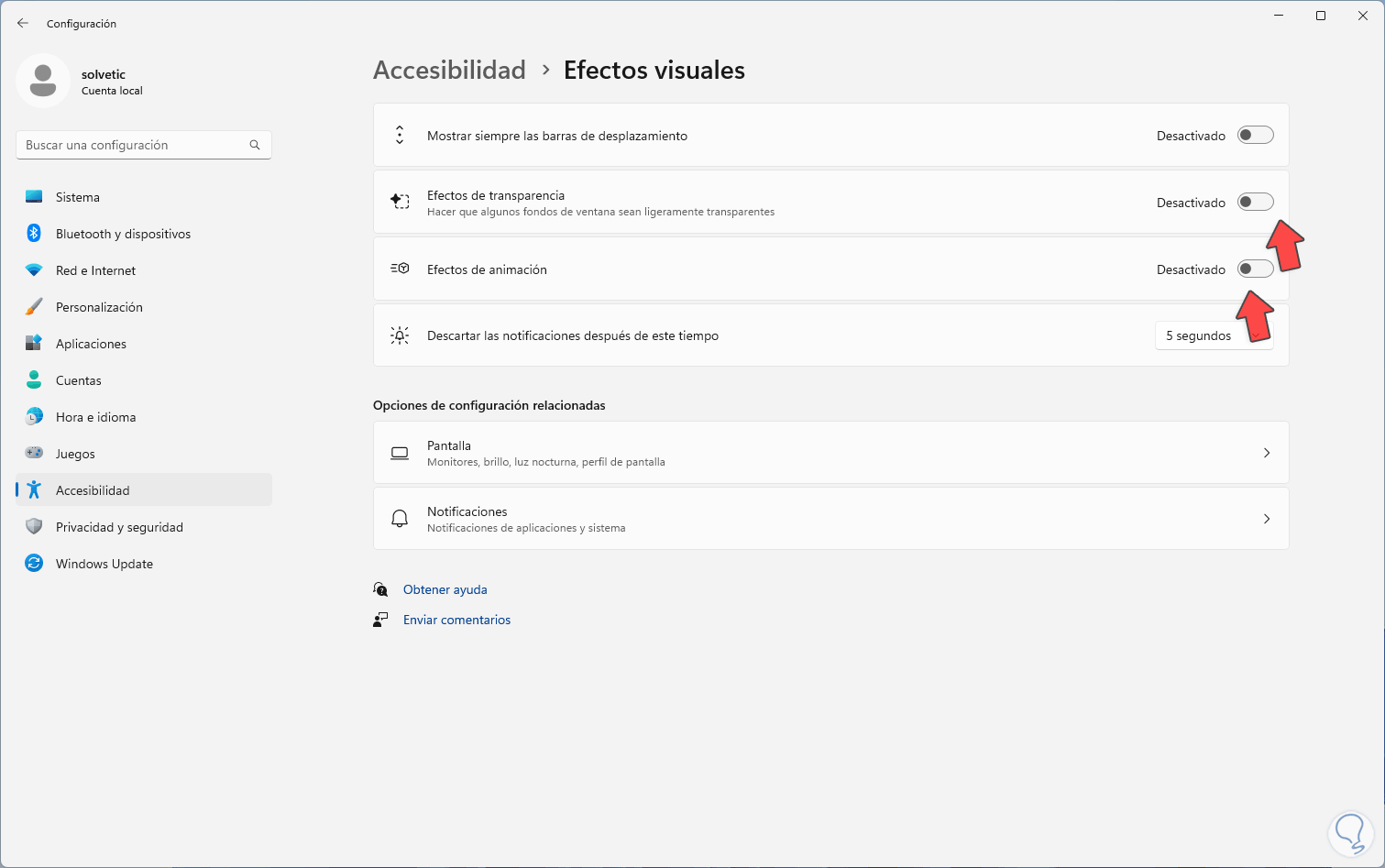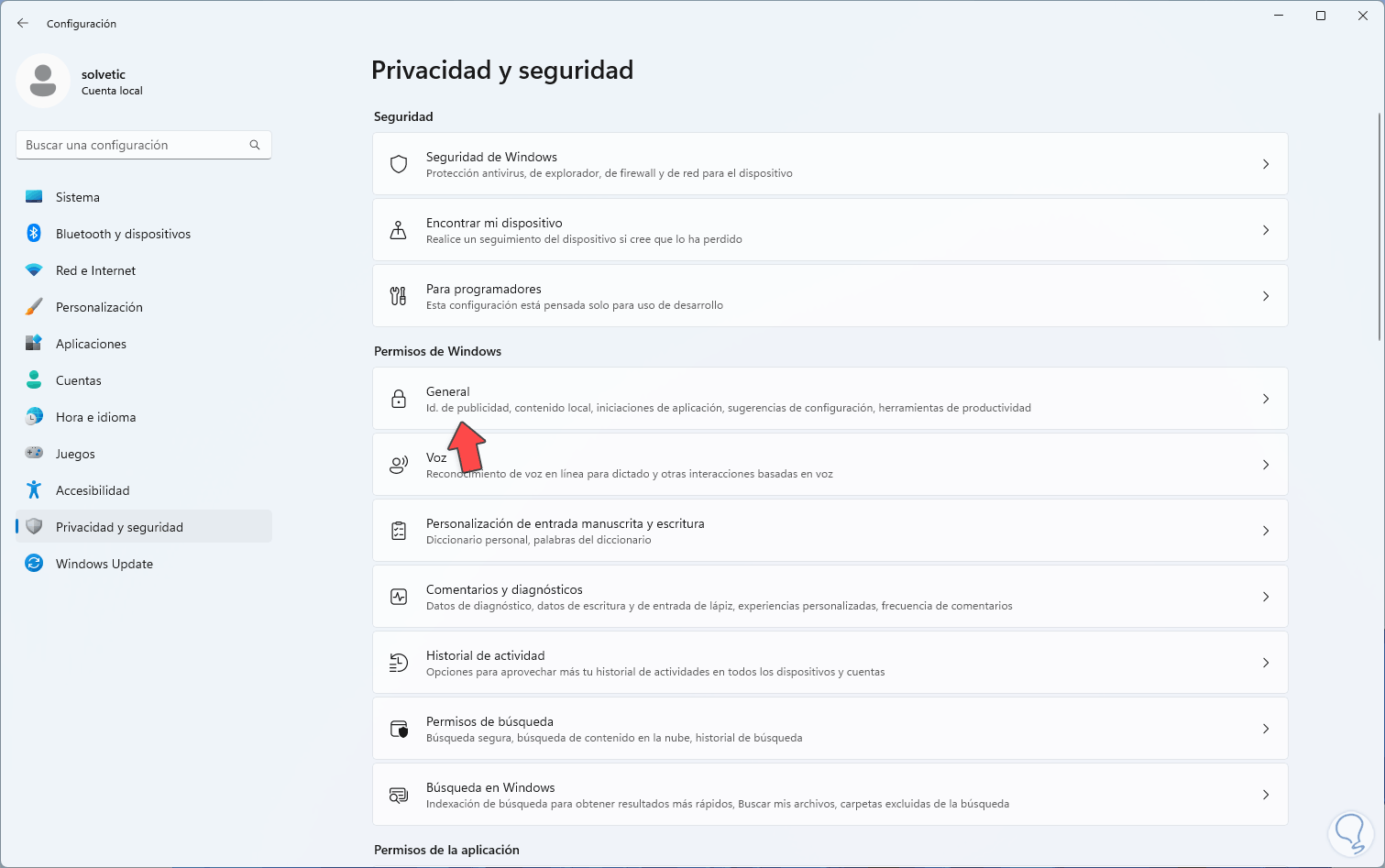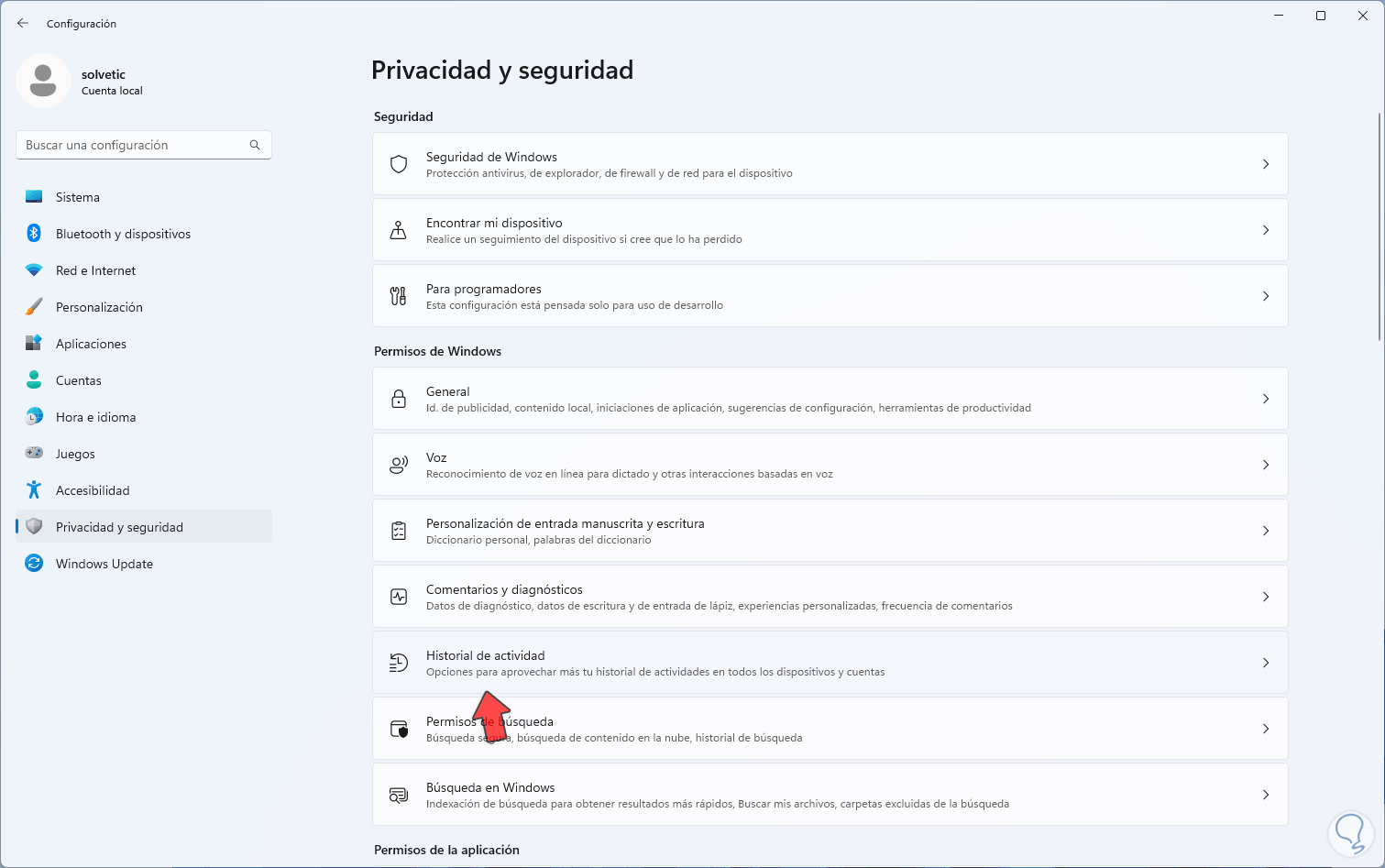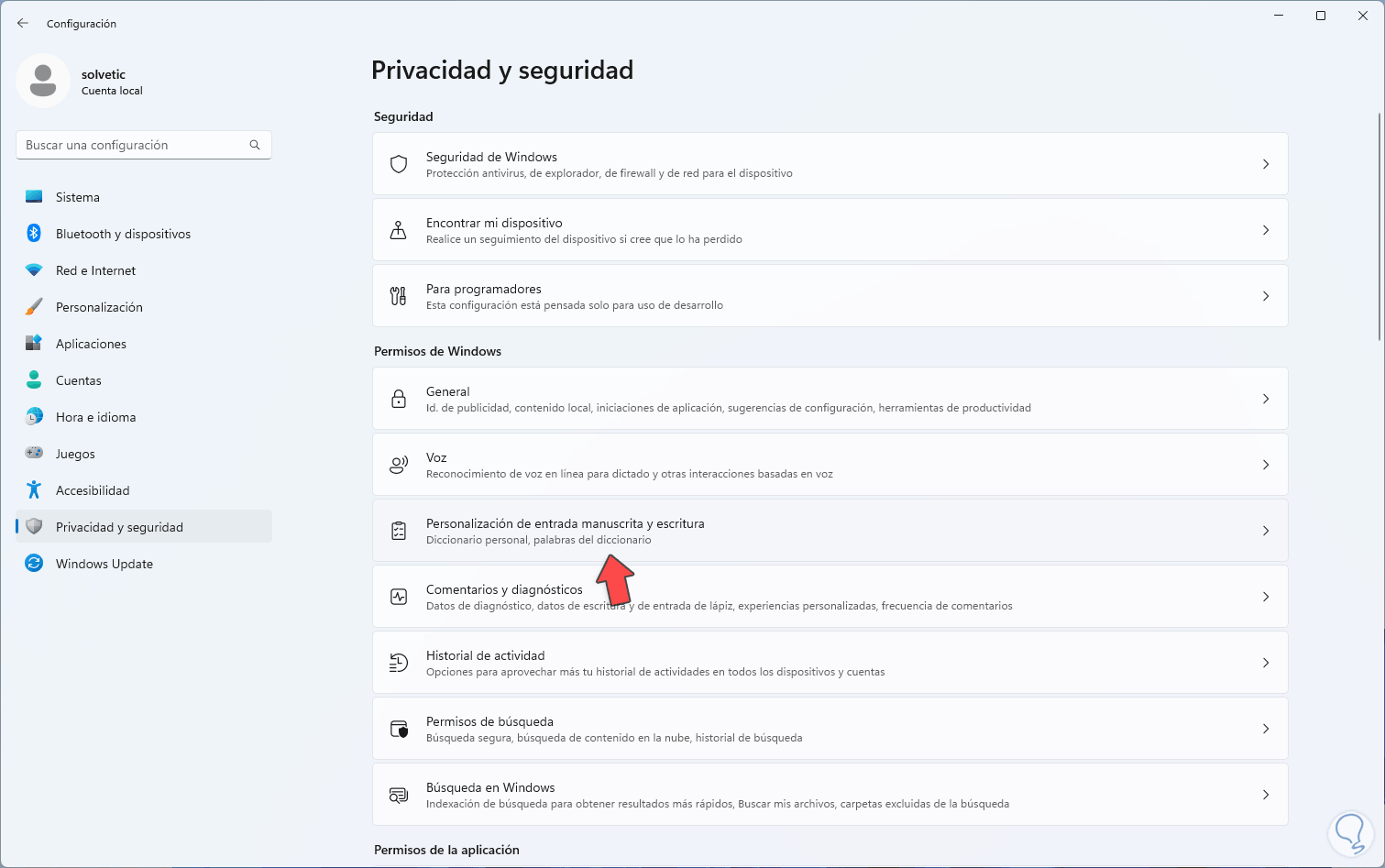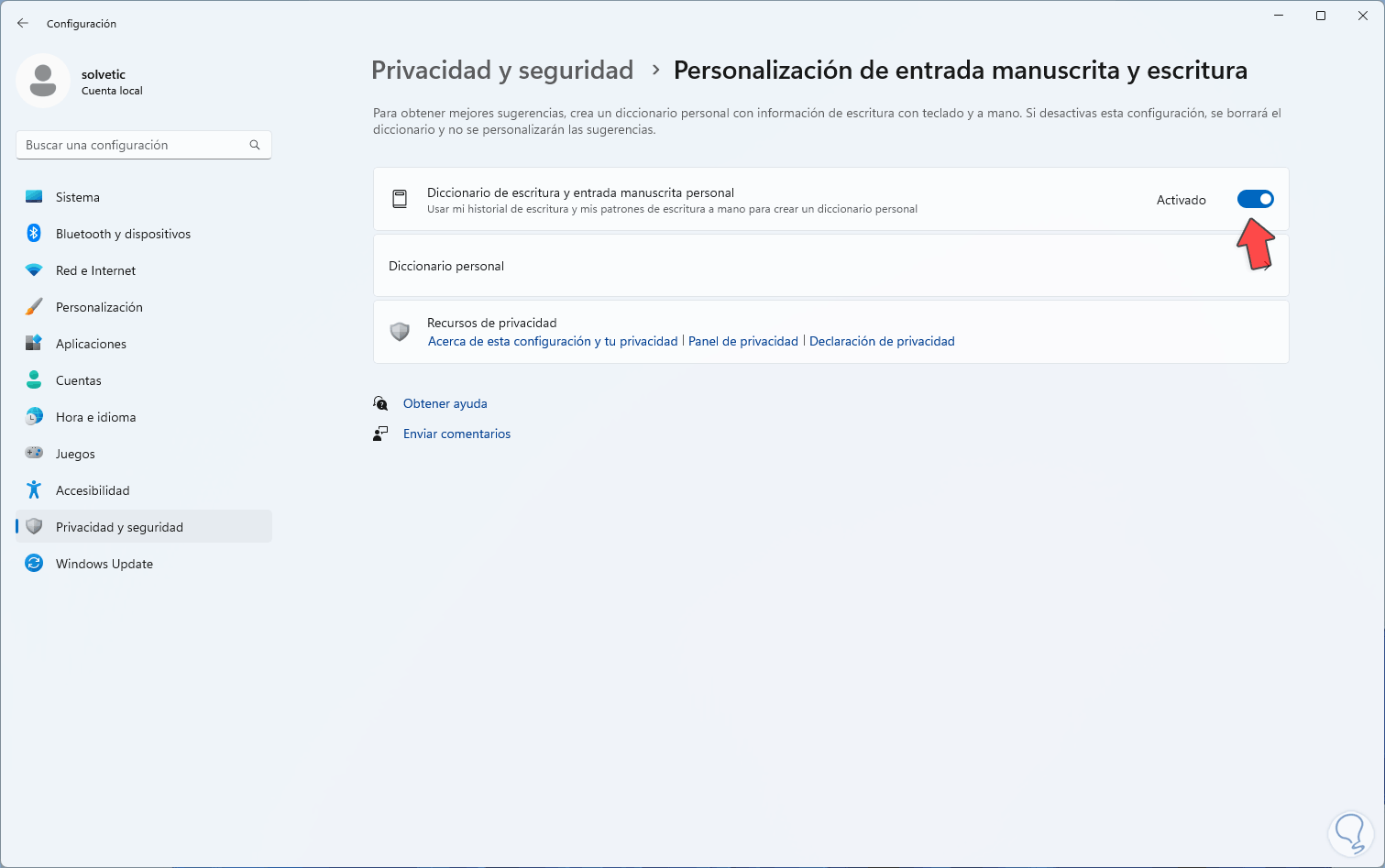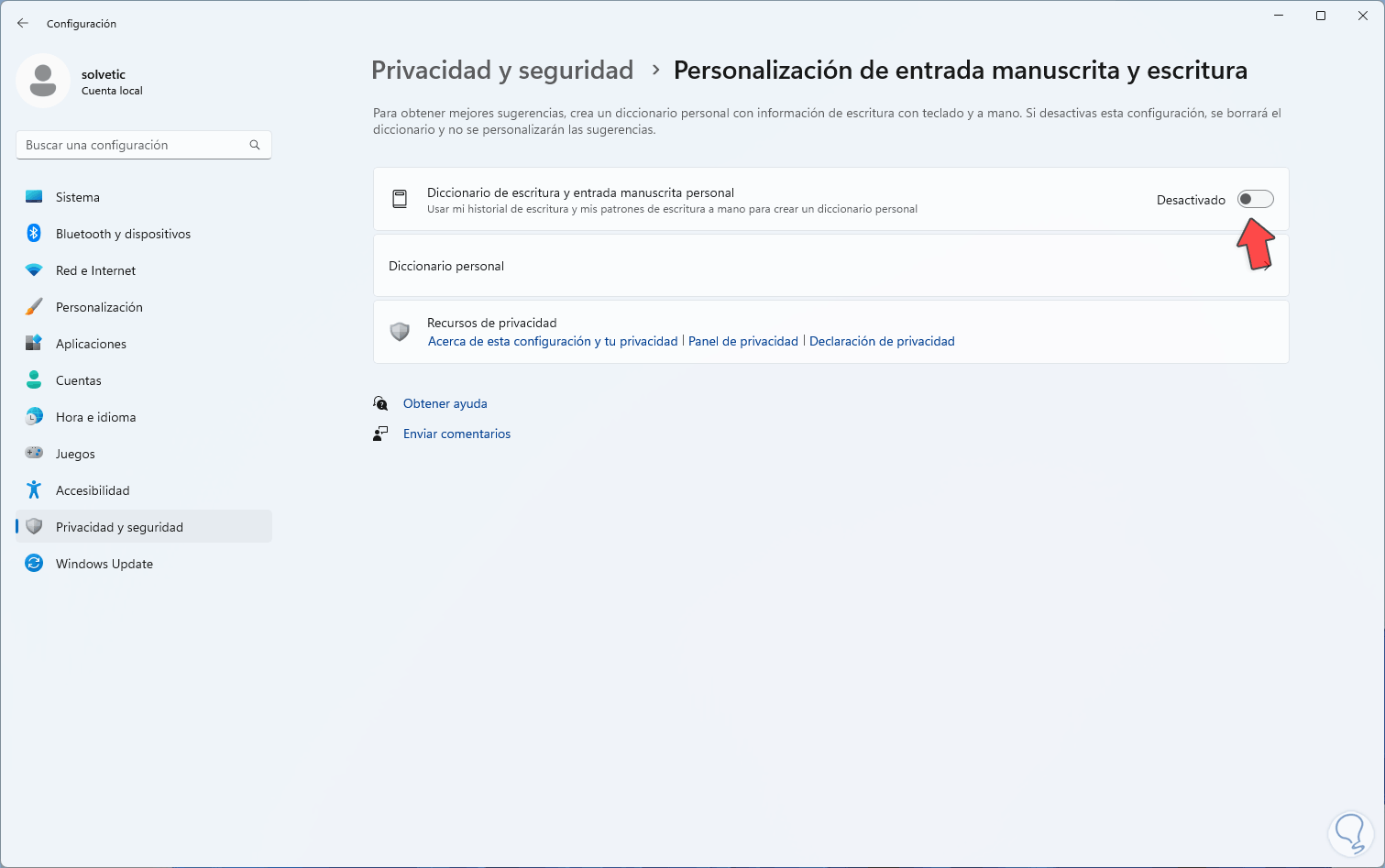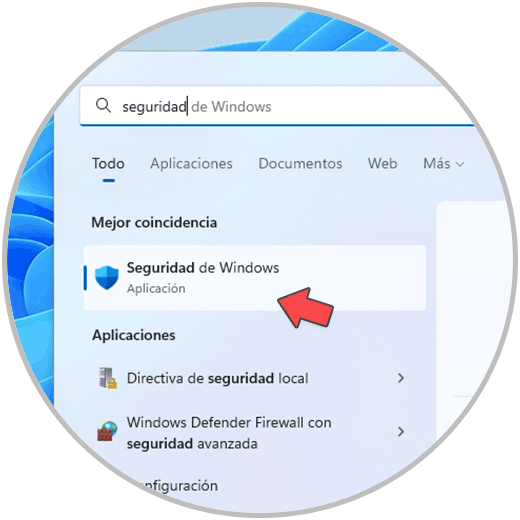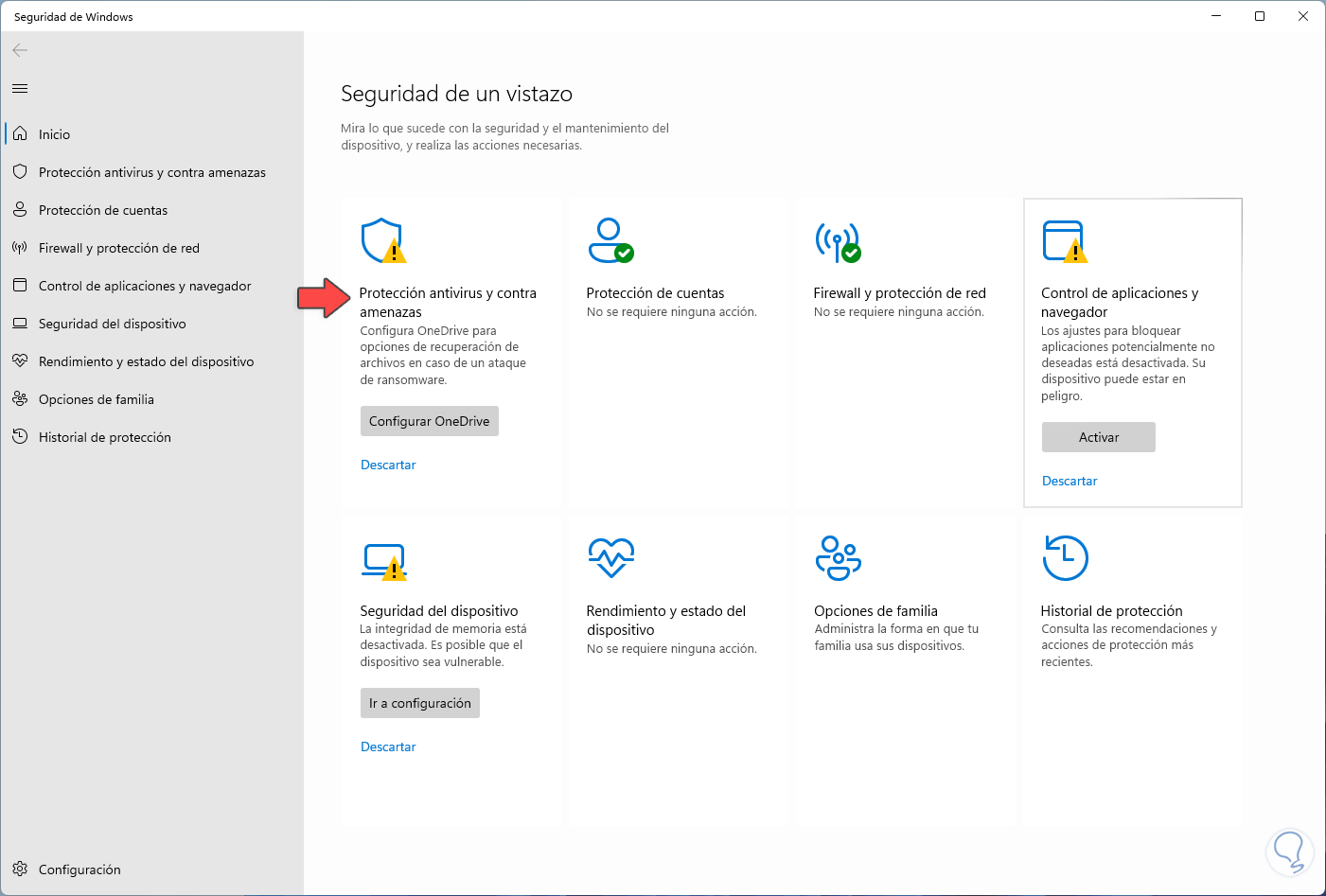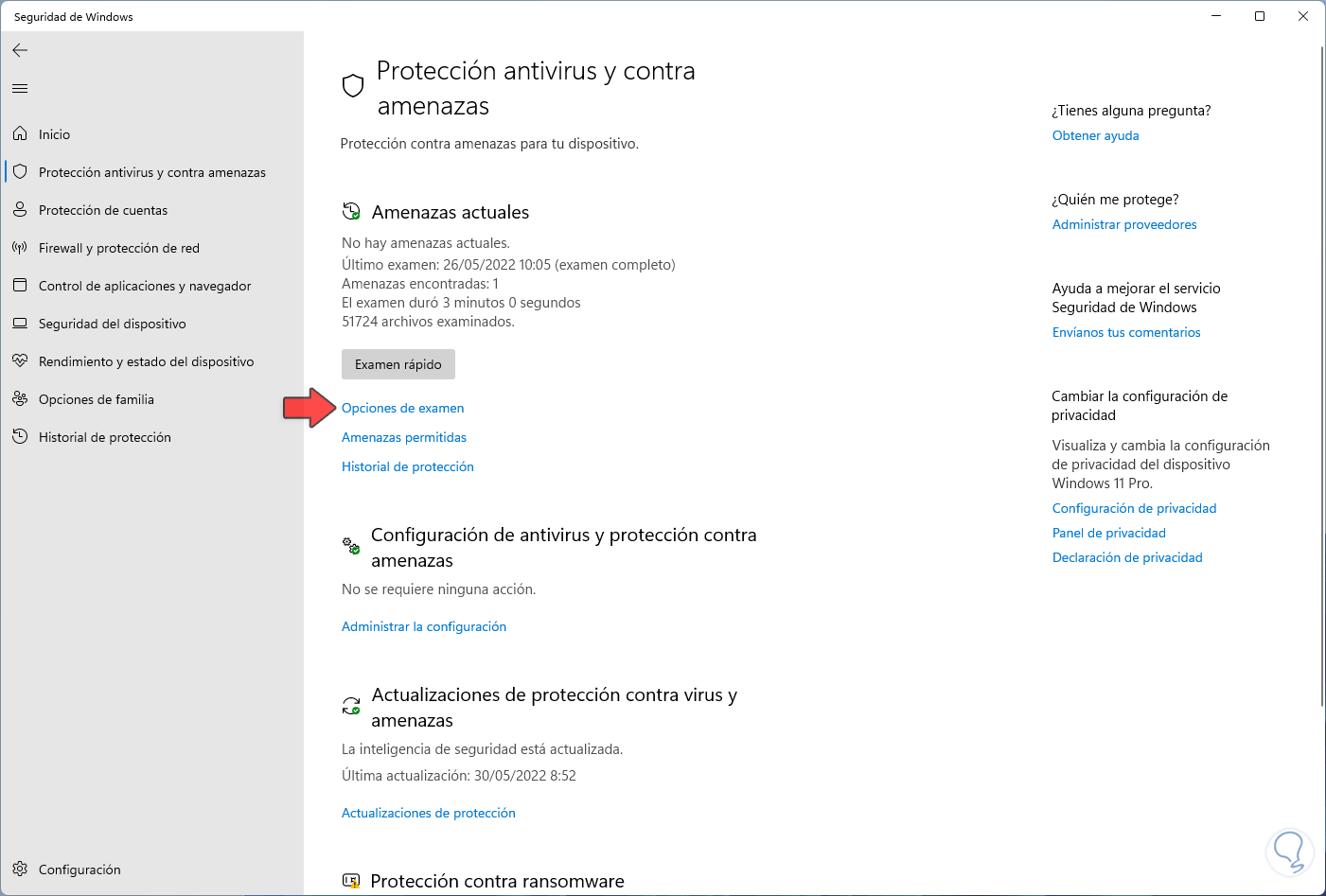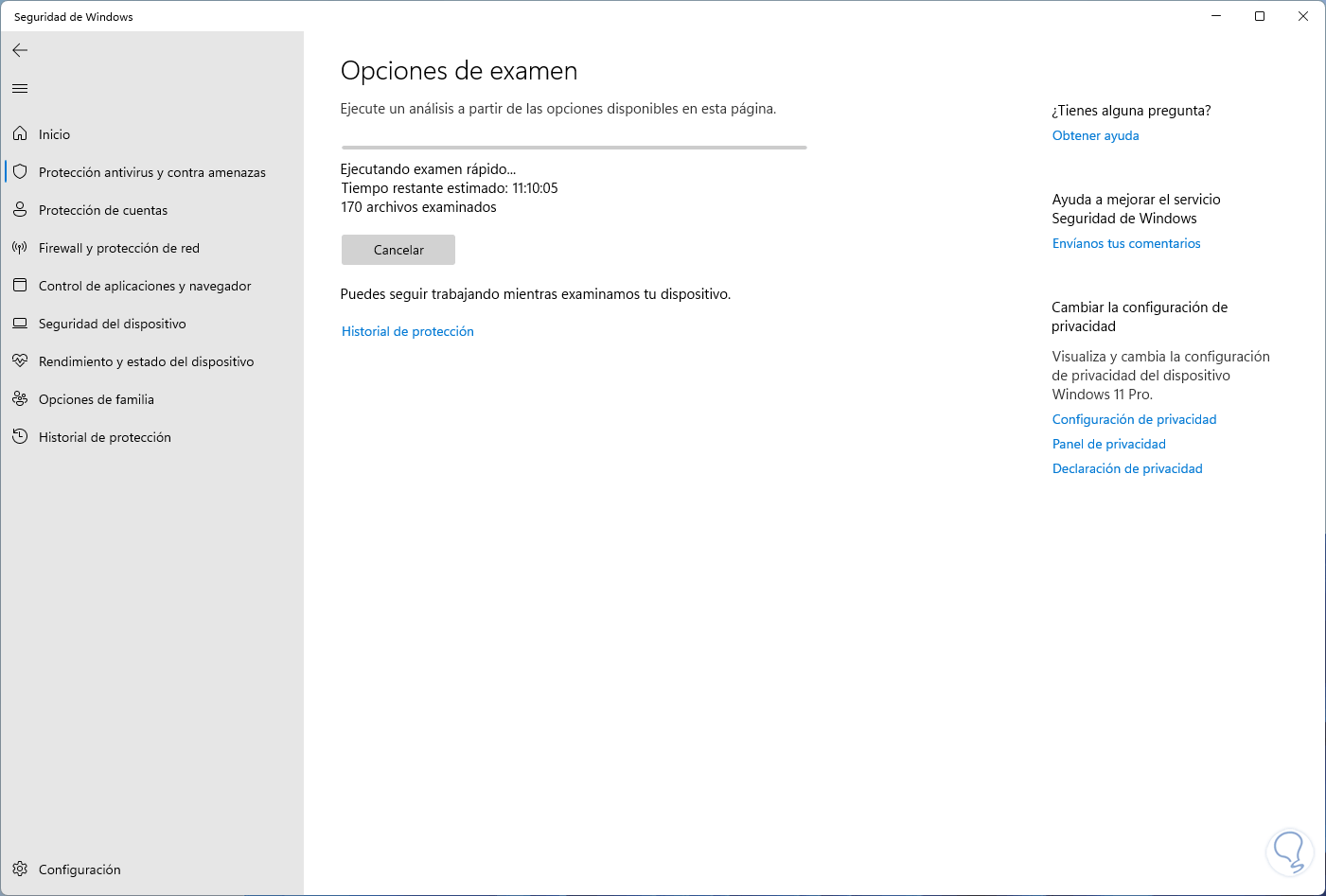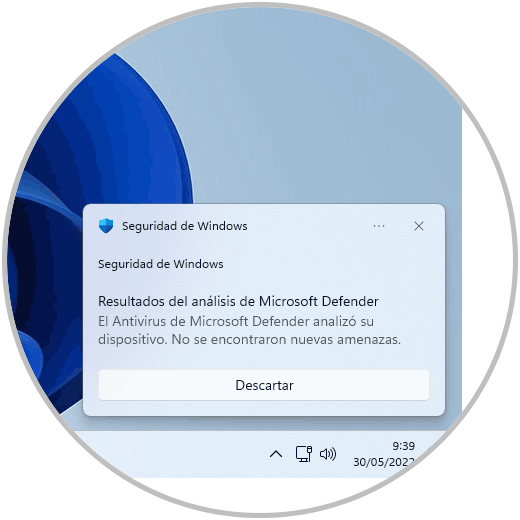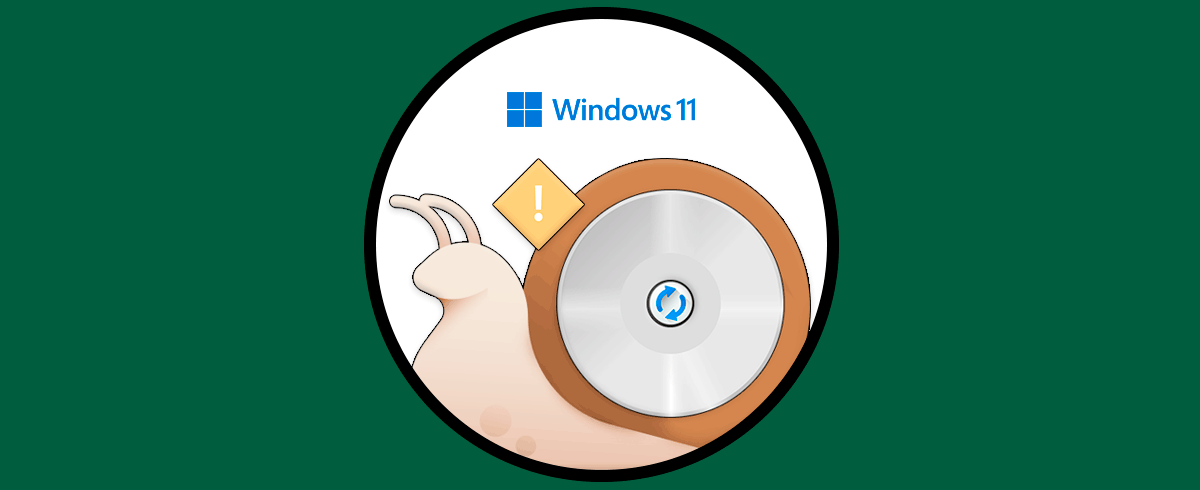Windows 11 es un sistema que se ha desarrollado pensando en entregar al usuario final las mejores opciones para trabajar con un equipo dinámico, seguro, funcional y que responda de la mejor manera a cada una de las tareas y ordenes que el usuario otorga, por ello un equipo lento desde su inicio es sinónimo de que algo anda mal y por esta razón Solvetic explicara diversas formas para optimizar el arranque de Windows 11.
Si nuestro arranque en Windows 11 se ve comprometido por algún tipo de problema o fallo no podremos acceder a nuestro equipo ya que no será posible cargar el Sistema Operativo. Por eso tener un buen cuidado del hardware y del software nos permitirá que cuando arranquemos sea lo más rápido y seguro posible. Recordemos que una de las mejoras de Windows 11 es su arranque rápido y tengamos en cuenta que algo que juega un papel esencial es el tipo de disco duro usado, no es el mismo tiempo de arranque Windows 11 en un disco duro SSD o de estado sólido que en uno HDD o mecánico por temas de diseño.
1. Configurar y desactivar programas Arranque Windows 11
La primera opción será usar la configuración del sistema, en el buscador ingresamos "msconfig" y seleccionamos "Configuración del sistema":
En la ventana emergente vamos a la pestaña "Arranque" y allí damos clic en "Opciones avanzadas":
Se desplegará lo siguiente:
Activamos la casilla "Número de procesadores", definimos la cantidad de procesadores a usar (esto depende del modelo de CPU) y aplicamos los cambios:
Vamos a la pestaña "Servicios":
Damos clic sobre la columna "Fabricante" para organizarlo por este tipo:
Desactivamos los servicios no esenciales los cuales pueden influir en la velocidad de arranque de Windows 11:
Vamos a la pestaña "Inicio de Windows":
Damos clic en "Abrir el Administrador de tareas", esto abrirá la sección con las aplicaciones que se inician junto al sistema:
Damos clic derecho sobre la app deseada y seleccionamos "Deshabilitar":
Ahora esta aplicación estará deshabilitada para ser iniciada con Windows 11:
Aplicamos los cambios y debemos reiniciar Windows 11: Después del reinicio validamos la velocidad de inicio.
2. Configurar apps en segundo plano Windows 11
Las aplicaciones pueden seguir están activas en segundo plano, es decir, aunque la cerremos seguirá en operación, esto sin duda consume recursos del sistema que pueden mejorar la velocidad de arranque, en este caso vamos a “Inicio – Configuración”:
Iremos a “Aplicaciones - Aplicaciones instaladas”:
Veremos las diversas aplicaciones instaladas en Windows 11:
Damos clic en el menú contextual de la aplicación y seleccionamos "Opciones avanzadas":
Se abrirá una ventana con las diferentes opciones de esa app:
En "Permisos de aplicaciones en segundo plano" establecemos "Nunca":
Ahora vamos a "Sistema - Información":
Veremos esto: Damos clic en "Configuración avanzada del sistema"
y se abrirá la siguiente ventana:
En "Rendimiento" damos clic en "Configuración" para ver lo siguiente:
En "Efectos visuales" activamos la casilla "Ajustar para obtener el mejor rendimiento":
Como vemos la mayoría de animaciones de Windows 11 se han deshabilitado, aplicamos los cambios.
3. Configurar notificaciones Windows 11
Las notificaciones en Windows 11 son otros de los puntos que pueden causar un uso de recursos afectando el arranque del sistema, para administrar esto vamos a “Inicio – Configuración”:
Ahora vamos a “Sistema – Notificaciones”:
Veremos lo siguiente:
Desactivamos el interruptor "Notificaciones":
4. Liberar espacio Windows 11
Esta es una de las herramientas más funcionales de Windows 11 y con la cual es posible optimizar el arranque del sistema, iremos a “Inicio – Configuración”:
Ahora vamos a “Sistema – Almacenamiento”:
Al dar clic allí se cargará la unidad C con los elementos activos y su espacio usado:
Esperamos que se carguen todos los componentes:
Damos clic en "Archivos temporales" para ver lo siguiente:
Allí encontramos cada sección con un breve resumen y su espacio actual en el disco, activamos las casillas a borrar:
Damos clic en "Quitar archivos" y debemos confirmar el proceso:
Esperamos que se borren estos archivos que pueden hacer que Windows 11 inicie lento:
Ahora vamos a "Almacenamiento - Aplicaciones instaladas":
Al dar clic allí veremos cada una de las apps instaladas en el sistema, tanto las que vienen por defecto como las que instalamos:
Es posible que alguna de estas aplicaciones ya no la usemos y ocupe un espacio en el disco que puede afectar el arranque, para desinstalarla pulsamos en el menú contextual de las apps menos usadas y seleccionamos "Desinstalar":
Veremos el siguiente mensaje: Confirmamos el proceso
y se abrirá el asistente de desinstalación:
Completamos la tarea de desinstalación:
La app ya no estará instalada localmente:
Vamos de nuevo a "Sistema - Almacenamiento":
Damos clic en "Sensor de almacenamiento" para ver sus diversas opciones:
En primer lugar, validamos que el interruptor este activo
, luego configuramos las opciones según sea necesario para que automáticamente se ejecute la limpieza, las opciones son.
- Mientras haya poco espacio libre en el disco
- Cada día
- Cada semana
- Cada mes
- Nunca
- 1 día
- 14 días
- 30 días
- 60 días
- Nunca
- 1 día
- 14 días
- 30 días
- 60 días
Es posible dar clic en “Ejecutar Sensor de almacenamiento ahora” para borrar los elementos en estas ubicaciones.
Ahora, en Almacenamiento damos clic en "Configuración avanzada de almacenamiento":
Al dar clic allí veremos lo siguiente:
Damos clic en "Optimización de unidad" y se abrirá lo siguiente:
Seleccionamos la unidad C y damos clic en "Optimizar", se iniciará el proceso:
Esperamos que se ejecute el proceso:
5. Configurar Barra de tareas Windows 11
La barra de tareas en Windows 11 ha sido renovada y es por ello que vemos un nuevo diseño y algunas opciones extras allí integradas, pero esto puede dar lugar a que se afecte el arranque de Windows 11.
podemos desactivar una o todas estas opciones, vamos a “Inicio – Configuración”:
Vamos a “Personalización - Barra de tareas”:
Veremos lo siguiente:
Desactivamos los interruptores disponibles en la parte superior:
Este tendrá efecto inmediato en la barra de tareas:
6. Archivar aplicaciones Windows 11
Esta opción nos permite hacer que de forma automática sean archivadas aquellas apps que no usamos, esto ayuda a optimizar el disco duro, vamos a “Inicio – Configuración”:
Luego iremos a “Aplicaciones - Configuración avanzada de aplicaciones”:
Al dar clic allí veremos lo siguiente. Pulsaos en "Archivar aplicaciones":
En "Archivar aplicaciones" validamos que el interruptor esté activo:
7. Activar Modo juego Windows 11
Esta es una opción ligada al momento de jugar pero que indirectamente puede hacer que Windows 11 no arranque bien, vamos a “Inicio – Configuración”:
Vamos a la sección “Juegos”:
En "Modo de juego" validamos que esté activo el interruptor:
8. Desactivar Efectos visuales Windows 11
Con este paso buscamos optimizar efectos visuales que de forma directa repercuten en la velocidad de inicio del sistema, vamos a “Inicio – Configuración”:
Vamos a “Accesibilidad”:
En "Efectos visuales" veremos lo siguiente:
Desactivamos los interruptores:
- Efectos de transparencia
- Efectos de animación
9. Configurar Privacidad y seguridad Windows 11
Allí encontramos una serie de opciones que se cargan junto a Windows 11 y por su diseño pueden afectar la velocidad de arranque, vamos a “Inicio – Configuración”:
Vamos a la sección “Privacidad y seguridad”:
En "General" veremos esto:
Desactivamos los interruptores disponibles:
Ubicamos "Historial de actividad":
Damos clic allí:
Desactivamos el interruptor "Almacenar mi historial de actividad en este dispositivo":
Ahora seleccionamos "Personalización de entrada manuscrita y escritura":
Veremos sus opciones:
Desactivamos el interruptor:
10. Analizar con antivirus Windows 11
Finalmente, una de las causas por las cuales Windows 11 puede arrancar lento es por la presencia de virus, podemos usar el antivirus para un análisis, abre Seguridad de Windows:
Veremos lo siguiente y entramos En "Protección antivirus y contra amenazas":
Ahora damos clic en "Opciones de examen":
Veremos lo siguiente:
Selecciona el tipo de análisis a usar para iniciarlo:
Esperamos que llegue a su fin para detectar amenazas:
Con cada una de estas opciones lograremos que Windows 11 sea mucho más rápido al iniciarse.