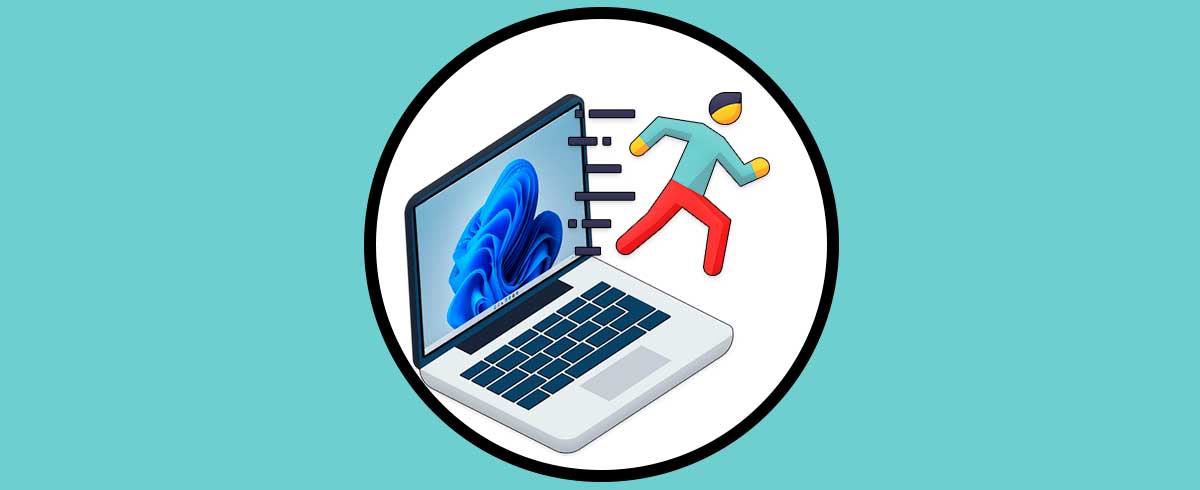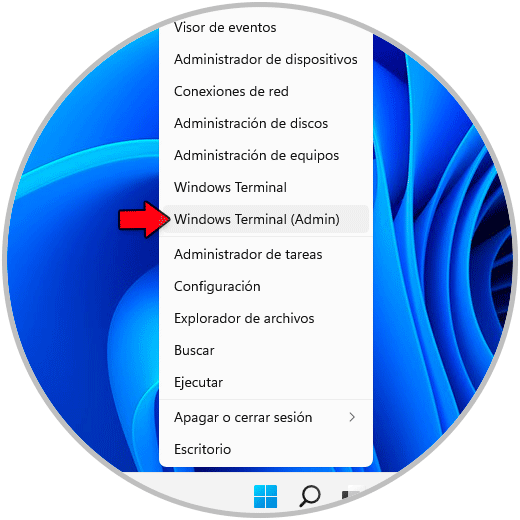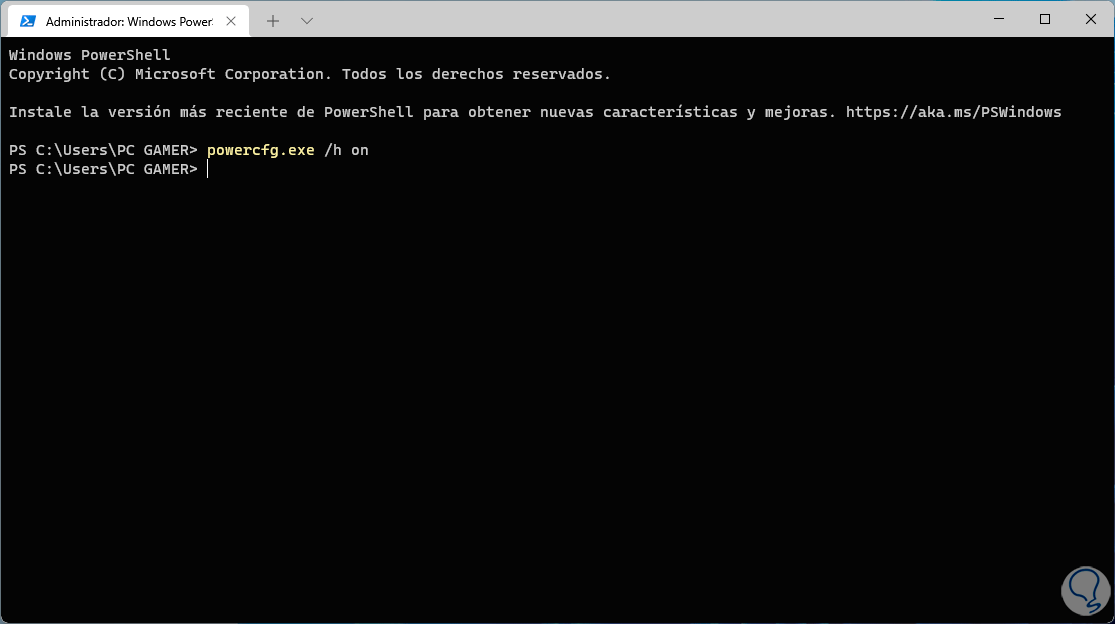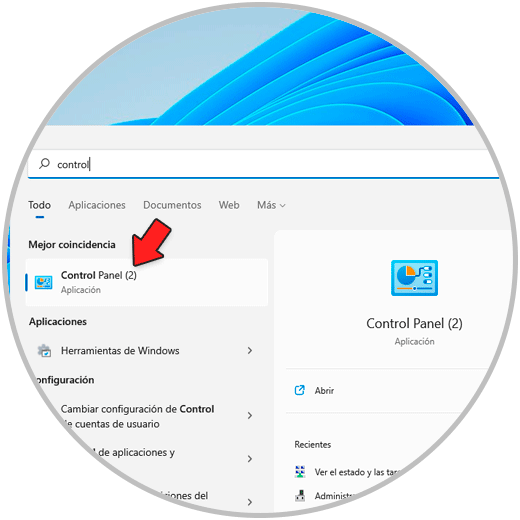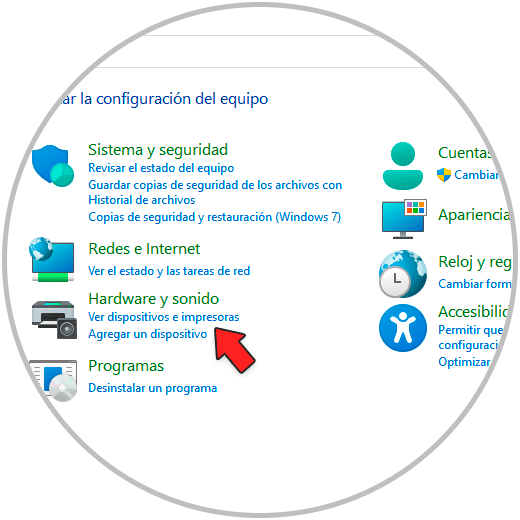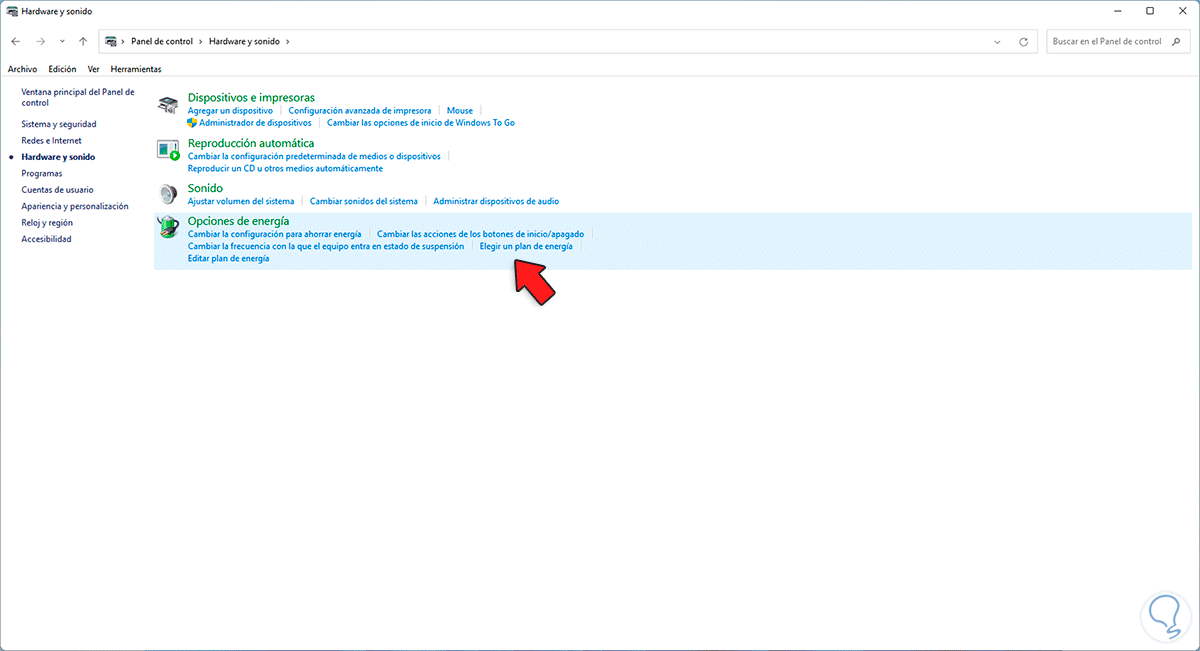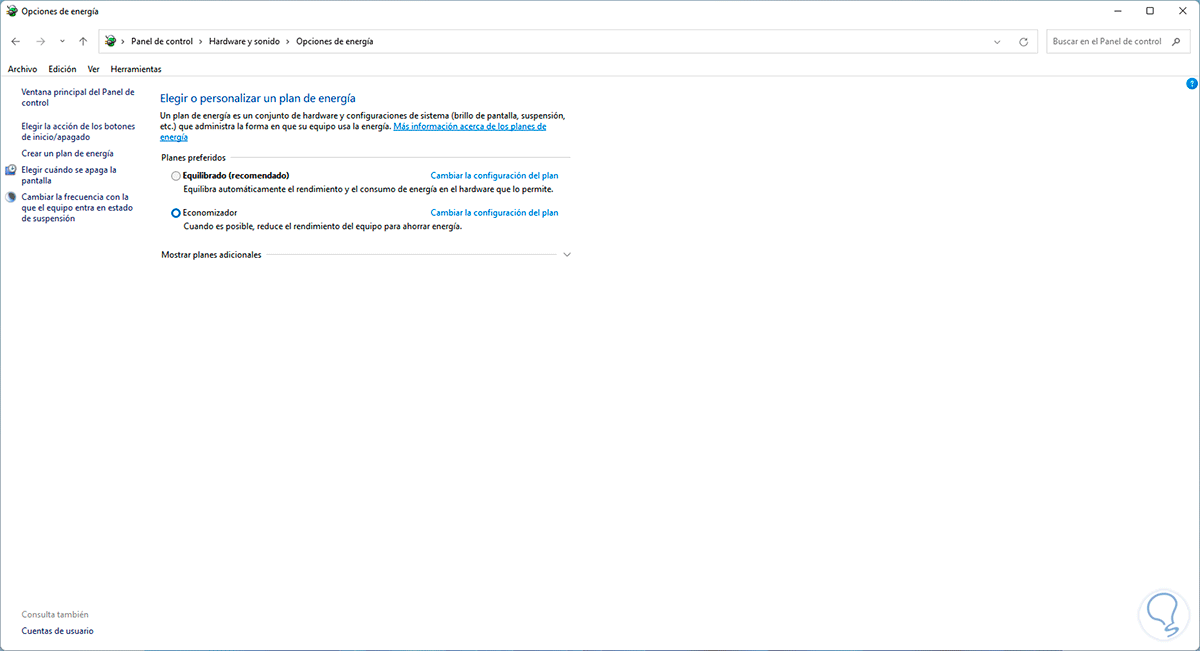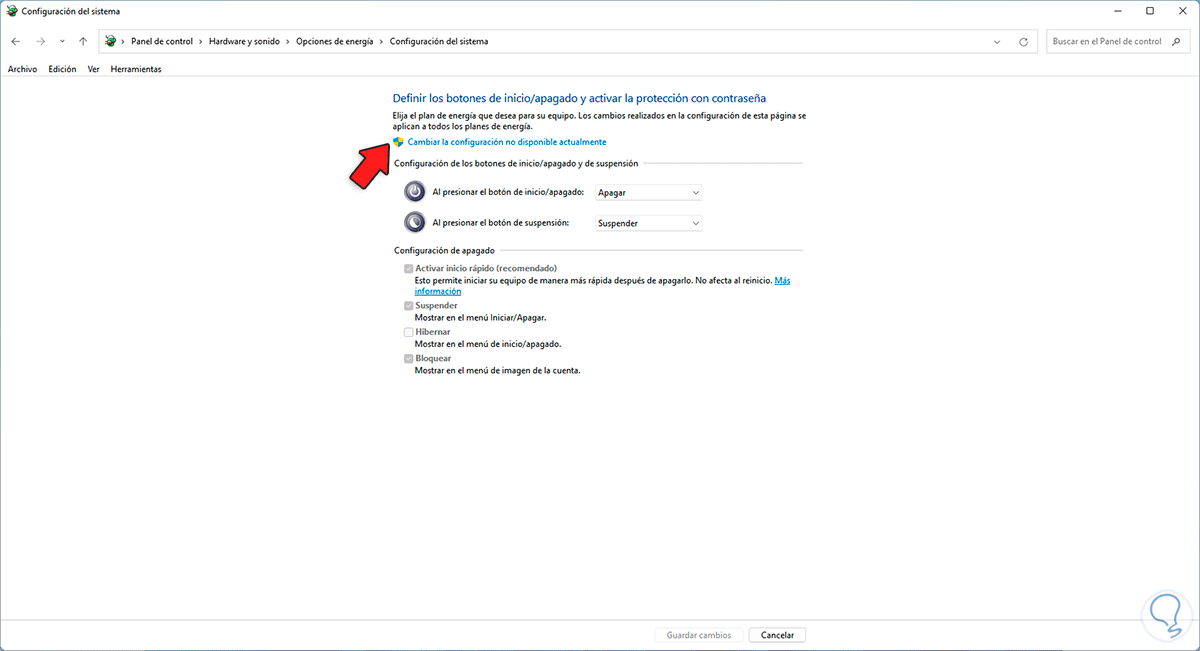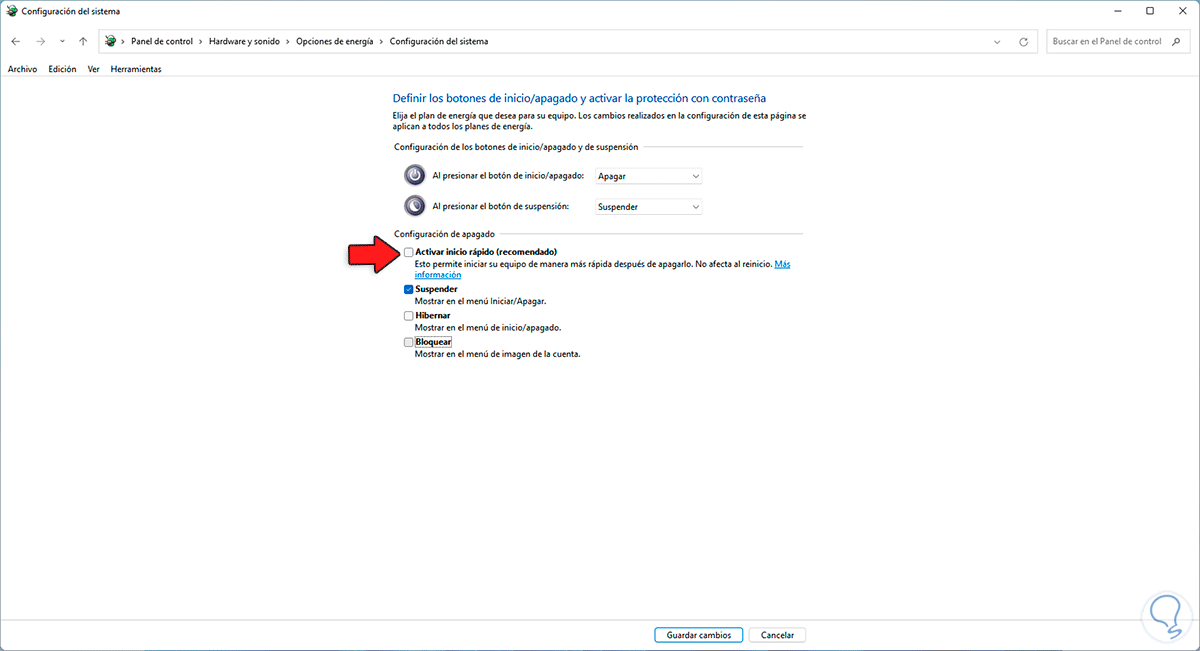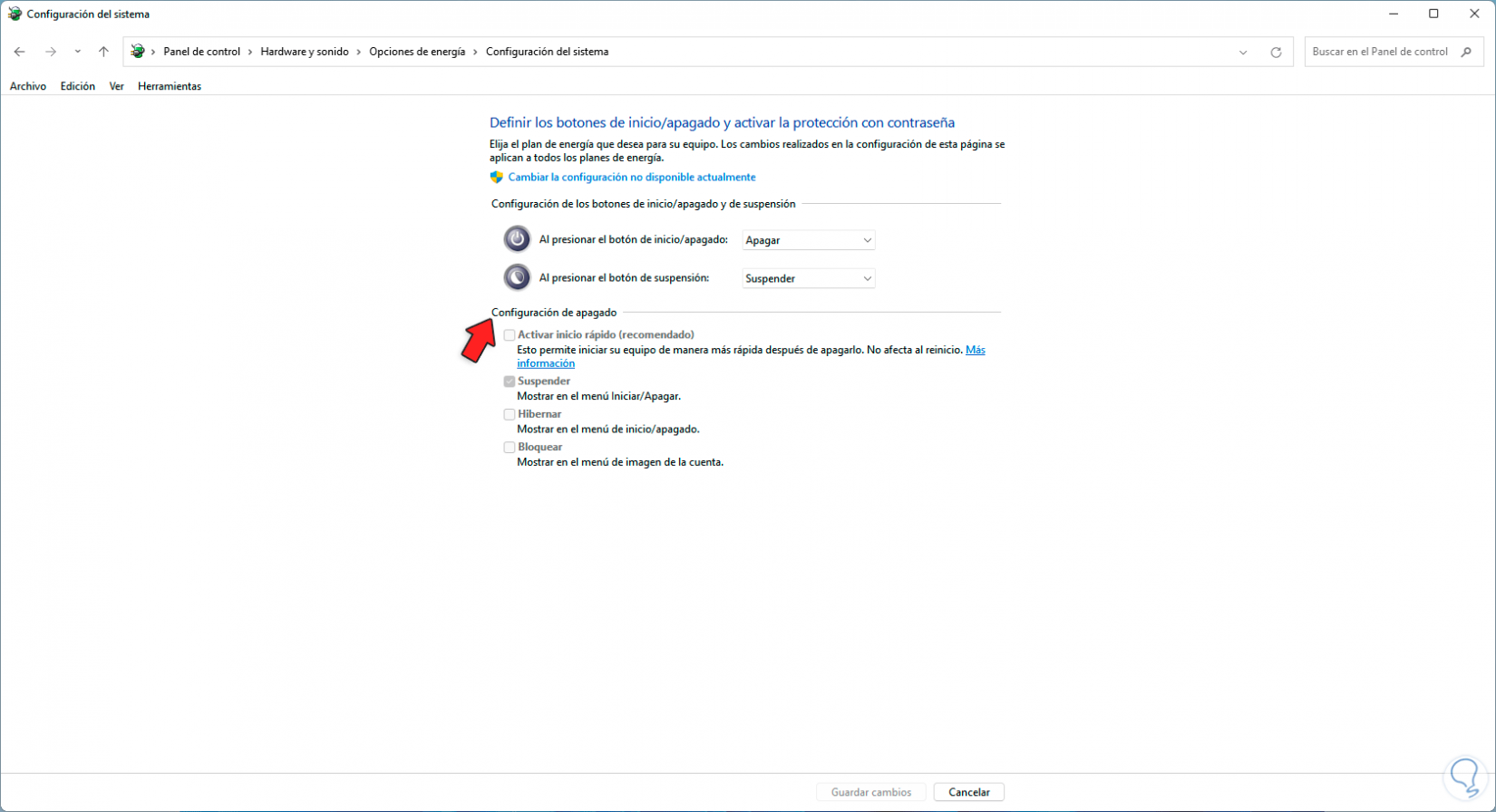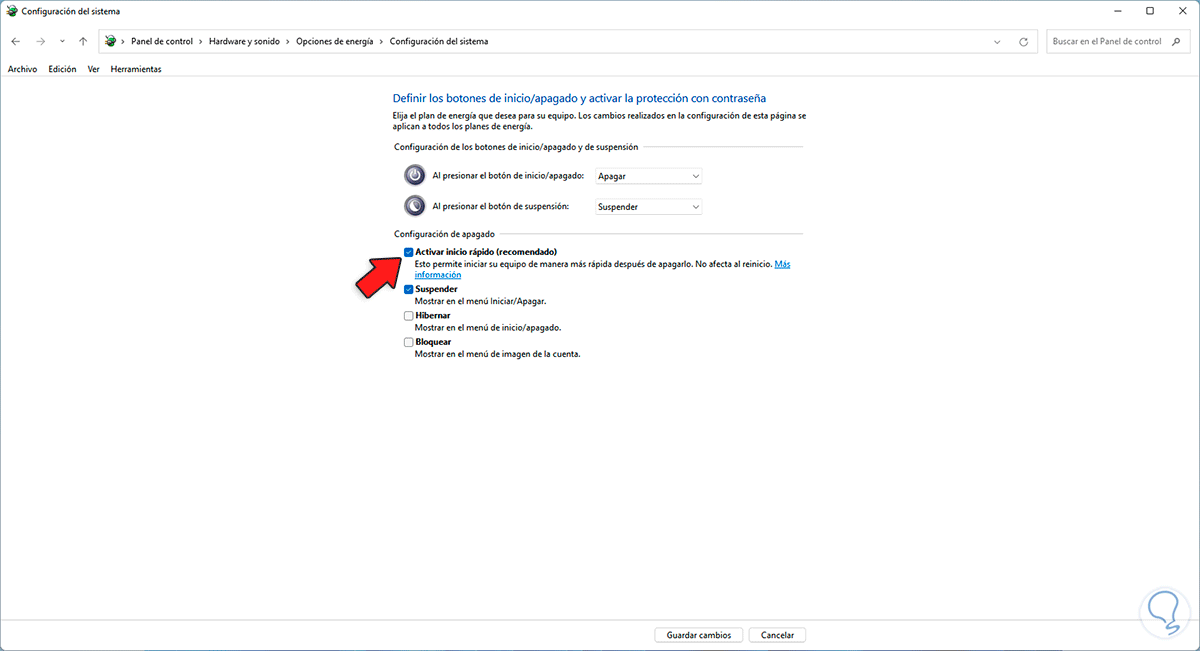Windows 11 ha integrado una función creada para optimizar el arranque del sistema operativo y es la función Inicio rápido. Esta permite que el proceso de encendido tenga una mejora significativa en cuanto a velocidad ya que se encarga de dejar una copia del kernel y otros elementos básicos directamente en el disco duro.
Con esto se mejora sustancialmente la velocidad de arranque de Windows 11, aún cuando esta es una función desarrollada para mejorar el arranque, puede crear conflictos o que deseemos deshabilitarla en diferentes situaciones.
- Obtener un apagado total del sistema
- Mejorar el rendimiento y espacio del disco duro
- Prevenir fallos en el arranque dual si así está configurado
Solvetic te explicará cómo activar o desactivar esta función.
Activar o desactivar Inicio Rápido Windows 11
Para desactivarlo, abre la terminal de Windows como administrador:
Ejecuta en la terminal:
powercfg.exe /h on
Ahora abre el Panel de control desde Inicio:
Veremos lo siguiente. Da clic en “Hardware y sonido”
Da clic en “Opciones de energía”
Seremos redireccionados a la siguiente ventana. Damos clic en "Elegir la acción de los botones de inicio/apagado"
Para editar los valores, da clic en "Cambiar la configuración no disponible actualmente":
Desactiva la casilla "Activar inicio rápido" y aplica los cambios.
Para activarlo de nuevo, damos clic en "Elegir la acción de los botones de inicio/apagado", luego damos clic en "Cambiar la configuración no disponible actualmente":
Activa la casilla "Activar inicio rápido" y aplica los cambios:
Finalmente, abre la terminal de Windows como administrador y allí ejecuta:
powercfg.exe /h off
Esto es todo lo que debemos realizar en Windows 11 para activar o no la función de Inicio rápido.