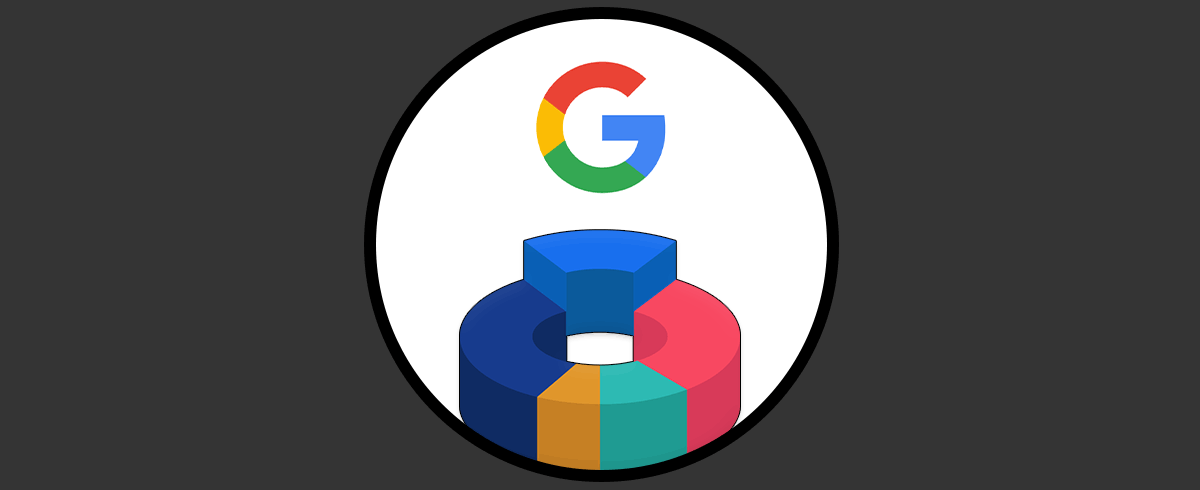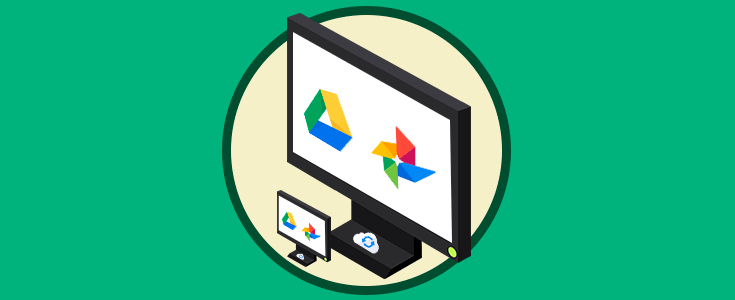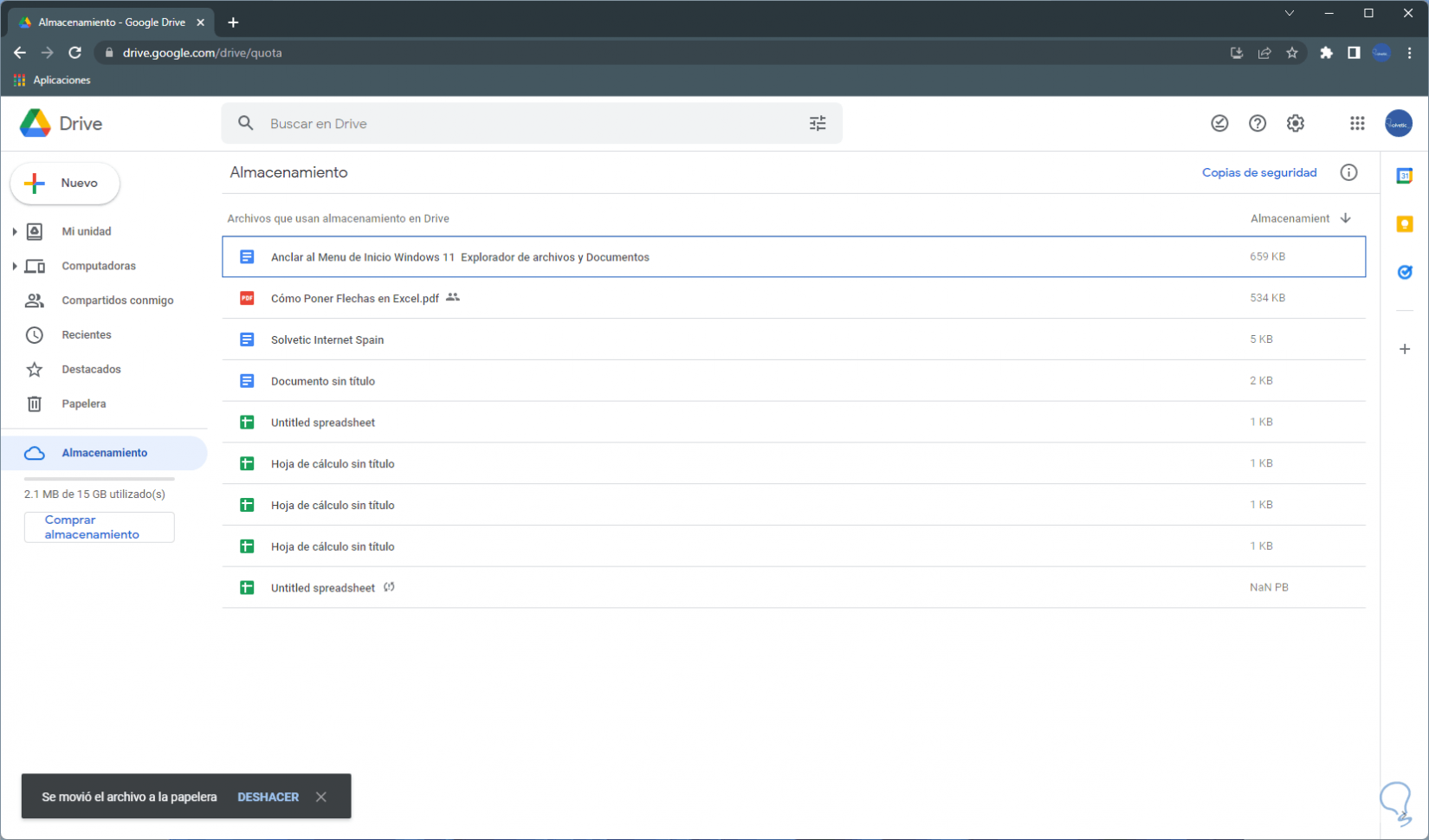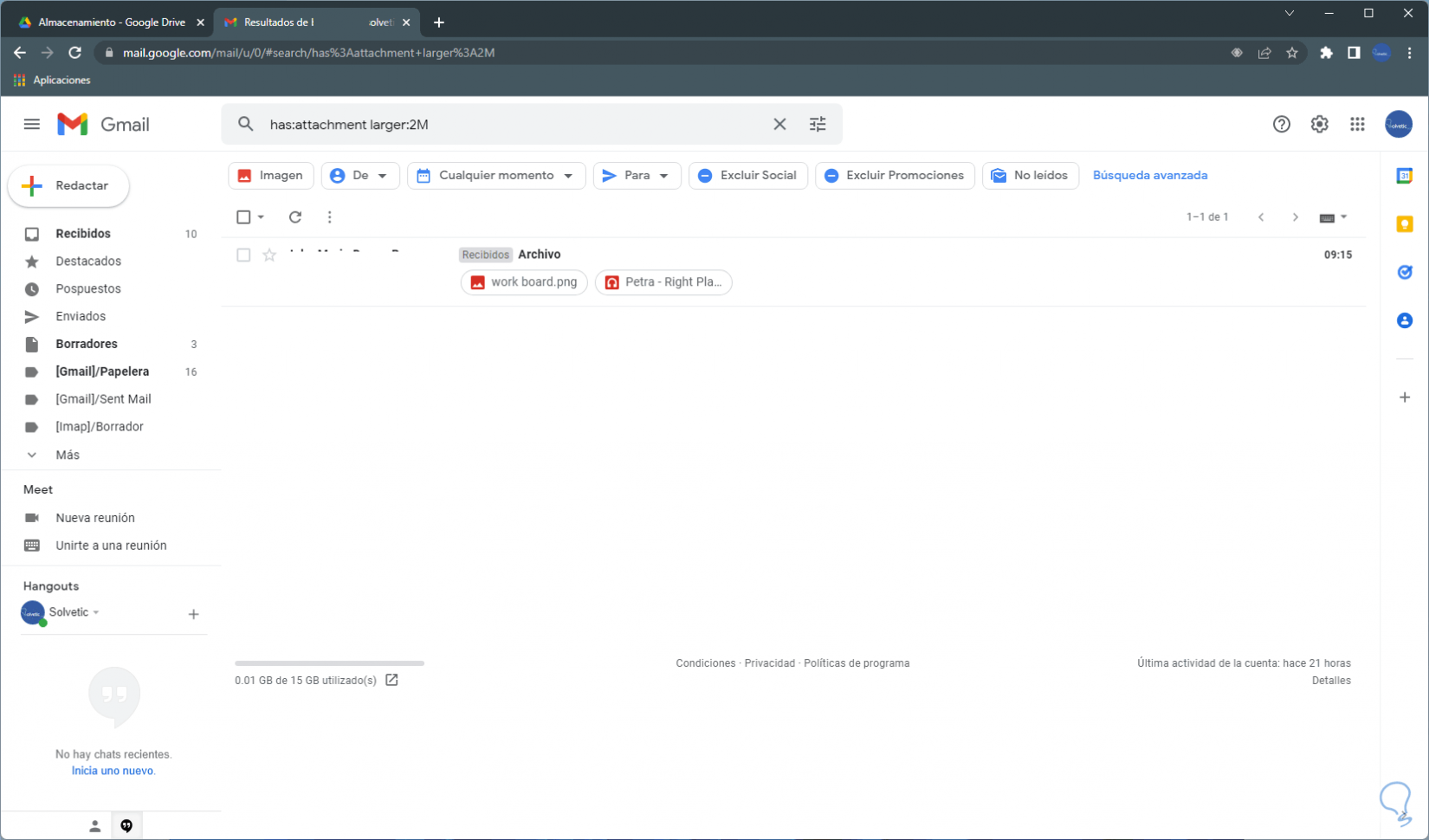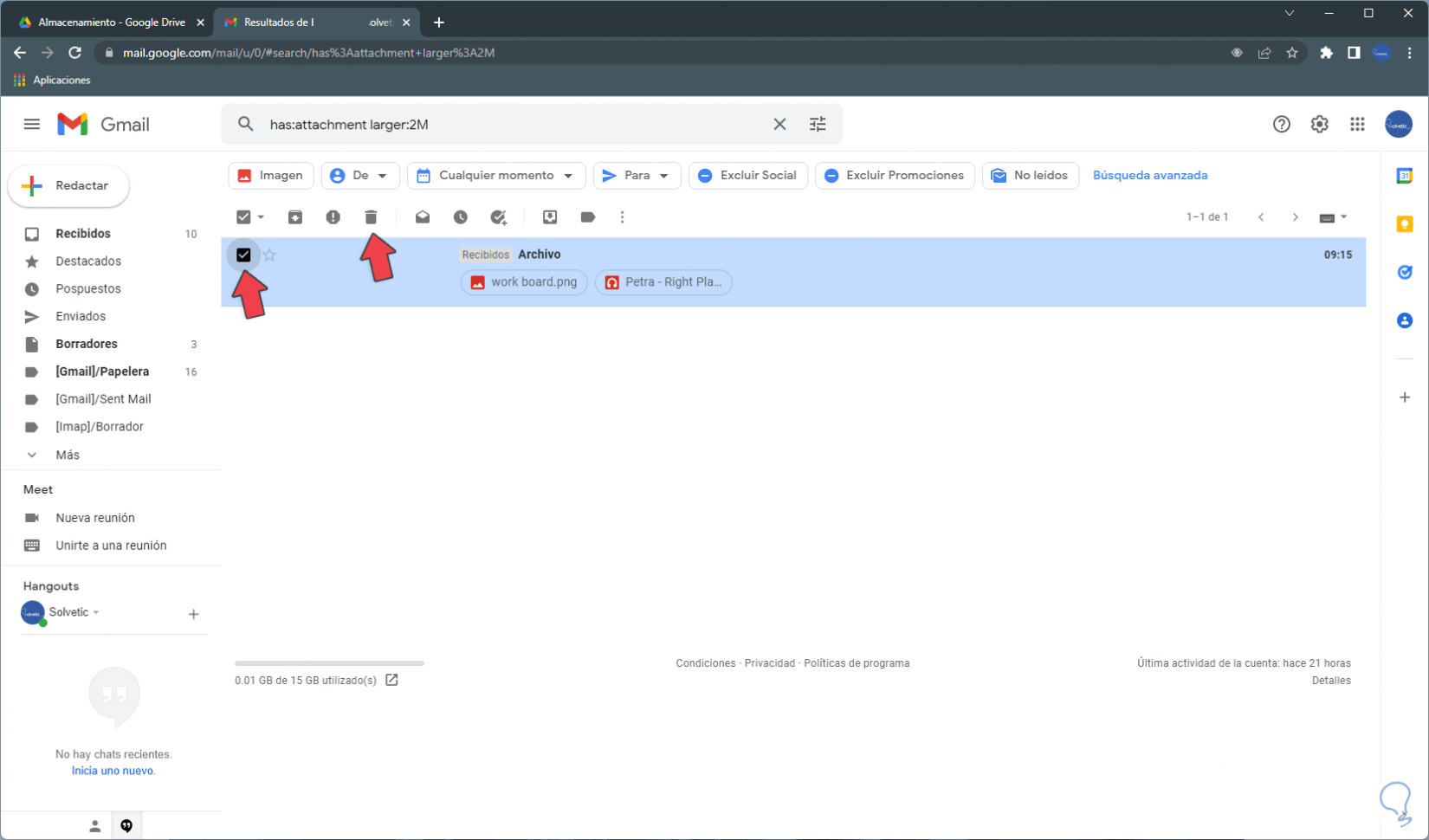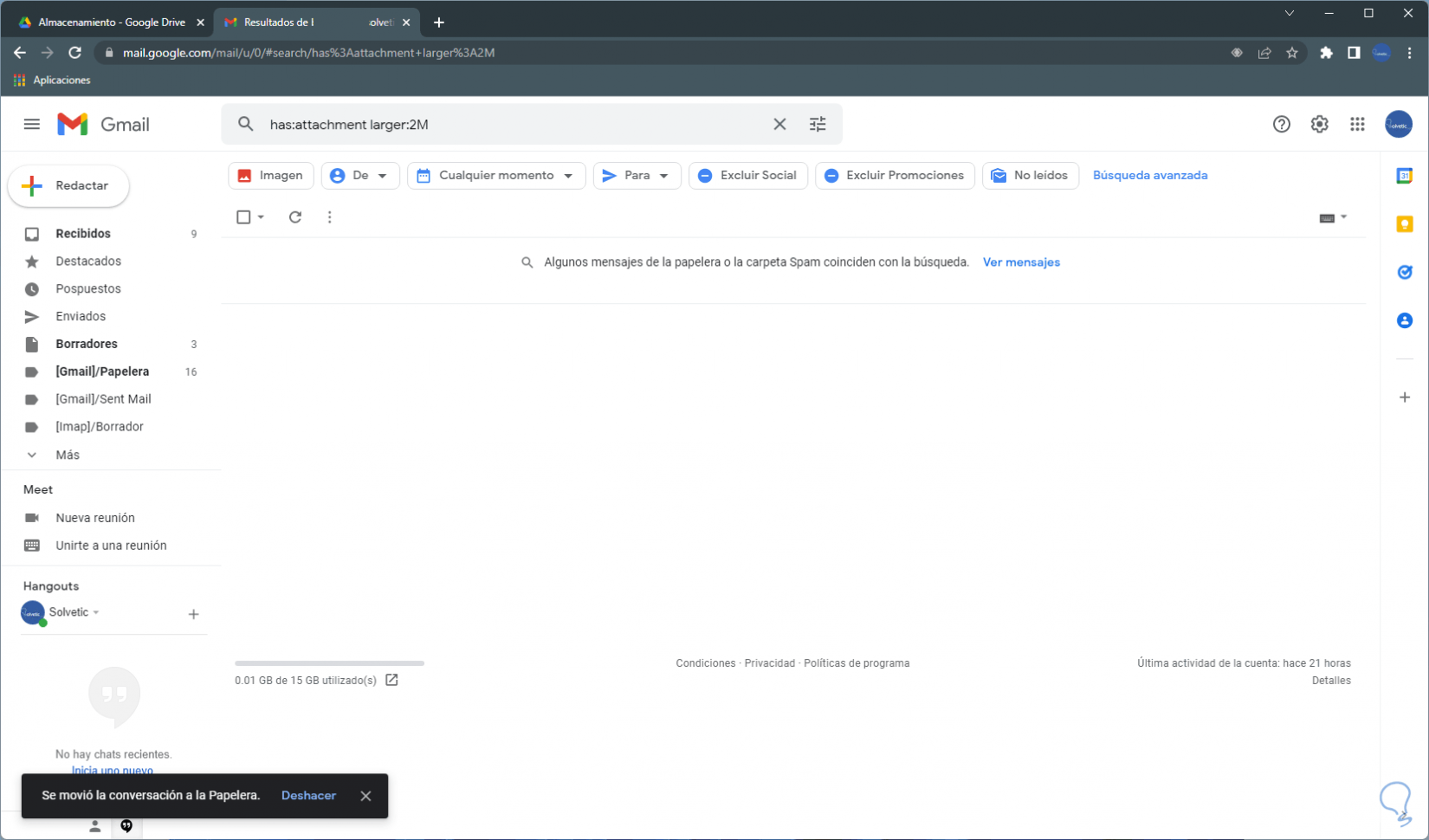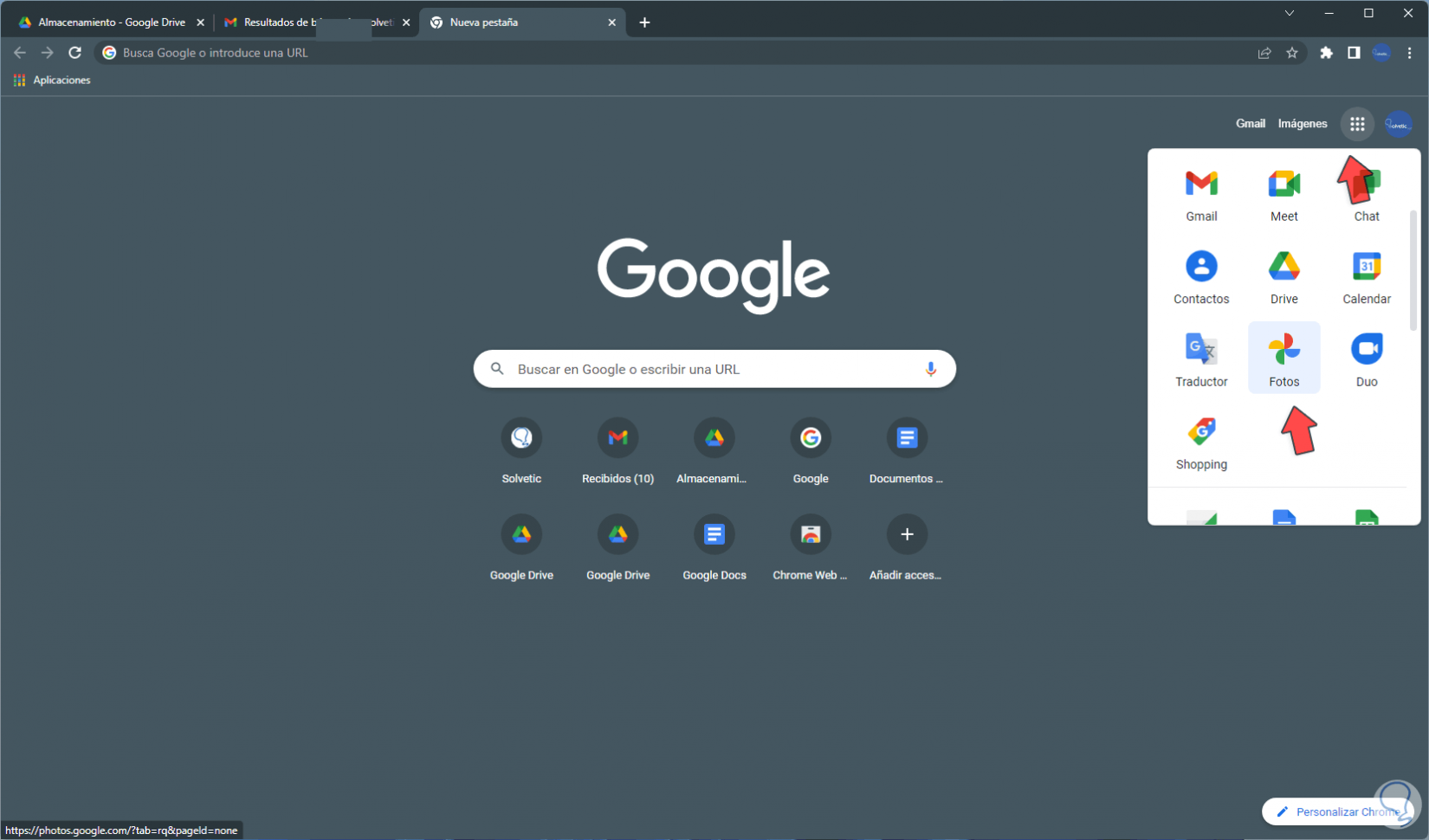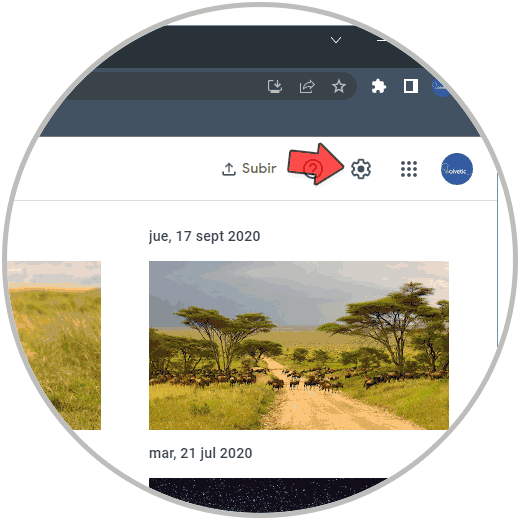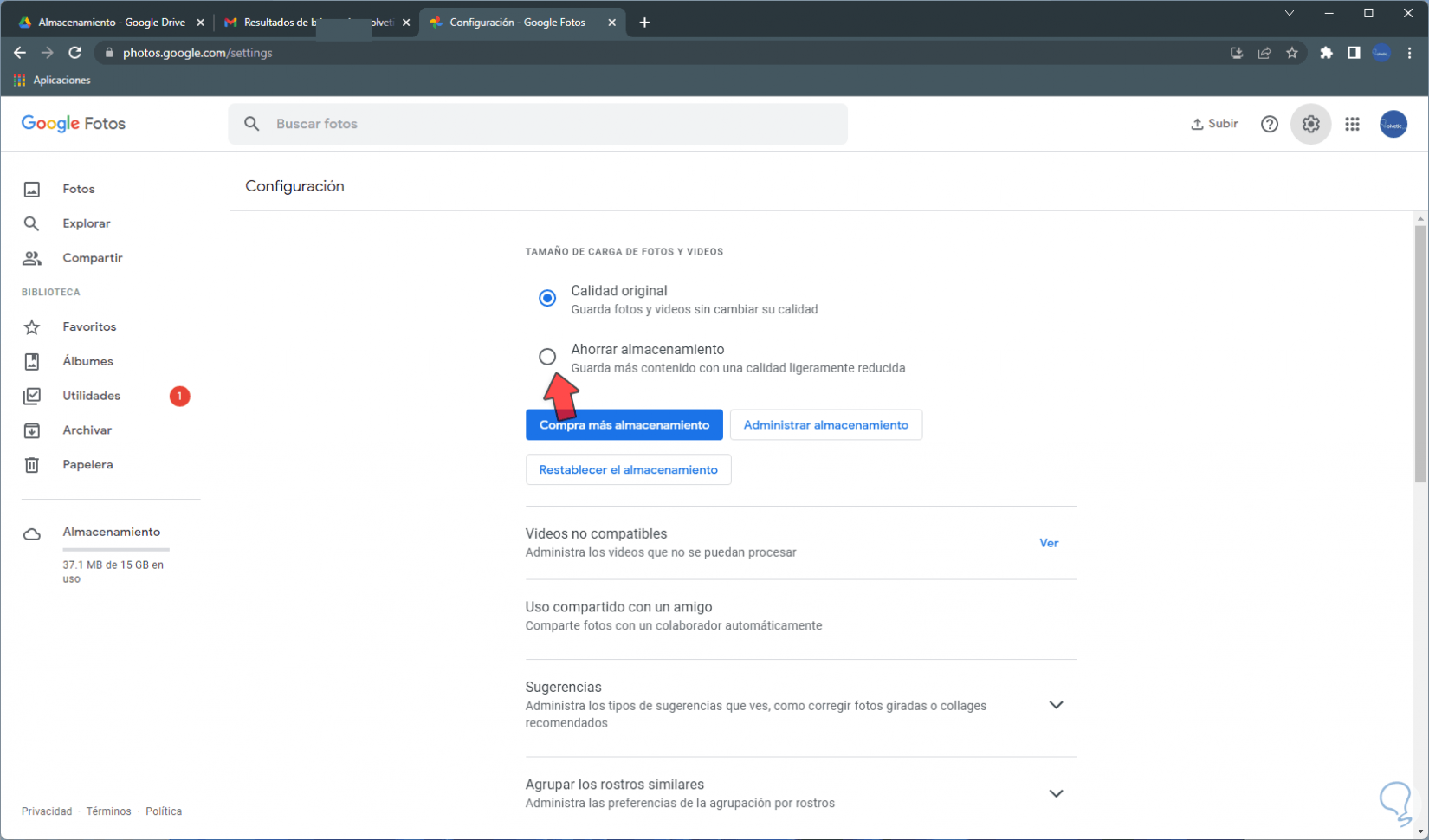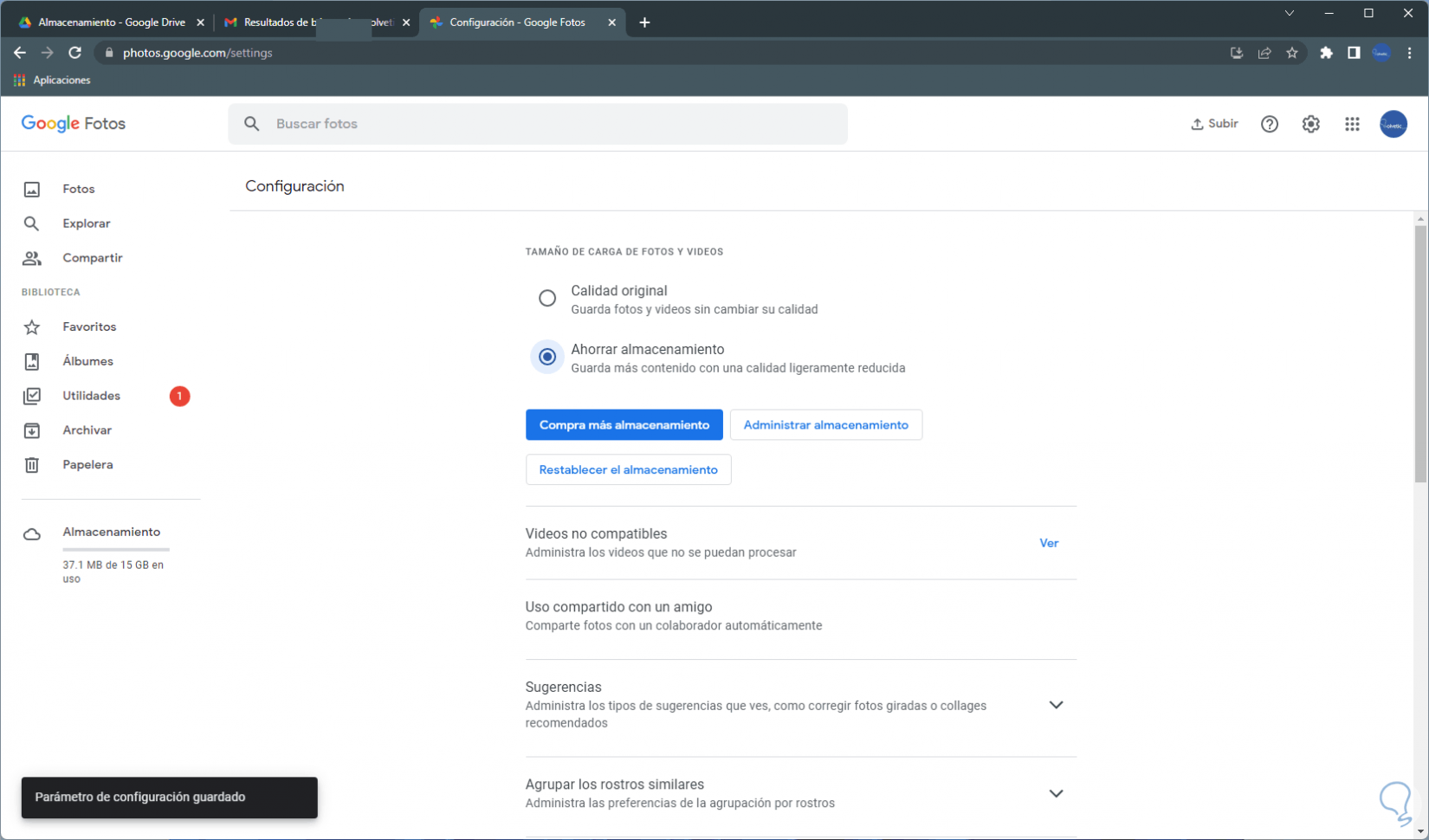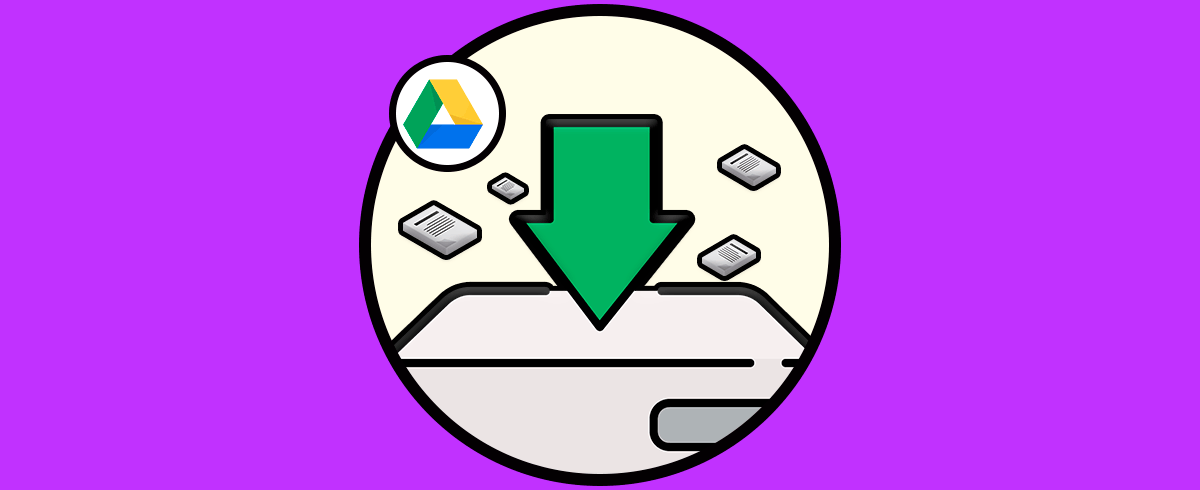Google nos permite crear cuentas gratuitas las cuales a su vez integran herramientas que permiten al usuario disponer de funciones extras para alojar sus documentos, recordemos que Google Drive es quizás la más conocida y usada por su capacidad, pero además de ello disponemos de Gmail para todo lo relacionado a correo y Fotos donde se sincronizaran las fotos que tomemos y estén asociadas a nuestra cuenta de Gmail.
Cada una de estas alternativas posee un límite de espacio y como tal con el uso diario poco a poco ese espacio se va llenado y sin lugar a dudas que muchos elementos ya no son usados por lo tanto ocupan un espacio innecesario que afecta finalmente el espacio general, Solvetic explicará cómo liberar espacio en Google Drive, Gmail y Fotos y así optimizar el almacenamiento de nuestra cuenta.
Cómo liberar espacio en cuenta de Google Drive, Gmail y Fotos
En primer lugar, veremos como liberar espacio en Google Drive, para ello abrimos Google Drive en el siguiente enlace:
Al final de la línea reemplazamos "my-drive" por "quota":
Esto mostrará el contenido de Google Drive con la columna “Almacenamiento” donde veremos el tamaño de cada archivo, damos clic derecho sobre los archivos pesados, y que no son útiles, y seleccionamos "Quitar":
Dicho archivo será borrado: Después de esto podemos ir a la papelera y borrar definitivamente los archivos.
Ahora abrimos Gmail con el fin de validar los correos de un tamaño especifico, para ver esto, en el buscador ingresamos la sintaxis: Reemplazamos # por el valor mínimo en MB.
has:attachment larger:#M
Pulsamos Enter para ver los resultados, aunque automáticamente se desplegarán:
Seleccionamos los correos de gran tamaño:
Eliminamos ese correo:
Ahora es momento de liberar espacio en Fotos la cual es una de las que mas espacio consume debido al tamaño de las fotos, para ello abrimos una nueva pestaña y en "Aplicaciones de Google" damos clic en "Fotos":
Veremos las fotos que han sido subidas: Damos clic en "Configuración" para ver lo siguiente:
Como vemos por defecto esta activa la opción de Calidad original la cual puede hacer que las fotos pesen demasiado en base a las dimensiones del medio desde el cual fueron tomadas, para reducir esto, activamos la casilla "Ahorrar almacenamiento":
Se aplicarán los cambios para ahorrar
Aunque esta opción nos permite ahorrar espacio en nuestra cuenta asociada de Google, una de las ventajas es que no perderá calidad las fotos que sean subidas con este valor. Así podemos liberar espacio en Google Drive, Fotos y Gmail para optimizar nuestra cuenta de Google.