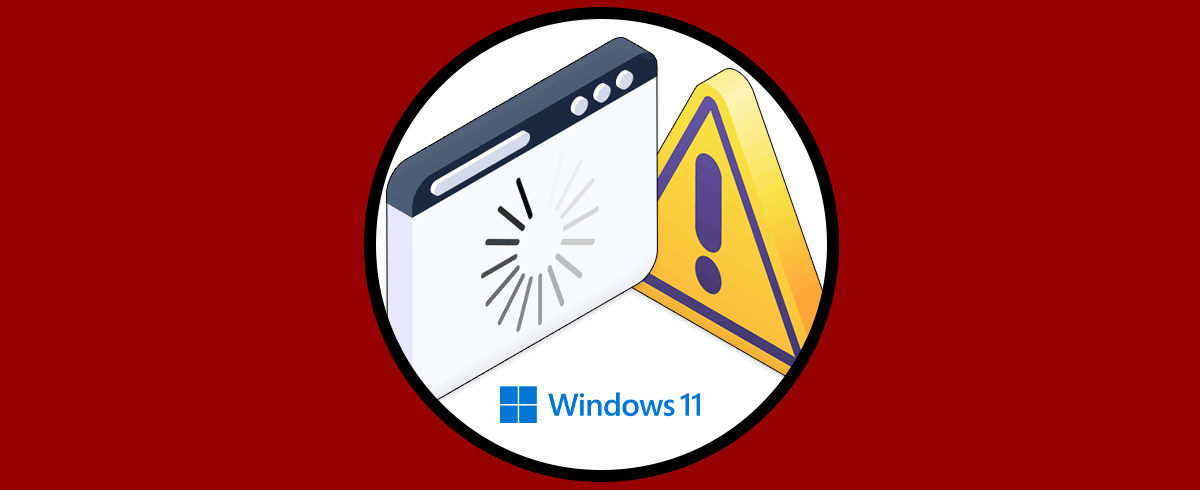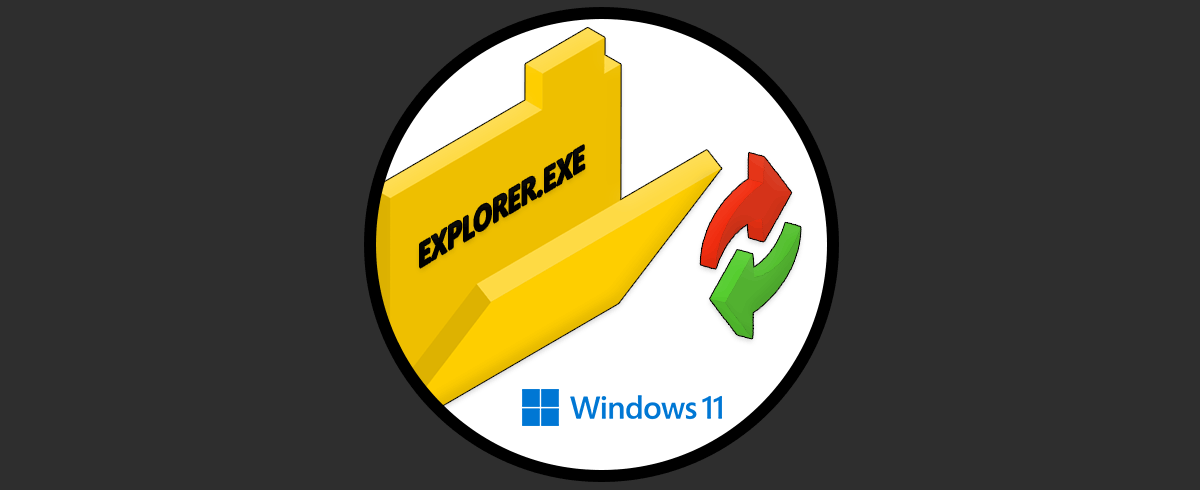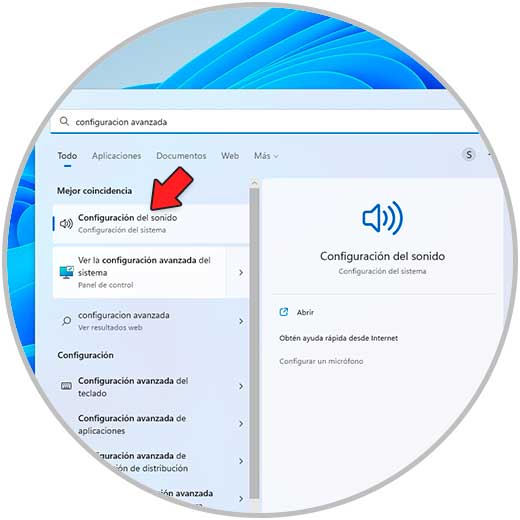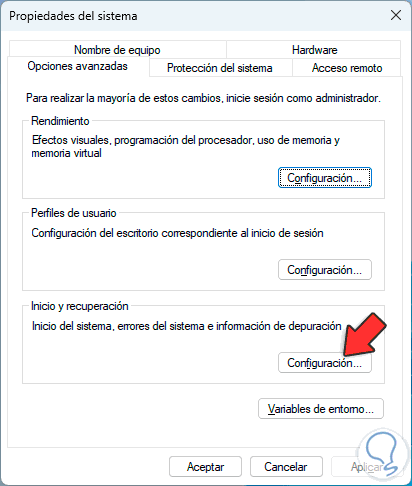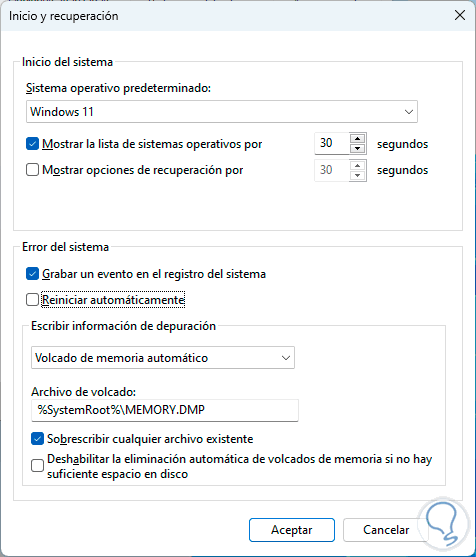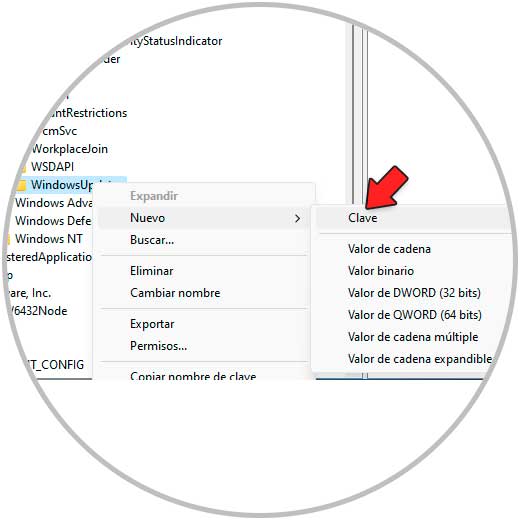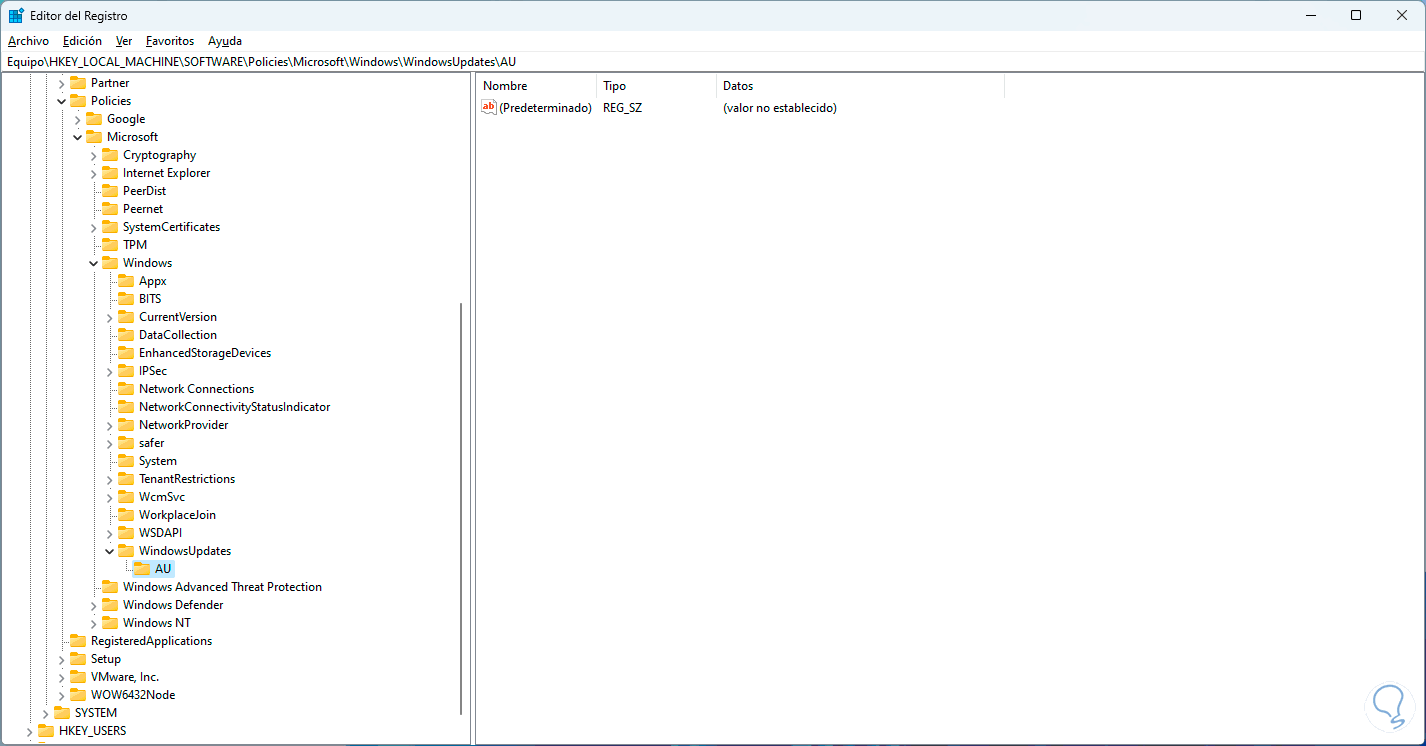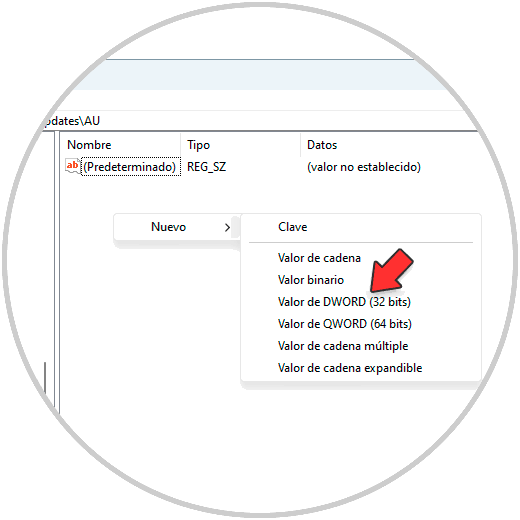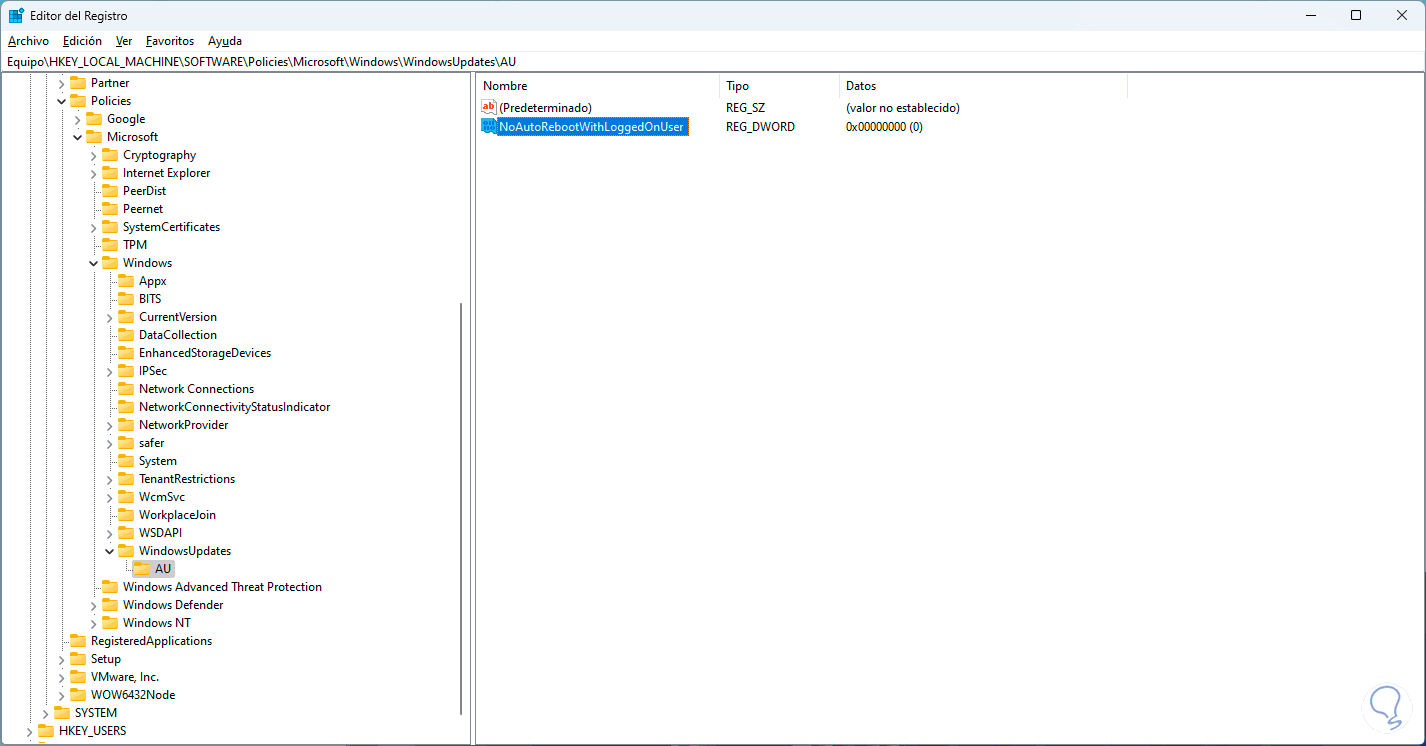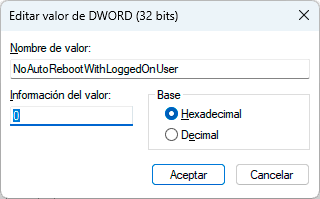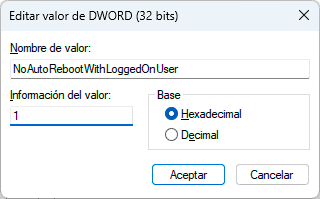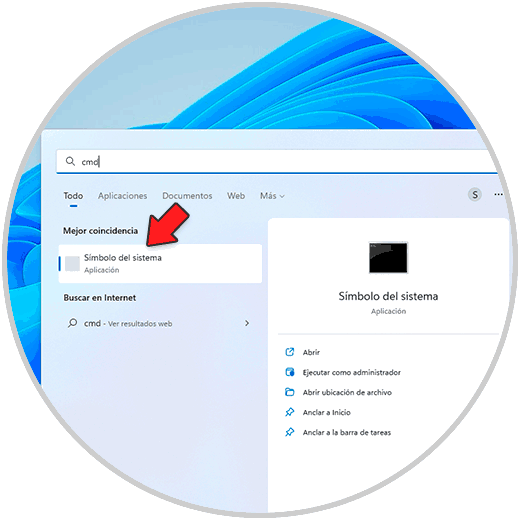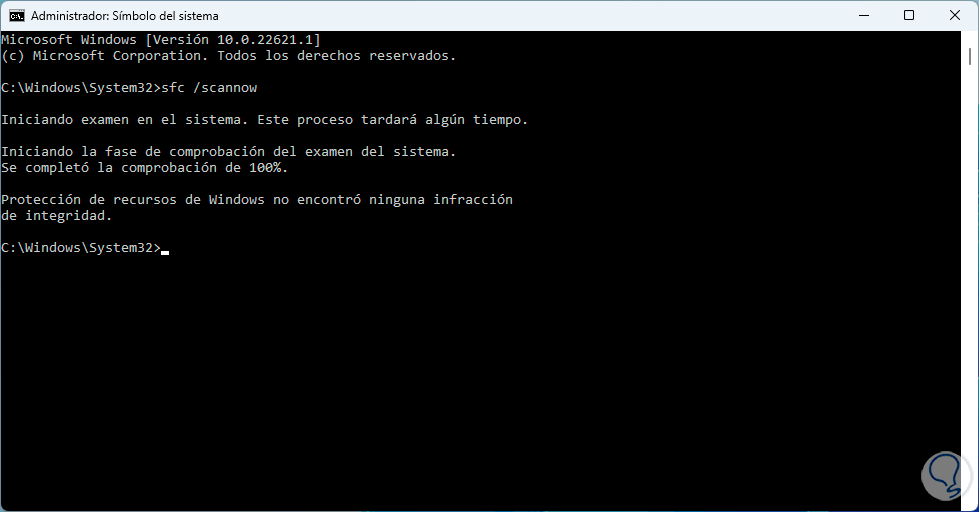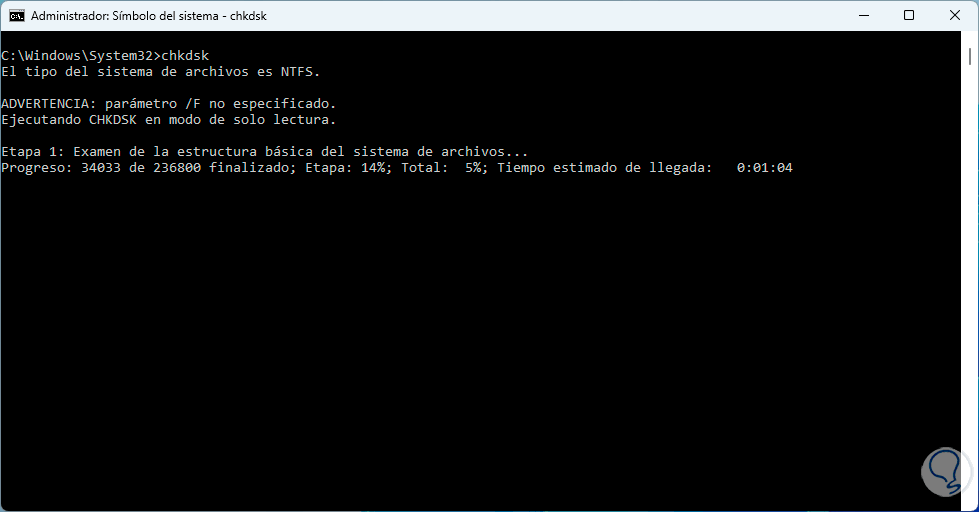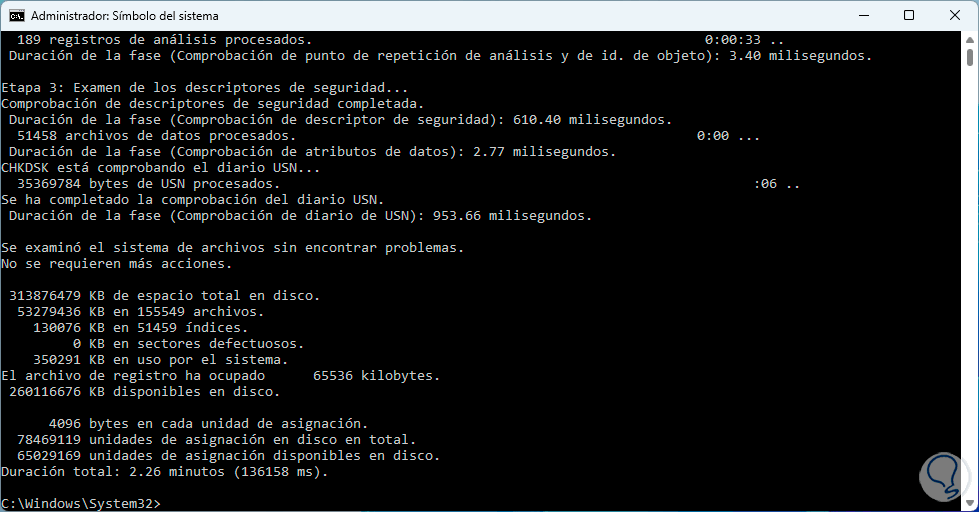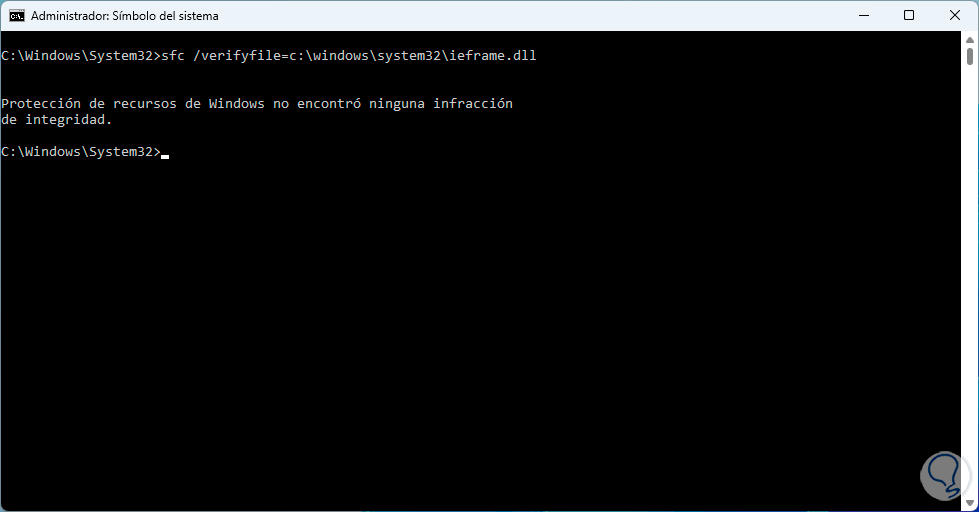Al momento de iniciar Windows 11 se cargan una serie de variables, procesos y servicios que permiten que todo el sistema operativo cargue de la forma correcta y por tanto el perfil del usuario se inicie.
Pero es normal que durante el arranque algunos de estos procesos presenten errores y el sistema no se inicie de la manera adecuada. Para proteger los procesos, Windows 11 hace uso de un sistema de reinicio automático el cual busca permitir que todo cargue correctamente y si el problema persiste se dará lugar a la reparación automática.
Sin embargo en algunas ocasiones el reinicio automático puede suceder aún sin errores de inicio afectando el acceso al sistema, aunque este es un mecanismo de defensa muchos usuarios prefieren desactivarlo. En este tutorial te enseñaremos cómo corregir el error del reinicio automático en Windows 11 y así contar con un inicio de sesión correcto.
1. Problema Reinicio Automático PC Windows 11 solución desde Configuración avanzada del sistema
La configuración avanzada del sistema nos brinda una serie de opciones para trabajar en el inicio de Windows 11, para usar este método en el buscador de Inicio ingresamos "configuración avanzada":
Damos clic en "ver la configuración avanzada del sistema" y se abrirá la siguiente ventana:
Damos clic en "Configuración" en la sección "Inicio y recuperación" para ver la siguiente ventana:
En la sección “Error del sistema” encontramos las opciones para administrar los errores asociados al inicio incorrecto de Windows 11, allí desactivamos la casilla "Reiniciar automáticamente". Aplicamos los cambios.
Con esto evitaremos que el sistema operativo se reinicie de forma automática al detectar un error.
2. Problema Reinicio Automático PC Windows 11 solución desde Editor de registros
El Editor de registros nos da la posibilidad de impedir el reinicio automático del sistema, para usar esta opción abrimos regedit desde Inicio:
Vamos a la ruta:
HKEY_LOCAL_MACHINE - SOFTWARE - Policies - Microsoft – WindowsDamos clic derecho sobre Windows y seleccionamos "Nuevo - Clave":
Asignamos el nombre "WindowsUpdates":
Damos clic derecho sobre WindowsUpdates y seleccionamos "Nuevo - Clave":
Asignamos el nombre "AU":
Damos clic derecho en algún lugar y seleccionamos la opción "nuevo - Valor de DWORD (32 bits)":
Asignamos el nombre "NoAutoRebootWithLoggedOnUser":
Abrimos sus propiedades para ver los valores por defecto:
Establecemos el valor 1:
Aplicamos los cambios.
3. Problema Reinicio Automático PC Windows 11 desde CMD
Esta opción aplica para cuando a pesar de realizar los cambios anteriores persiste el reinicio automático, en este caso abrimos CMD como administradores:
Realiza un escaneo a los sistemas del archivos usando SFC (System File Checker):
sfc /scannow
Esperamos que finalice el proceso:
Ahora realizamos una comprobación el disco duro:
chkdsk
Esperamos que el análisis llegue a su fin:
Después de esto ejecutamos:
sfc /scanfile=c:\windows\system32\ieframe.dll
Después ejecutamos:
sfc /verifyfile=c:\windows\system32\ieframe.dll
Con estos pasos será posible evitar el reinicio automático de Windows 11. De este modo habrás solucionado tu problema con alguna de las opciones propuestas.