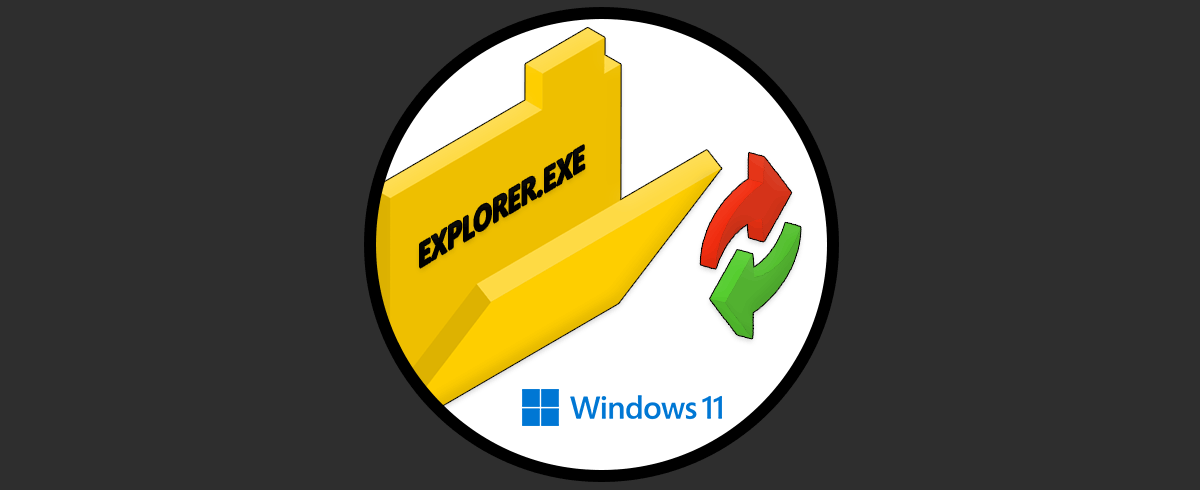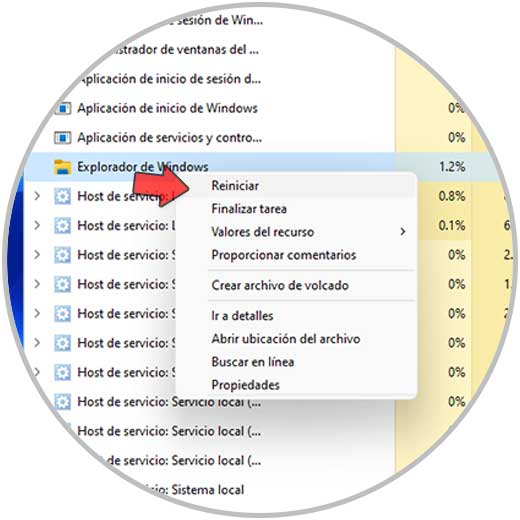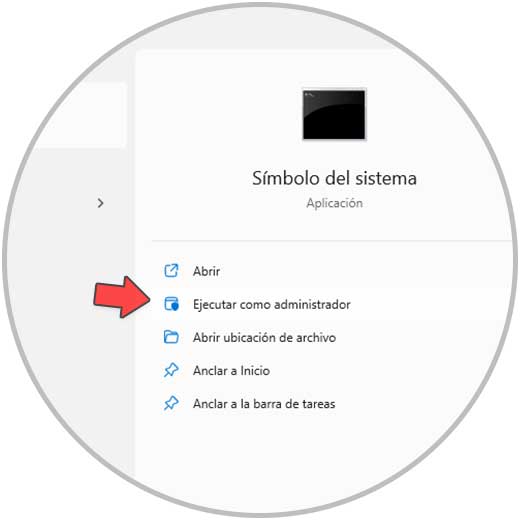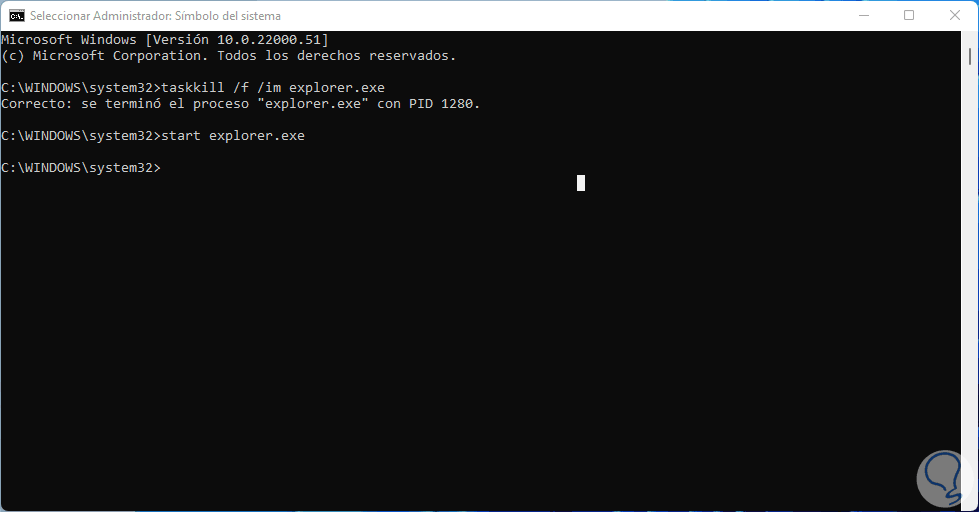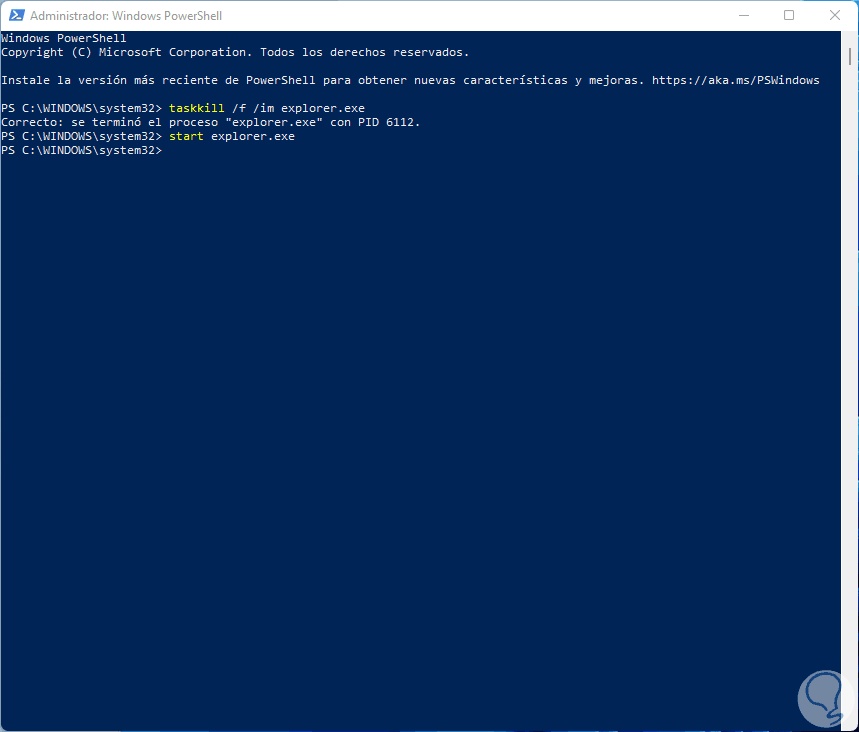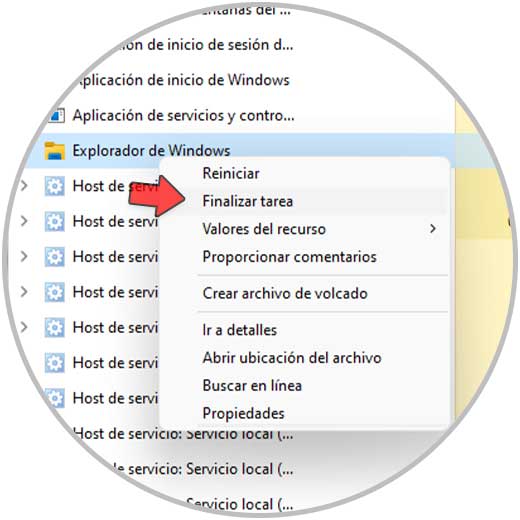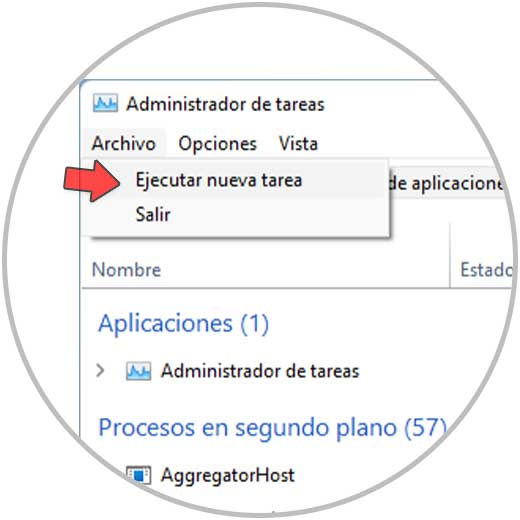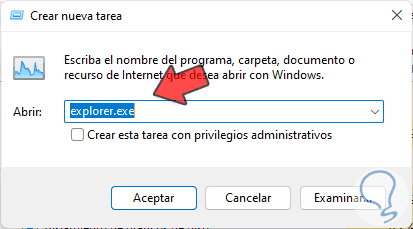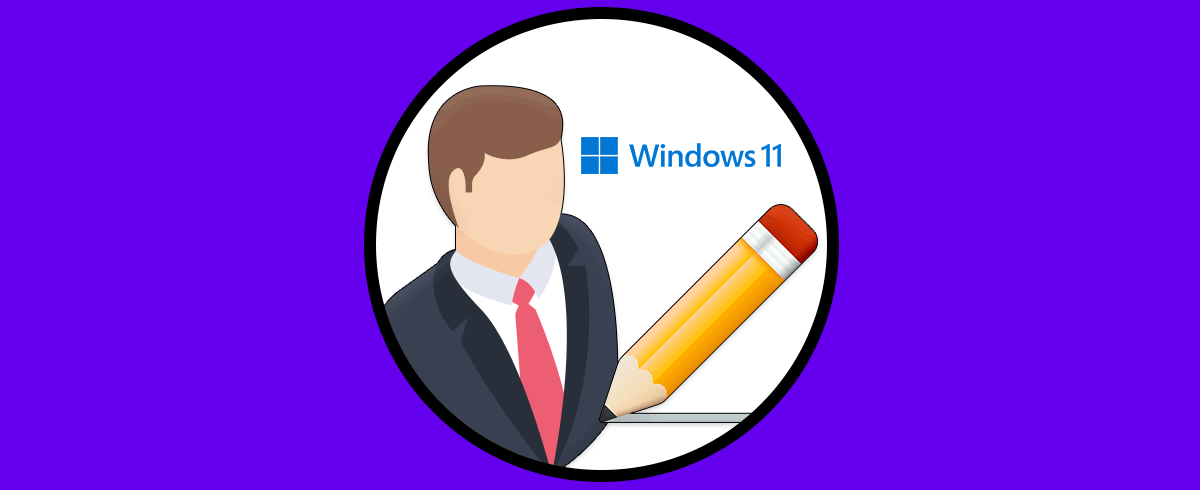Windows 11 es un sistema basado en cientos de procesos los cuales permiten que cada acción o programa pueda ser ejecutado y trabaje de la forma correcta, uno de los más importantes es explorer.exe el cual está ligado al Explorador de Windows, no debemos confundirnos con el Explorador de archivos que nos da acceso a las unidades y bibliotecas, Explorador de Windows tiene la tarea de administrar las opciones visuales del sistema, GUI, tales como son el menú Inicio, la Barra de Tareas, el Escritorio, etc.
- Presencia de malware u otro tipo de virus
- Daños en los archivos del sistema
- Uso de controladores de vídeo dañado u obsoletos
- Afectación por terceros (aplicaciones o programas)
Solvetic dará una serie de pasos para corregir los errores de explorer.exe a través del reinicio del proceso.
1. Reiniciar explorer.exe Windows 11 con Administrador de tareas
Para este método abrimos el Administrador de tareas desde Inicio:
Una vez abramos la consola, vamos a la pestaña Procesos, damos clic derecho sobre "Explorador de Windows" y seleccionamos la opción "Reiniciar". Esto hará que parpadee un momento la barra de tareas y el escritorio, pero recuperara su estado normal.
2. Reiniciar explorer.exe Windows 11 CMD
Abrimos CMD como administradores:
Ejecutamos el siguiente comando para reiniciar el proceso:
taskkill /f /im explorer.exe
Después de esto activamos el Explorador con el comando:
start explorer.exe
3. Reiniciar explorer.exe Windows 11 PowerShell
Desde la consola de PowerShell estamos en la capacidad de gestionar el reinicio de explorer.exe, abre PowerShell como administrador:
Ejecutamos el siguiente comando para reiniciar el proceso:
taskkill /f /im explorer.exe
Luego activamos el Explorador:
start explorer.exe
4. Cerrar proceso explorer.exe Windows 11
En caso de que el reinicio no cumpla su misión, podemos finalizar el proceso por completo y luego crearlo de nuevo, para ello vamos el Administrador de tareas:
En la pestaña Procesos damos clic derecho sobre "Explorador de Windows" y seleccionamos "Finalizar tarea":
Después de esto, vamos al menú "Archivo - Ejecutar nueva tarea":
En la ventana desplegada ingresa "explorer.exe". Esto creará el proceso de nuevo.
Así es posible recuperar el correcto funcionamiento de explorer.exe en Windows 11.