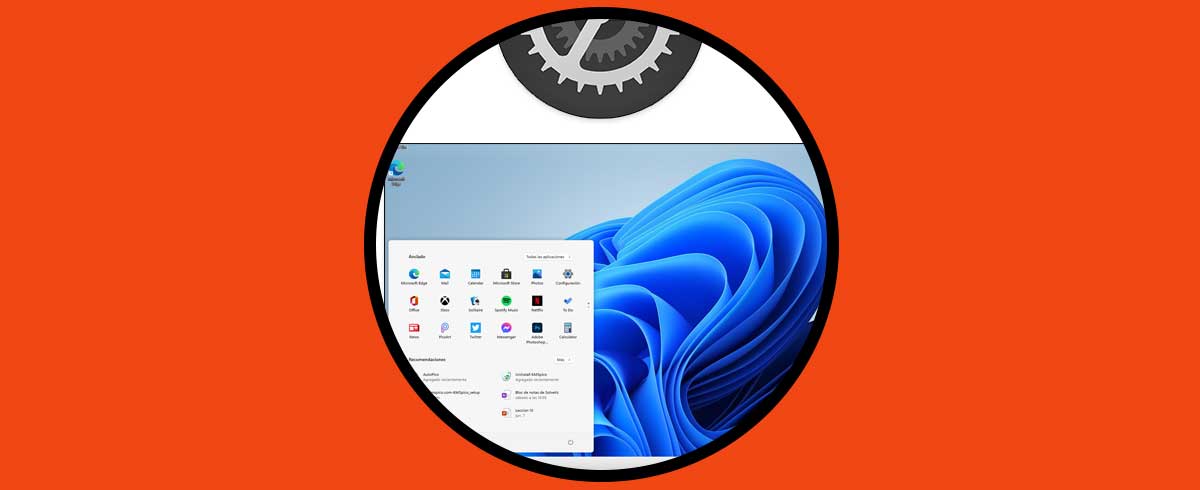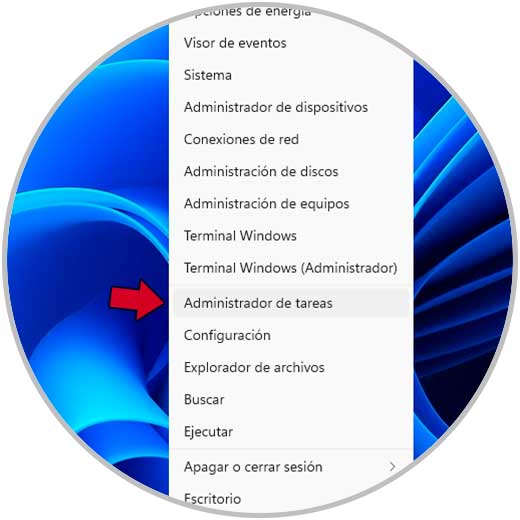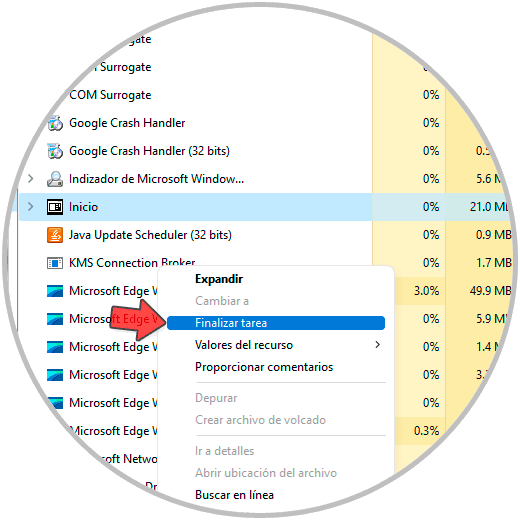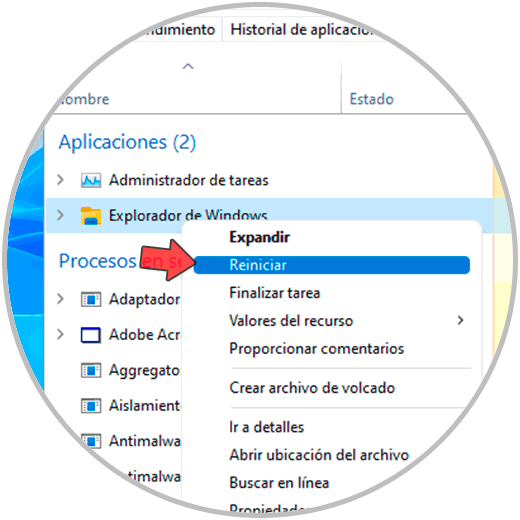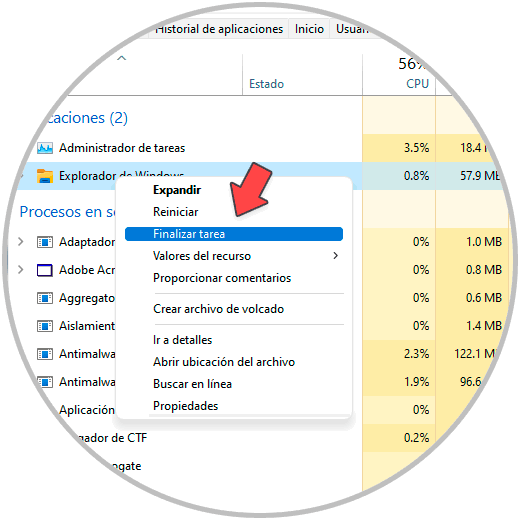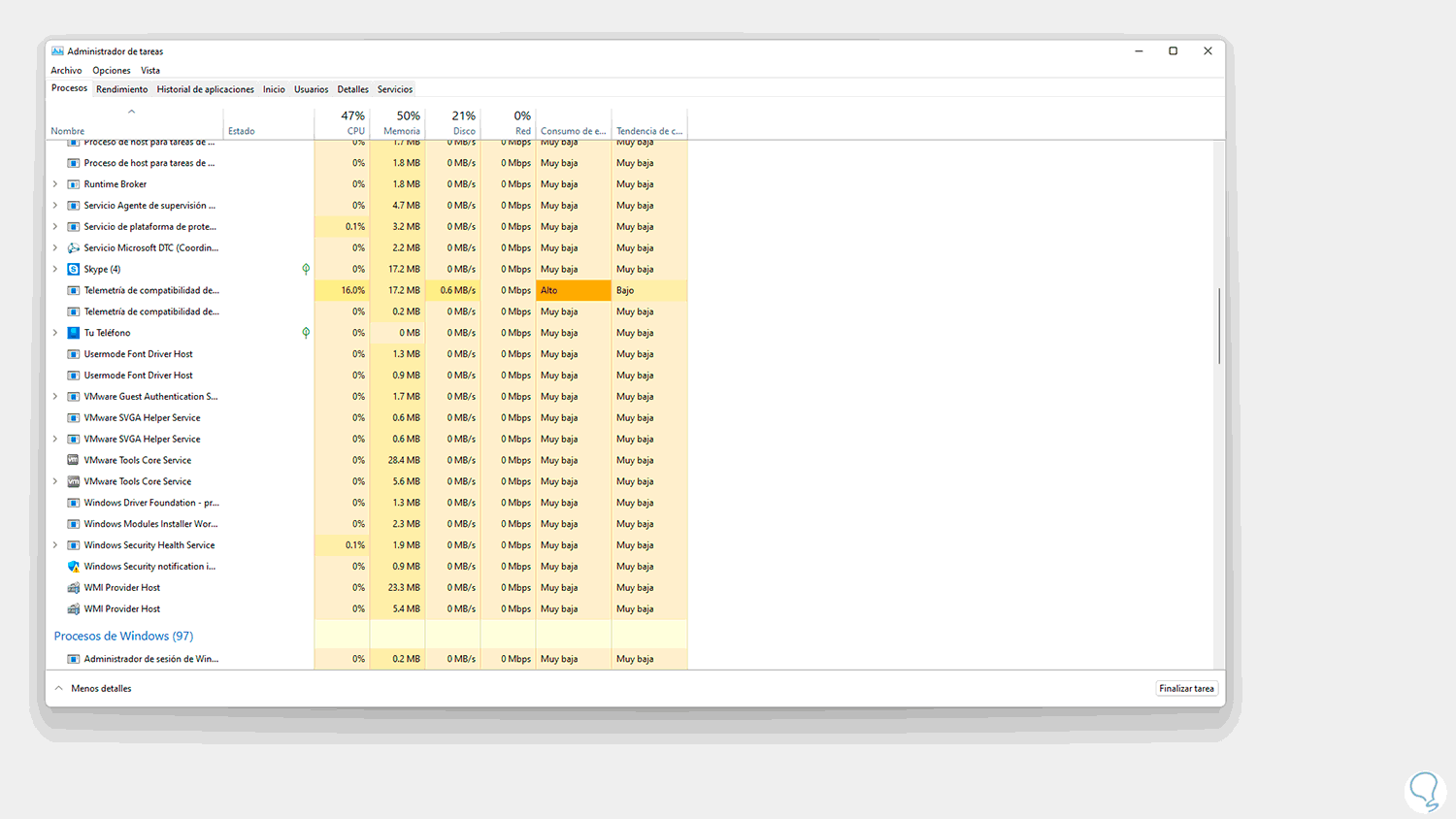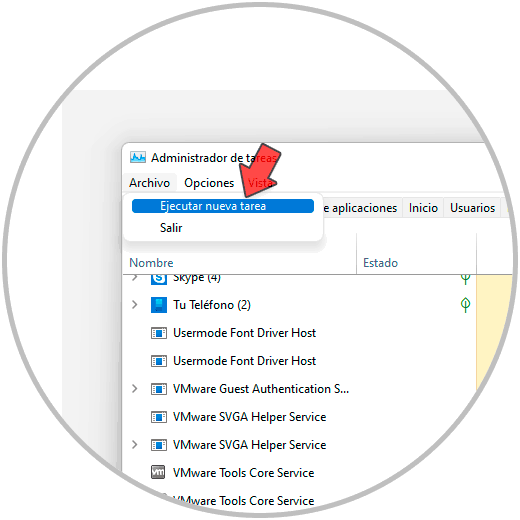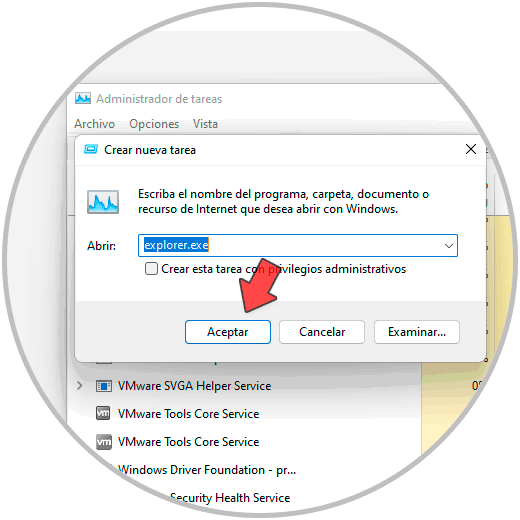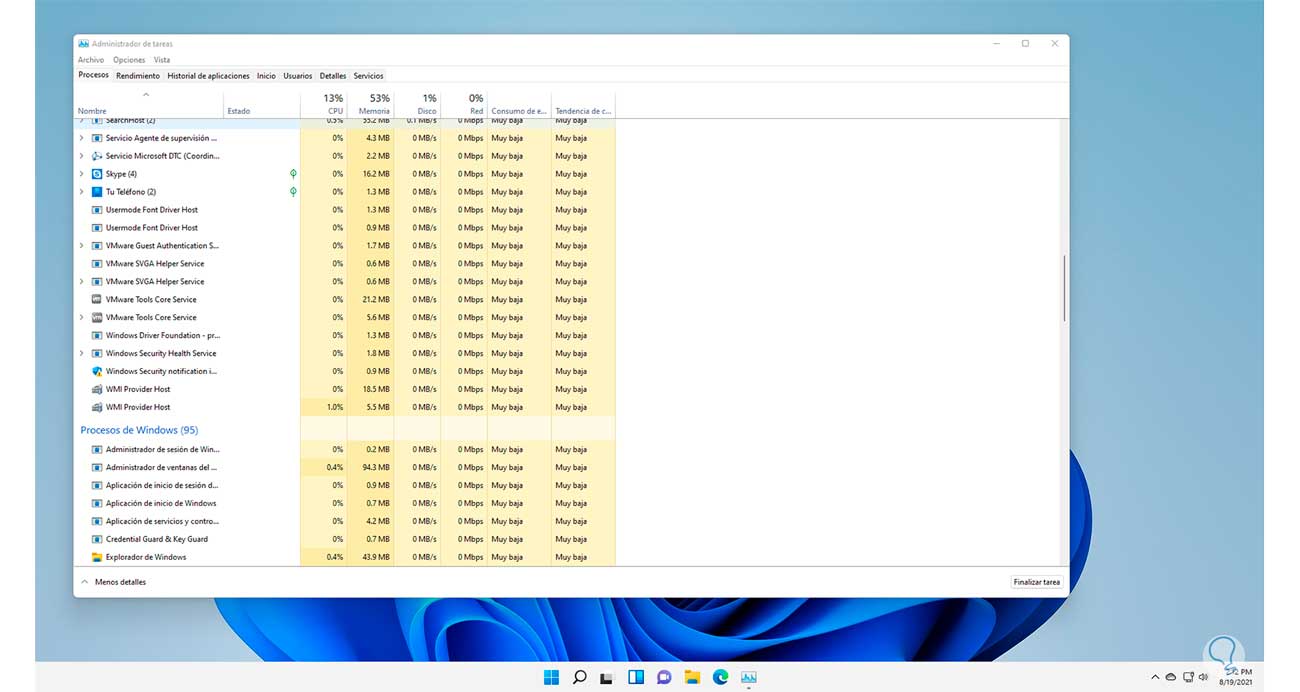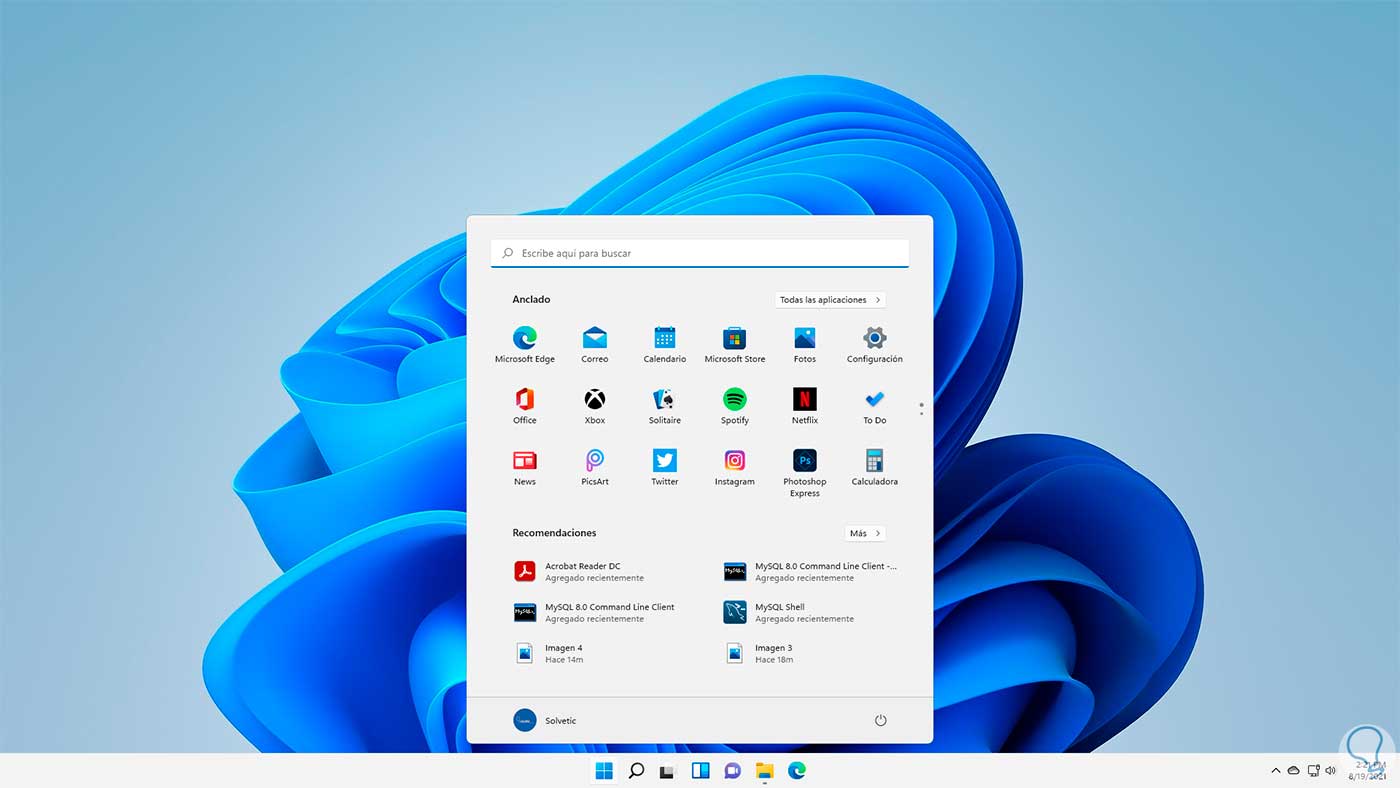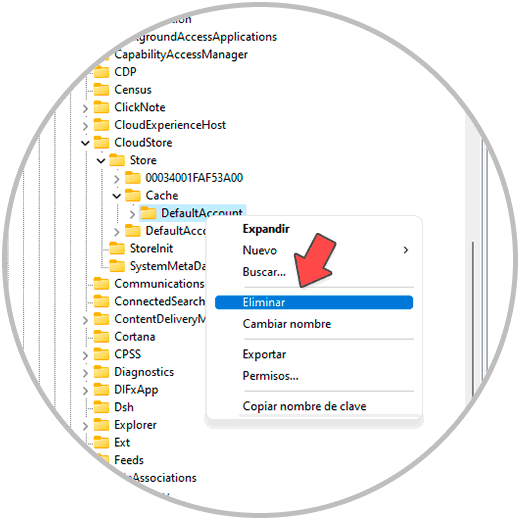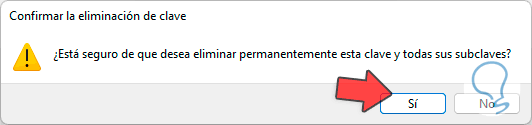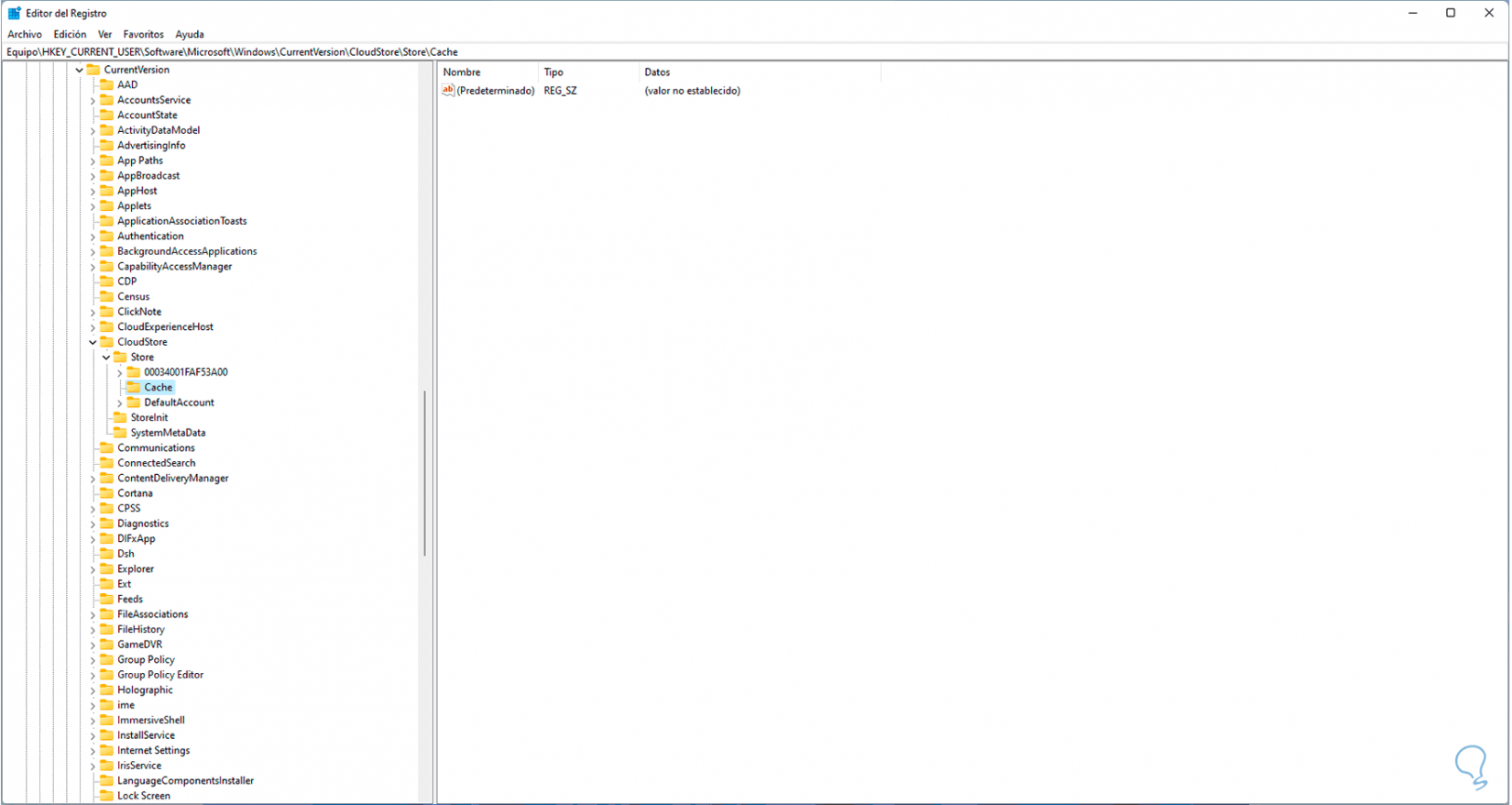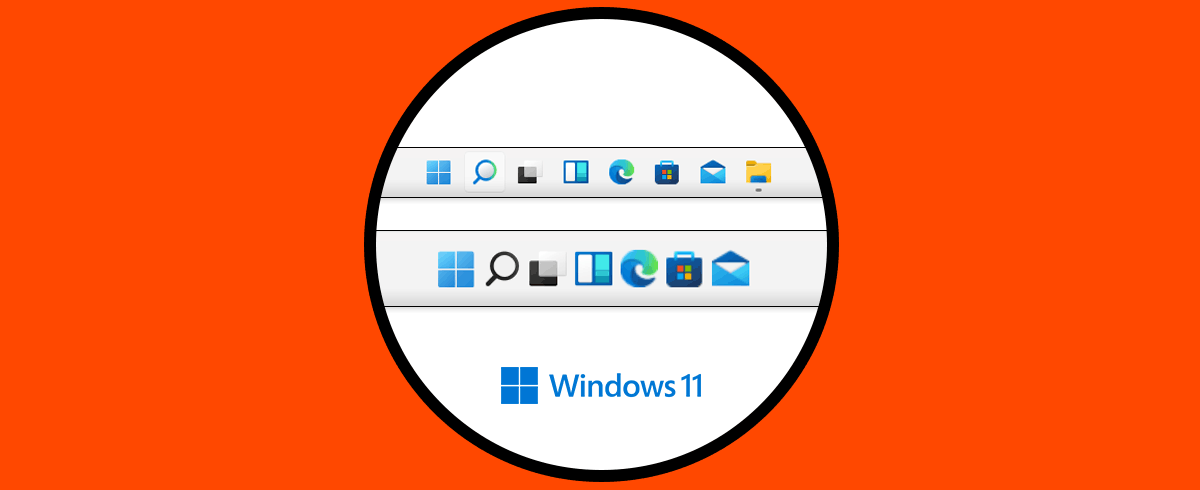Windows 11 ha renovado por completo ofreciendo una interfaz completamente renovada para que como usuarios dispongamos de mejoras, novedades y una manera dinámica de acceder a los programas y aplicaciones de Windows 11. Con el nuevo Menú inicio Windows 11 podremos seguir entrando rápidamente a nuestras aplicaciones favoritas y todas las que incluye Windows 11. pero es posible que por alguna razón el menú Inicio falle y no nos permita abrirlo o trabajar en él, esto se da por diferentes razones como:
- Fallos en el sistema de archivos de Windows 11
- Errores en los servicios del sistema
- Al ser una versión Insider, el error de Inicio puede deberse a errores de la versión previa en este caso
Solvetic te explicara dos formas prácticas para dar una solución a este error en el menú Inicio de Windows 11.
1. Reparar el menú inicio de Windows 11 desde Administrador de tareas
Para usar este método, abre el Administrador de tareas de Windows 11 desde Inicio:
En el Administrador de tareas ubica el proceso Inicio el cual permite que el menú Inicio pueda trabajar de forma correcta en el sistema, en este caso damos clic derecho sobre él y seleccionamos la opción "Finalizar tarea":
El proceso automáticamente se reiniciará ya que es un proceso vital en Windows 11. Después de esto, damos clic derecho sobre Explorador de Windows el cual administra el entorno de Windows 11 como lo es el escritorio, menú Inicio, barra de tareas y demás, al dar clic derecho seleccionamos la opción "Reiniciar":
Al reiniciarse el Explorador de Windows podemos dar un nuevo aire al menú Inicio y trabaje normalmente, en caso de no ser así, de nuevo damos clic derecho sobre Explorador de Windows y esta vez seleccionamos la opción “Finalizar tarea":
Al finalizar la tarea del Explorador de Windows el menú Inicio, la barra de tareas y el escritorio quedarán inutilizables:
Para restablecer de nuevo el funcionamiento de esta, vamos a "Archivo - Ejecutar nueva tarea":
Allí ingresamos el comando "explorer.exe":
Damos clic en Aceptar y el entorno de Windows 11 estará disponible de nuevo:
Accede al menú Inicio de Windows 11 para ver su funcionamiento normal:
2. Reparar el menú inicio de Windows 11 desde Editor de registros
Esta es otra de las opciones con las que contamos para que el menú de Inicio en Windows 10 funcione de la forma esperada, ingresa "regedit" en el buscador de Inicio. Selecciona el Editor de registros
Es recomendable que antes de trabajar en este sea creada una copia de seguridad del sistema, en el Editor vamos a la ruta:
HKEY_CURRENT_USER - SOFTWARE - Microsoft - Windows - CurrentVersion - CloudStore - Store - Cache – DefaultAccount
Da clic derecho sobre DefaultAccount y selecciona la opción "Eliminar"
Veremos el siguiente mensaje, pulsa en sí.
Aplica los cambios y la clave será borrada:
Abrimos el Administrador de tareas, damos clic derecho sobre Explorador de Windows y seleccionamos "Reiniciar":
Accede al menú Inicio de Windows 11 después de ello para ver que trabaja normal:
Estas son las opciones para restaurar el funcionamiento del menú Inicio en Windows 11.