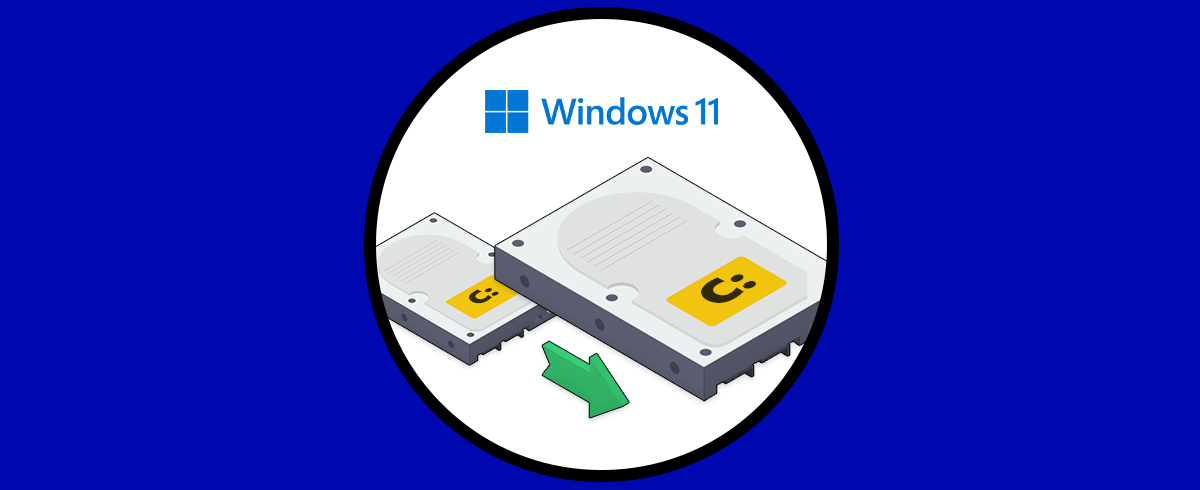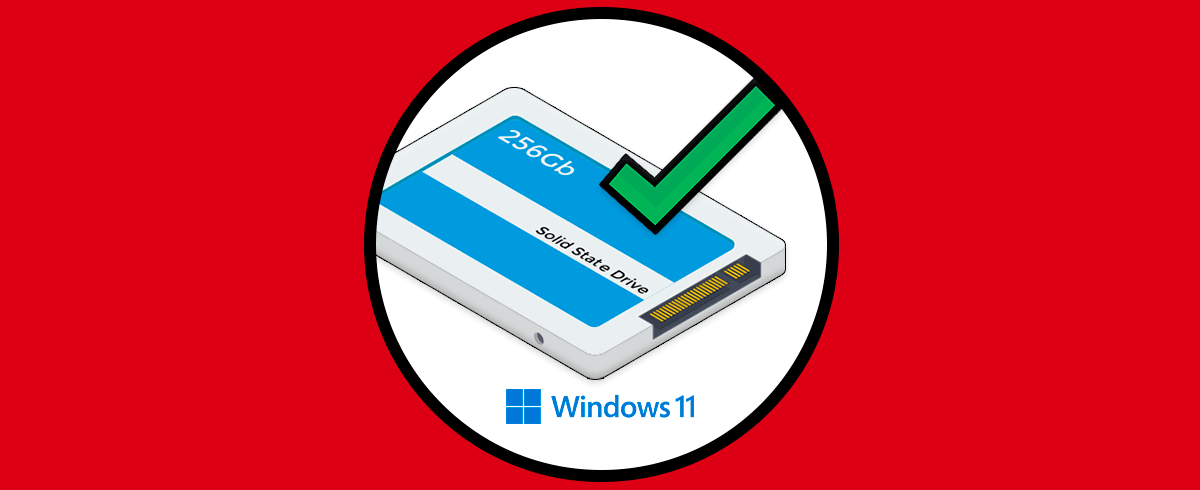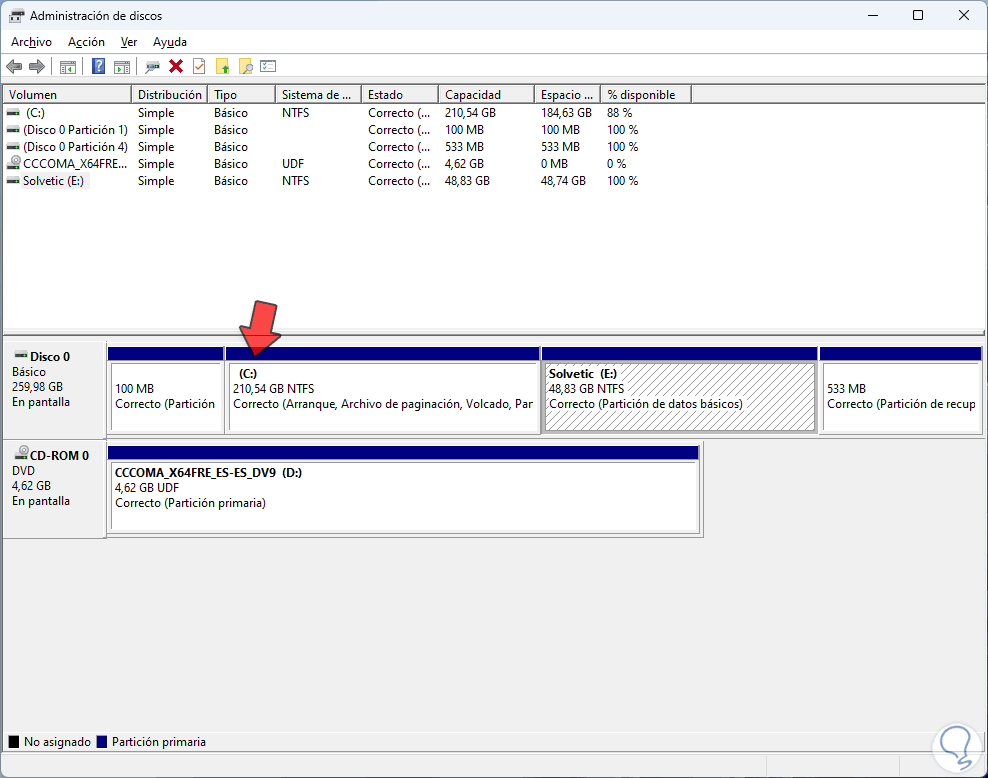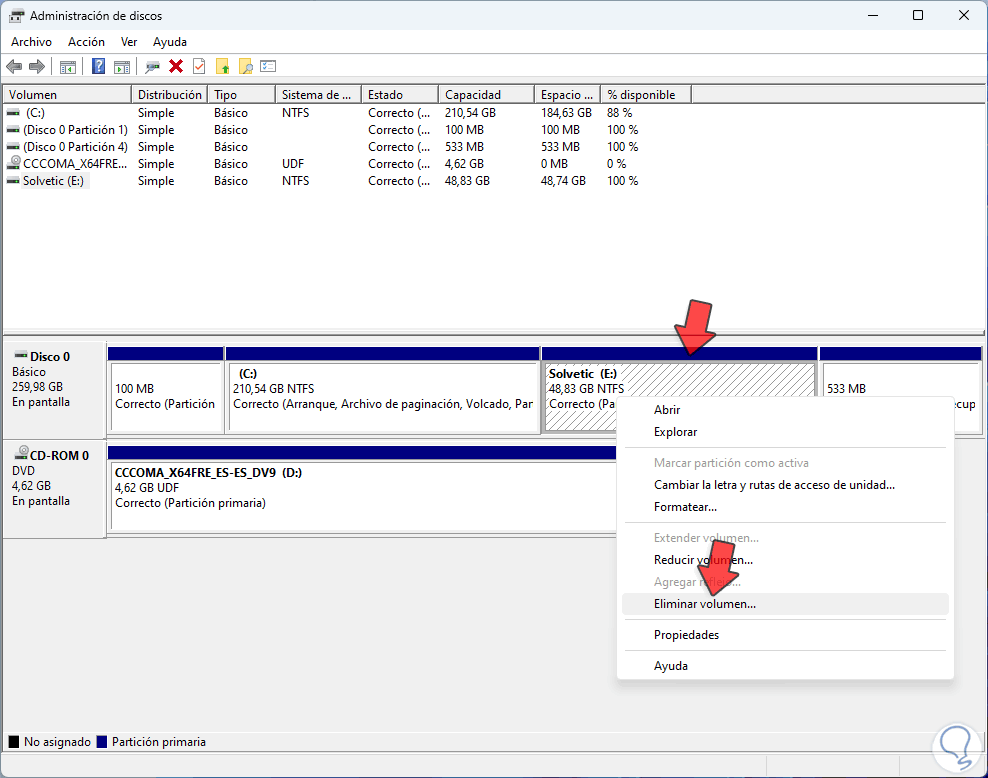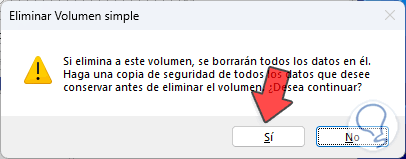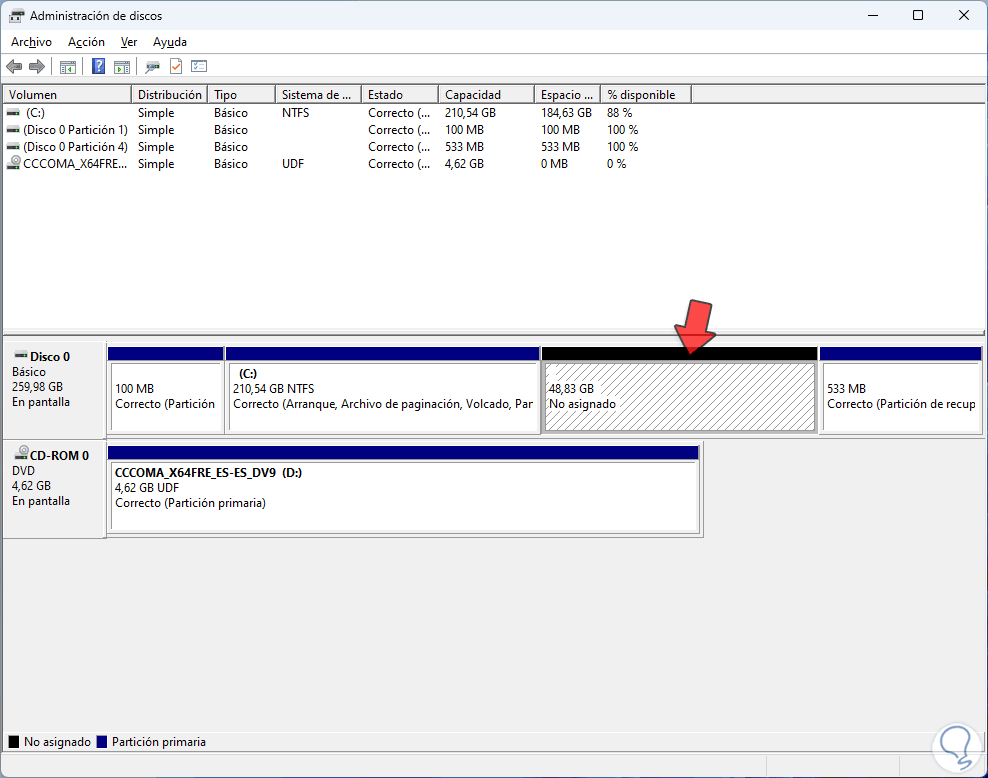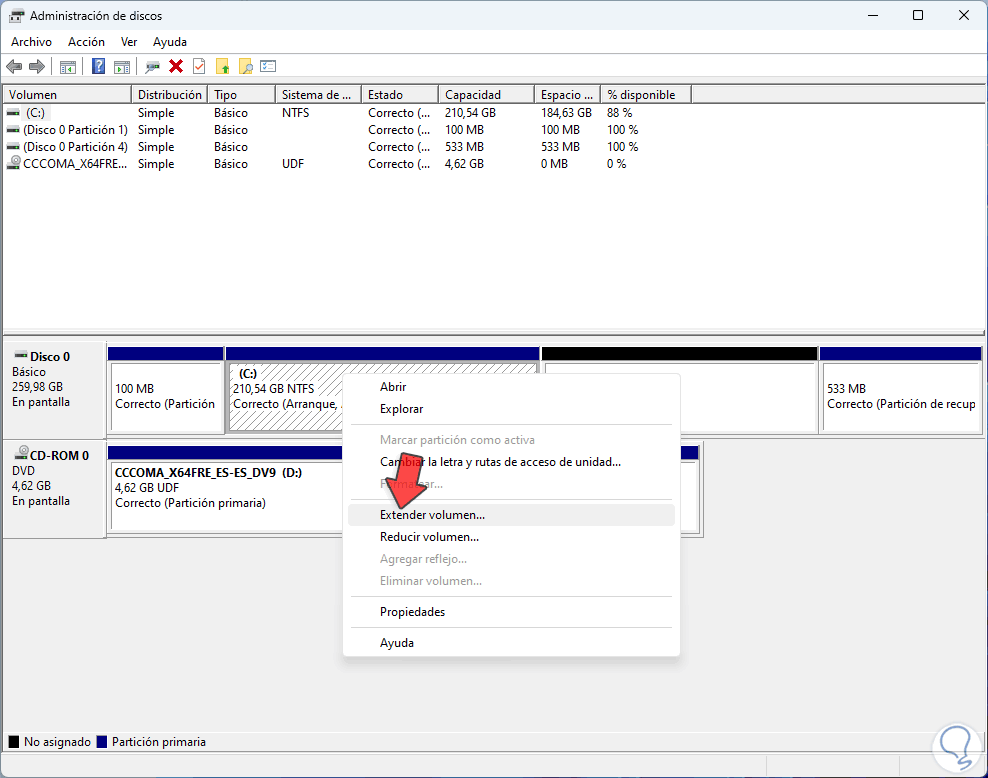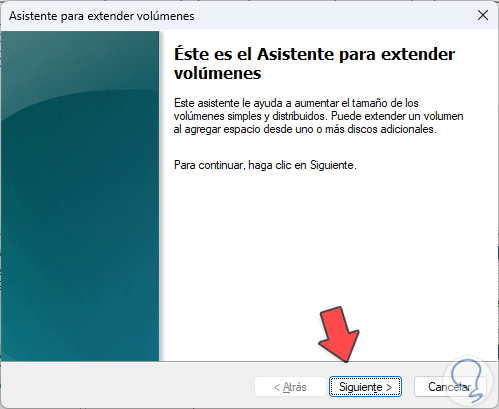La unidad C es clave en Windows 11, y en todas las ediciones de Windows, ya que en ella es donde se instala tanto el sistema operativo y los programas y aplicaciones, poco a poco es posible que la unidad C se quede sin espacio y es acá donde es clave extender dicha unidad para aprovechar el espacio y poder hacer un uso adecuado de esta unidad sin posibles fallos.
El disco C es esencial para el buen funcionamiento del equipo ya que será la unidad donde se almacena el Sistema Operativo, el cual dará inicio a los procesos necesarios de arranque. Además, suele ser la ruta de guardado de los diferentes programas y aplicaciones instalados en Windows 11. Solvetic explicará cómo extender el volumen C en Windows 11 sin el uso de programas extras.
Cómo extender C sin usar programas Windows 11
Abrimos el Explorador de archivos para ver el tamaño actual de la unidad C:
Abrimos el Administrador de discos desde Inicio:
Veremos las unidades que están conectadas en el equipo: En este caso la unidad C cuenta con una partición extra, en este caso la E, y es sobre ella que haremos la extensión de C, en caso de contener algún tipo de información allí es ideal copiarla en otra unidad o en una unidad externa.
Damos clic derecho sobre la partición disponible, en este caso la E, y seleccionamos "Eliminar volumen":
Veremos el siguiente mensaje:
Confirmamos el proceso y veremos lo siguiente:
Podemos ver como se tendrá ese espacio disponible y no es asignado, ahora, damos clic derecho sobre la unidad C y seleccionamos "Extender volumen":
Se abrirá el siguiente asistente:
Damos clic en Siguiente para ver el espacio disponible a extender:
Damos clic en Siguiente, o bien podemos definir qué espacio usaremos, y veremos un resumen de la operación a realizar:
Damos clic en Finalizar y veremos que se ha extendido la unidad C:
Abrimos el Explorador de archivos para ver el nuevo tamaño de C:
Con este simple proceso es posible extender la unidad C en Windows 11 y optimizar la unidad C.