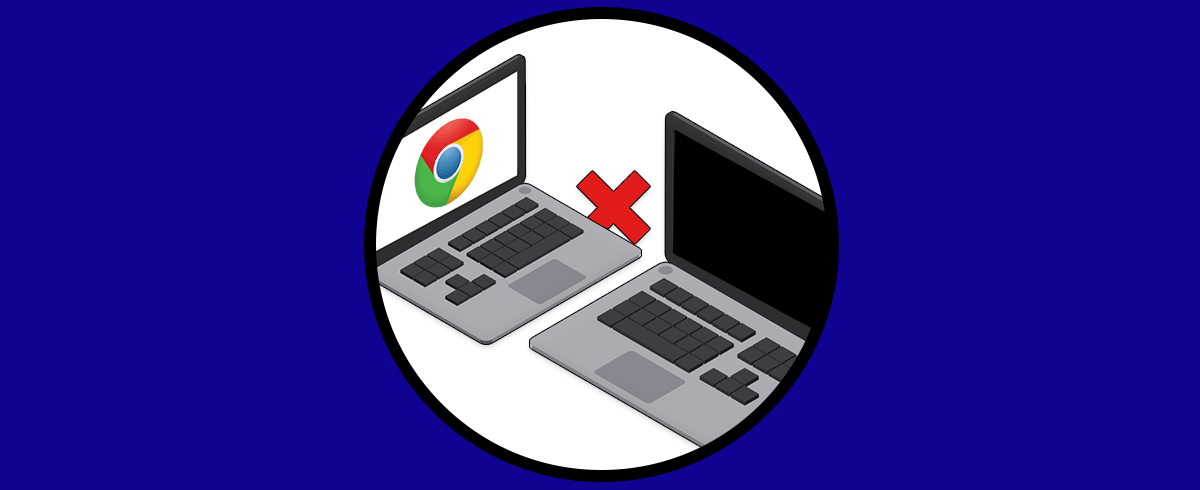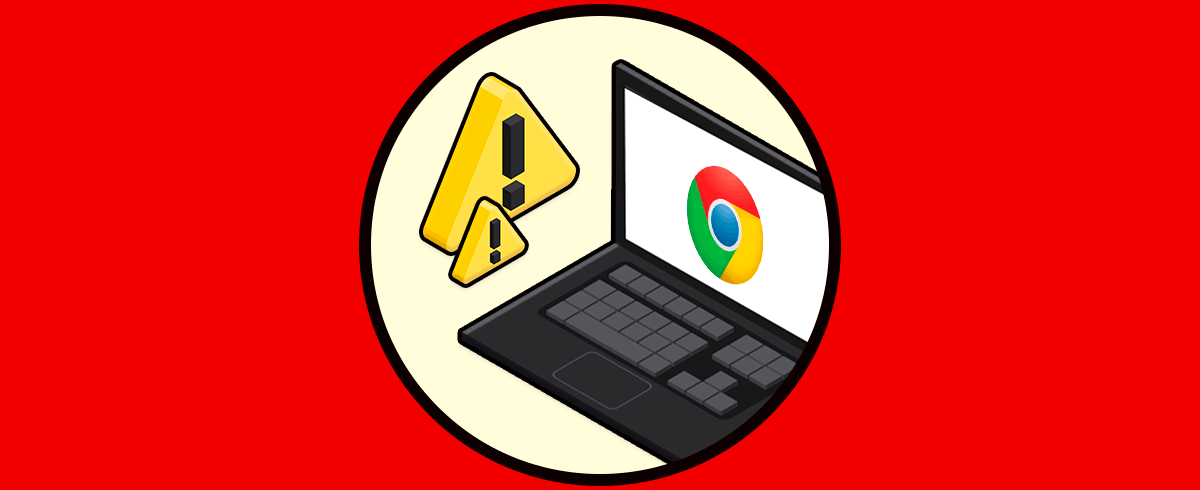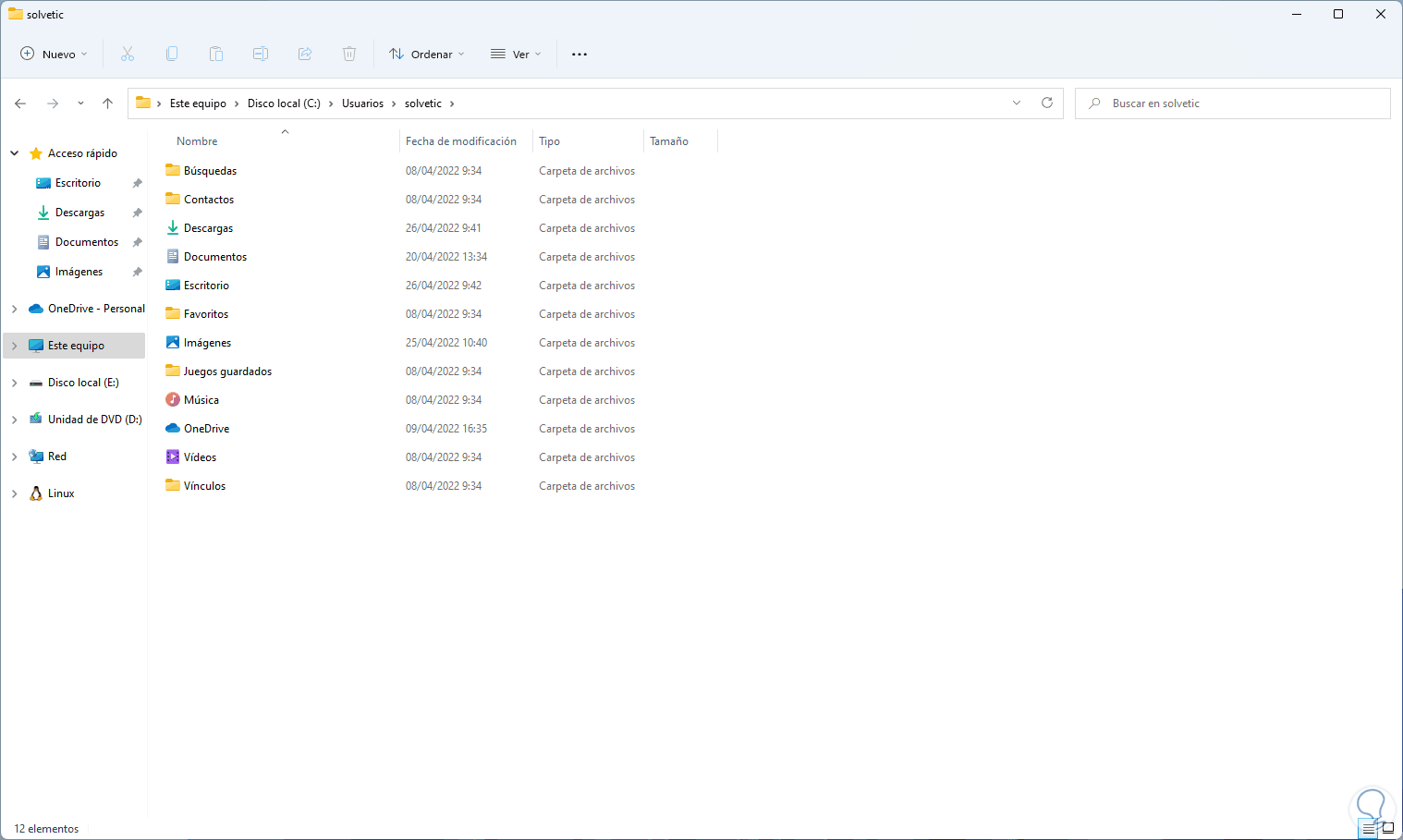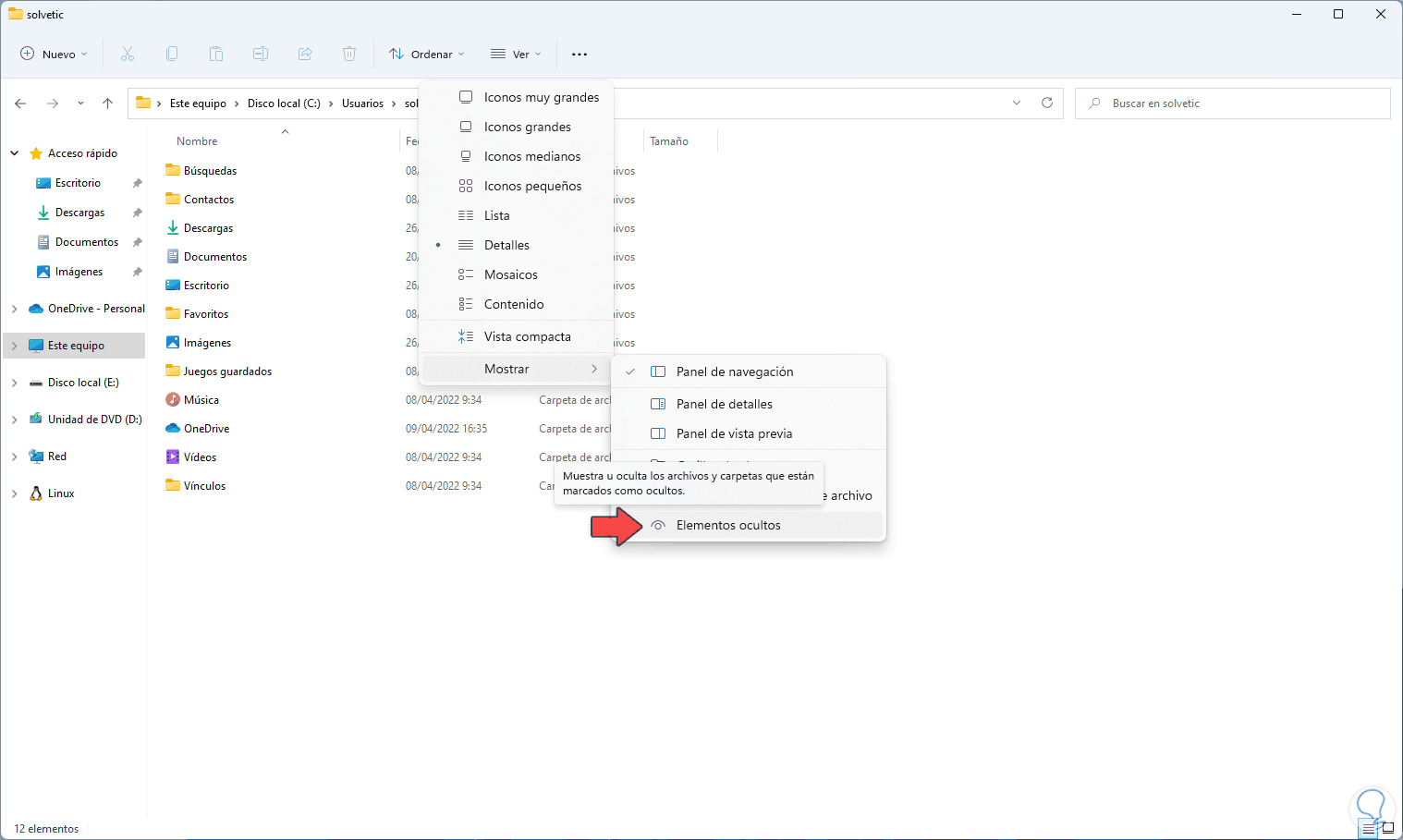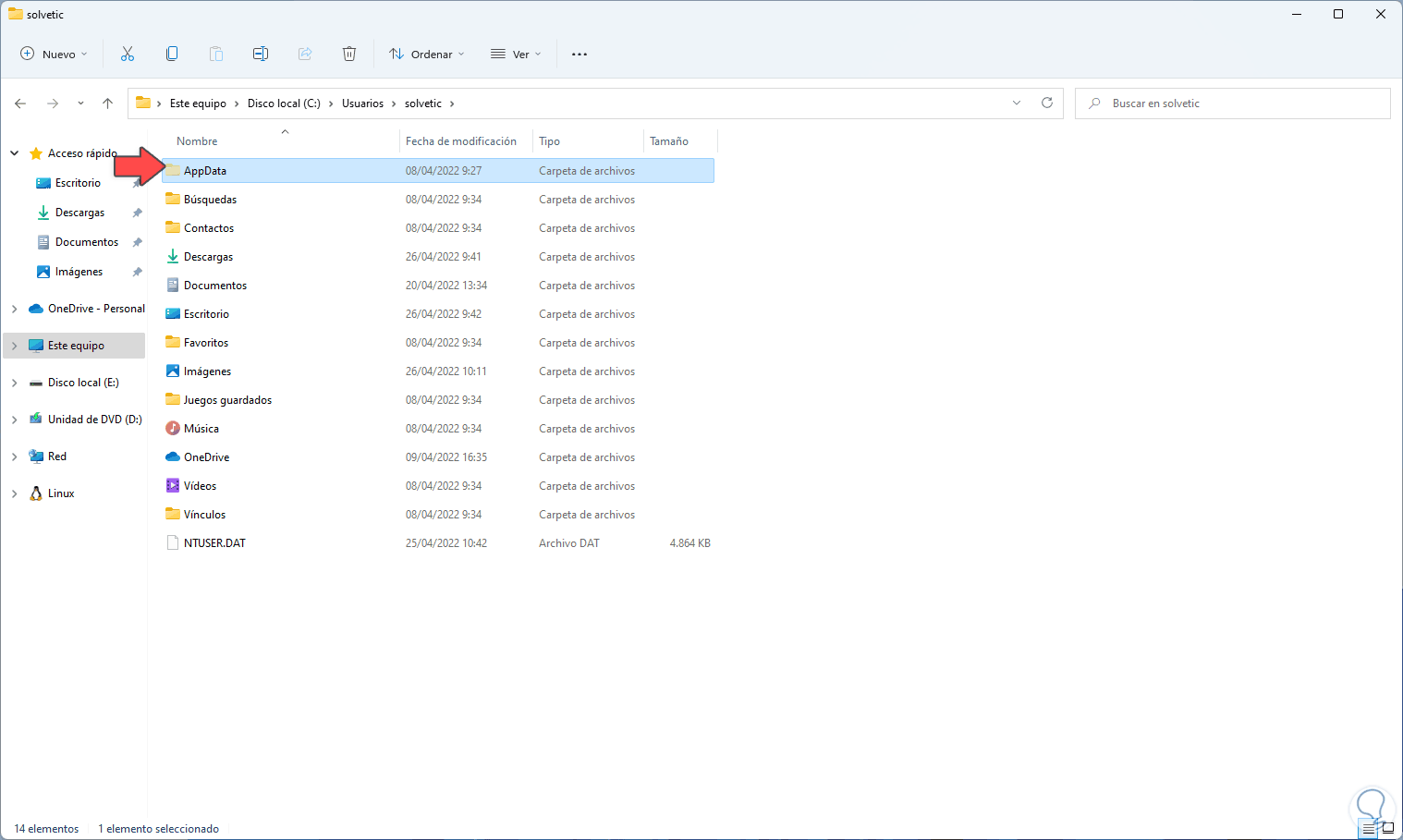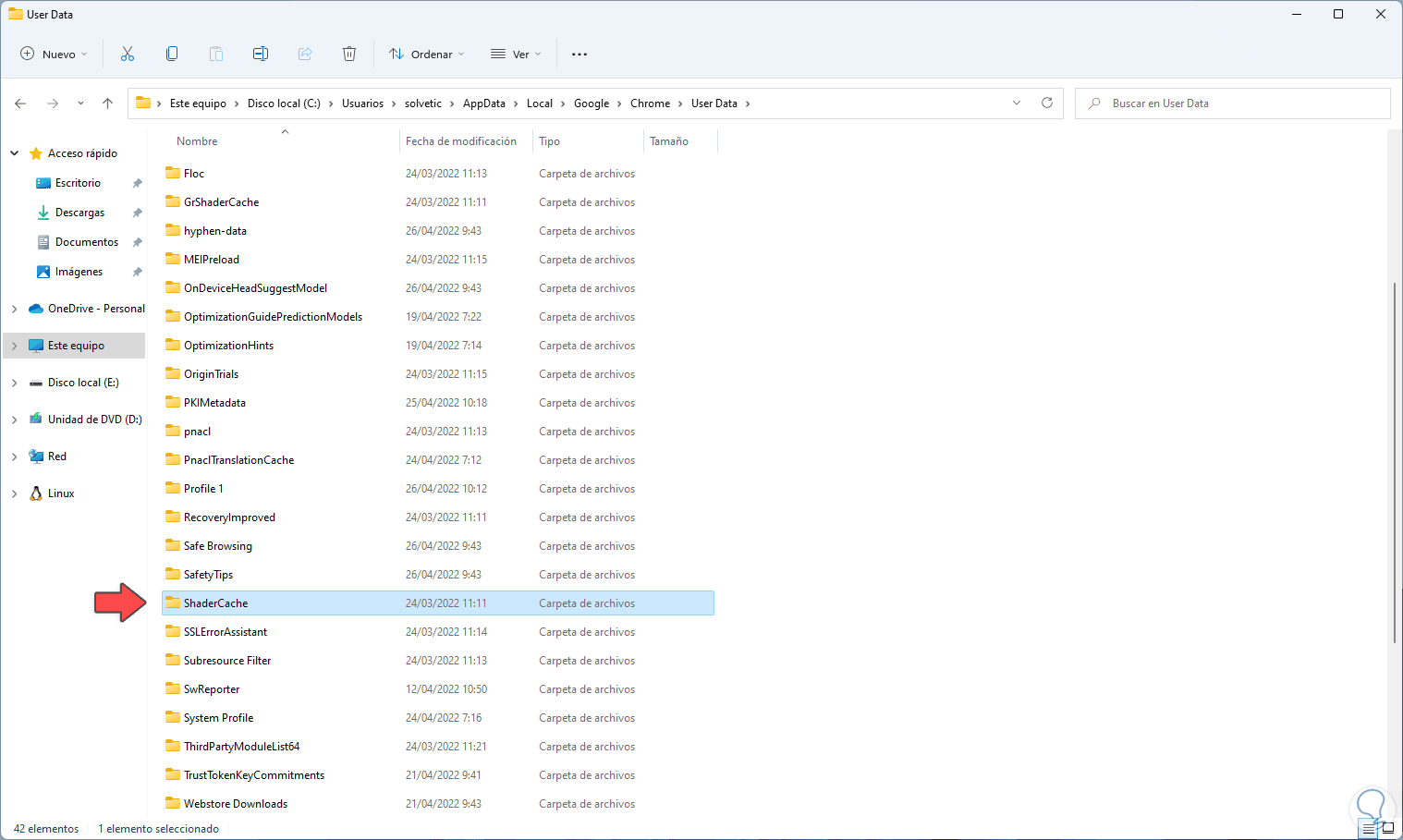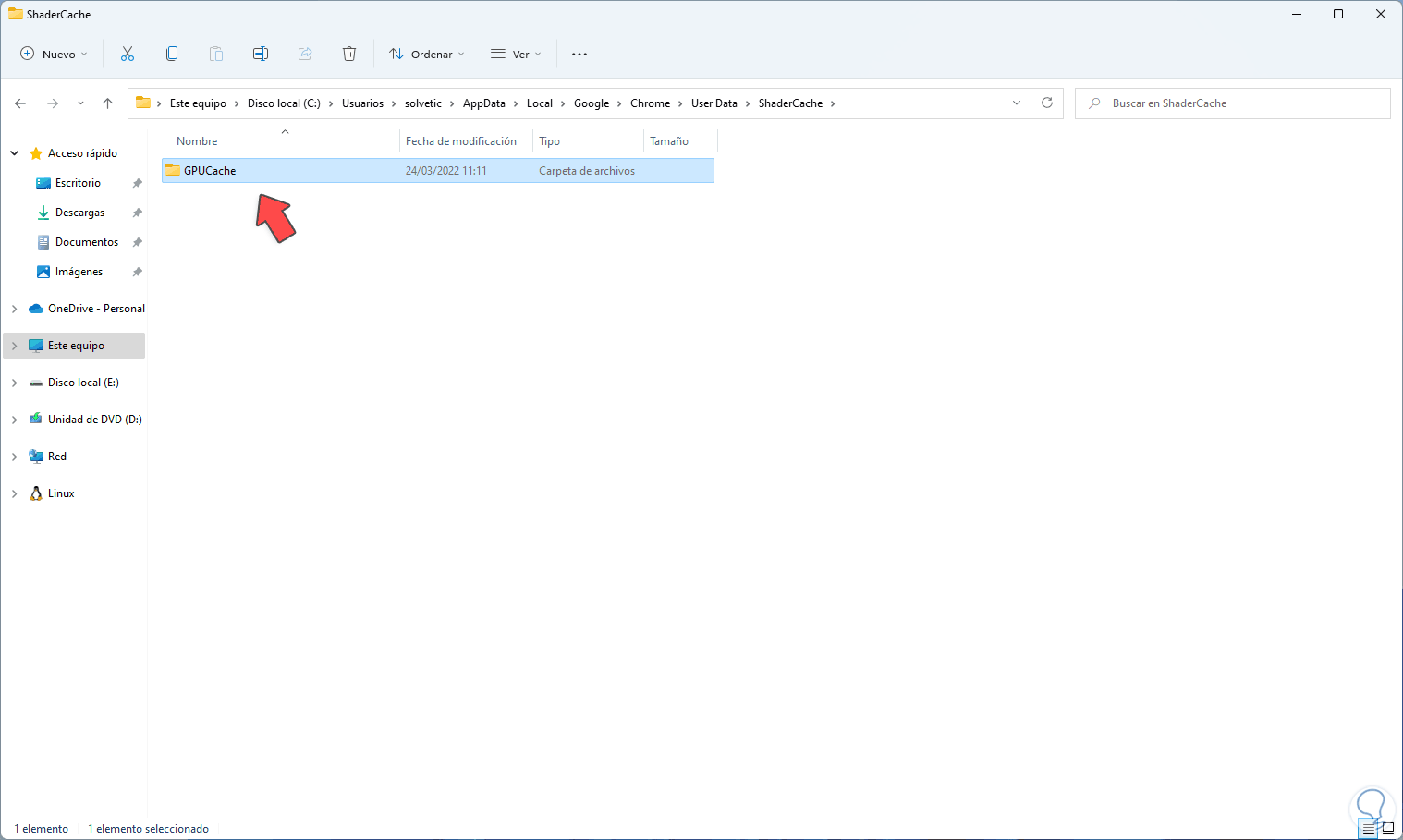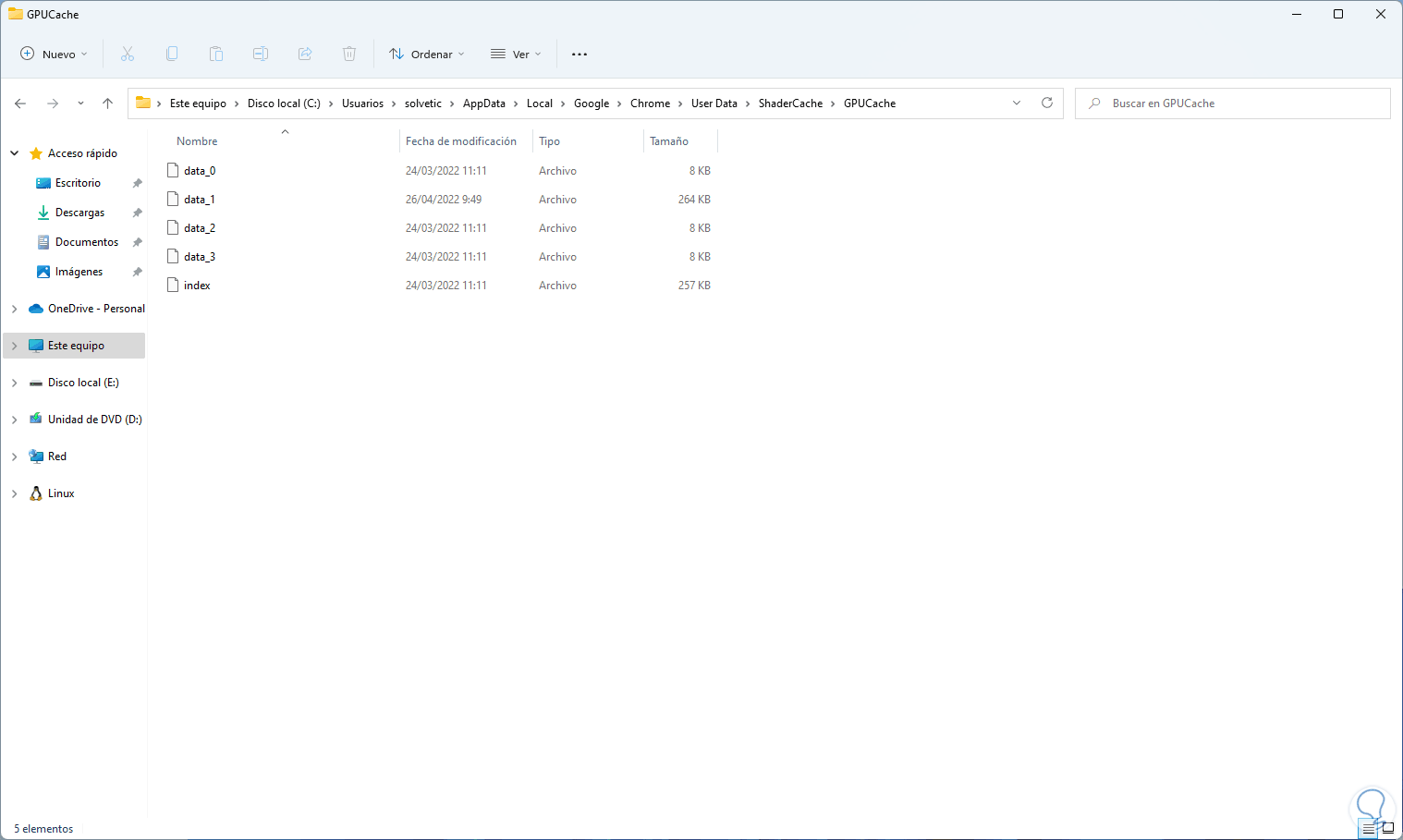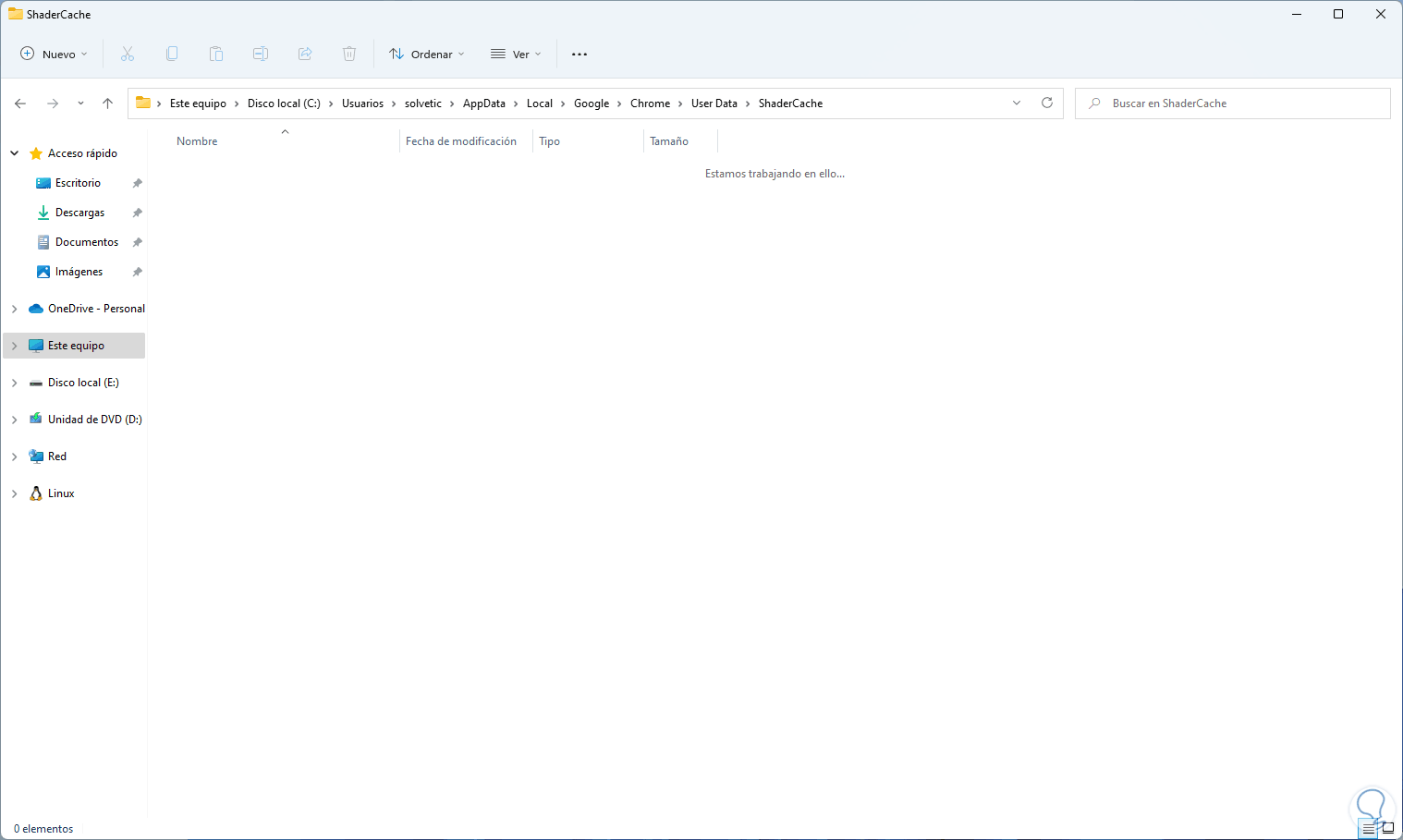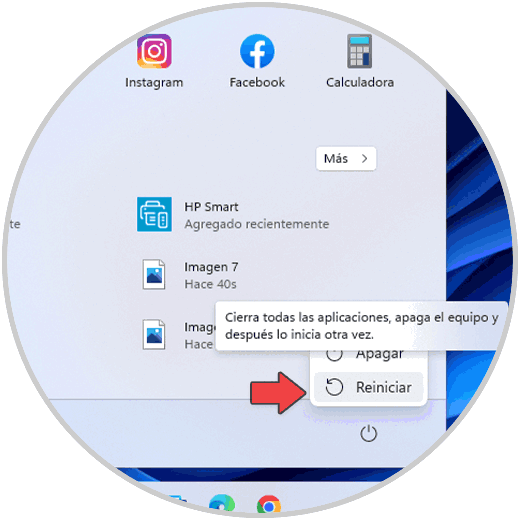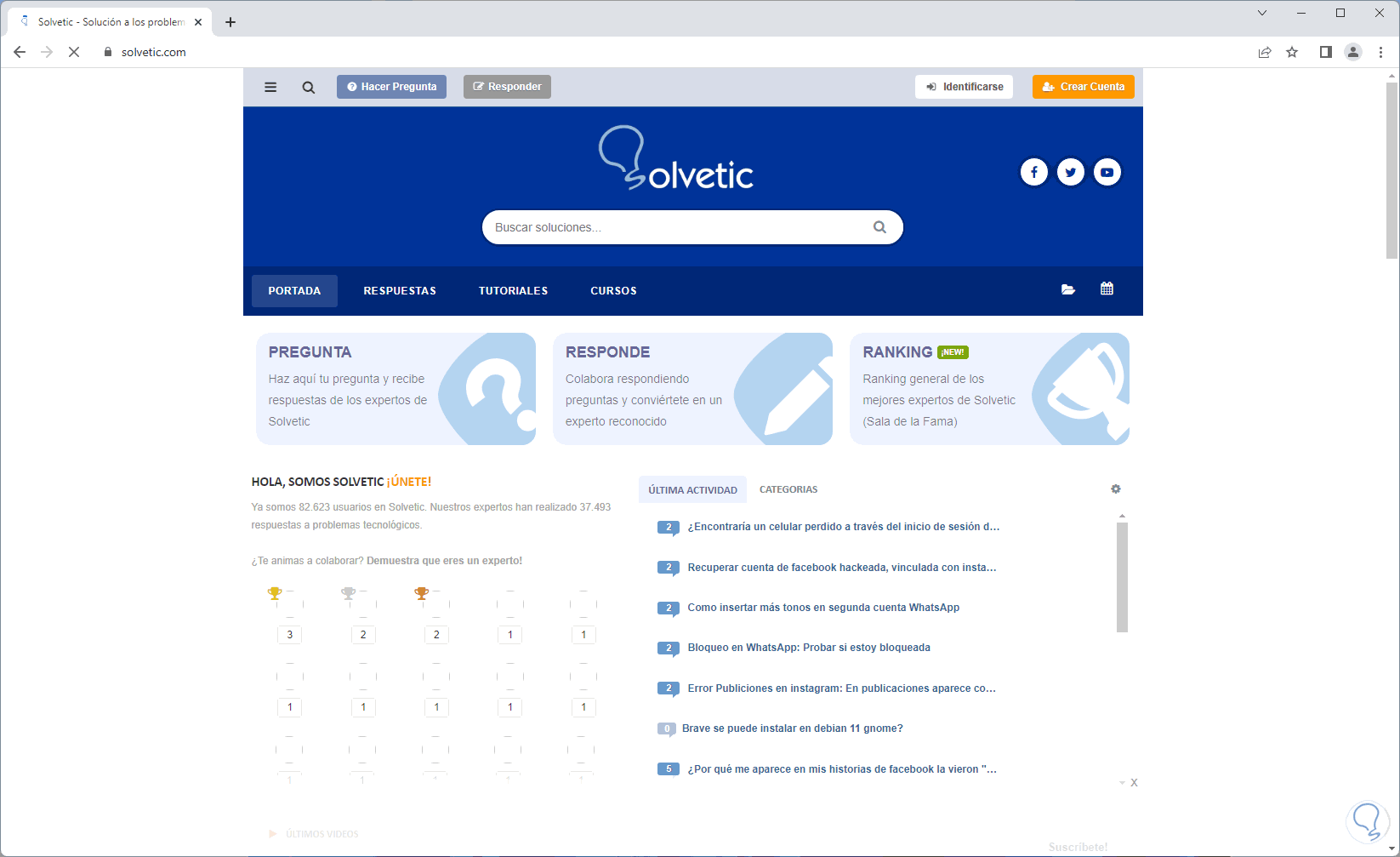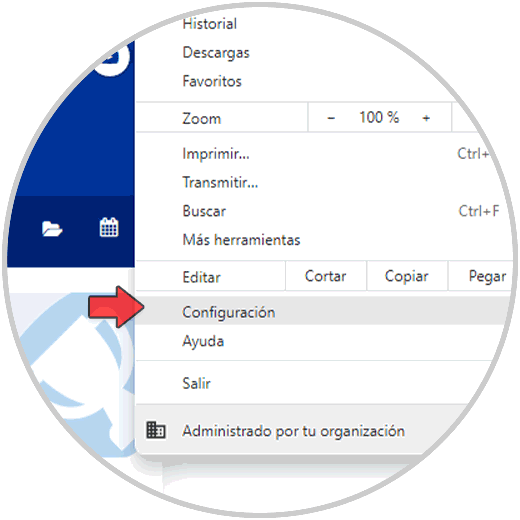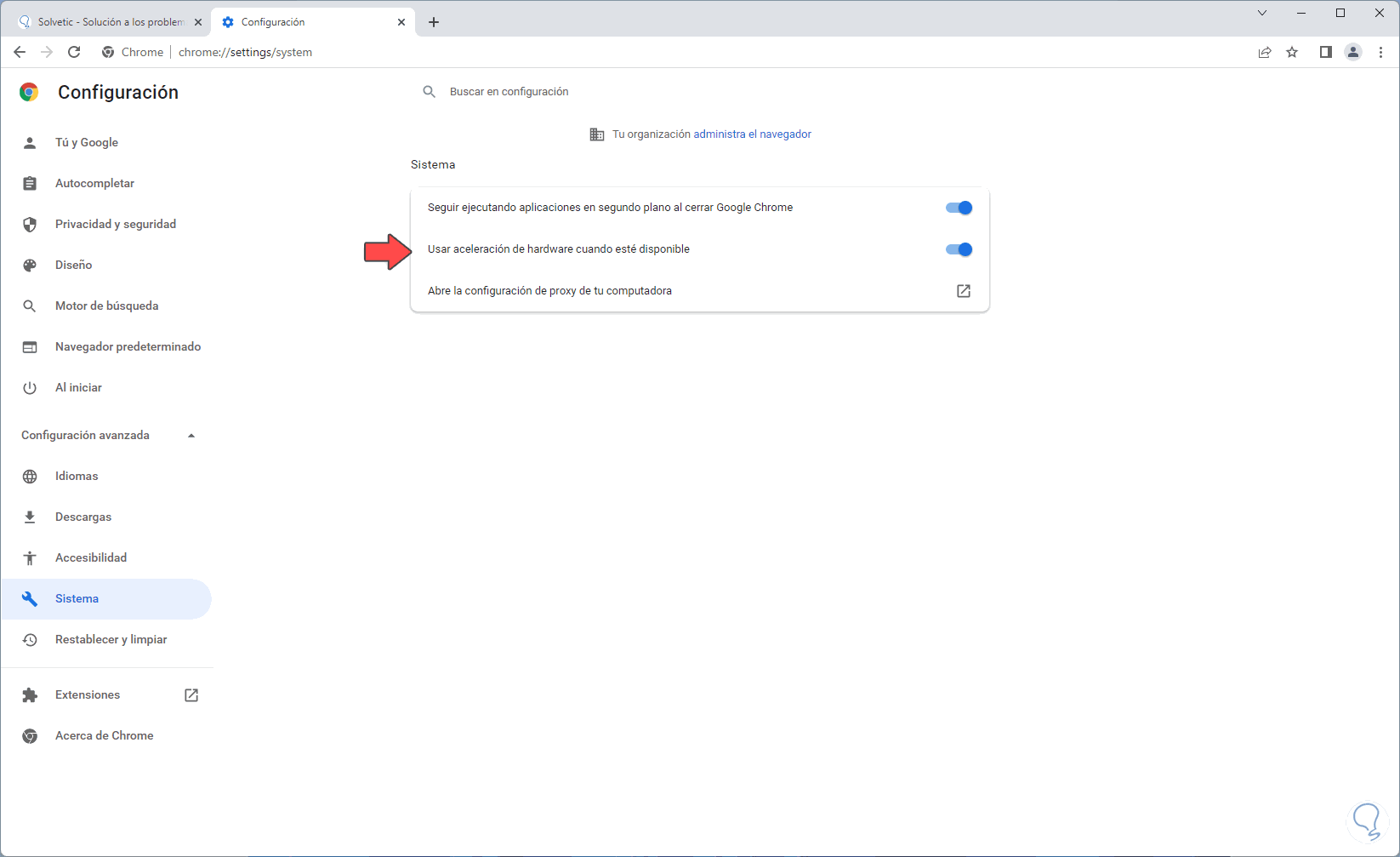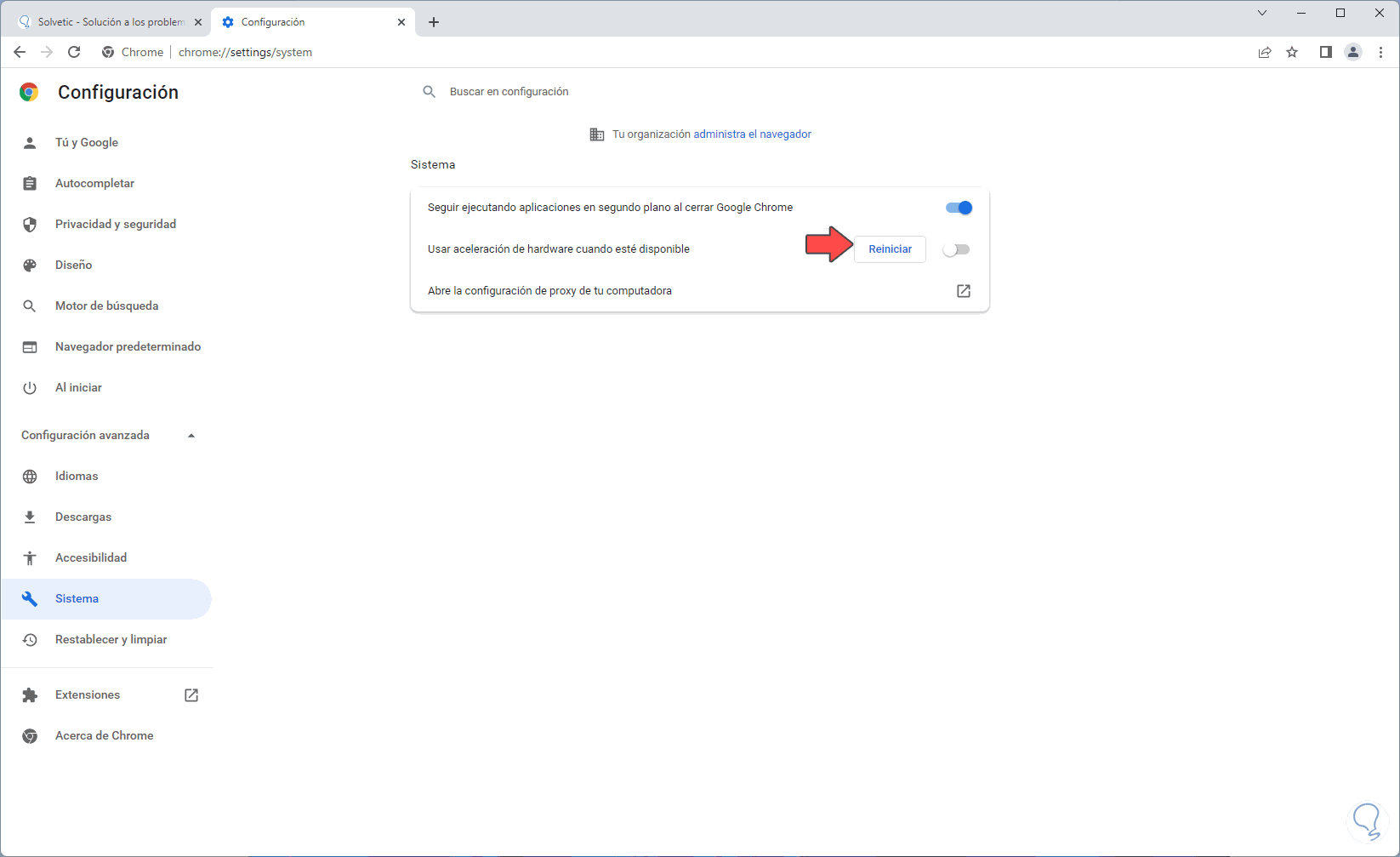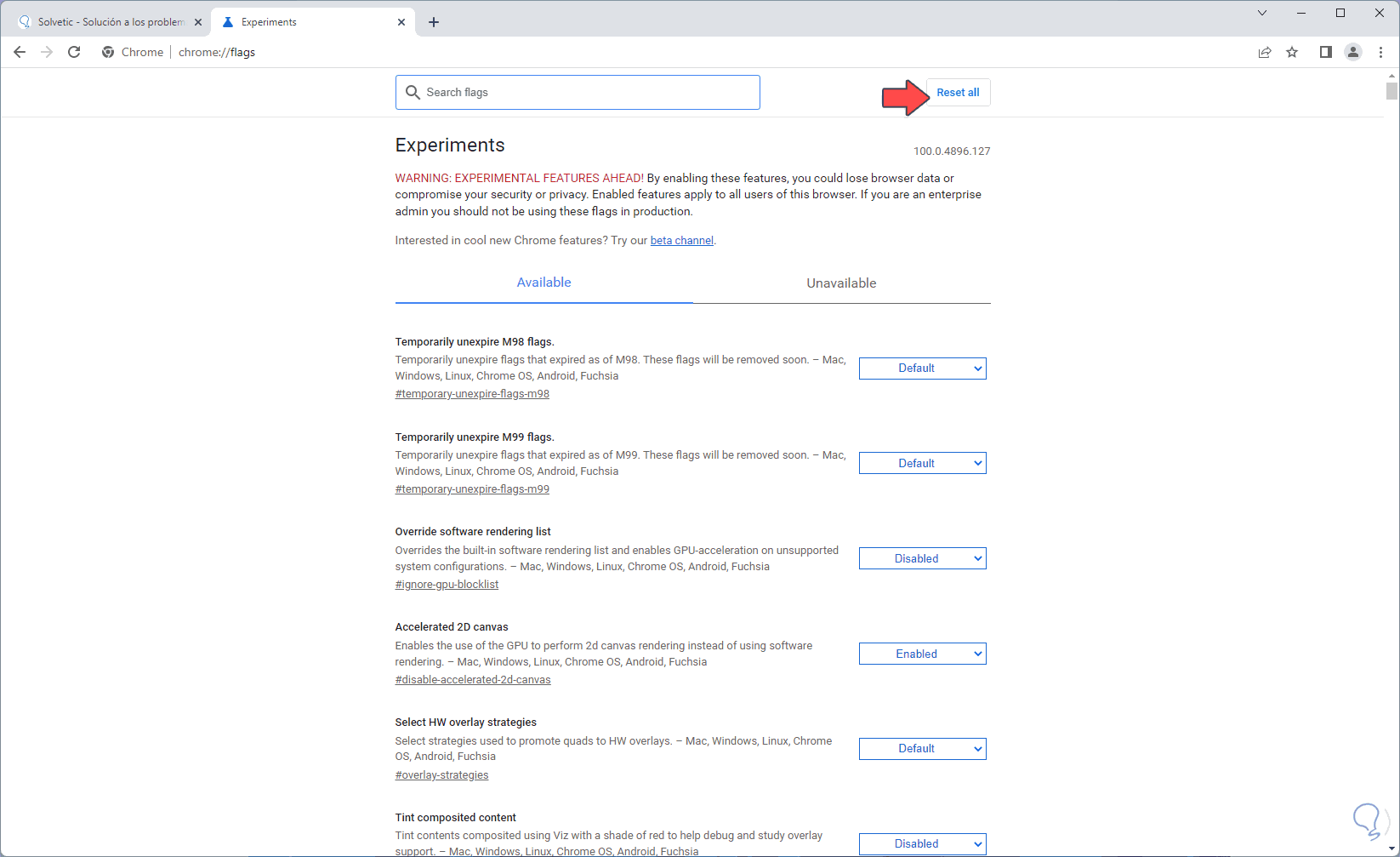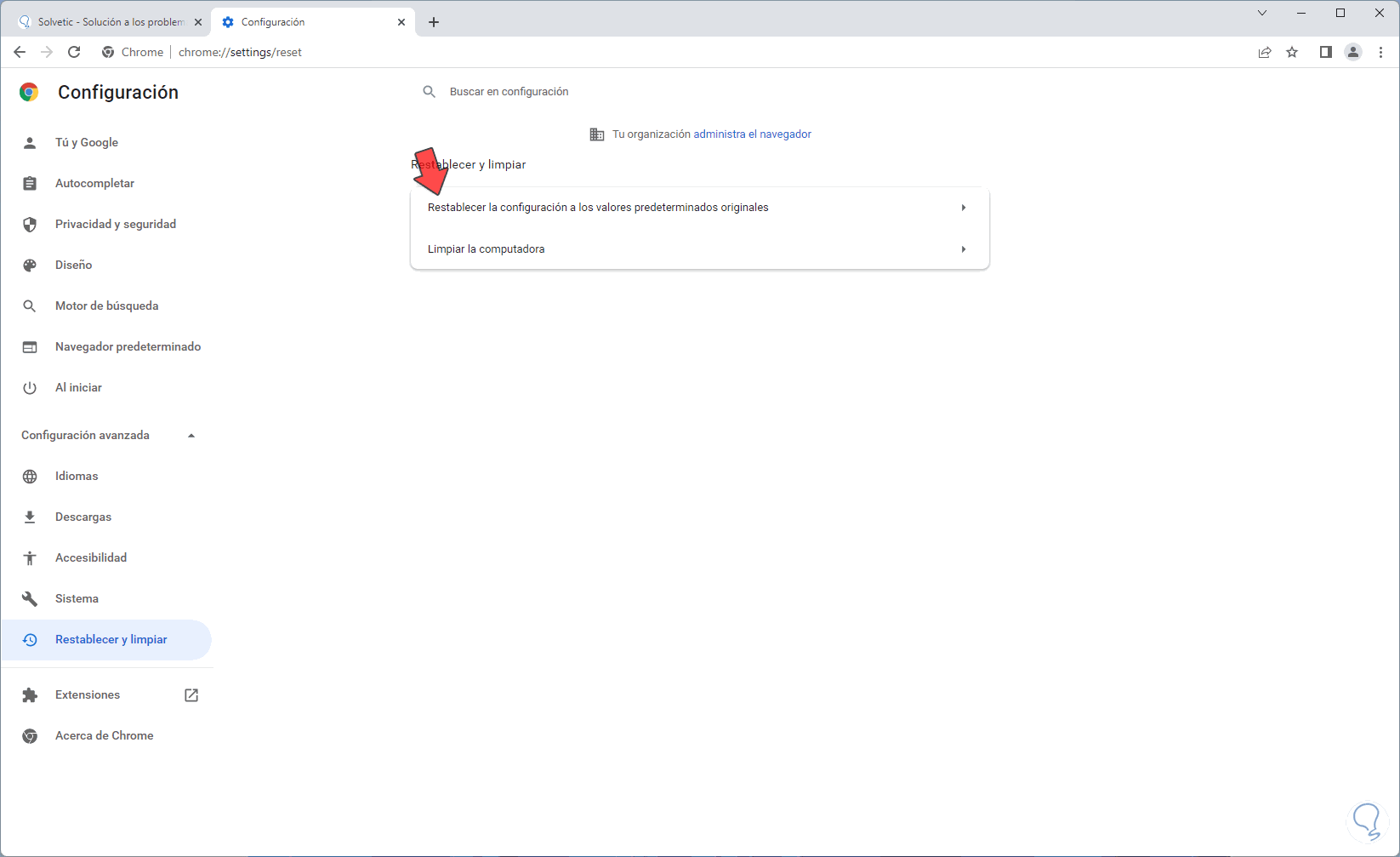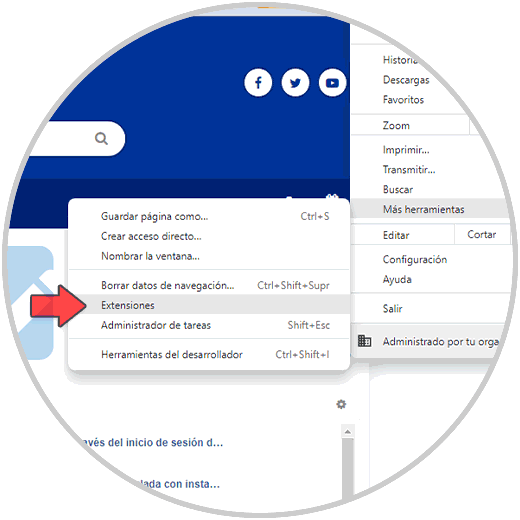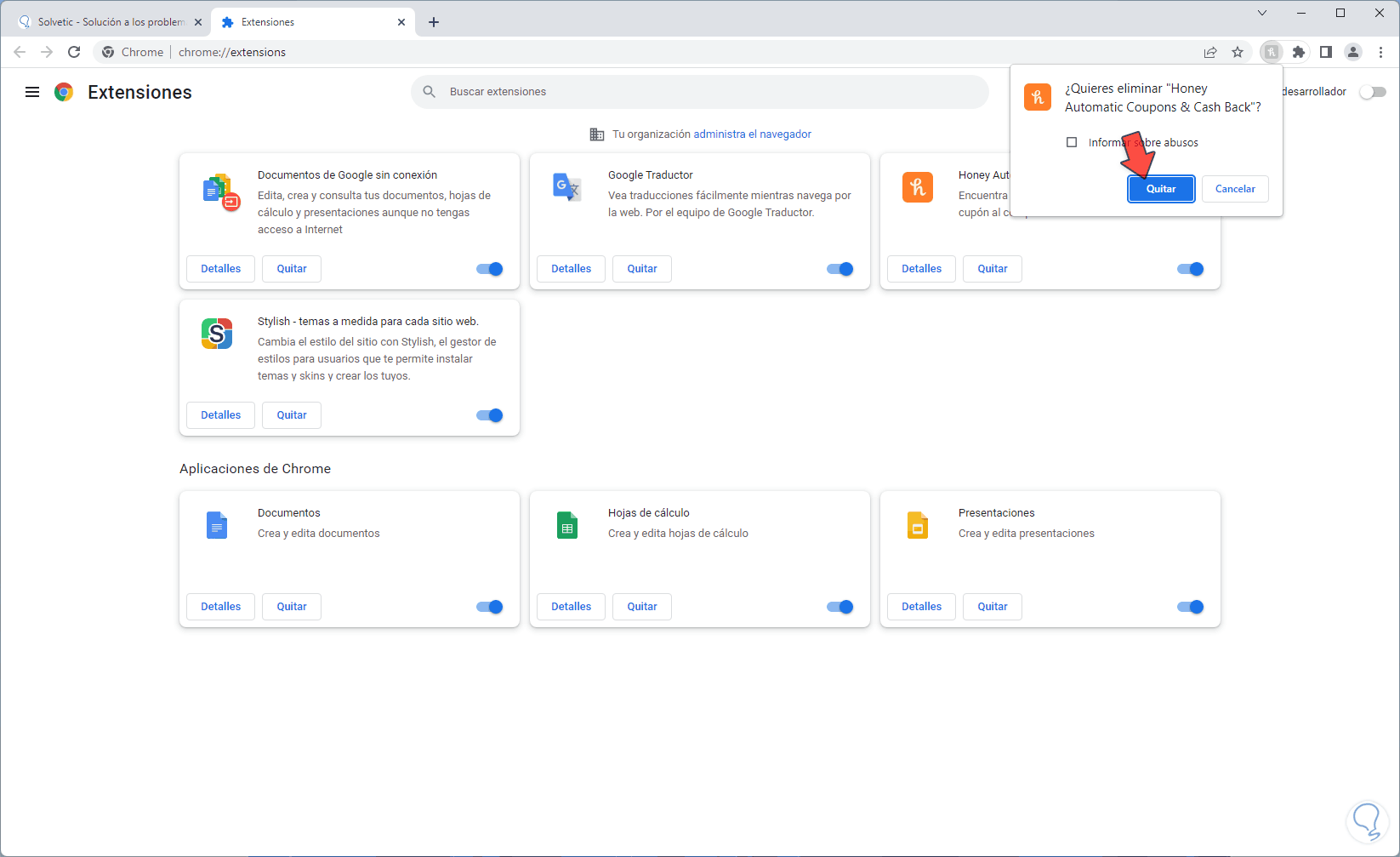Los navegadores son las herramientas básicas necesarias que los usuarios necesitamos para poder acceder a Internet navegar a través de ello de forma óptima. Entre los navegadores más conocidos podemos destacar Google Chrome ya que gracias a la multitud de disciplinas y funciones que incluye hace que sea uno de los navegadores más extendidos a día de hoy de forma mundial. Pero como todo programa o software no está exento de sufrir errores y por eso la pantalla negra Chrome puede ser un quebradero de cabeza para muchos usuarios.
Google Chrome se usa a diario en millones de hogares por usuarios que buscan un navegador integral que ayude a navegar con las mejores prestaciones, pero en situaciones puntuales al acceder a Google Chrome podemos ver que su pantalla esta negra, esto lógicamente impedirá que podamos trabajar en el navegador, pero hoy Solvetic tiene la solución para este error.
1. Quitar Pantalla Negra Chrome Windows 11 desde Explorador de archivos
Con este paso buscamos borrar una carpeta especifica de Chrome la cual puede dar lugar a la pantalla negra, para usar este método abrimos el Explorador de archivos y vamos a C:\Users\usuario:
En el menú "Ver" seleccionamos "Mostrar - Elementos ocultos":
Esto permitirá tener acceso a todos los elementos ocultos:
Vamos a la ruta:
AppData\Local\Google\Chrome\User Data\ShaderCache
Accedemos en ello y veremos la siguiente carpeta:
Abre la carpeta GPUCache para ver su contenido:
Ahora seleccionamos esta carpeta y damos clic en "Eliminar":
Podemos ver que se ha eliminado. Esta carpeta aloja la cache de la GPU usada en Google Chrome y por lo tanto un error en la GPU causara que la pantalla este negra.
Después de esto reiniciamos Windows 11:
Al iniciar sesión, abre Chrome para ver que funciona normal:
2. Quitar Pantalla Negra Chrome Windows 11 desde Configuración
Con este método buscamos realizar cambios en la configuración del navegador, para ello abrimos Chrome y vamos al menú "Personalizar y controlar Google Chrome - Configuración":
En la siguiente ventana damos clic en "Configuración avanzada - Sistema":
Desactivamos el interruptor "Usar aceleración de hardware cuando esté disponible":
Damos clic en "Reiniciar" para reiniciar el navegador y aplicar los cambios:
Ahora, en la barra de título ingresamos "chrome://flags". Allí es posible crear una serie de configuraciones, muchas de ellas experimentales, las cuales si están mal configuradas pueden desencadenar la pantalla negra, para corregir esto damos clic en "Reset All" con el fin de restablecerlas a sus valores por defecto, veremos lo siguiente:
Damos clic en "Relaunch" para aplicar los cambios.
3. Quitar Pantalla Negra Chrome Windows 11 Restableciendo Chrome
Si el error de pantalla negra persiste podemos restablecer el navegador a sus valores por defecto, esto puede corregir cualquier error que, de la pantalla negra.
Para usar este método abrimos Chrome y vamos a "Personalizar y controlar Google Chrome - Configuración". Damos clic en "Configuración avanzada - Restablecer y limpiar":
Damos clic en "Restablecer la configuración a los valores predeterminados originales" para ver lo siguiente:
Confirmamos el proceso dando clic en “Restablecer configuración”, Google Chrome se restablecerá a sus valores por defecto.
4. Quitar Pantalla Negra Chrome Windows 11 Administrando las extensiones
El uso de extensiones y complementos puede dar como resultado que salte la pantalla negra en Chrome, desinstalando algunas de ellas podemos comprobar si el error se soluciona, para realizar esto abrimos Chrome e iremos a "Personalizar y controlar Google Chrome - Más herramientas - Extensiones":
Podemos ver las extensiones instaladas en Chrome:
Damos clic en "Quitar" en las extensiones que causan problemas y se verá el siguiente mensaje:
Confirmamos la operación dando clic en “Quitar” y la extensión no estará más disponible en Chrome:
Con algunas de estas opciones estaremos en capacidad de corregir el error de pantalla negra y trabajar de forma normal allí.