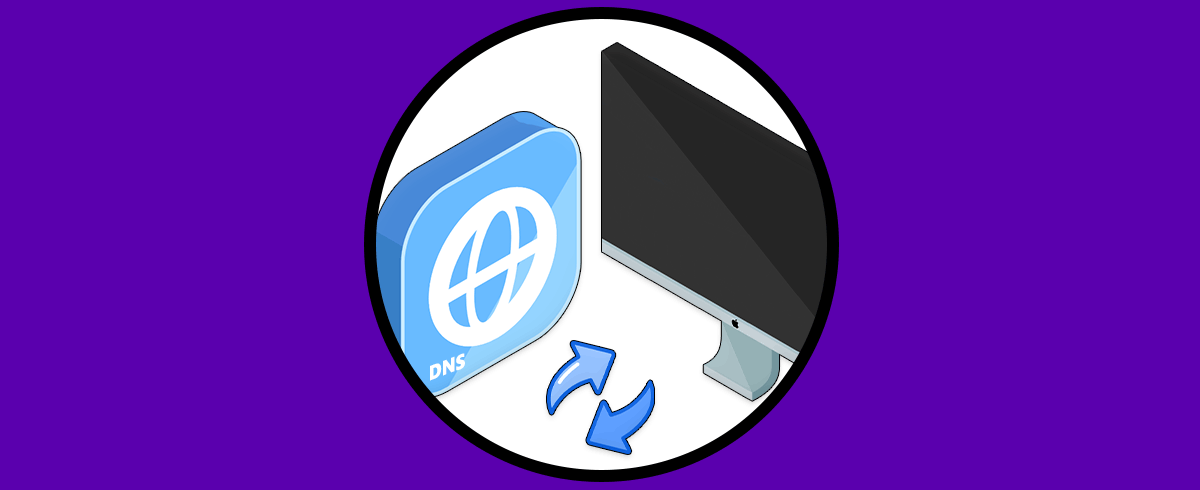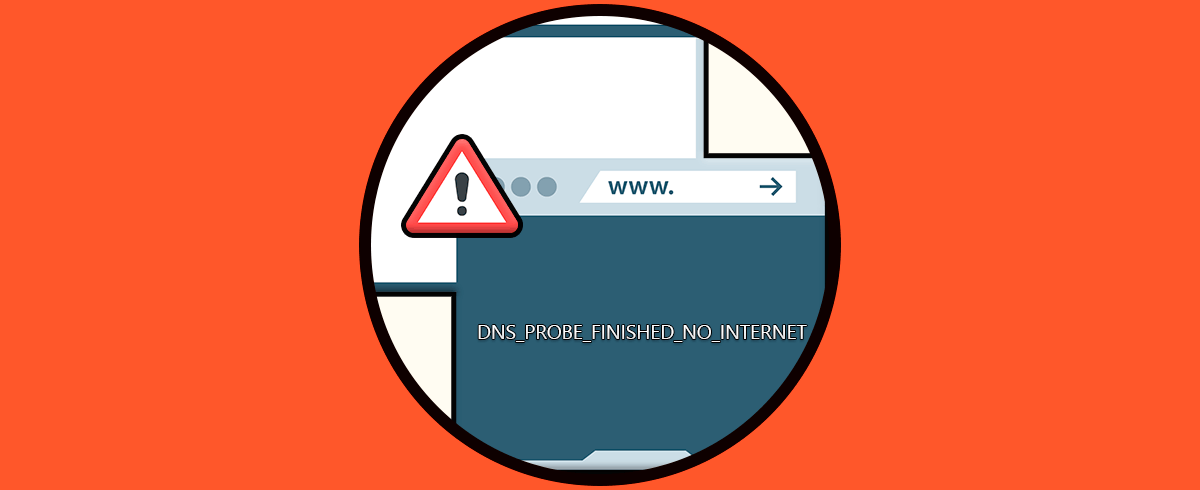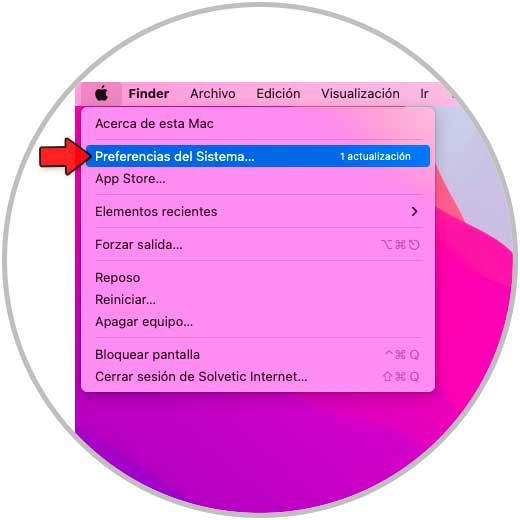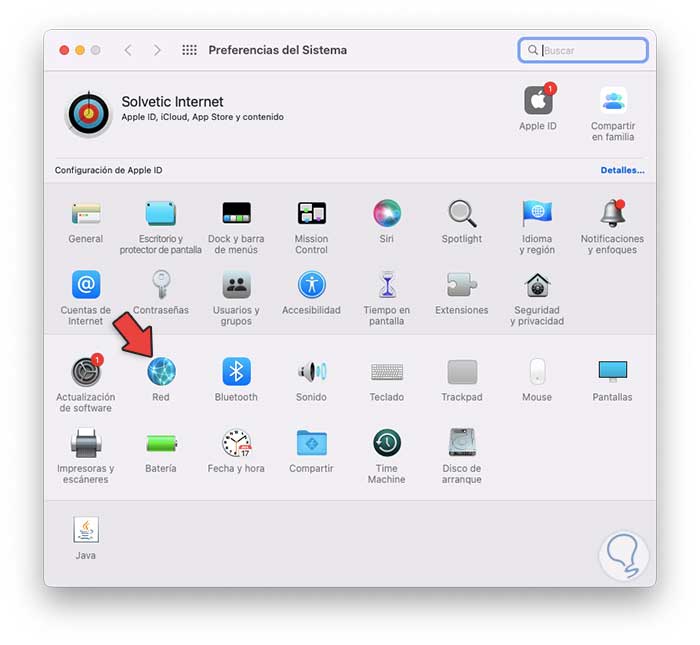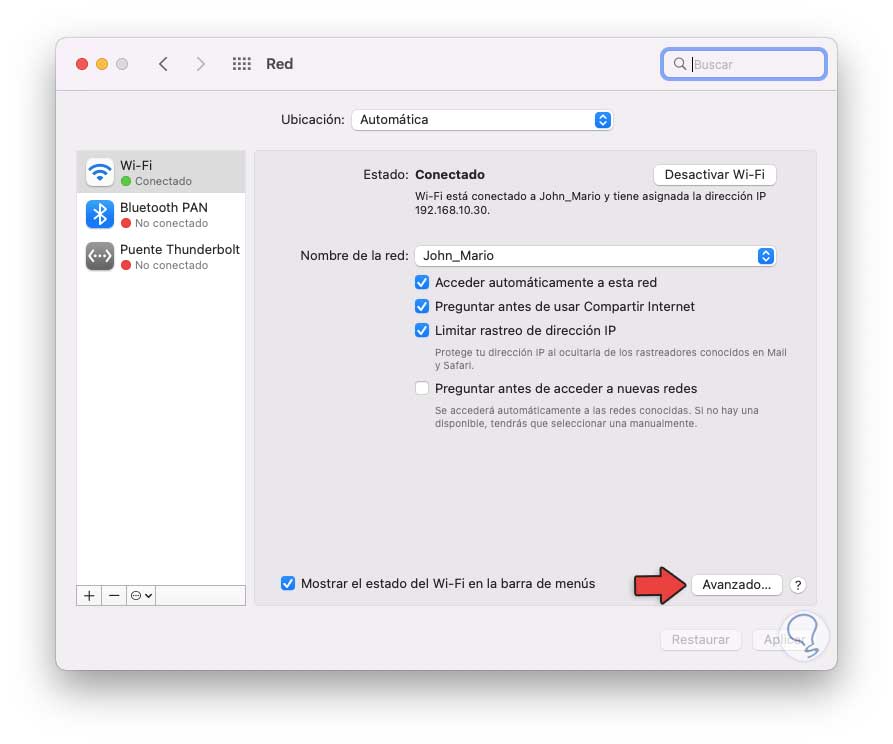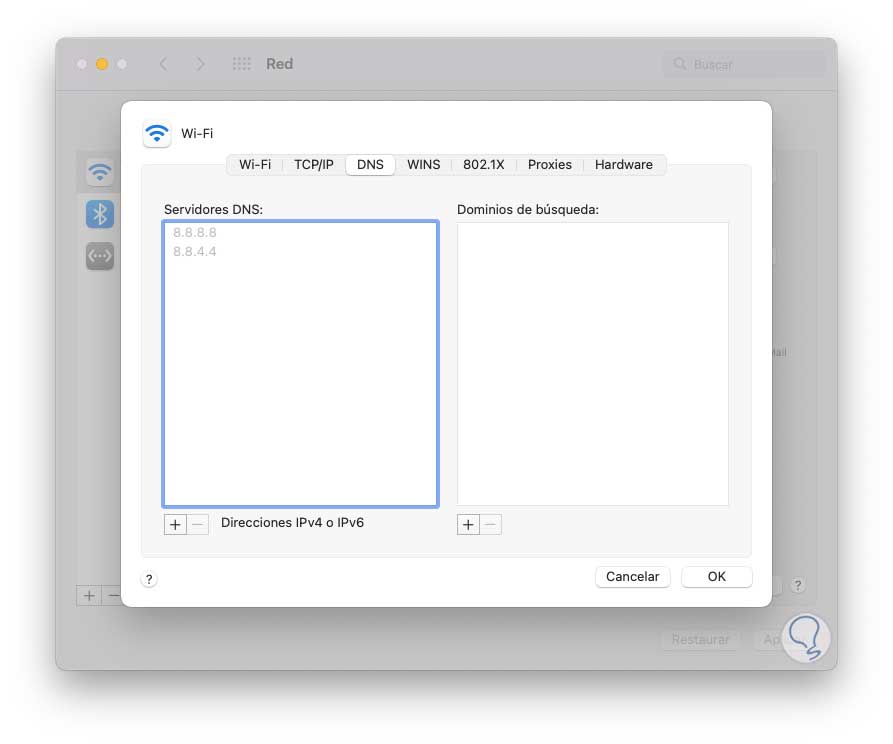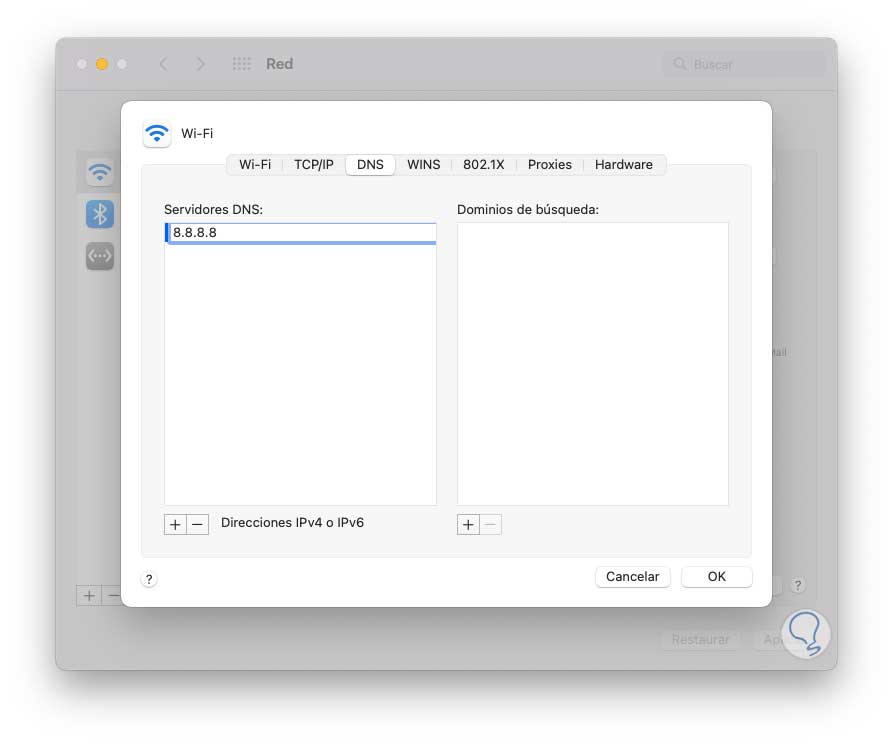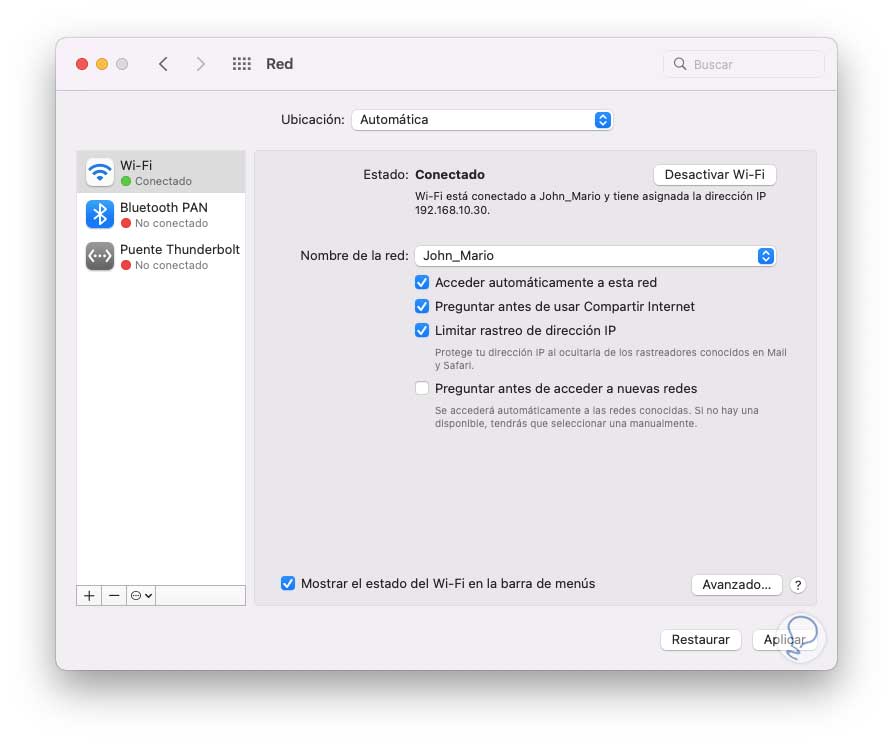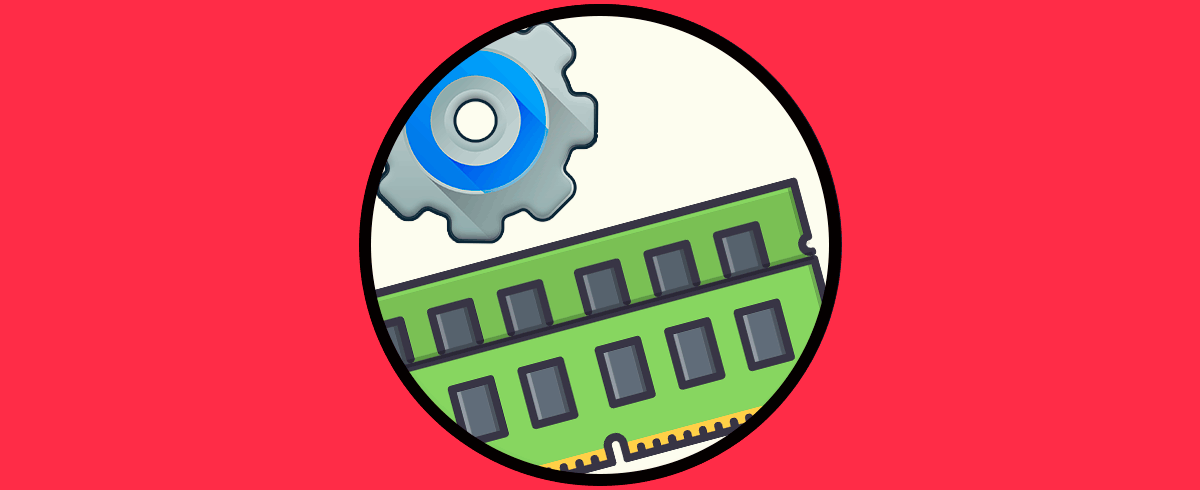El DNS (Domain Name Server – Servidor de Nombres de Dominio) tiene la tarea de convertir las direcciones IP en nombres de dominio y viceversa. Esto permite que como usuarios ingresemos directamente el nombre del sitio web deseado pero no su dirección IP.
Por defecto el DNS está configurado con nuestro proveedor de internet o ISP y es por ello que en algunas ocasiones este puede colapsar, esto da como resultado muchos errores a nivel de red y el no acceso a los sitios deseados. En este caso lo más recomendable es cambiar el DNS por uno público los cuales cuentan con servidores mucho más potentes y al ser públicos son totalmente gratuitos.
Solvetic explicara cómo podemos cambiar el DNS en macOS de manera detallada y sencilla, para que puedas llevar a cabo este proceso siempre que lo necesites.
Cómo cambiar el DNS en macOS
Los pasos que debes seguir para cambiar DNS en macOS son los siguientes:
Abrimos Preferencias del sistema usando alguno de los siguientes métodos:
- Dando clic en el icono de preferencias en el dock
- Dando clic en el icono de Apple y luego seleccionando preferencias del sistema
Se abrirá la siguiente ventana:
Damos clic en "Red" para luego ver lo siguiente:
Selecciona la red y da clic en "Avanzado", en la siguiente ventana iremos a la pestaña DNS:
Damos clic en el signo + e ingresamos las direcciones IP de servidores públicos, en este caso usaremos las direcciones IP del DNS público de Google, para el servidor DNS preferido ingresamos 8.8.8.8:
Pulsamos Enter para confirmar:
Ahora agregamos la dirección IP del servidor DNS alternativo 8.8.4.4:
Aplica los cambios:
Así de simple es cambiar el DNS en macOS y poder disfrutar de todo el acceso a internet sin problemas.