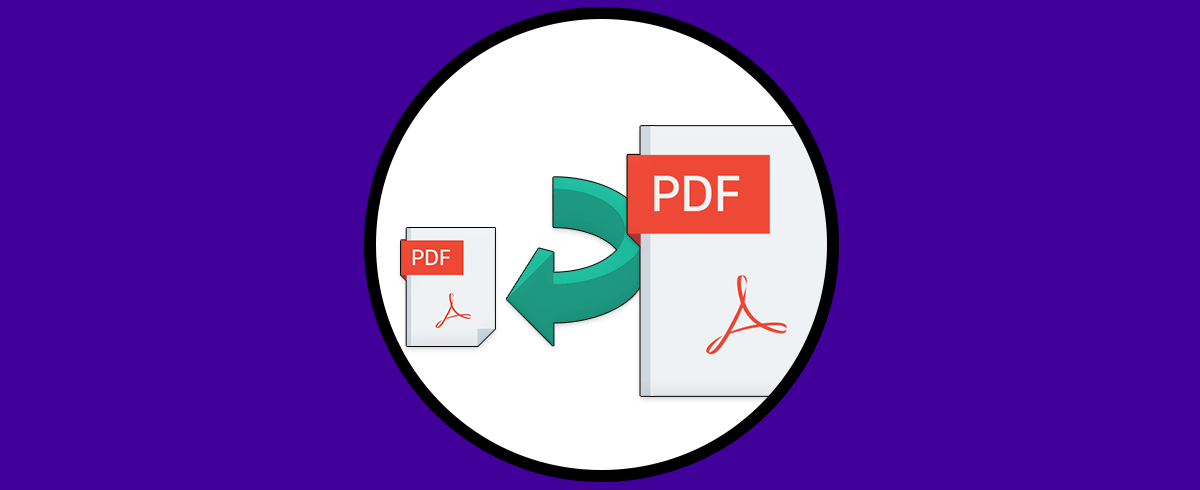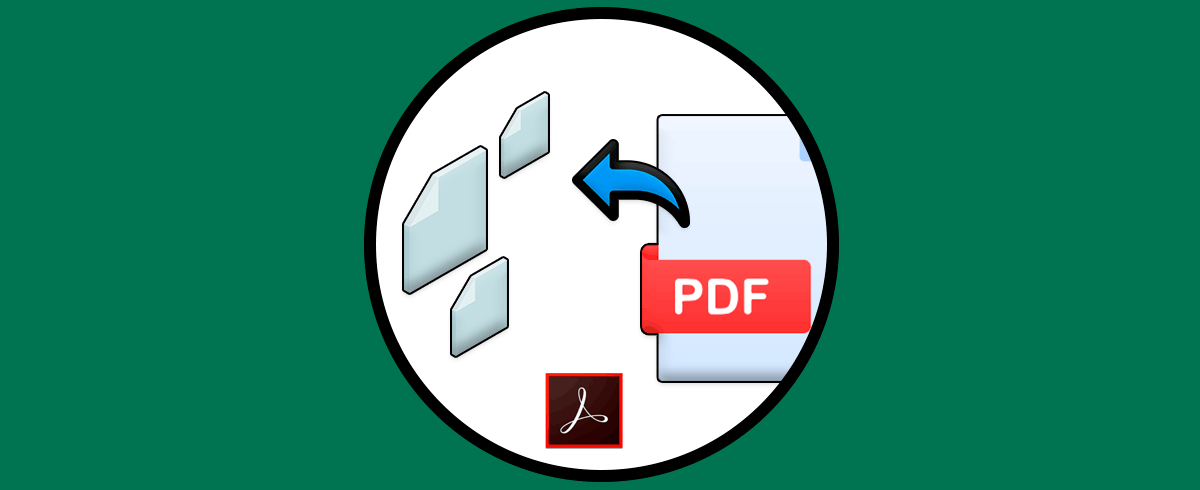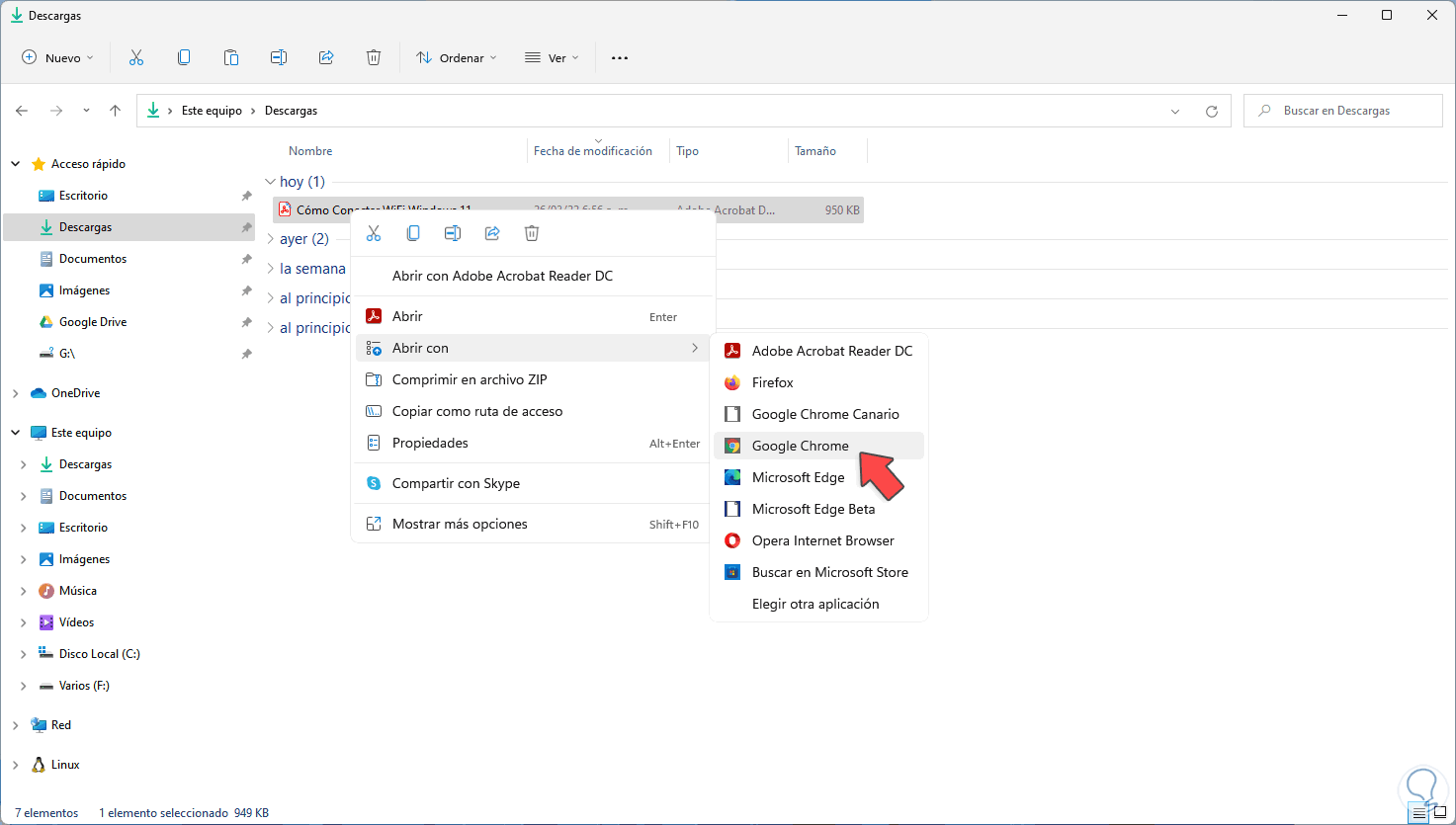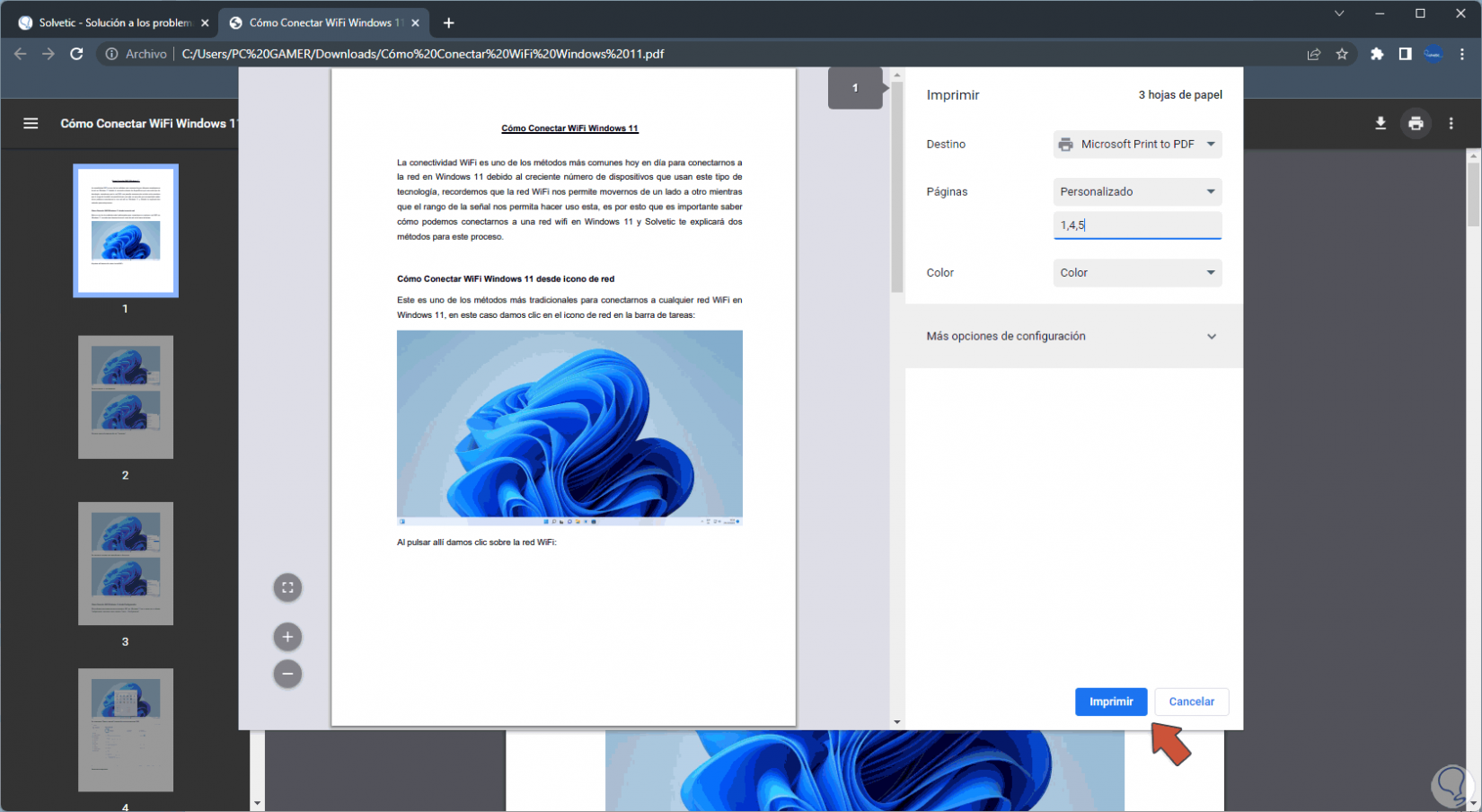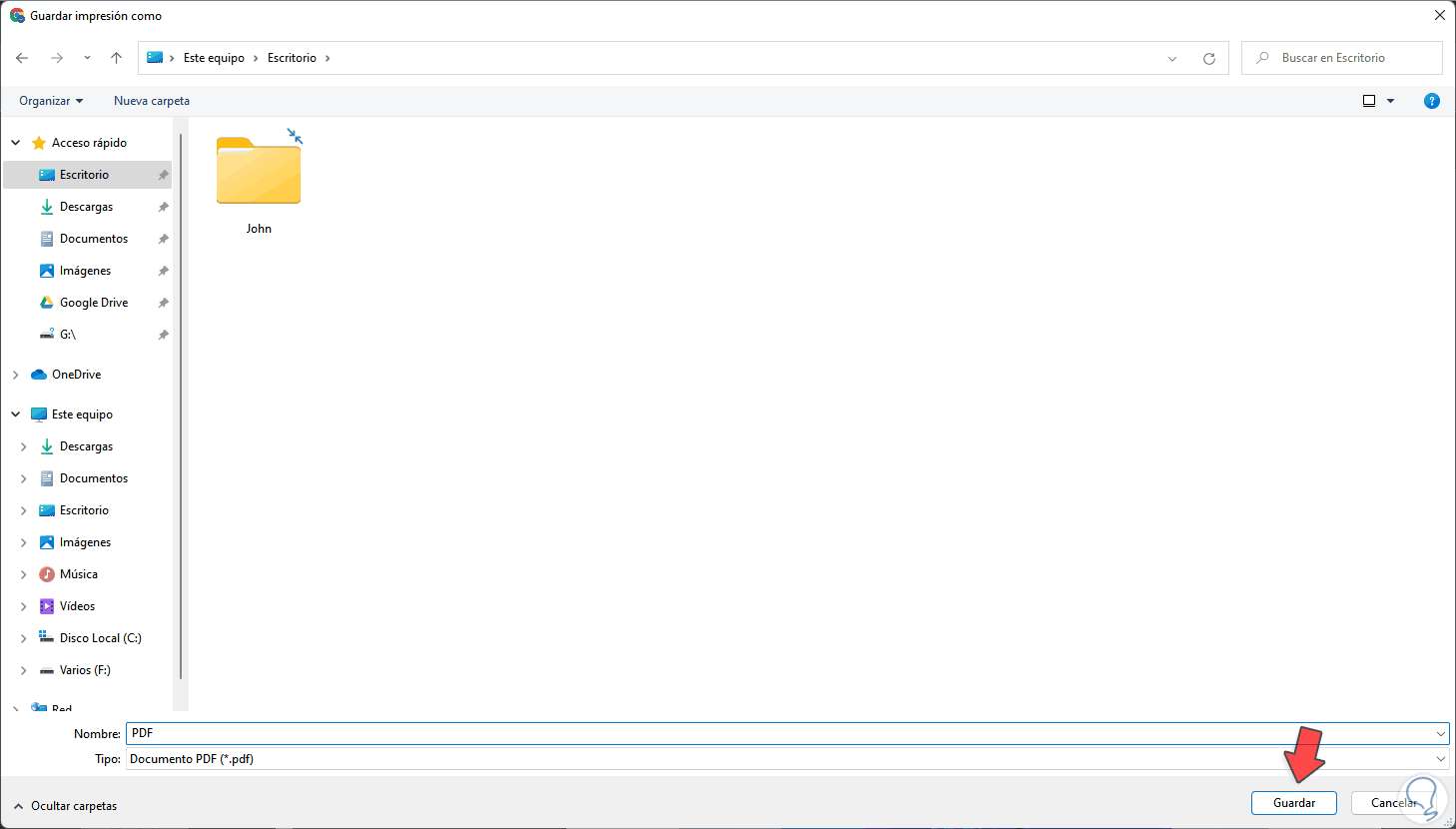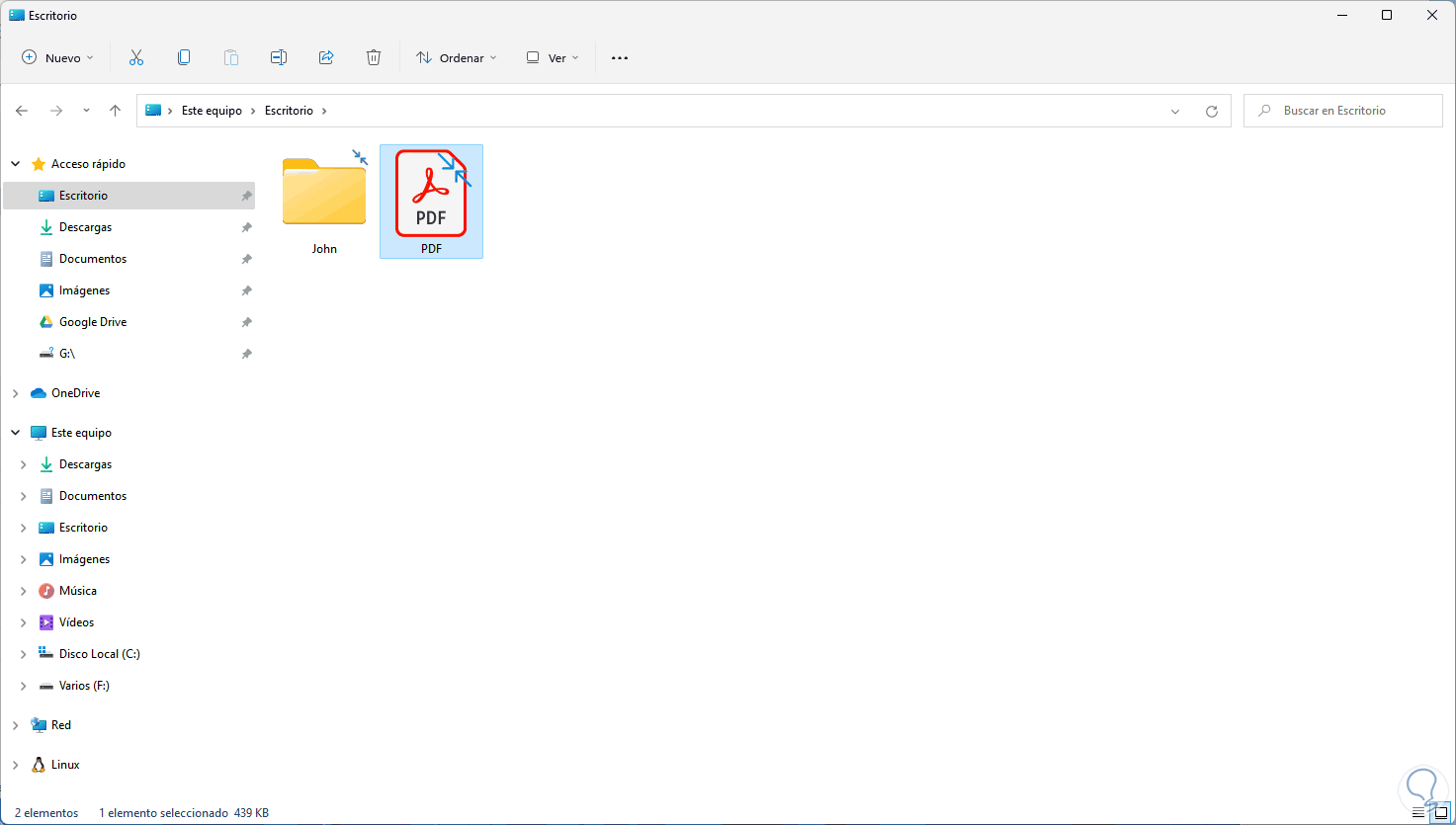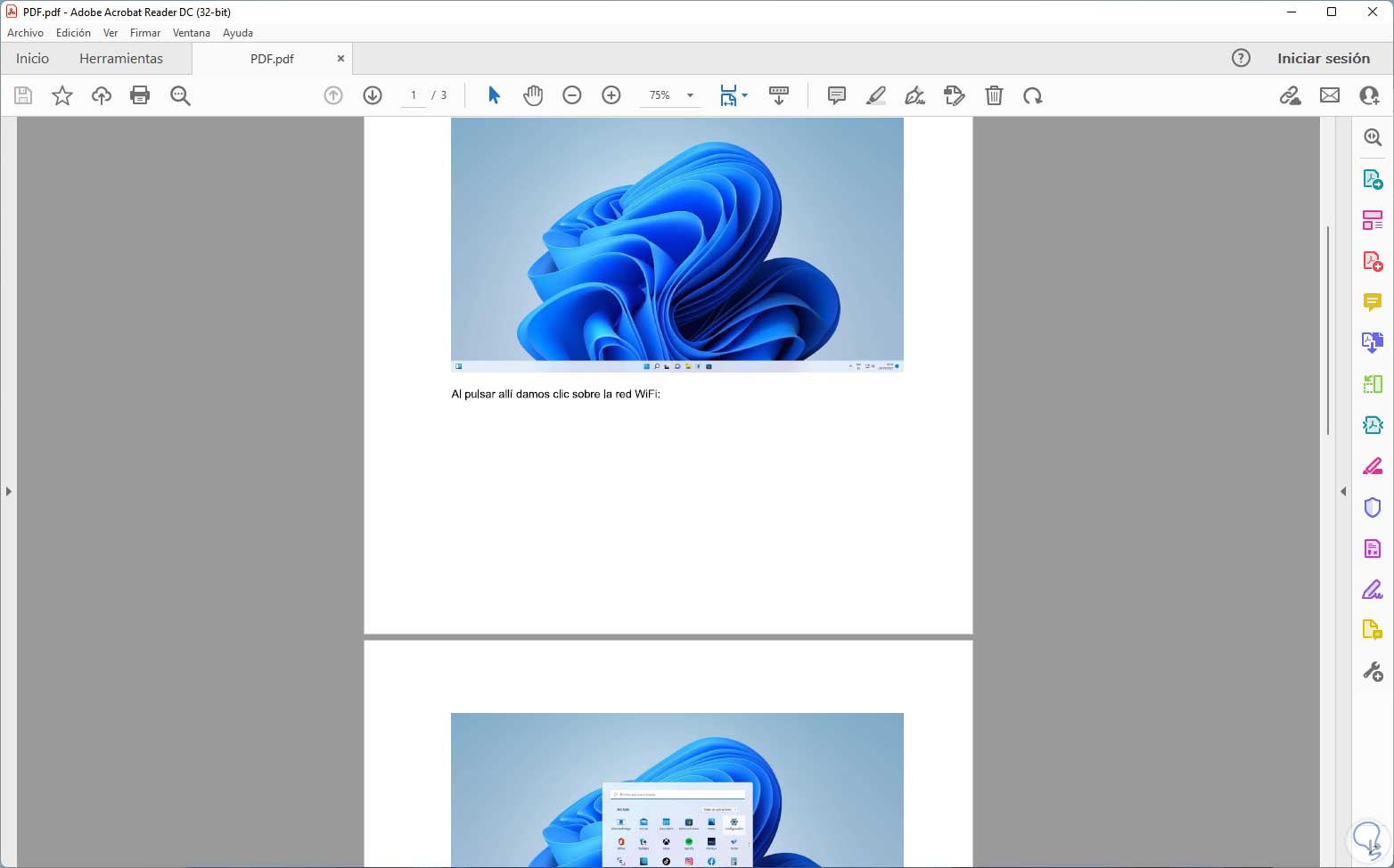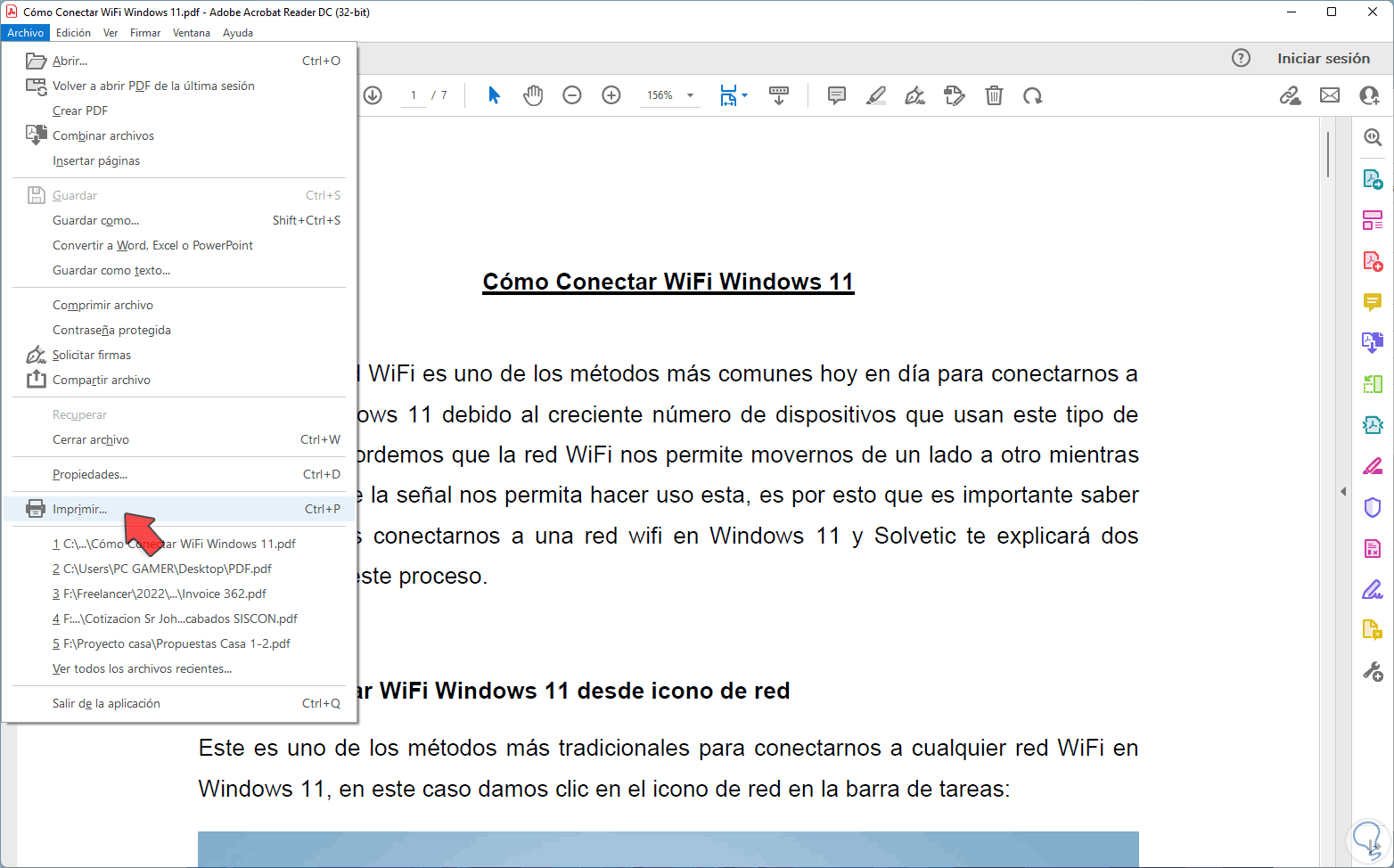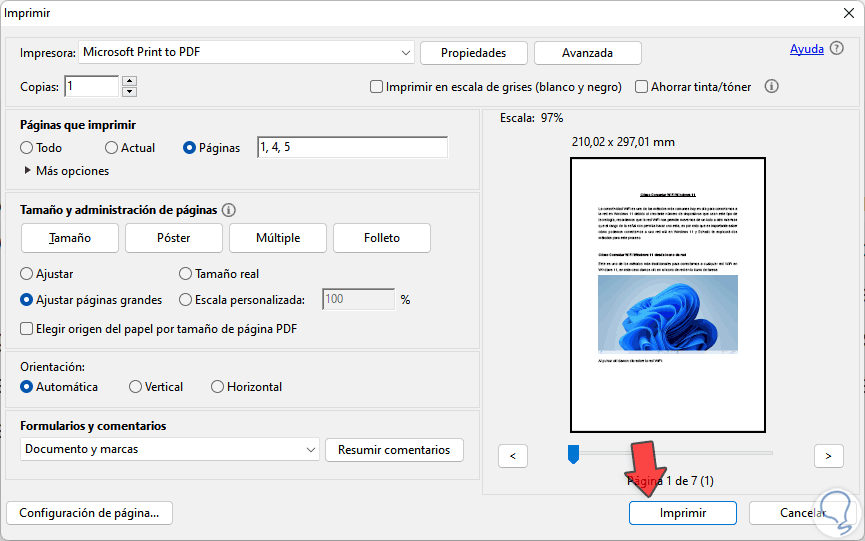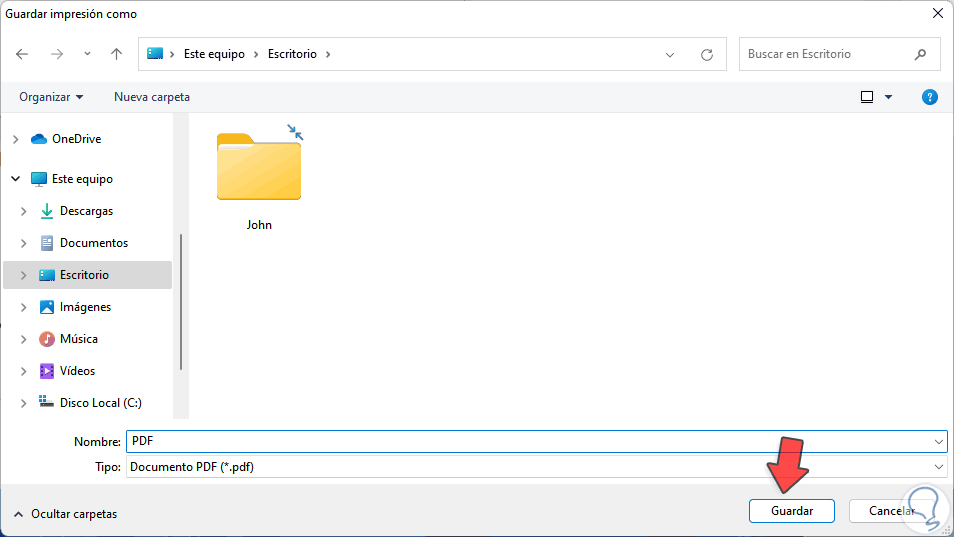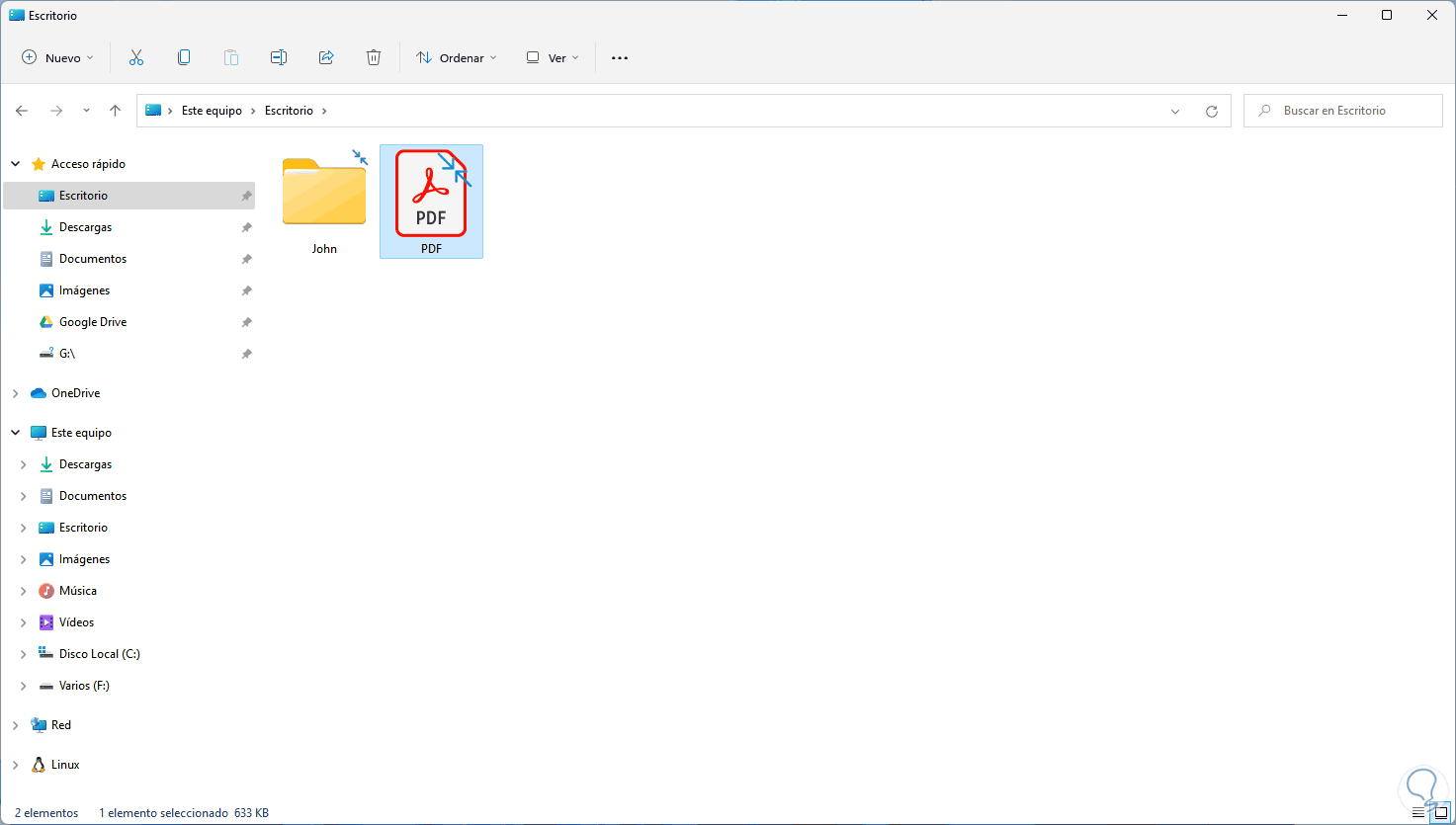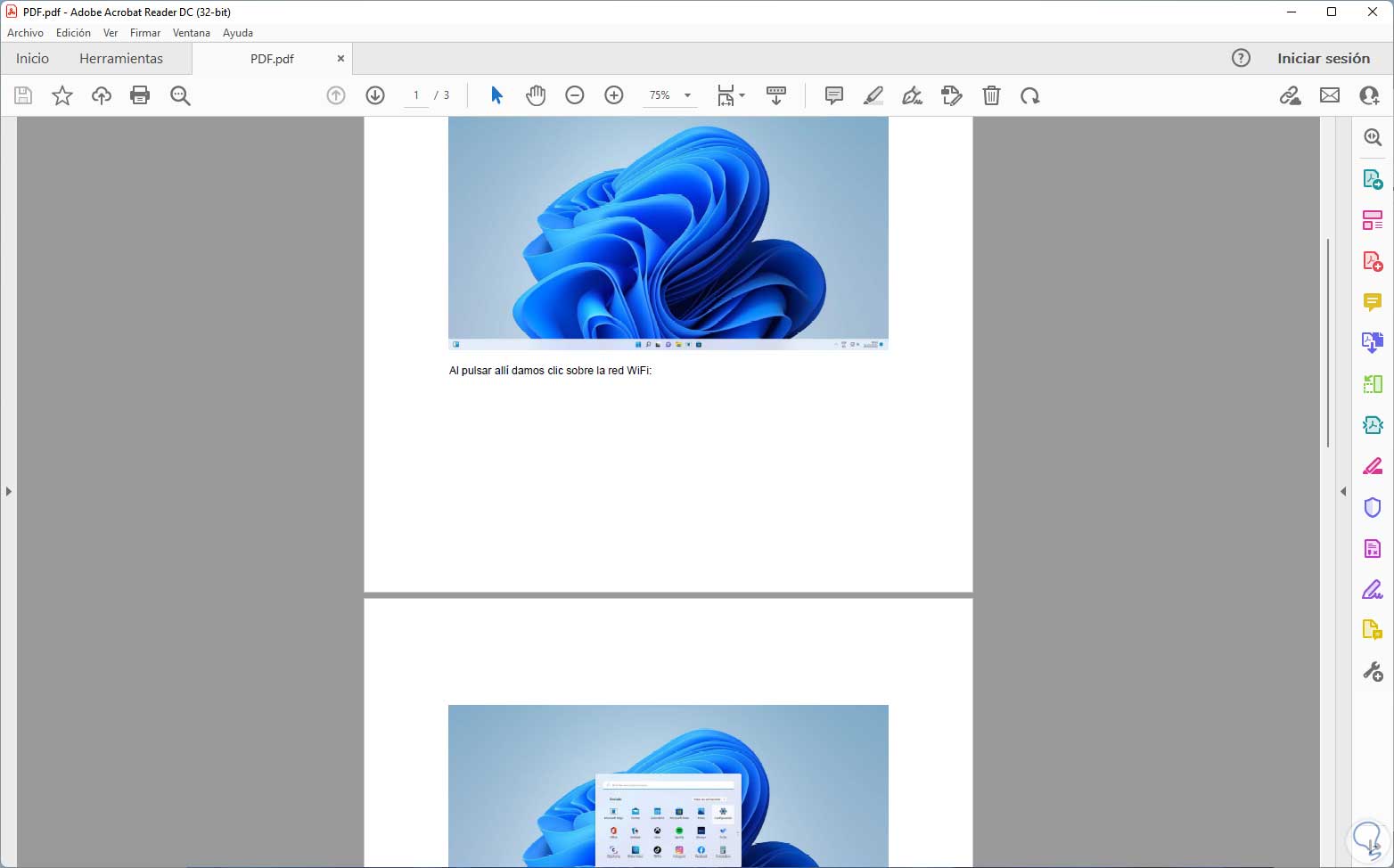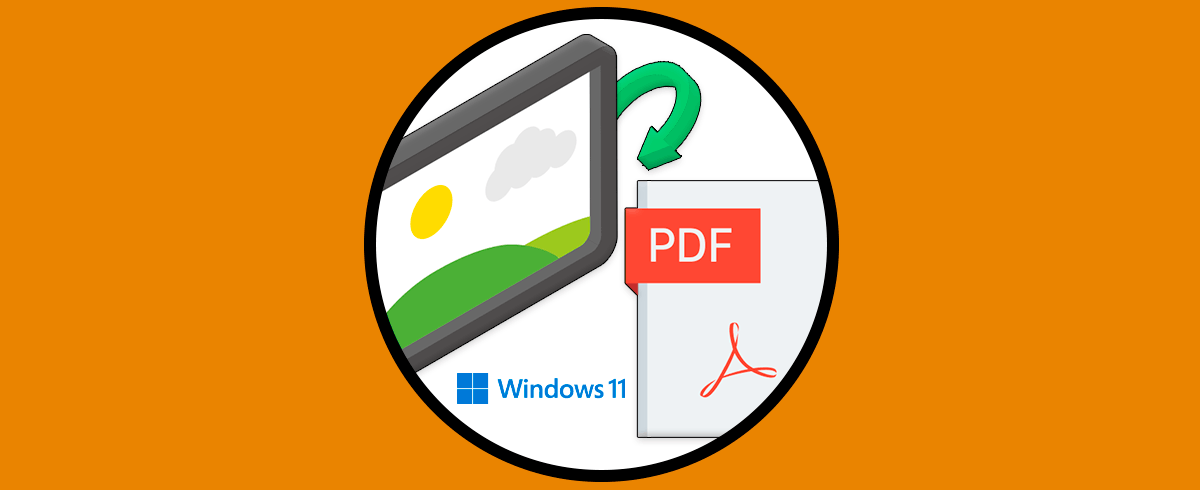Los archivos PDF se han convertido en una opción actual para gestionar archivos de una forma simple segura y práctica, esto debido a la funcionalidad que un archivo PDF tiene y a la compatibilidad con diferentes sistemas operativos y sus integraciones con diferentes plataformas y aplicaciones, es normal que el archivo PDF en el cual estamos trabajando sea necesario quitar algunas páginas de dicho archivo para tener un documento mucho más completo ya que algunas hojas pueden ser necesarias.
Un documento PDF nos permitirá tener maquetado como versión final un documento previamente de texto abierto como puede ser un Word. Solvetic explicará en este tutorial cómo eliminar una hoja en PDF de una forma sencilla y sin la instalación de programas de terceros.
1. Cómo Eliminar una Hoja en PDF Sin Programas desde navegador
Para este proceso usaremos un navegador el cual nos permite abrir el archivo PDF y desde allí gestionarlo, damos clic derecho sobre el archivo PDF y seleccionamos "Abrir con", seleccionamos Google o Firefox:
El archivo PDF se abrirá en el navegador seleccionado:
Observamos la cantidad de hojas del documento y damos clic en Imprimir, veremos esto:
En "Páginas" seleccionamos "Personalizado" e ingresamos las páginas a usar en el formato "#,#,# o #-#". Damos clic en "Imprimir"
Definimos donde se guardará el PDF:
Este archivo PDF estará solo con las páginas especificas:
Lo abrimos para comprobar el cambio que hemos hecho:
2. Cómo Eliminar una Hoja en PDF Sin Programas desde Adobe Reader
Por este método usaremos la propia aplicación de Adobe Reader la cual es gratuita y con la cual se abren los archivos PDF, abrimos el PDF con Adobe Reader y luego iremos a "Archivo - Imprimir":
En la ventana emergente seleccionamos "Microsoft Print to PDF", activamos la casilla "Páginas" e ingresamos las páginas que no serán eliminadas. Después de esto damos clic en "Imprimir",
definimos donde se guardará el PDF:
El archivo PDF será guardado:
Este estará solo con las páginas especificas según se haya especificado:
Usando alguno de estos métodos es posible eliminar las páginas de un archivo en PDF y poder usar solamente las que consideremos necesarias y lo mejor de todo esto es que no se requiere la instalación de algún programa extra para tal tarea.