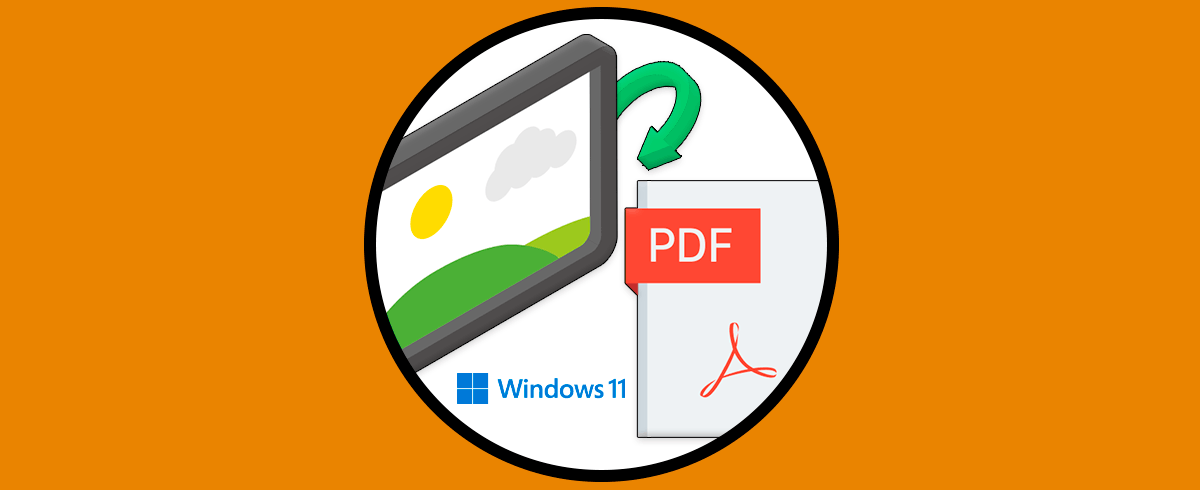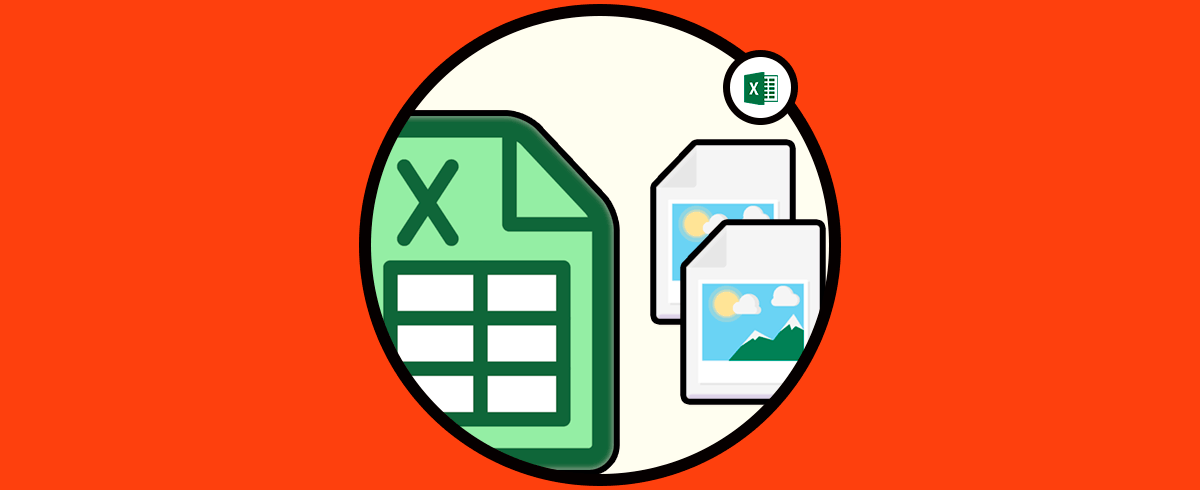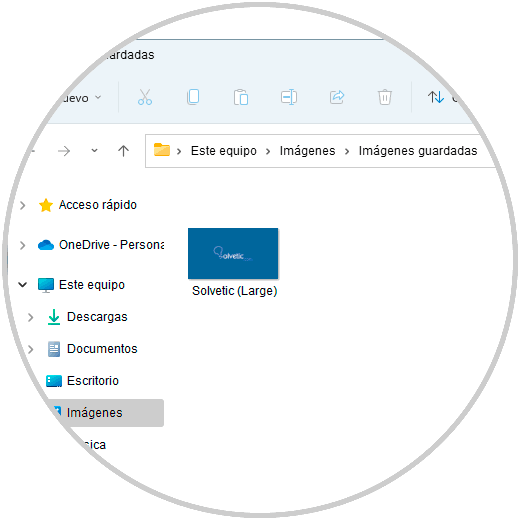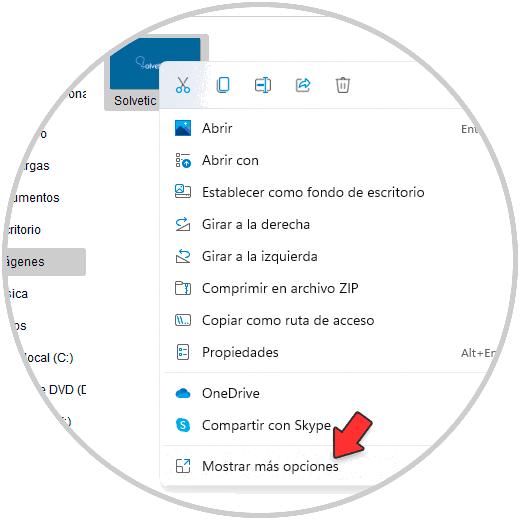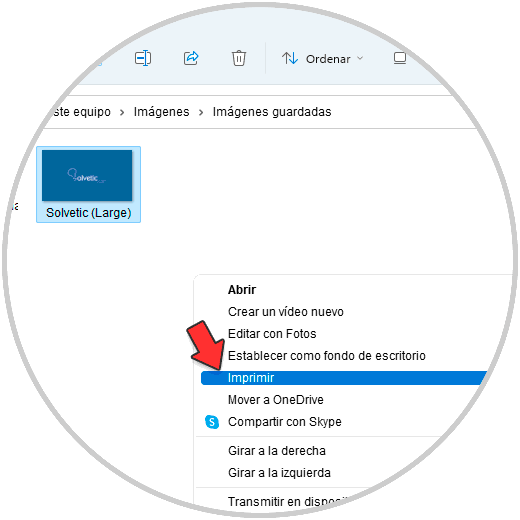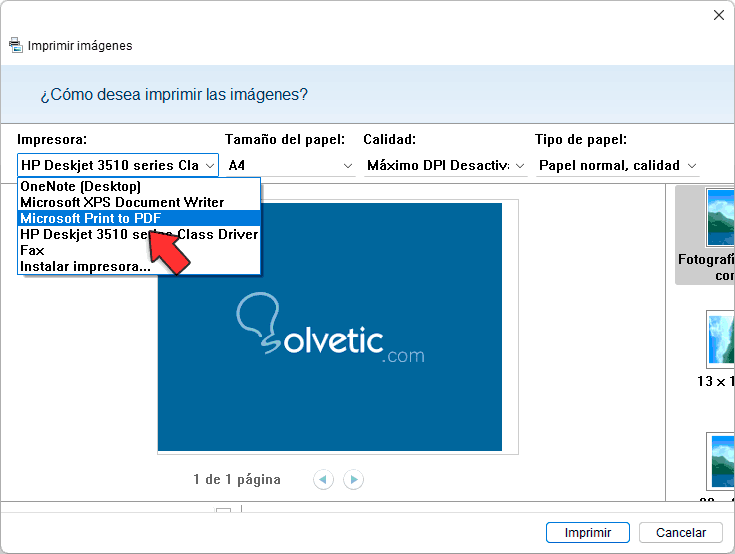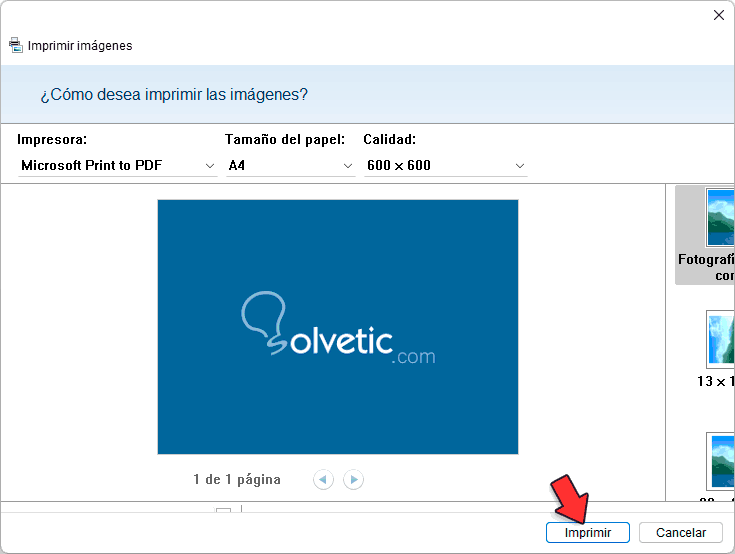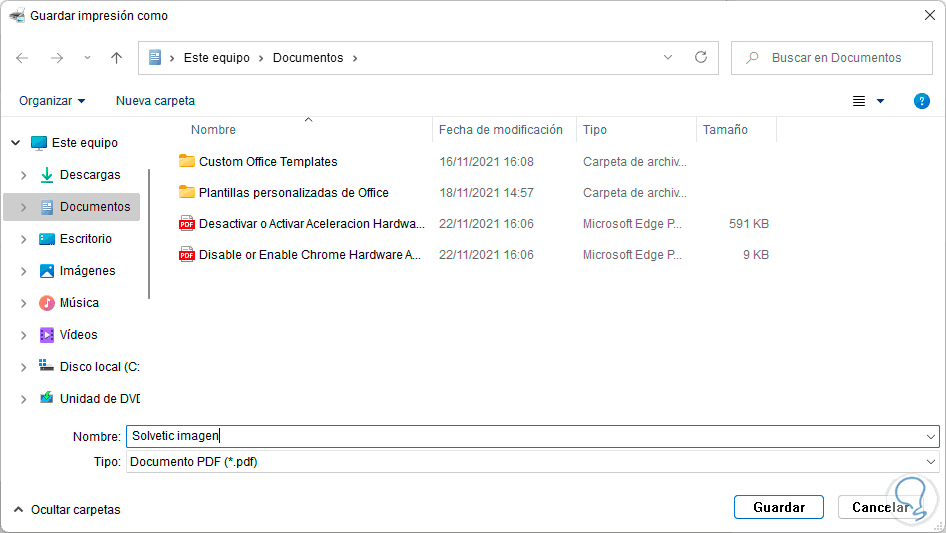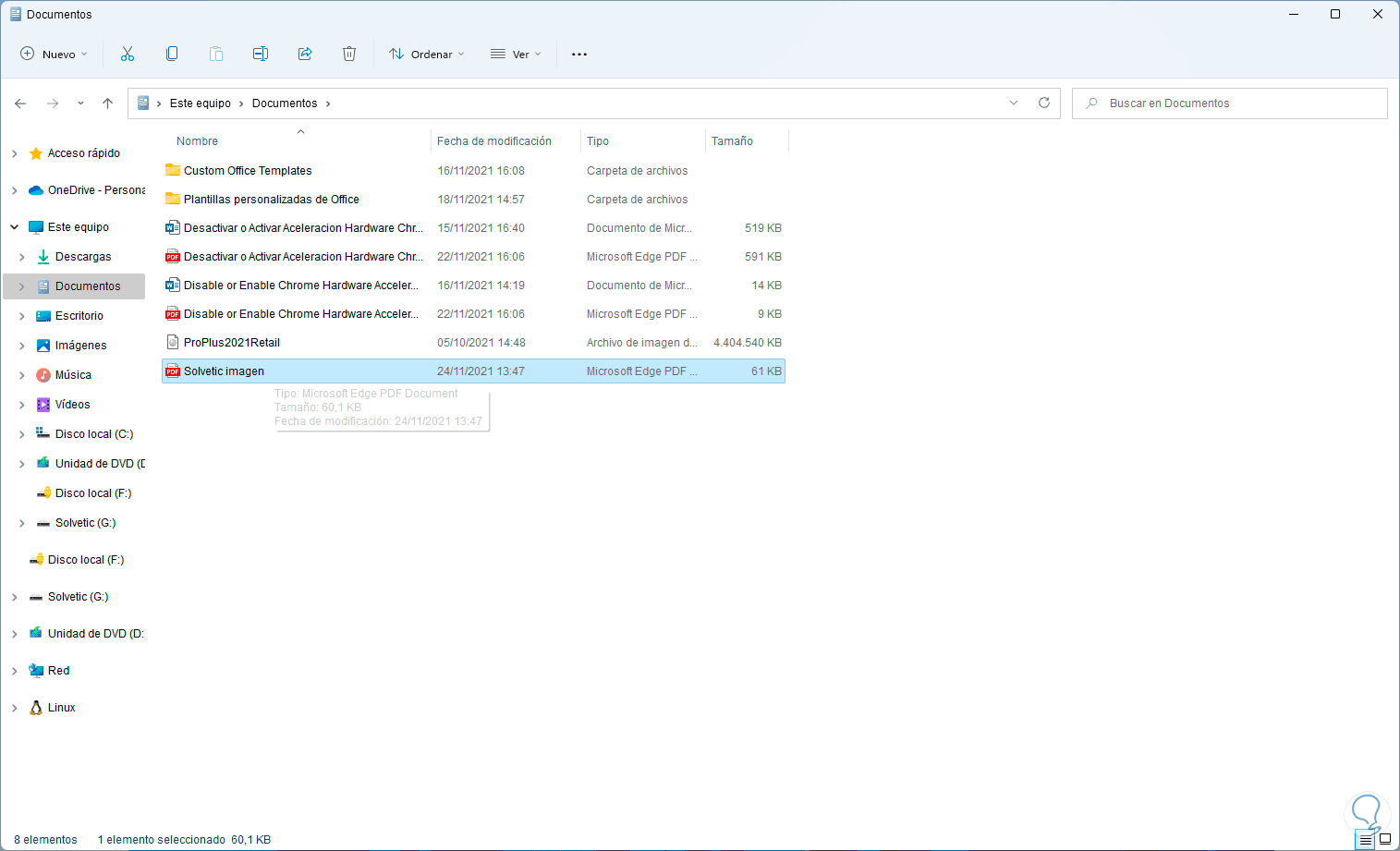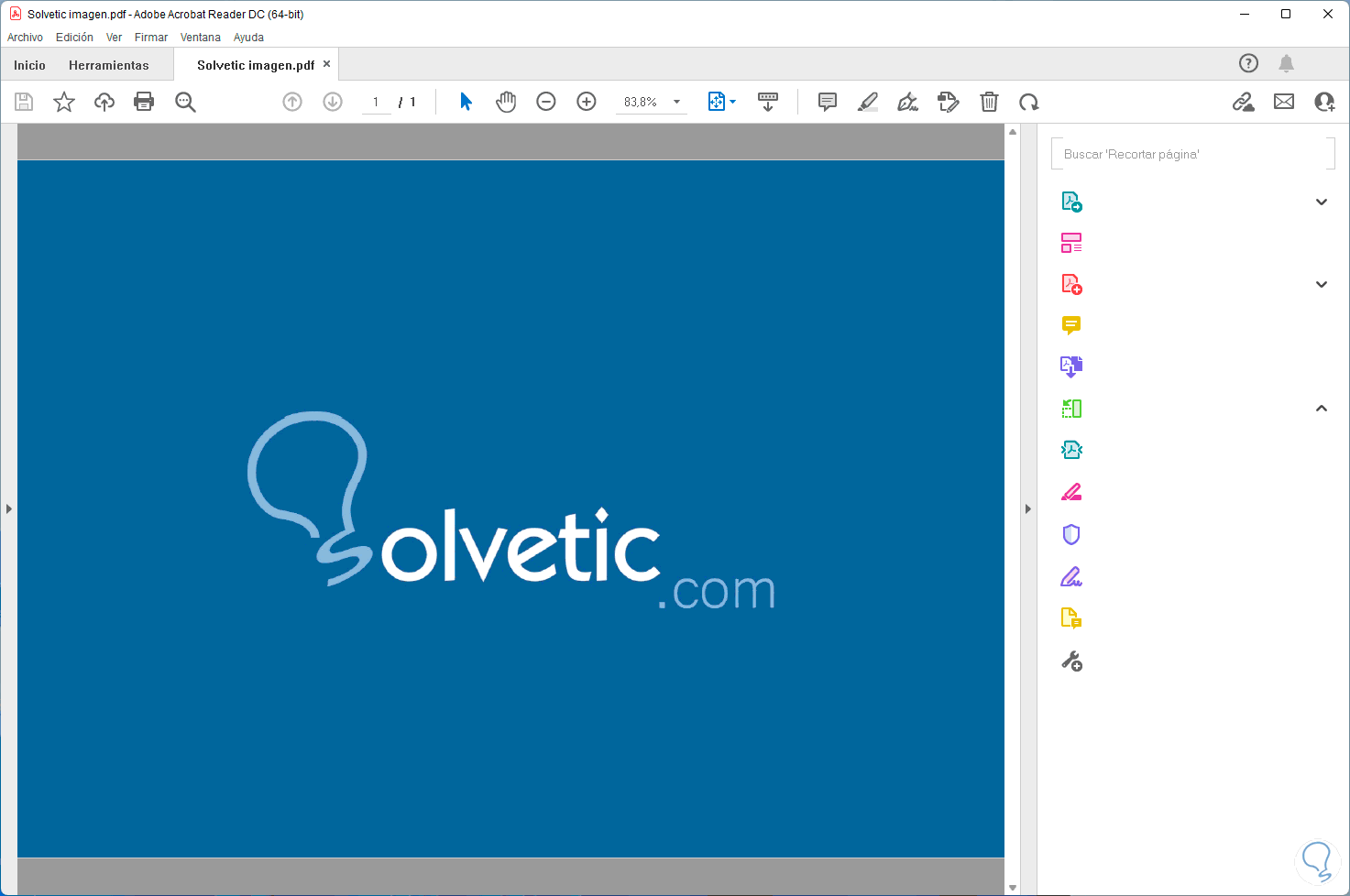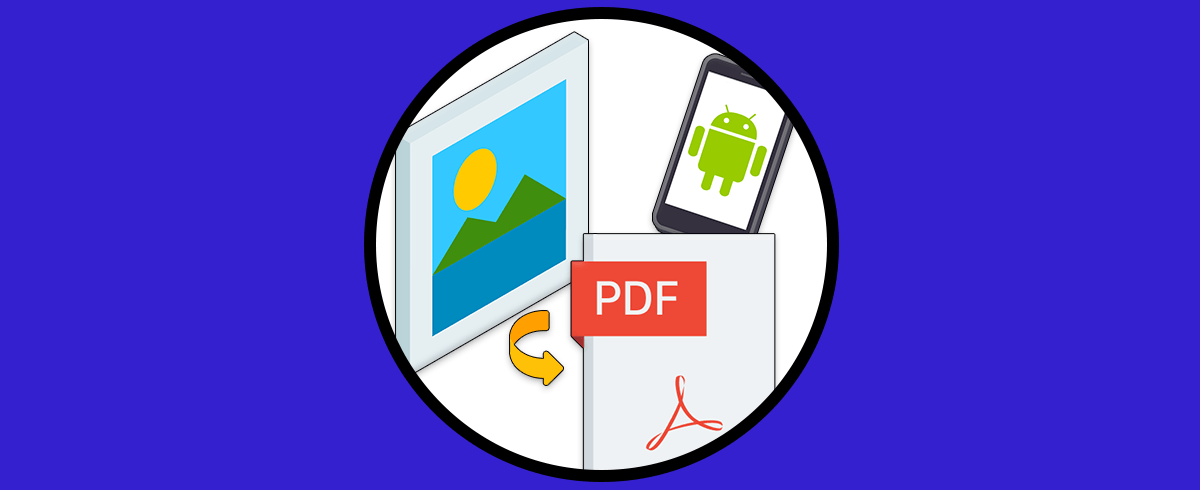En Windows 11 a diario trabajamos con diversos tipos de archivos para nuestras tareas ya que generalmente la mayoría de nosotros vamos almacenando y compartiendo información desde nuestros PC. Sin embargo es posible que en determinados momentos sea necesario convertir alguno de estos archivos a otro formato para un trabajo integral o por temas de compatibilidad.
Uno de los archivos mas usados son las imágenes las cuales puedes ser JPG o PNG y en determinadas acciones será necesario que estas se conviertan a PDF para evitar su edición o para integrarlas en archivos de seguridad. El proceso para realizar esto es realmente sencillo y en Solvetic te explicaremos el paso a paso para lograrlo.
Es por ello que a continuación podrás ver de manera detallada el proceso que debes seguir para saber cómo convertir una Imagen JPG o PNG a PDF en Windows 11.
Cómo convertir una imagen a PDF Windows 11
Vemos la imagen que será convertida:
Damos clic derecho sobre la imagen y seleccionamos “Mostrar más opciones”:
Luego seleccionamos la opción “Imprimir”:
Esto abrirá la ventana de impresión, allí, en "Impresora", seleccionamos "Microsoft Print to PDF":
Esta será la impresora seleccionada:
Damos clic en "Imprimir" y seleccionamos donde se guardará el archivo convertido:
Damos clic en Guardar para convertir el archivo de imagen a PDF:
Abrimos el archivo de imagen en PDF:
Este es todo el proceso para convertir una imagen JPG o PNG a PDF en Windows 11. De este modo no tendrás problemas de conversión para tener una foto en PDF.