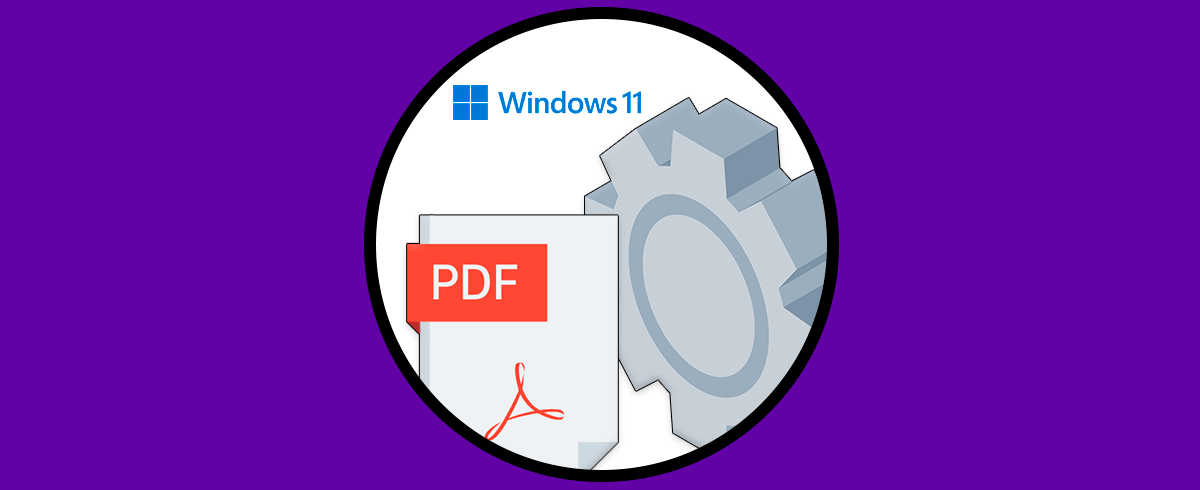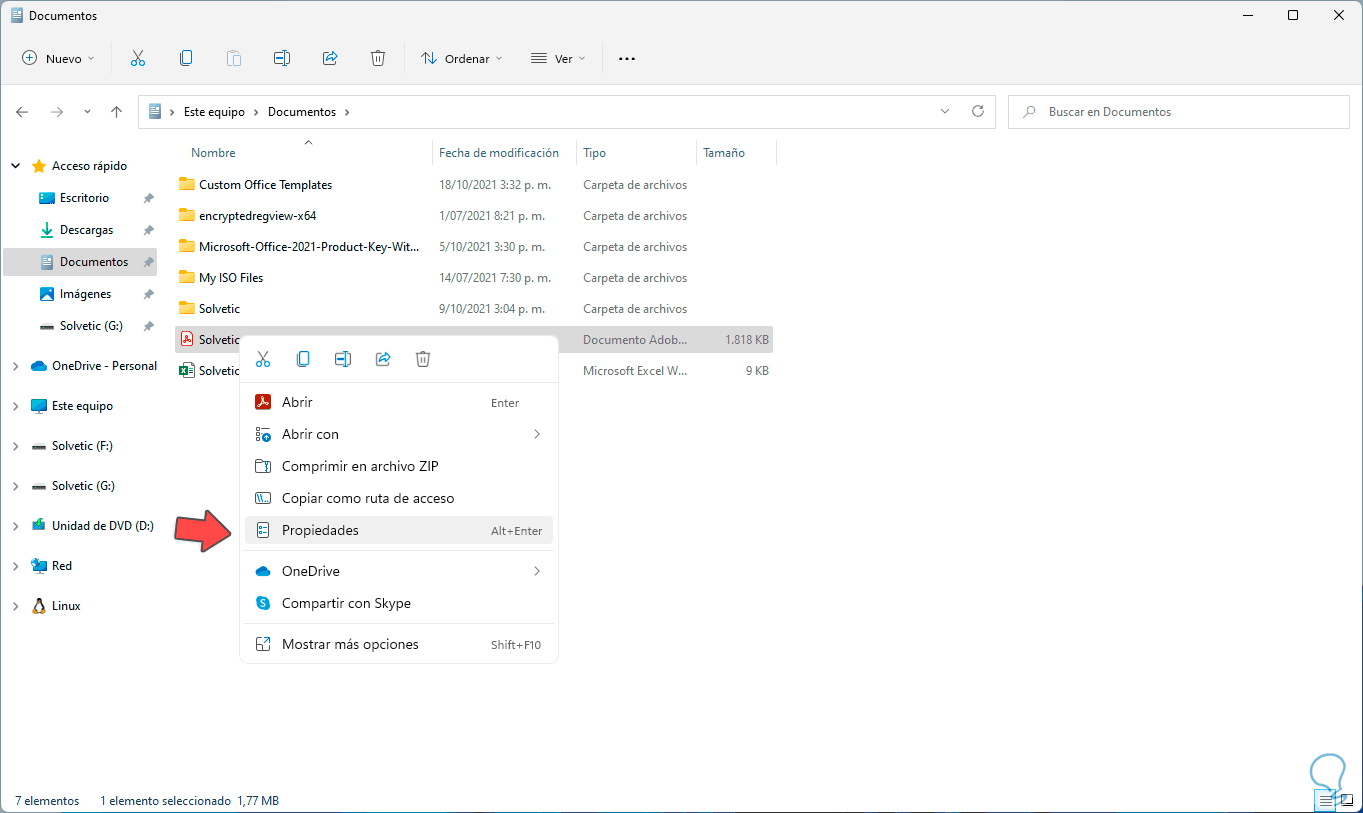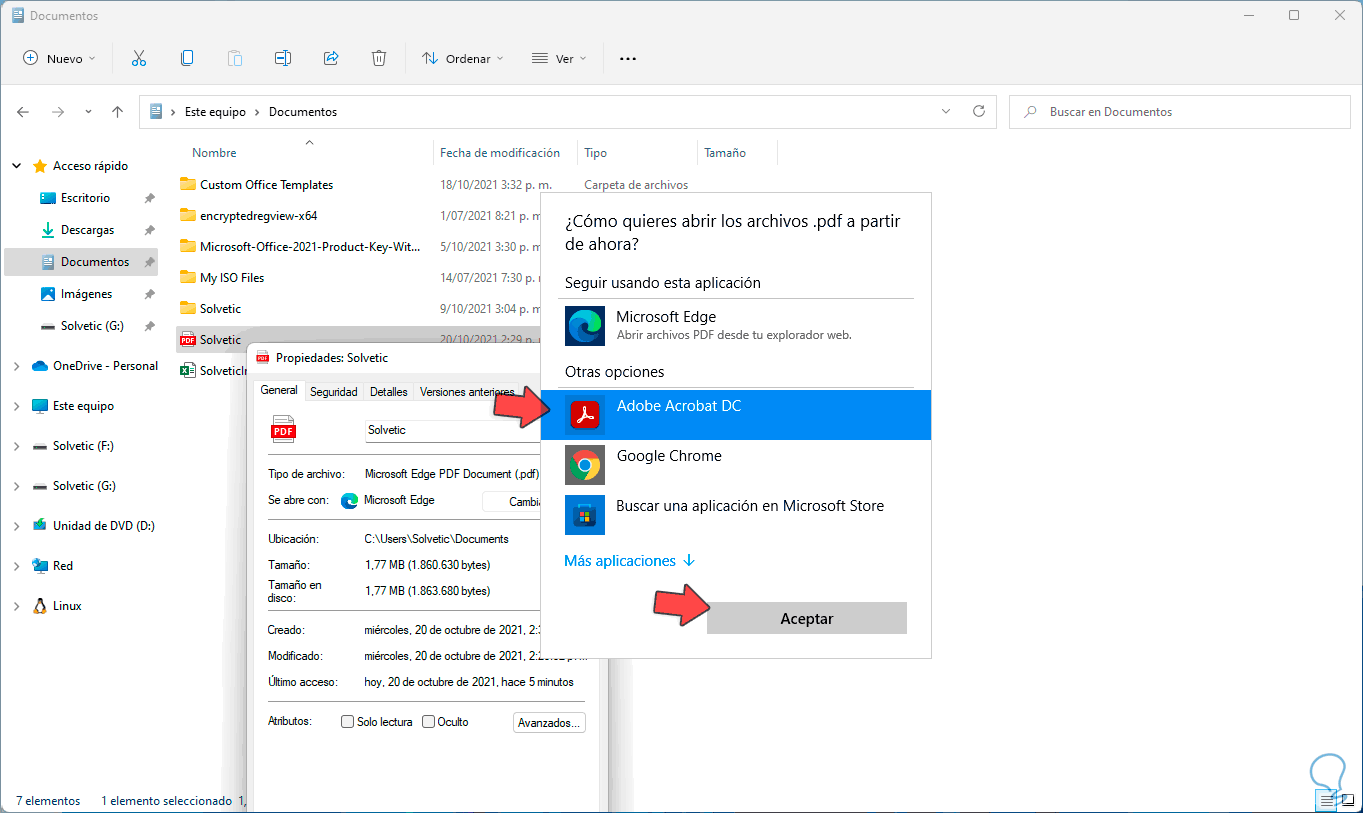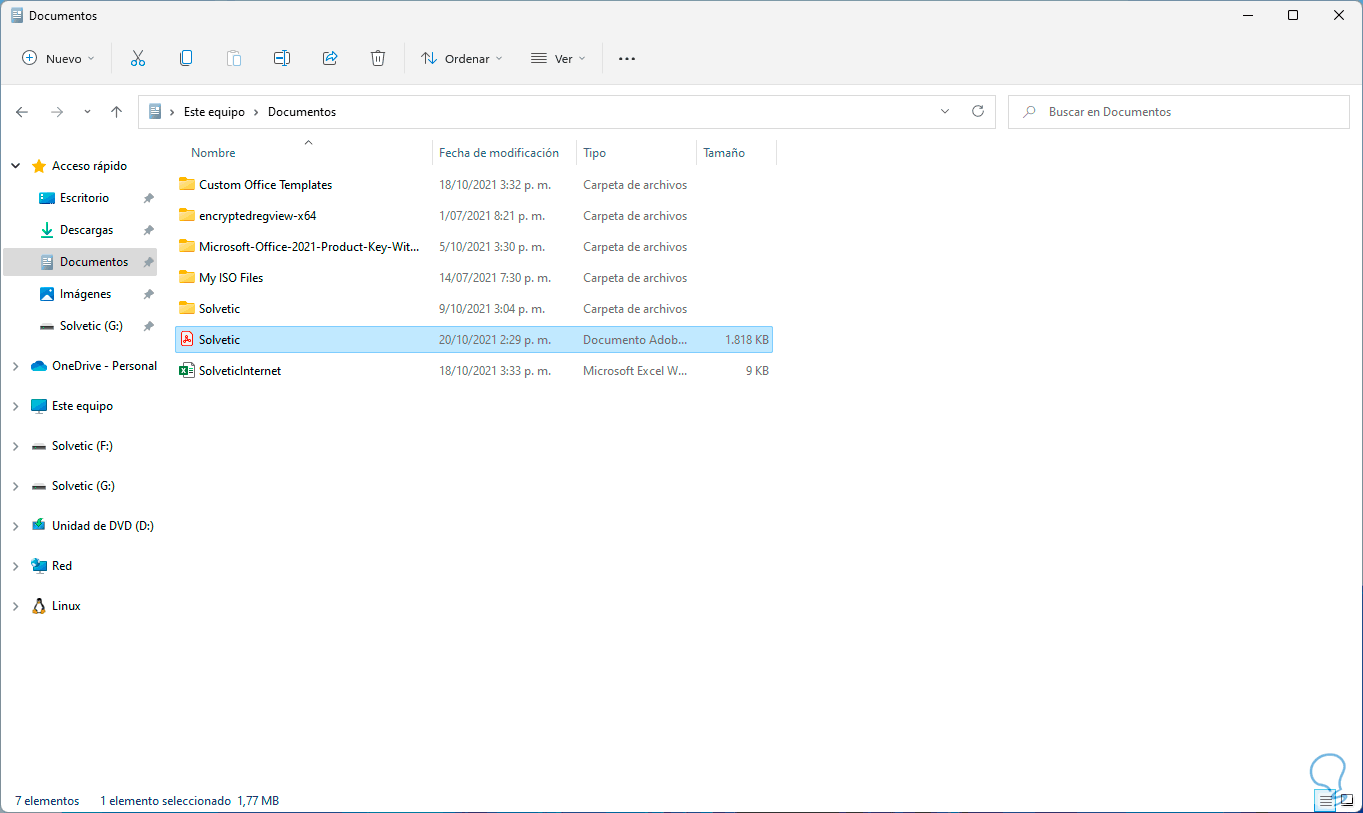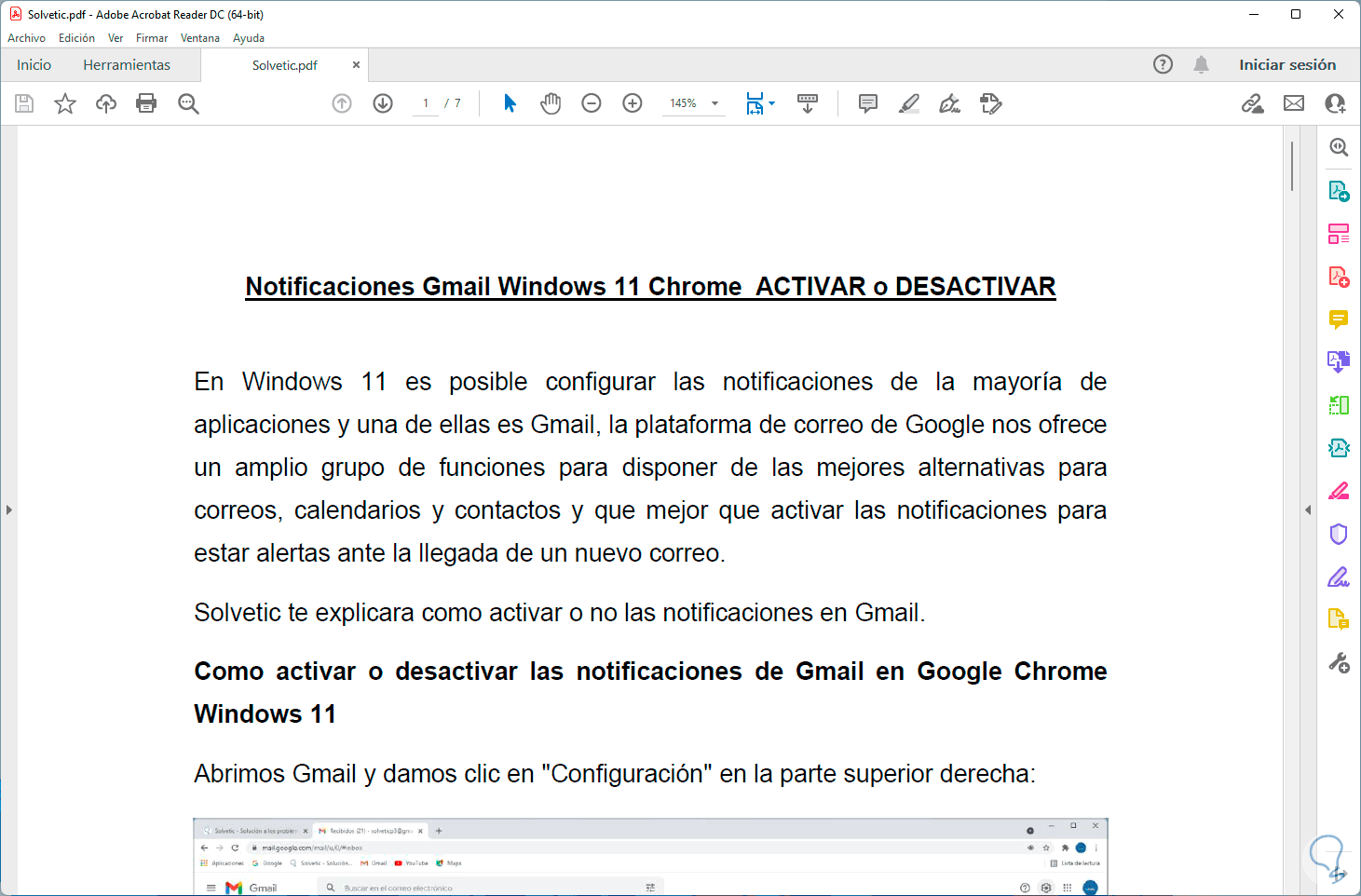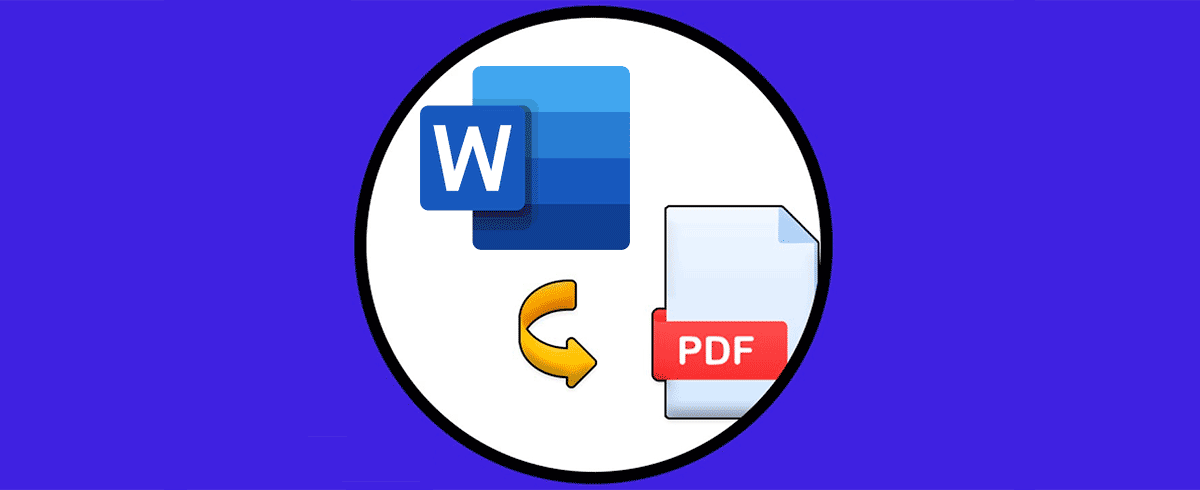Dentro de los diferentes formatos de archivos que podemos usar en nuestro equipo tenemos los PDF, un tipo de formato que permite que al abrirlo con cualquier programa la información dentro no se desconfigure, algo realmente útil cuando necesitamos imprimir algo pero que no se nos mueva todo.
Adobe Reader es la aplicación desarrollada por Adobe para abrir y gestionar sus archivos PDF los cuales son mundialmente reconocidos por su versatilidad, seguridad, practicidad y compatibilidad de dispositivos, pero, aunque Adobe Reader es la aplicación especial para esto, en Windows 11 los archivos PDF se abren por defecto con el navegador Edge o en su defecto con el navegador establecido como predeterminado. Por esto Solvetic te explicará cómo establecer Adobe Reader como a la aplicación por defecto para abrir archivos PDF en Windows11.
Poner Adobe Reader PDF como predeterminado Windows 11
Abrimos el Explorador de archivos, damos clic derecho sobre el archivo PDF y seleccionamos "Propiedades":
Veremos lo siguiente. Damos clic en "Cambiar" ubicado en la sección "Se abre con",
en la ventana emergente seleccionamos "Adobe Acrobat DC":
Aplicamos los cambios y veremos el cambio de aplicación:
Ahora estos archivos se abrirán con PDF en Windows 11.
Al dar doble clic sobre el este se abrirá con Adobe Reader:
Así de simple es establecer Adobe Reader como predeterminado en Windows 11.