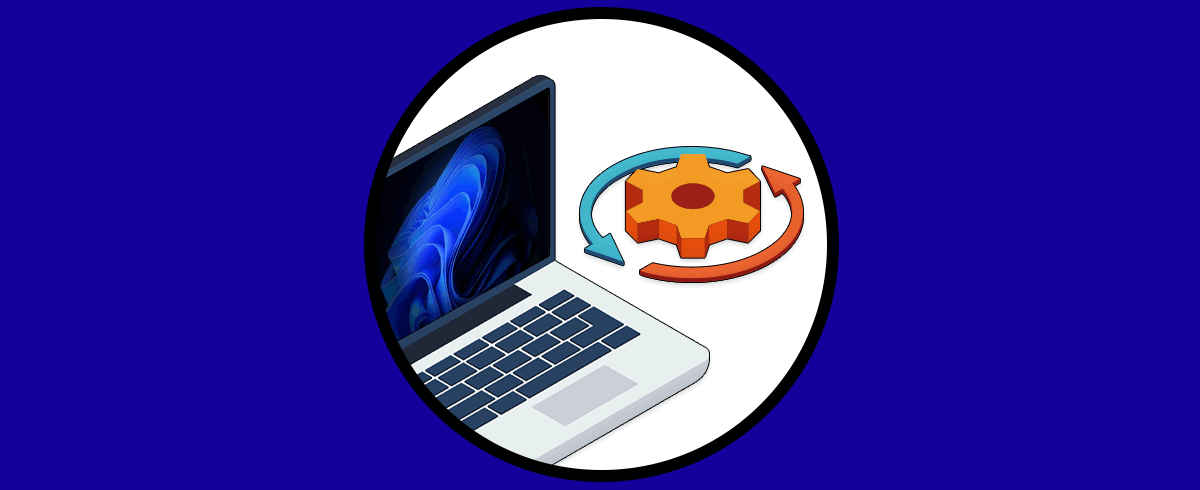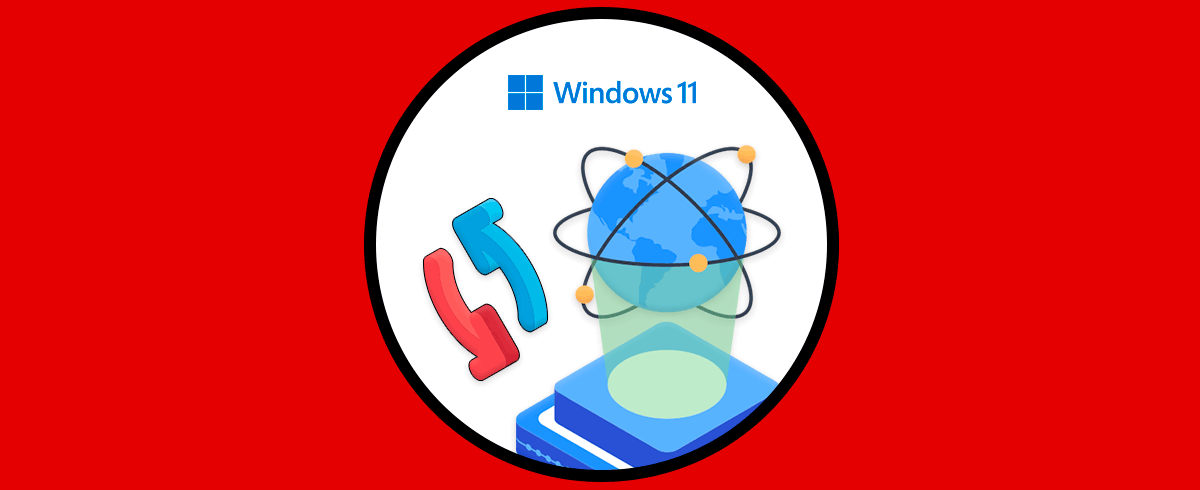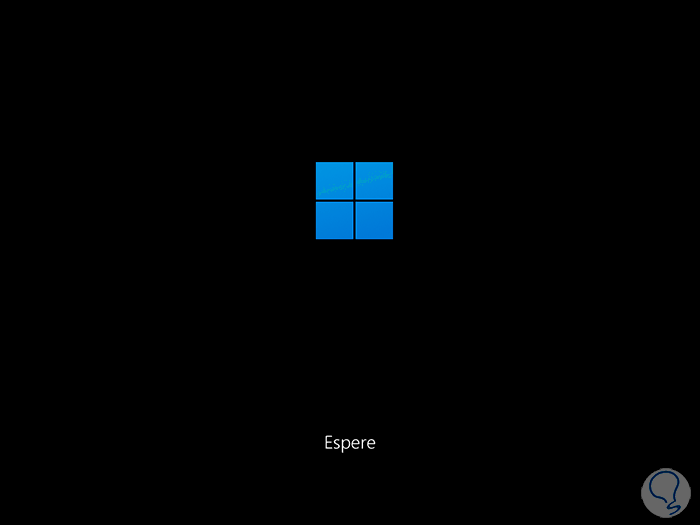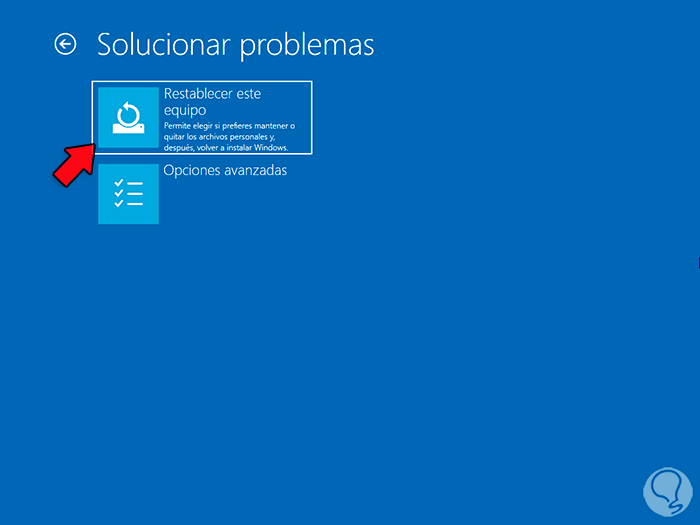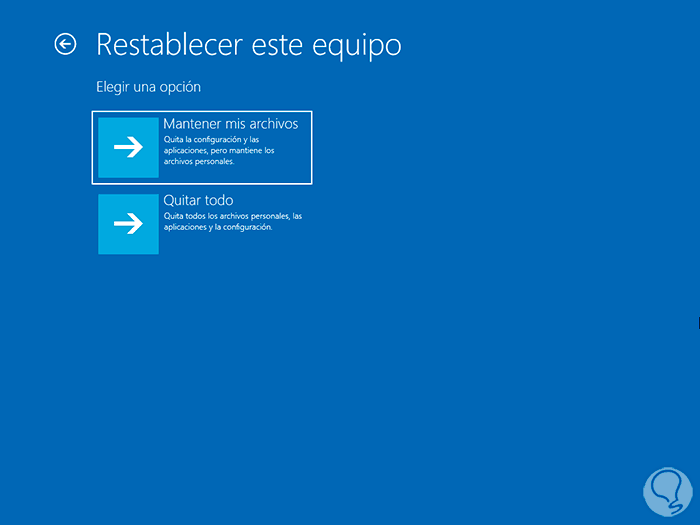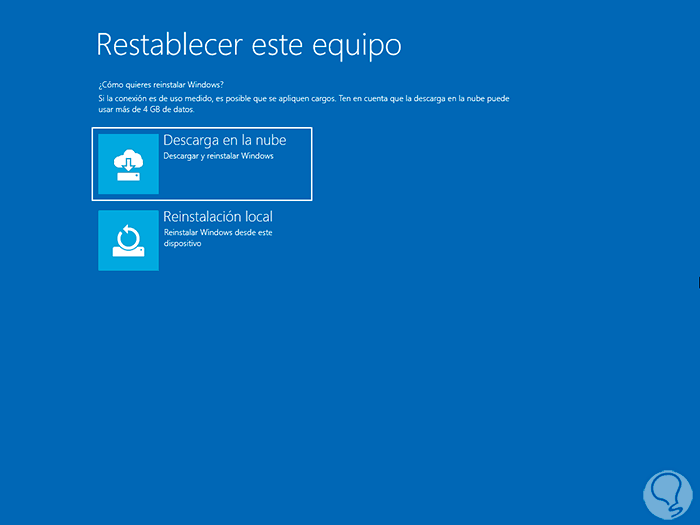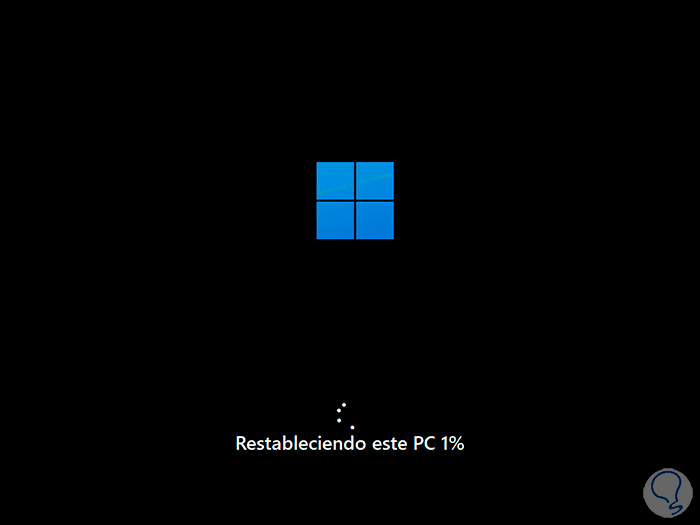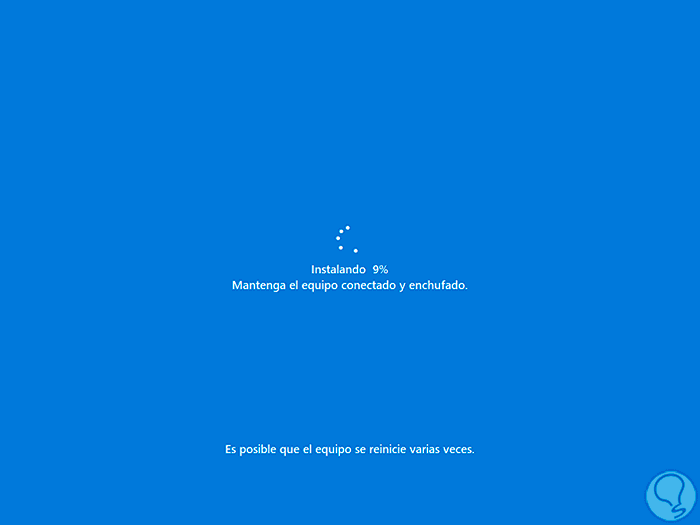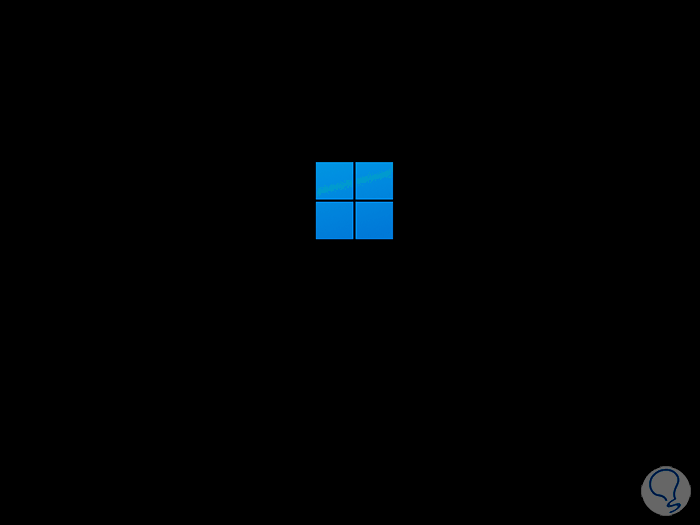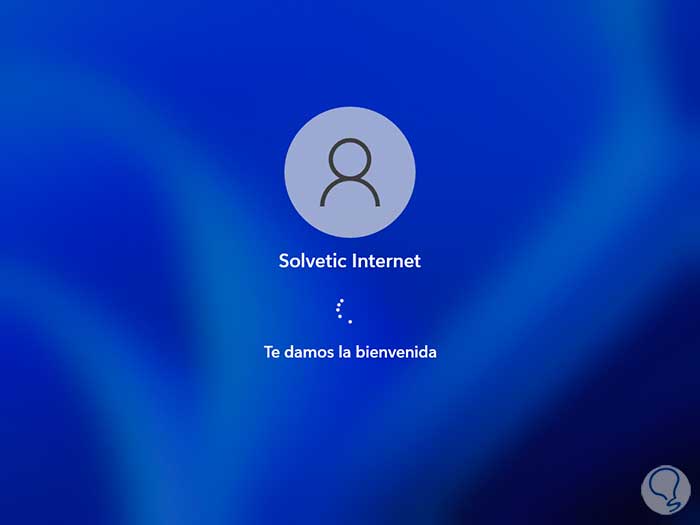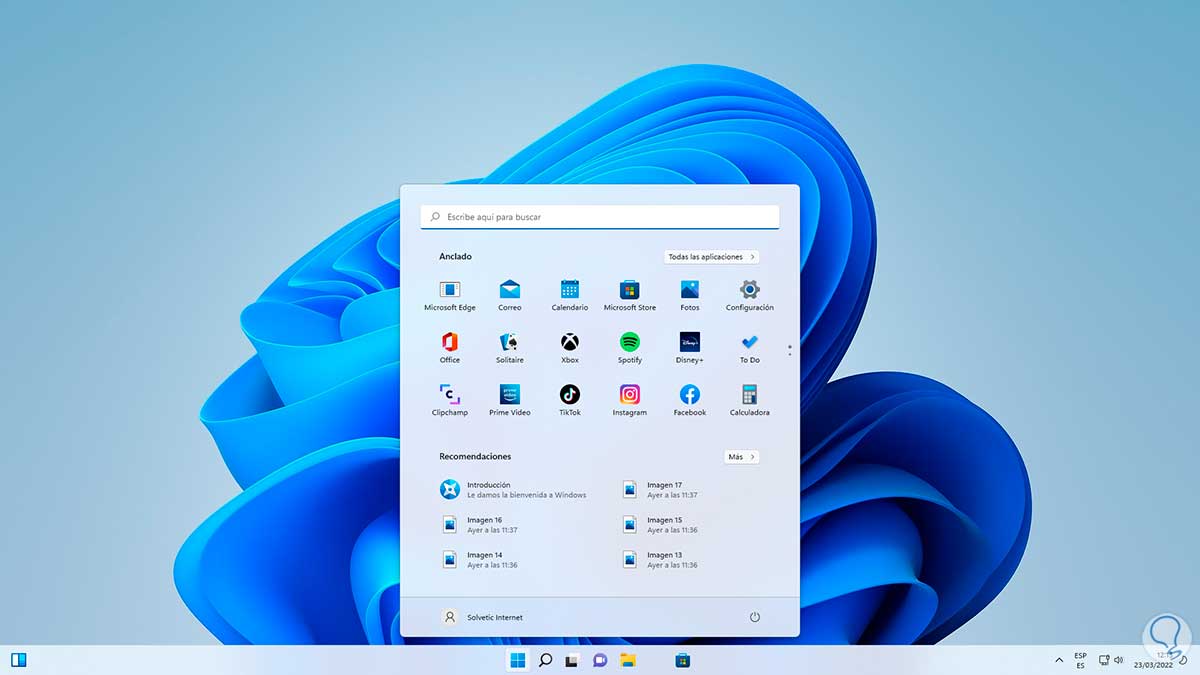A pesar de que Microsoft busca que con cada actualización de Windows 11 el sistema sea mucho más estable, es normal que en algunas ocasiones ya sea el sistema operativo o alguna sus aplicaciones o sus servicios presente errores afectando toda la operación del sistema o bien usando inestabilidad en él en algunos casos se generan errores como reinicios, bloqueos, cierres inesperados y todo esto afecta la productividad del usuario final.
Algunos errores pueden ser corregidos de forma práctica a través de las consolas del sistema o bien desde las utilidades de configuración, pero cuando el error es persistente no nos queda más remedio que restaurar Windows a su estado de fábrica, la buena noticia es que no se requiere de un proceso muy extenso para esto y aún mejor podemos conservar nuestros archivos algo que no sucedía con versiones anteriores de Windows.
Solvetic explicara en este tutorial cómo restaurar Windows 11 a su estado de fábrica y así disponer de un sistema limpio y pleno de funciones.
Cómo restaurar Windows 11 a su estado de fábrica
Pulsamos en el botón de apagado en la pantalla de inicio de sesión:
Pulsamos la tecla Shift y damos clic en "Reiniciar", esto reiniciara Windows 11 en modo avanzado:
Será desplegada la siguiente ventana:
Damos clic en “Solucionar problemas” y luego damos clic en “Restablecer este equipo”:
Definimos si se conservan o no los archivos:
Ahora seleccionamos el tipo de instalación:
Al momento de seleccionar el tipo de instalación se iniciará un proceso de análisis y carga de procesos:
Al finalizar este proceso veremos lo siguiente:
Damos clic en "Restablecer" y esperamos que se complete el proceso de restauración:
El equipo se reiniciara para seguir con el proceso:
Windows 11 será reiniciado de nuevo:
Se completará el proceso para acceder a Windows 11:
Podemos ver que se continúa con el proceso de configuración inicial del sistema:
Después de esto tendremos acceso a Windows 11 restablecido de fábrica:
Con este proceso podemos restablecer el equipo a su estado de fábrica en caso de que el error sea irrecuperable o no sea posible solucionarlo a través de otros métodos disponibles.